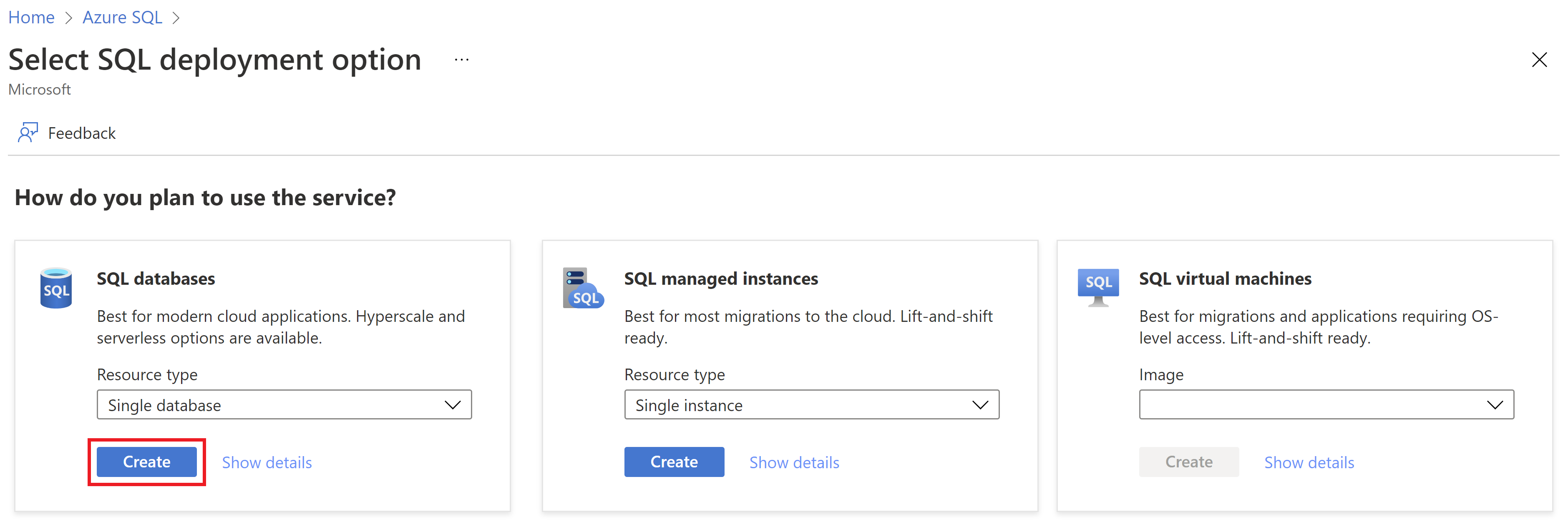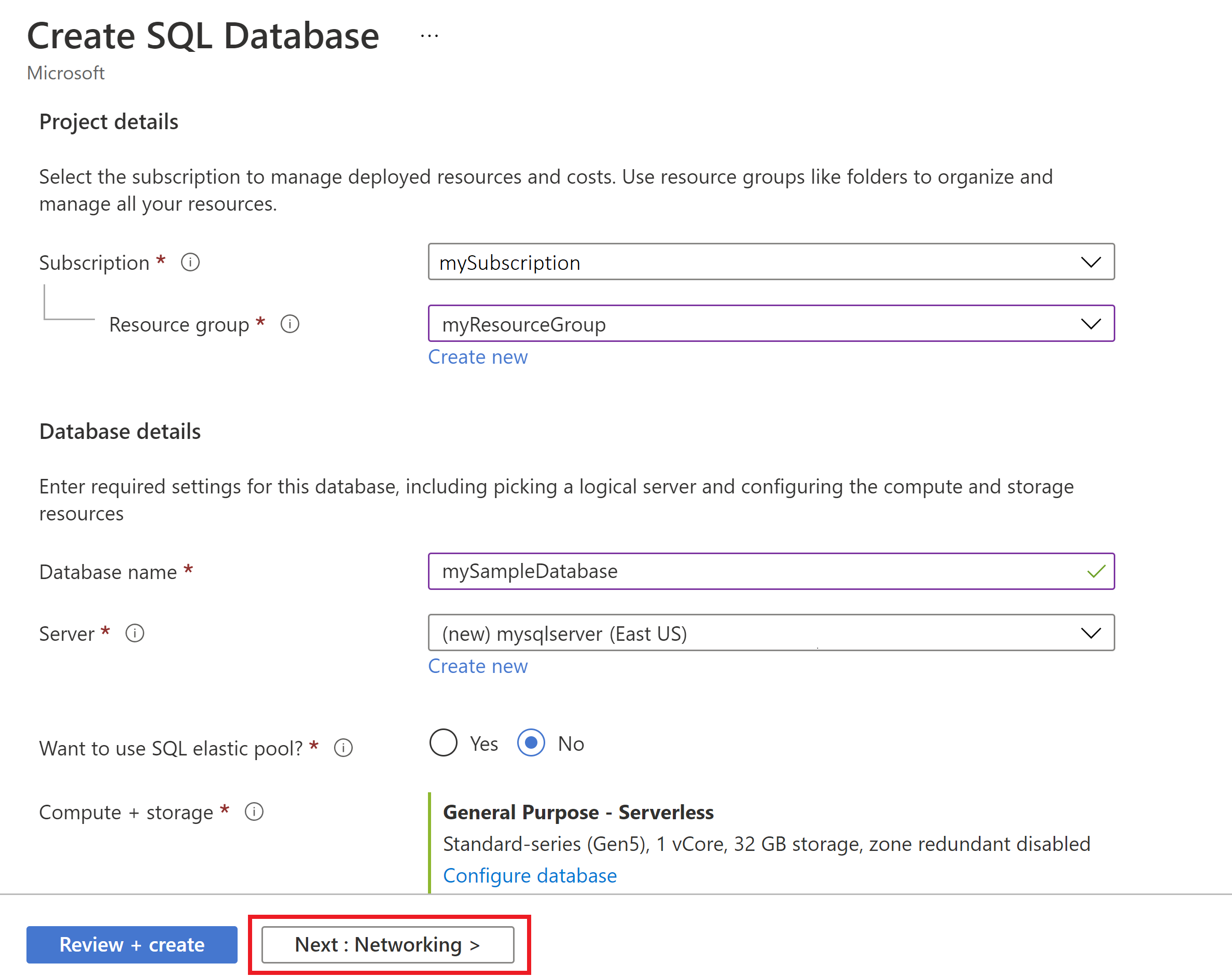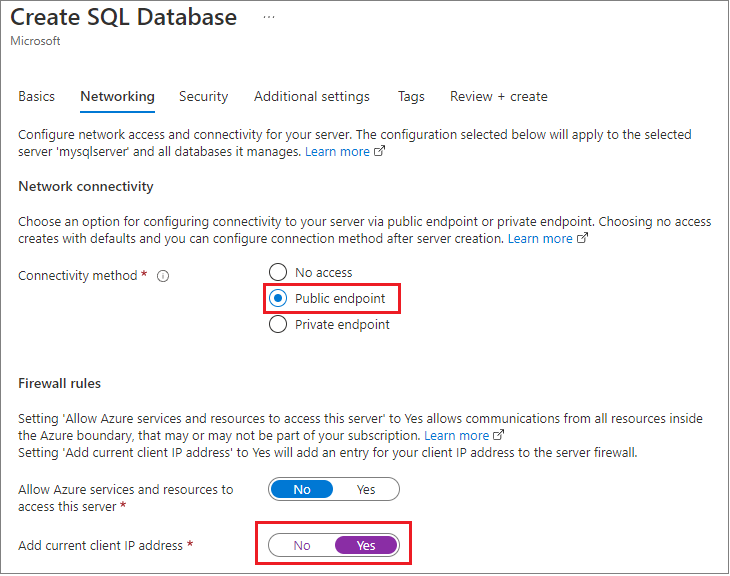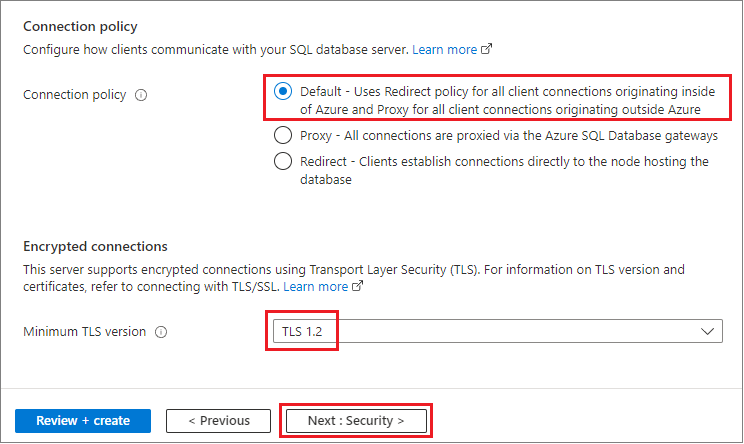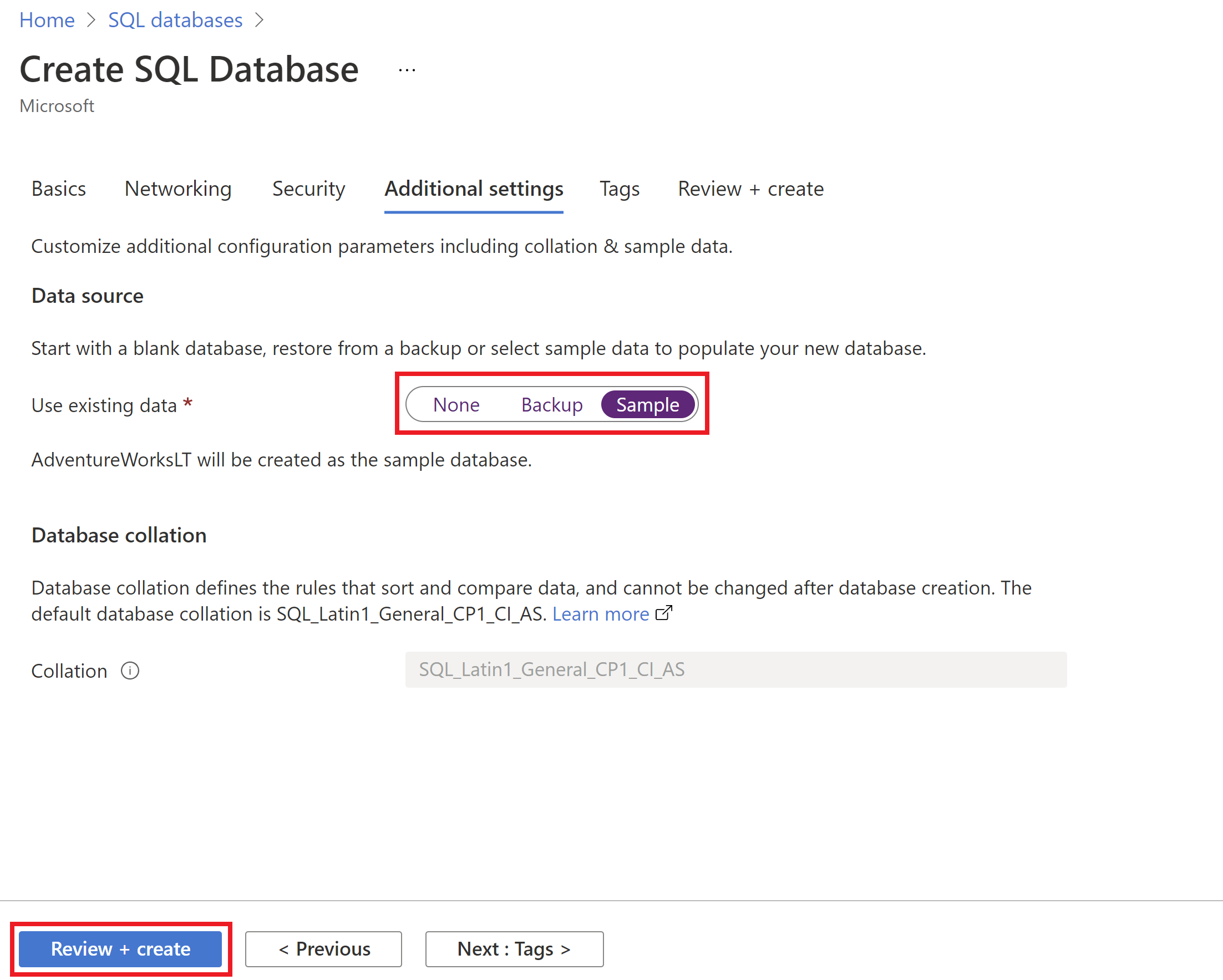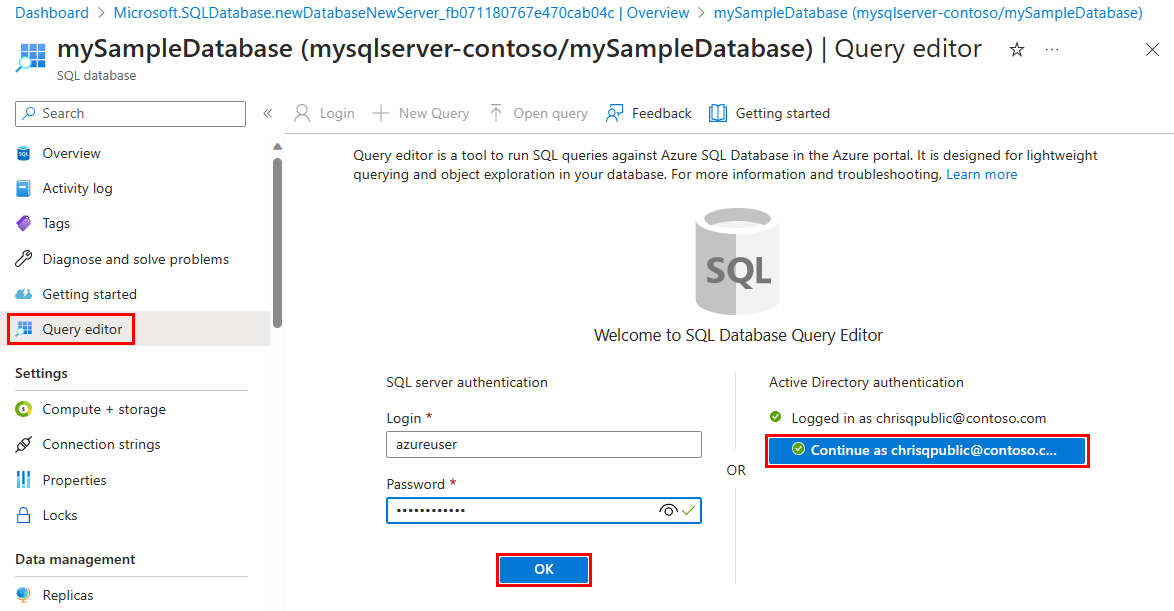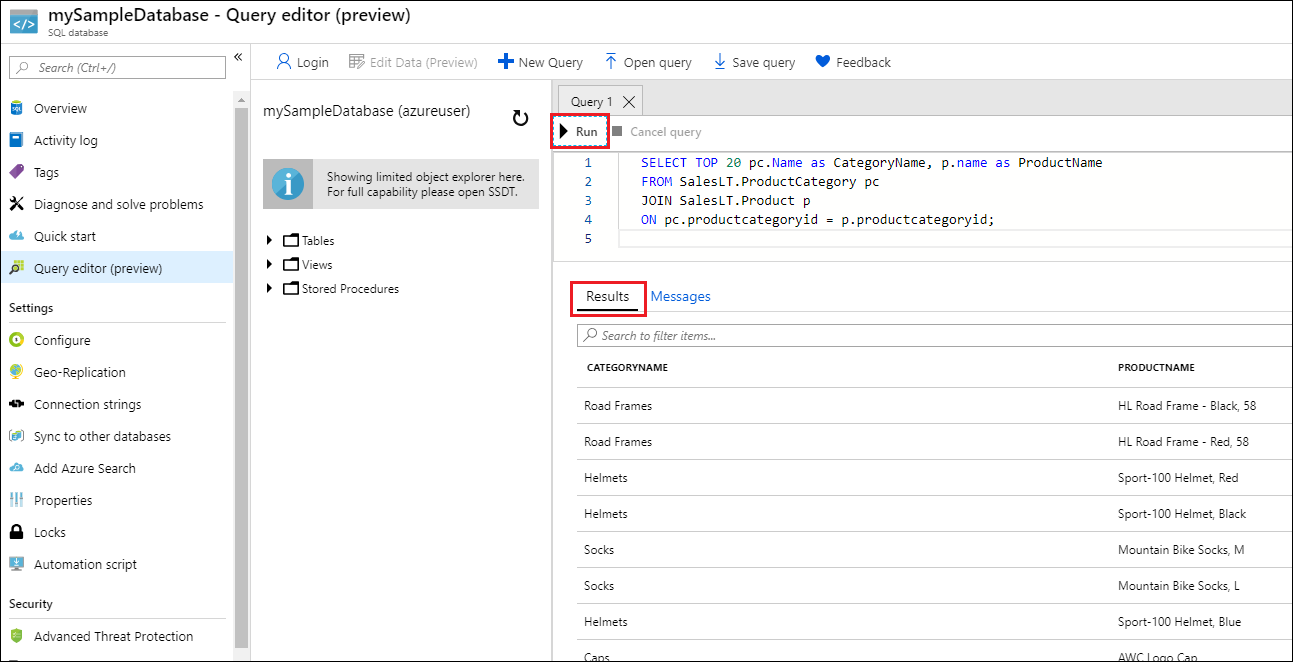Az ebben a szakaszban található Azure CLI-kódblokkok erőforráscsoportot, kiszolgálót, önálló adatbázist és kiszolgálószintű IP-tűzfalszabályt hoznak létre a kiszolgálóhoz való hozzáféréshez. Ügyeljen arra, hogy rögzítse a létrehozott erőforráscsoport- és kiszolgálóneveket, hogy később kezelni tudja ezeket az erőforrásokat.
Először telepítse a legújabb Azure CLI-.
Ha nem rendelkezik Azure-előfizetéssel, a kezdés előtt hozzon létre egy Ingyenes Azure-fiókot.
A környezet előkészítése az Azure CLI-re
Használja a Bash-környezetet a Azure Cloud Shell-ben. A Bash az Azure Cloud Shellben felhasználói gyorsútmutatóját lásd további információkért: .

Ha inkább helyi cli-referenciaparancsokat szeretne futtatni, telepítse az Azure CLI-t. Ha Windows vagy macOS rendszeren fut, fontolja meg az Azure CLI docker-tárolóban való futtatását. További információ: Az Azure CLI futtatása Docker-tárolóban.
Ha helyi telepítést használ, jelentkezzen be az Azure CLI-be az az login paranccsal. A hitelesítési folyamat befejezéséhez kövesse a terminálban megjelenő lépéseket. További bejelentkezési lehetőségekért nézze meg: Bejelentkezés az Azure CLIsegítségével.
Amikor a rendszer kéri, először telepítse az Azure CLI-bővítményt. Bővítményekről további információért lásd: Bővítmények használata az Azure CLI.
Futtassa az version parancsot a telepített verzió és függő kódtárak megkereséséhez. A legújabb verzióra való frissítéshez futtasd az upgrade.
Az Azure Cloud Shell elindítása
Az Azure Cloud Shell egy ingyenes interaktív rendszerhéj, amellyel futtathatja a cikkben leírt lépéseket. Az Azure-eszközök előre telepítve és konfigurálva vannak a fiókjával való használatra.
A Cloud Shell megnyitásához válassza a Próbálja ki a kódblokk jobb felső sarkában. A Cloud Shellt úgy is elindíthatja egy külön böngészőlapon, hogy felkeresi a https://shell.azure.comcímet.
Amikor megnyílik a Cloud Shell, ellenőrizze, hogy Bash van-e kiválasztva a környezethez. A következő munkamenetek az Azure CLI-t használják Bash-környezetben. Válassza a Másolás lehetőséget a kódblokkok másolásához, illessze be a Cloud Shellbe, majd nyomja le a Enter billentyűt a futtatásához.
Bejelentkezés az Azure-ba
A Cloud Shell automatikusan hitelesítve lesz a kezdeti fiókkal, amellyel bejelentkezett. Az alábbi szkripttel egy másik előfizetéssel jelentkezhet be, és lecserélheti <Subscription ID> az Azure-előfizetés azonosítójával. Ha nem rendelkezik Azure-előfizetéssel, a kezdés előtt hozzon létre egy Ingyenes Azure-fiókot.
subscription="<subscriptionId>"
az account set -s $subscription
További információért tekintse meg a következőket: aktív előfizetés beállítása vagy interaktívan bejelentkezni
Paraméterértékek beállítása
Az adatbázis és a szükséges erőforrások létrehozásához a következő értékek használhatók a következő parancsokban. A kiszolgálóneveknek globálisan egyedinek kell lenniük az Összes Azure-ban, így a kiszolgálónév létrehozásához a $RANDOM függvényt kell használni.
Módosítsa a környezetének megfelelően a beállítást. Cserélje le 0.0.0.0 az adott környezetnek megfelelő IP-címtartományra. A használt számítógép nyilvános IP-címének használatával csak az Ön IP-címére korlátozhatja a kiszolgálóhoz való hozzáférést.
let "randomIdentifier=$RANDOM*$RANDOM"
location="East US"
resourceGroup="msdocs-azuresql-rg-$randomIdentifier"
tag="create-and-configure-database"
server="msdocs-azuresql-server-$randomIdentifier"
database="msdocsazuresqldb$randomIdentifier"
login="azureuser"
password="Pa$$w0rD-$randomIdentifier"
startIp=0.0.0.0
endIp=0.0.0.0
echo "Using resource group $resourceGroup with login: $login, password: $password..."
Erőforráscsoport létrehozása
Hozzon létre egy erőforráscsoportot az az group create paranccsal. Az Azure-erőforráscsoport egy logikai tároló, amelyben az Azure-erőforrások üzembe helyezése és felügyelete történik. Az alábbi példa létrehoz egy myResourceGroup nevű erőforráscsoportot az Eastus Azure-régióban:
echo "Creating $resourceGroup in $location..."
az group create --name $resourceGroup --location "$location" --tags $tag
Hozzon létre egy kiszolgálót az sql server create paranccsal.
echo "Creating $server in $location..."
az sql server create --name $server --resource-group $resourceGroup --location "$location" --admin-user $login --admin-password $password
Hozzon létre egy tűzfalszabályt az az sql server firewall-rule create paranccsal.
echo "Configuring firewall..."
az sql server firewall-rule create --resource-group $resourceGroup --server $server -n AllowYourIp --start-ip-address $startIp --end-ip-address $endIp
Egyetlen adatbázis létrehozása
Hozzon létre egy adatbázist az az sql db create paranccsal a kiszolgáló nélküli számítási szint.
echo "Creating $database in serverless tier"
az sql db create \
--resource-group $resourceGroup \
--server $server \
--name $database \
--sample-name AdventureWorksLT \
--edition GeneralPurpose \
--compute-model Serverless \
--family Gen5 \
--capacity 2
Az Azure PowerShell használatával erőforráscsoportot, kiszolgálót és önálló adatbázist hozhat létre.
Először telepítse a legújabb Azure PowerShell-.
Az Azure Cloud Shell elindítása
Az Azure Cloud Shell egy ingyenes interaktív rendszerhéj, amellyel futtathatja a cikkben leírt lépéseket. Az Azure-hez tartozó eszközök előre telepítve és konfigurálva vannak, hogy használhassa őket a fiókjával.
A Cloud Shell megnyitásához válassza a Próbálja ki a kódblokk jobb felső sarkában. A Cloud Shellt egy külön böngészőlapon is elindíthatja, ha a https://shell.azure.comoldalra megy.
Amikor megnyílik a Cloud Shell, ellenőrizze, hogy PowerShell- van-e kiválasztva a környezet számára. A későbbi munkamenetek az Azure CLI-t használják PowerShell-környezetben. Válassza a Másolás lehetőséget a kódblokkok másolásához, illessze be a Cloud Shellbe, majd nyomja le a Enter billentyűt a futtatásához.
Paraméterértékek beállítása
Az adatbázis és a szükséges erőforrások létrehozásához a következő értékek használhatók a következő parancsokban. A kiszolgálóneveknek globálisan egyedinek kell lenniük az Összes Azure-ban, így a kiszolgálónév létrehozásához a Get-Random parancsmagot kell használni.
A következő kódrészletben:
- Cserélje le a
0.0.0.0 az IP-címtartományban az adott környezetnek megfelelőre.
- Cserélje le a
<strong password here>-t egy erős jelszóra a adminLogin-re.
$resourceGroupName = "myResourceGroup"
$location = "eastus"
$adminLogin = "azureuser"
$password = "<strong password here>"
$serverName = "mysqlserver-$(Get-Random)"
$databaseName = "mySampleDatabase"
$startIp = "0.0.0.0"
$endIp = "0.0.0.0"
Write-host "Resource group name is" $resourceGroupName
Write-host "Server name is" $serverName
Erőforráscsoport létrehozása
Hozzon létre egy Azure-erőforráscsoportot New-AzResourceGroup. Az erőforráscsoport egy logikai tároló, amelyben az Azure-erőforrások üzembe helyezése és felügyelete történik.
Write-host "Creating resource group..."
$resourceGroup = New-AzResourceGroup -Name $resourceGroupName -Location $location -Tag @{Owner="SQLDB-Samples"}
$resourceGroup
Hozzon létre egy kiszolgálót a New-AzSqlServer parancsmaggal.
Write-host "Creating primary server..."
$server = New-AzSqlServer -ResourceGroupName $resourceGroupName `
-ServerName $serverName `
-Location $location `
-SqlAdministratorCredentials $(New-Object -TypeName System.Management.Automation.PSCredential `
-ArgumentList $adminLogin, $(ConvertTo-SecureString -String $password -AsPlainText -Force))
$server
Tűzfalszabály létrehozása
Hozzon létre egy kiszolgálói tűzfalszabályt a New-AzSqlServerFirewallRule parancsmaggal.
Write-host "Configuring server firewall rule..."
$serverFirewallRule = New-AzSqlServerFirewallRule -ResourceGroupName $resourceGroupName `
-ServerName $serverName `
-FirewallRuleName "AllowedIPs" -StartIpAddress $startIp -EndIpAddress $endIp
$serverFirewallRule
Egyetlen adatbázis létrehozása a PowerShell-lel
Hozzon létre egyetlen adatbázist a New-AzSqlDatabase parancsmaggal.
Write-host "Creating a gen5 2 vCore serverless database..."
$database = New-AzSqlDatabase -ResourceGroupName $resourceGroupName `
-ServerName $serverName `
-DatabaseName $databaseName `
-Edition GeneralPurpose `
-ComputeModel Serverless `
-ComputeGeneration Gen5 `
-VCore 2 `
-MinimumCapacity 2 `
-SampleName "AdventureWorksLT"
$database