Feladatátvevő fürtpéldány migrálása azure-beli virtuális gépeken futó SQL Serverre
Ez a cikk bemutatja, hogyan migrálhatja Always On feladatátvevő fürtpéldányát (FCI) az Azure-beli virtuális gépeken futó SQL Serverre az Azure Migrate: Server Migration eszköz használatával. Az áttelepítési eszközzel a feladatátvevő fürtpéldány minden csomópontja áttelepíthető egy SQL Servert futtató Azure-beli virtuális gépre, valamint a fürtre és az FCI-metaadatokra.
Ebben a cikkben az alábbiakkal ismerkedhet meg:
- Az Azure és a forráskörnyezet előkészítése a migráláshoz.
- Indítsa el a virtuális gépek replikálását.
- Replikáció figyelése.
- Futtasson teljes virtuálisgép-migrálást.
- Az SQL feladatátvevő fürt újrakonfigurálása Azure-beli megosztott lemezekkel.
Ez az útmutató az Azure Migrate ügynökalapú migrálási megközelítését használja, amely minden kiszolgálót vagy virtuális gépet fizikai kiszolgálóként kezel. Fizikai gépek migrálásakor az Azure Migrate: Server Migration ugyanazt a replikációs architektúrát használja, mint az ügynökalapú vészhelyreállítás az Azure Site Recovery szolgáltatásban, és egyes összetevők ugyanazt a kódbázist használják. Egyes tartalmak hivatkozhatnak a Site Recovery dokumentációra.
Előfeltételek
Az oktatóanyag elkezdése előtt:
- Azure-előfizetés. Szükség esetén hozzon létre egy ingyenes fiókot.
- Telepítse az Azure PowerShell-modult
Az. - Töltse le a PowerShell-mintaszkripteket a GitHub-adattárból.
Az Azure előkészítése
Az Azure előkészítése a migrálásra a kiszolgálómigrálással.
| Feladat | Részletek |
|---|---|
| Azure Migrate-projekt létrehozása | Az Azure-fióknak közreműködői vagy tulajdonosi engedélyekre van szüksége egy új projekt létrehozásához. |
| Az Azure-fiók engedélyeinek ellenőrzése | Az Azure-fióknak közreműködői vagy tulajdonosi engedélyekre van szüksége az Azure-előfizetéshez, az alkalmazások Microsoft Entra-azonosítóban (korábban Azure Active Directoryban) való regisztrálásához, valamint a Felhasználói hozzáférés Rendszergazda istrator engedélyre az Azure-előfizetésen a Key Vault létrehozásához, a virtuális gép létrehozásához és egy Azure-beli felügyelt lemezre való íráshoz. |
| Azure-beli virtuális hálózat beállítása | Azure-beli virtuális hálózat (VNet) beállítása . Az Azure-ba történő replikáláskor az Azure-beli virtuális gépek létrejönnek és csatlakoznak a migrálás beállításakor megadott Azure-beli virtuális hálózathoz. |
Ha ellenőrizni szeretné, hogy rendelkezik-e megfelelő engedélyekkel, kövesse az alábbi lépéseket:
- Az Azure Portalon nyissa meg az előfizetést, majd válassza a Hozzáférés-vezérlés (IAM) lehetőséget.
- A Hozzáférés ellenőrzése területen keresse meg a megfelelő fiókot, és válassza ki az engedélyek megtekintéséhez.
- Közreműködői vagy tulajdonosi engedélyekkel kell rendelkeznie.
- Ha most hozott létre egy ingyenes Azure-fiókot, akkor Ön az előfizetés tulajdonosa.
- Ha nem Ön az előfizetés tulajdonosa, akkor a tulajdonossal együttműködve rendelje hozzá a szerepkört.
Ha engedélyeket kell hozzárendelnie, kövesse az Azure-felhasználói fiók előkészítésének lépéseit.
Előkészületek a migráláshoz
A kiszolgáló áttelepítésének előkészítéséhez ellenőriznie kell a kiszolgáló beállításait, és fel kell készülnie egy replikációs berendezés üzembe helyezésére.
Gépi követelmények ellenőrzése
Győződjön meg arról, hogy a gépek megfelelnek az Azure-ba való migrálásra vonatkozó követelményeknek.
- Ellenőrizze a kiszolgáló követelményeit.
- Ellenőrizze, hogy az Azure-ba replikált forrásgépek megfelelnek-e az Azure-beli virtuális gépekre vonatkozó követelményeknek.
- Egyes Windows-források további módosításokat igényelnek. A forrás migrálása a módosítások végrehajtása előtt megakadályozhatja, hogy a virtuális gép elinduljon az Azure-ban. Egyes operációs rendszerek esetében az Azure Migrate automatikusan elvégzi ezeket a módosításokat.
Felkészülés a replikációra
Azure Migrate: A kiszolgálómigrálás replikációs berendezéssel replikálja a gépeket az Azure-ba. A replikációs berendezés a következő összetevőket futtatja:
- Konfigurációs kiszolgáló: A konfigurációs kiszolgáló koordinálja a helyszíni és az Azure közötti kommunikációt, és kezeli az adatreplikációt.
- Folyamatkiszolgáló: A folyamatkiszolgáló replikációs átjáróként működik. Replikációs adatokat fogad; gyorsítótárazással, tömörítéssel és titkosítással optimalizálja, és elküldi azt egy Azure-beli gyorsítótár-tárfiókba.
Felkészülés a berendezés üzembe helyezésére az alábbiak szerint:
- Hozzon létre egy Windows Server 2016 rendszerű gépet a replikációs berendezés üzemeltetéséhez. Tekintse át a gép követelményeit.
- A replikációs berendezés MySQL-t használ. Tekintse át a MySQL berendezésre való telepítésének lehetőségeit .
- Tekintse át a replikációs berendezés nyilvános és kormányzati felhőkhöz való hozzáféréséhez szükséges Azure URL-címeket.
- Tekintse át a replikációs berendezés porthozzáférési követelményeit.
Megjegyzés:
A replikációs berendezést nem a replikálni vagy migrálni kívánt forrásgépre kell telepíteni, és nem olyan gépen, amelyre korábban telepítve volt az Azure Migrate felderítési és értékelési berendezése.
Replikációs berendezés telepítőjének letöltése
A replikációs berendezés telepítőjének letöltéséhez kövesse az alábbi lépéseket:
Az Azure Migrate projektkiszolgálóiban az Azure Migrate: Server Migration területen válassza a Felfedezés lehetőséget.>
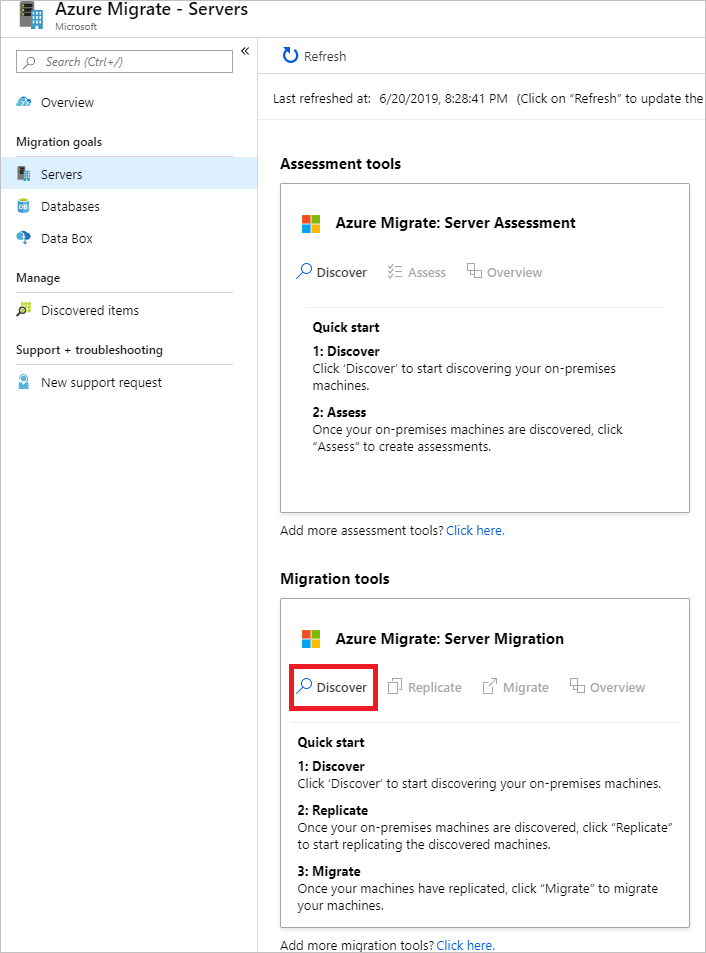
A Discover machines>Are your machines virtualized?(A gépek virtualizáltak?) területen válassza a Fizikai vagy egyéb (AWS, GCP, Xen stb.) lehetőséget.
A Célrégióban válassza ki azt az Azure-régiót, amelybe migrálni szeretné a gépeket.
Válassza a Megerősítés, hogy a migrálás célrégiója régiónév.
Válassza az Erőforrások létrehozása lehetőséget. Ezzel létrehoz egy Azure Site Recovery-tárolót a háttérben.
- Ha már beállította a migrálást az Azure Migrate Server Migration szolgáltatással, a célbeállítás nem konfigurálható, mivel az erőforrások korábban már be lettek állítva.
- A gomb kiválasztása után nem módosíthatja a projekt célrégióját.
- Minden további migrálás ebbe a régióba kerül.
Új replikációs berendezést szeretne telepíteni? területen válassza a Replikációs berendezés telepítése lehetőséget.
A replikációs berendezés szoftverének letöltése és telepítése során töltse le a berendezés telepítőt és a regisztrációs kulcsot. A berendezés regisztrálásához a kulcsot kell megadnia. A kulcs a letöltés után öt napig érvényes.
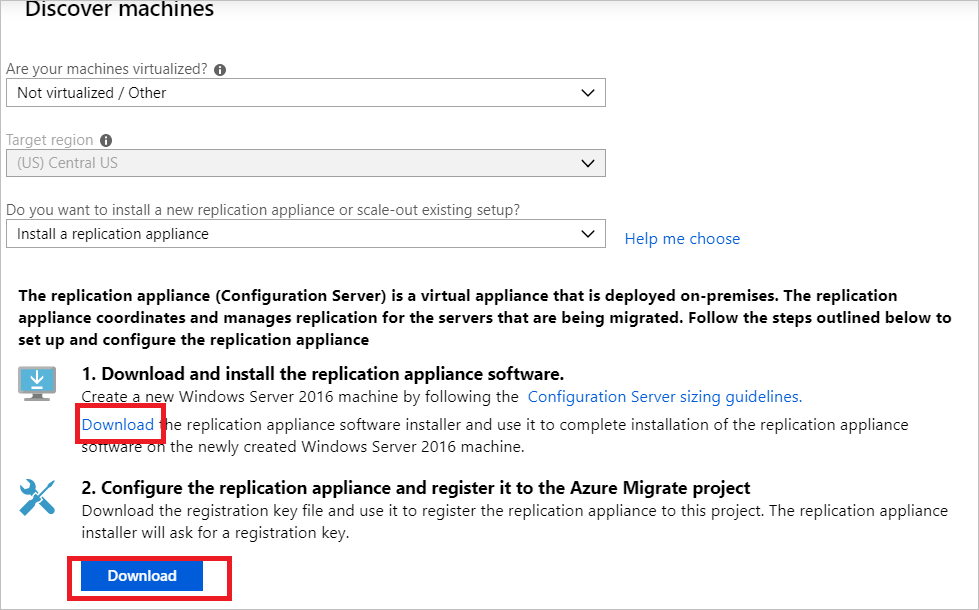
Másolja a berendezés telepítőfájlját és kulcsfájlját a berendezéshez létrehozott Windows Server 2016-gépre.
A telepítés befejezése után a Berendezés konfigurációs varázslója automatikusan elindul (manuálisan is elindíthatja a varázslót a berendezés asztalán létrehozott cspsconfigtool parancsikon használatával). A varázsló Fiókok kezelése lapján hozzon létre egy álfiókot az alábbi részletekkel:
- "vendég" a rövid név
- Felhasználónévként "felhasználónév".
- A "password" a fiók jelszava.
Ezt a dummy-fiókot a replikáció engedélyezése szakaszban fogja használni.
Miután a telepítés befejeződött, és a berendezés újraindul, a Gépek felderítése területen válassza ki az új berendezést a Konfigurációkiszolgáló kiválasztása területen, és válassza a Regisztráció véglegesítése lehetőséget. A regisztráció véglegesítése végrehajt néhány végső feladatot a replikációs berendezés előkészítéséhez.

A mobilitási szolgáltatás telepítése
Telepítse a Mobility szolgáltatás ügynököt a migrálni kívánt kiszolgálókra. Az ügynök telepítői elérhetők a replikációs berendezésen. Keresse meg a megfelelő telepítőt, és telepítse az ügynököt minden migrálni kívánt gépen.
A Mobility szolgáltatás telepítéséhez kövesse az alábbi lépéseket:
Jelentkezzen be a replikációs berendezésbe.
Nyissa meg a
%ProgramData%\ASR\home\svsystems\pushinstallsvc\repositorycímet.Keresse meg a telepítőt a gép operációs rendszerének és verziójának. Tekintse át a támogatott operációs rendszereket.
Másolja a telepítőfájlt a migrálni kívánt gépre.
Győződjön meg arról, hogy rendelkezik a berendezés üzembe helyezésekor létrehozott jelszóval.
- Tárolja a fájlt egy ideiglenes szövegfájlban a gépen.
- A jelszót a replikációs berendezésen szerezheti be. Futtassa
C:\ProgramData\ASR\home\svsystems\bin\genpassphrase.exe -va parancssorból az aktuális jelszó megtekintéséhez. - Ne hozza létre újra a jelszót. Ez megszakítja a kapcsolatot, és újra kell regisztrálnia a replikációs berendezést.
- A /Platform paraméterben adja meg a VMware-et mind a VMware-gépekhez, mind a fizikai gépekhez.
Csatlakozás a gépre, és bontsa ki a telepítőfájl tartalmát egy helyi mappába (például c:\temp). Futtassa ezt egy rendszergazdai parancssorban:
ren Microsoft-ASR_UA*Windows*release.exe MobilityServiceInstaller.exe MobilityServiceInstaller.exe /q /x:C:\Temp\Extracted cd C:\Temp\ExtractedFuttassa a Mobilitási szolgáltatás telepítőt:
UnifiedAgent.exe /Role "MS" /Platform "VmWare" /SilentRegisztrálja az ügynököt a replikációs berendezéssel:
cd C:\Program Files (x86)\Microsoft Azure Site Recovery\agent UnifiedAgentConfigurator.exe /CSEndPoint <replication appliance IP address> /PassphraseFilePath <Passphrase File Path>
A telepítés után eltarthat egy ideig, mire a felderített gépek megjelennek az Azure Migrate: Server Migration szolgáltatásban. A virtuális gépek felderítése során a felderített kiszolgálók száma emelkedik.
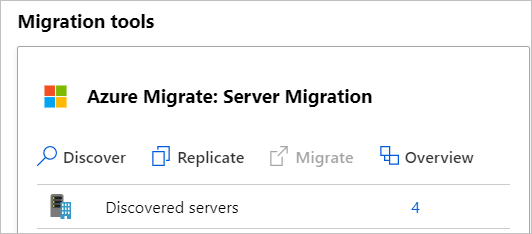
Forrásgépek előkészítése
A forrásgépek előkészítéséhez szüksége lesz a fürt információira.
Figyelem
A lemez tulajdonjogának fenntartása a replikációs folyamat során a végső átállásig. Ha megváltozik a lemez tulajdonjoga, előfordulhat, hogy a kötetek megsérülhetnek, és a replikációt újra kell próbálkozni. Állítsa be az előnyben részesített tulajdonost minden lemezhez, hogy elkerülje a tulajdonjog átadását a replikációs folyamat során.
Kerülje a javítási tevékenységeket és a rendszer újraindítását a replikációs folyamat során, hogy elkerülje a lemez tulajdonjogának átadását.
A forrásgépek előkészítéséhez tegye a következőket:
A lemez tulajdonjogának azonosítása: Jelentkezzen be az egyik fürtcsomópontra, és nyissa meg a Feladatátvevőfürt-kezelőt. Azonosítsa a lemezek tulajdonosi csomópontját az egyes kiszolgálókkal migrálandó lemezek meghatározásához.
Fürtinformációk lekérése: Futtassa a
Get-ClusterInfo.ps1szkriptet egy fürtcsomóponton a fürterőforrások adatainak lekéréséhez. A szkript megjeleníti a szerepkör nevét, az erőforrás nevét, az IP-címet és a mintavételi portot aCluster-Config.csvfájlban. Ebben a CSV-fájlban a cikk későbbi részében erőforrásokat hozhat létre és rendelhet hozzá az Azure-ban../Get-ClusterInfo.ps1
Terheléselosztó létrehozása
Ahhoz, hogy a fürt- és fürtszerepkörök megfelelően válaszoljanak a kérésekre, Azure Load Balancerre van szükség. Terheléselosztó nélkül a többi virtuális gép nem tudja elérni a fürt IP-címét, mivel a rendszer nem ismeri fel a hálózathoz vagy a fürthöz tartozóként.
Töltse ki a fájl oszlopait
Cluster-Config.csv:Oszlopfejléc Ismertetés NewIP Adja meg az Azure-beli virtuális hálózat (vagy alhálózat) IP-címét a CSV-fájl minden erőforrásához. ServicePort Adja meg az egyes erőforrások által a CSV-fájlban használni kívánt szolgáltatásportot. SQL-fürterőforrás esetén ugyanazt az értéket használja a szolgáltatásporthoz, mint a CSV mintavételi portja. Más fürtszerepkörök esetében az alapértelmezett értékek 1433, de továbbra is használhatja az aktuális beállításban konfigurált portszámokat. Futtassa a
Create-ClusterLoadBalancer.ps1szkriptet a terheléselosztó létrehozásához a következő kötelező paraméterekkel:Paraméter Típus Ismertetés ConfigFilePath Kötelező Adja meg az Cluster-Config.csvelőző lépésben kitöltött fájl elérési útját.ResourceGroupName Kötelező Adja meg annak az erőforráscsoportnak a nevét, amelyben a terheléselosztót létre kívánja hozni. VNetName Kötelező Adja meg annak az Azure-beli virtuális hálózatnak a nevét, amelyhez a terheléselosztó hozzá lesz rendelve. SubnetName Kötelező Adja meg annak az azure-beli virtuális hálózatnak az alhálózatát, amelyhez a terheléselosztó hozzá lesz rendelve. VNetResourceGroupName Kötelező Adja meg annak az Azure-beli virtuális hálózatnak az erőforráscsoportját, amelyhez a terheléselosztó hozzá lesz rendelve. Hely Kötelező Adja meg a terheléselosztó létrehozásának helyét. LoadBalancerName Kötelező Adja meg a létrehozandó terheléselosztó nevét. ./Create-ClusterLoadBalancer.ps1 -ConfigFilePath ./cluster-config.csv -ResourceGroupName $resoucegroupname -VNetName $vnetname -subnetName $subnetname -VnetResourceGroupName $vnetresourcegroupname -Location "eastus" -LoadBalancerName $loadbalancername
Gépek replikálás
Most válassza ki a migráláshoz szükséges gépeket. Egyszerre legfeljebb 10 gépet replikálhat. Ha további replikálásra van szüksége, akkor egyszerre replikálja őket 10-ből álló kötegekben.
Az Azure Migrate projektkiszolgálóiban válassza az Azure Migrate: Server Migration lehetőséget, és válassza a Replikálás lehetőséget. >
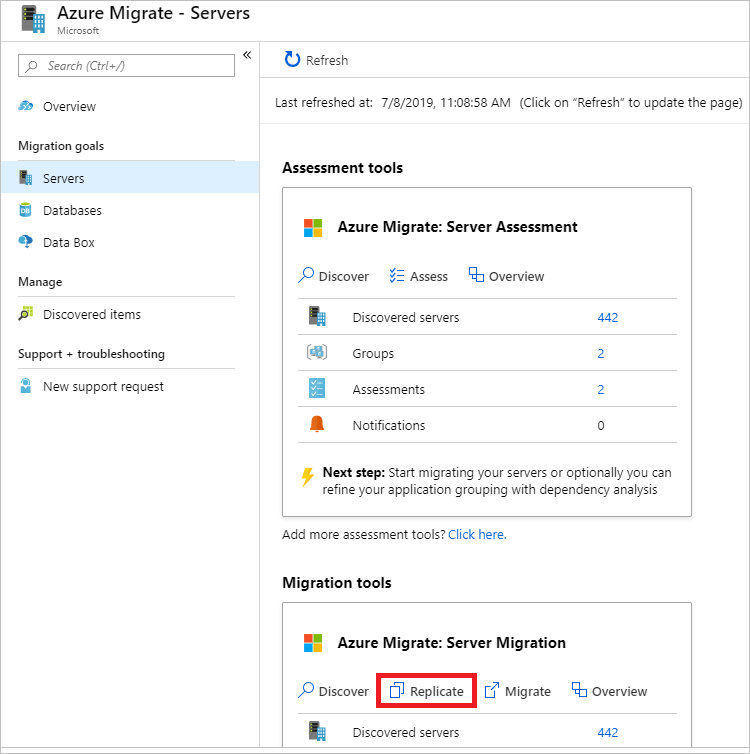
A Replikálás területen >a forrásbeállítások>virtualizálva vannak?, válassza a Fizikai vagy egyéb (AWS, GCP, Xen stb.) lehetőséget.
A helyszíni berendezésben válassza ki a beállított Azure Migrate-berendezés nevét.
A Folyamatkiszolgálón válassza ki a replikációs berendezés nevét.
A vendég hitelesítő adatai között válassza ki a korábban a replikációtelepítő telepítése során létrehozott próbafiókot. Ezután válassza a Tovább: Virtuális gépek lehetőséget.
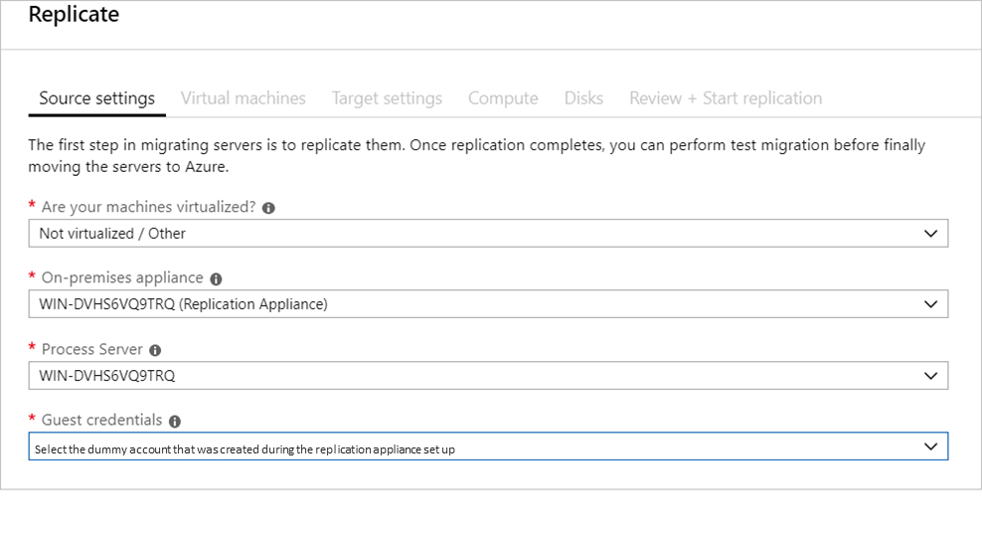
A Virtuális gépekben az Áttelepítési beállítások importálása felmérésből?beállításnál hagyja meg az alapértelmezett nem beállítást, manuálisan fogom megadni az áttelepítési beállításokat.
Ellenőrizze az egyes migrálni kívánt virtuális gépeket. Ezután válassza a Tovább: Célbeállítások lehetőséget.
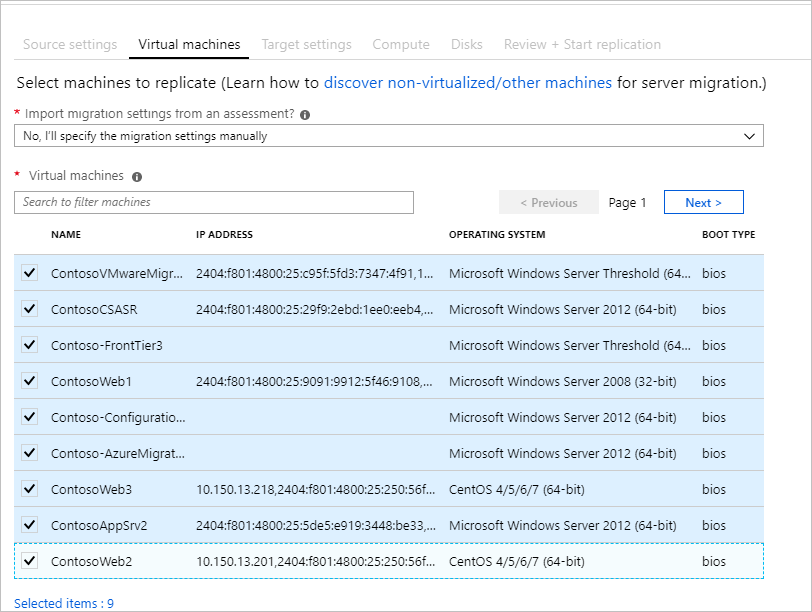
A Célbeállítások között válassza ki az előfizetést és a célrégiót, ahova migrálni szeretne, majd adja meg az erőforráscsoportot, amelyben az Azure-beli virtuális gépek megtalálhatóak lesznek a migrálást követően.
A Virtuális hálózat területen válassza ki az Azure-beli virtuális hálózatot/alhálózatot, amelyhez az Azure-beli virtuális gépek a migrálást követően csatlakoznak majd.
A Rendelkezésre állási beállítások területen válassza a következőt:
- Rendelkezésre állási zóna a migrált gép rögzítéséhez egy adott rendelkezésre állási zónához a régióban. Ezzel a beállítással eloszthatja a több csomópontos alkalmazásszintet alkotó kiszolgálókat a rendelkezésre állási zónák között. Ha ezt a lehetőséget választja, a Számítás lapon meg kell adnia az egyes kiválasztott gépekhez használni kívánt rendelkezésre állási zónát. Ez a beállítás csak akkor érhető el, ha a migráláshoz kijelölt célrégió támogatja a rendelkezésre állási zónákat
- Rendelkezésre állási csoport a migrált gép rendelkezésre állási csoportban való elhelyezéséhez. A kiválasztott célerőforráscsoportnak rendelkeznie kell egy vagy több rendelkezésre állási csoportokkal a beállítás használatához.
- Nincs szükség infrastruktúra-redundanciára, ha nincs szüksége ezekre a rendelkezésre állási konfigurációkra a migrált gépekhez.
Lemeztitkosítási típus esetén válassza a következőt:
- Inaktív titkosítás platform által felügyelt kulccsal
- Inaktív titkosítás ügyfél által felügyelt kulccsal
- Dupla titkosítás platform által felügyelt és ügyfél által felügyelt kulcsokkal
Megjegyzés:
A virtuális gépek CMK-val való replikálásához létre kell hoznia egy lemeztitkosítási csoportot a célerőforráscsoport alatt. A lemeztitkosítási csoport objektumai a felügyelt lemezeket egy Key Vaultra képezik le, amely tartalmazza az S Standard kiadás használandó CMK-t.
Az Azure Hybrid Benefit területen:
- Válassza a Nem lehetőséget, ha nem szeretné alkalmazni az Azure Hybrid Benefit szolgáltatást. Ezután válassza a Tovább gombra.
- Válassza az Igen lehetőséget, ha aktív frissítési garanciával vagy Windows Server-előfizetéssel rendelkező gépei vannak, és alkalmazni szeretné az előnyöket a migrált gépekre. Ezután válassza a Tovább gombra.
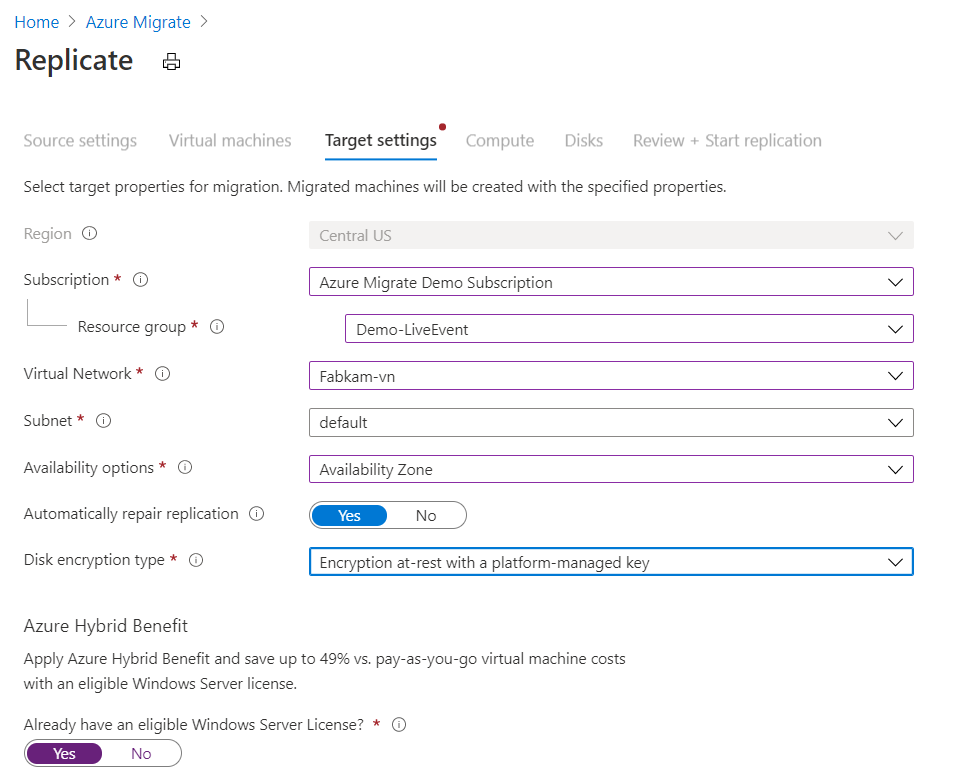
A Computeben tekintse át a virtuális gép nevét, méretét, operációsrendszer-lemeztípusát és rendelkezésre állási konfigurációját (ha az előző lépésben ki van választva). A virtuális gépeknek meg kell felelniük az Azure-követelményeknek.
- Virtuális gép mérete: Ha értékelési javaslatokat használ, a virtuális gép méret legördülő listájában látható az ajánlott méret. Egyéb esetben az Azure Migrate az Azure-előfizetésben található leginkább megfelelő érték alapján választja ki a méretet. Alternatív megoldásként az Azure-beli virtuális gép mérete területen manuálisan is kiválaszthatja a méretet.
- Operációsrendszer-lemez: Adja meg a virtuális gép operációs rendszerindító lemezét. Az operációsrendszer-lemez az a lemez, amelyen az operációs rendszer rendszerbetöltője és telepítője található.
- Rendelkezésre állási zóna: Adja meg a használni kívánt rendelkezésre állási zónát.
- Rendelkezésre állási csoport: Adja meg a használni kívánt rendelkezésre állási csoportot.
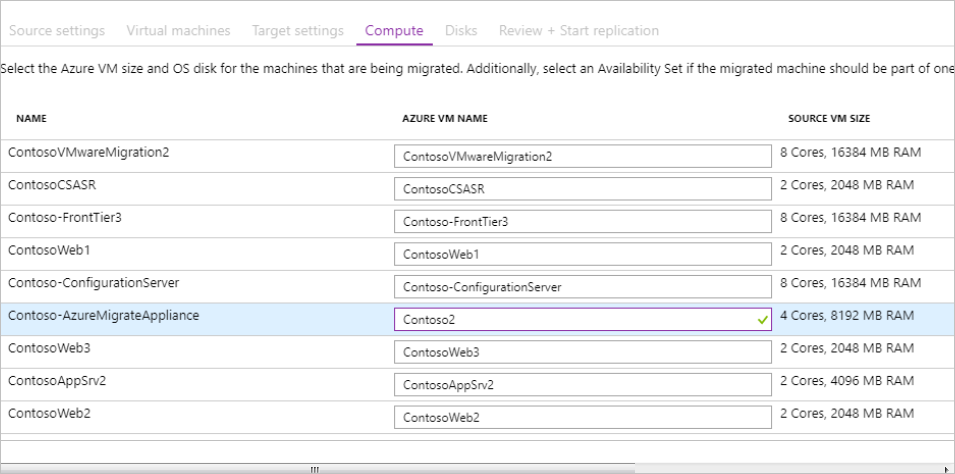
A Lemezek területen adja meg, hogy a virtuálisgép-lemezeket replikálni kell-e az Azure-ba, és válassza ki a lemeztípust (standard SSD/HDD vagy prémium szintű felügyelt lemezek) az Azure-ban. Ezután válassza a Tovább gombra.
- A korábban létrehozott listával jelölje ki az egyes kiszolgálókkal replikálni kívánt lemezeket. Más lemezek kizárása a replikációból.
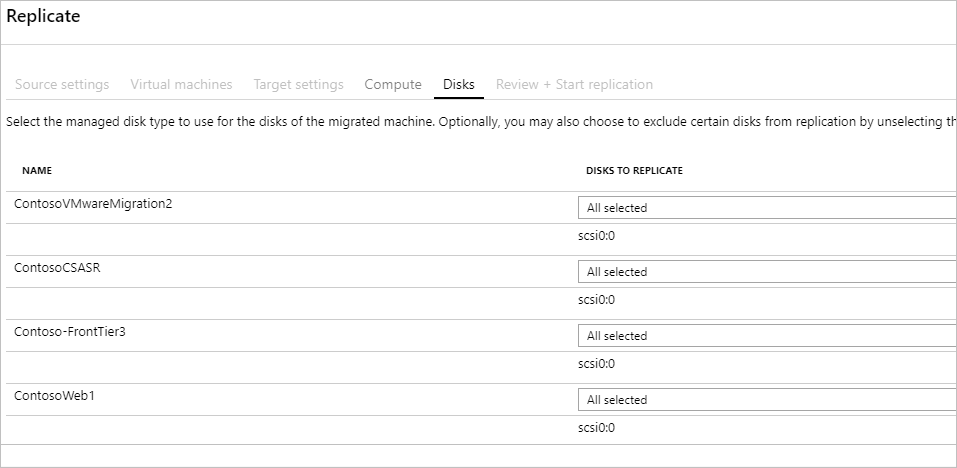
A Replikáció áttekintése és indítása területen tekintse át a beállításokat, és válassza a Replikálás lehetőséget a kiszolgálók kezdeti replikációjának elindításához.
Megjegyzés:
A replikáció megkezdése előtt bármikor frissítheti a replikációs beállításokat, és kezelheti>a replikáló gépeket. A replikáció kezdete után a beállítások már nem módosíthatók.
Nyomon követés és figyelés
A replikáció a következő sorrendben folytatódik:
- Amikor a Replikáció indítása feladat replikálása lehetőséget választja, megkezdődik.
- Amikor a replikáció indítása feladat sikeresen befejeződött, a gépek megkezdik a kezdeti replikációt az Azure-ba.
- A kezdeti replikáció befejezése után megkezdődik a változásreplikáció. A helyszíni lemezek növekményes módosításai rendszeresen replikálódnak az Azure replikalemezeibe.
- A kezdeti replikáció befejezése után konfigurálja az egyes virtuális gépek számítási és hálózati elemeit. A fürtök általában több hálózati adapterrel rendelkeznek, de az áttelepítéshez csak egy hálózati adapter szükséges (a többit ne hozza létre).
A portál értesítéseiben nyomon követheti a feladatok állapotát.
A replikáció állapotát az Azure Migrate: Server Migration replikálási kiszolgálóinak kiválasztásával figyelheti.
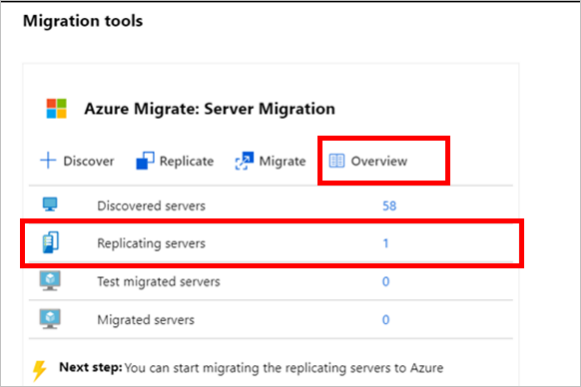
Virtuális gépek áttelepítése
A gépek replikálása után készen állnak az áttelepítésre. A kiszolgálók migrálásához kövesse az alábbi lépéseket:
Az Azure Migrate projektKiszolgálók >>Azure Migrate: Kiszolgálómigrálás területén válassza a Kiszolgálók replikálása lehetőséget.
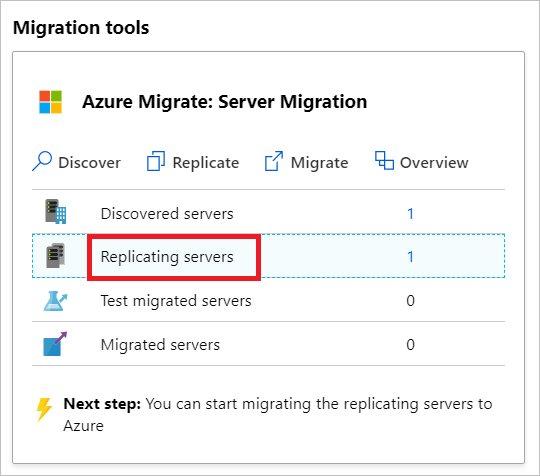
Annak érdekében, hogy az áttelepített kiszolgáló szinkronizálva legyen a forráskiszolgálóval, állítsa le az SQL Server-erőforrást (feladatátvevőfürt-kezelői>szerepkörök>egyéb erőforrásaiban), és győződjön meg arról, hogy a fürtlemezek online állapotban vannak.
A replikáló gépekben> válassza a kiszolgáló nevét >– Áttekintés, győződjön meg arról, hogy az utolsó szinkronizált időbélyeg a migrálandó kiszolgálókon lévő SQL Server-erőforrás leállítása után lesz, mielőtt továbblépne a következő lépésre. Ez csak néhány percet vesz igénybe.
A gépek replikálása során kattintson a jobb gombbal a virtuális gép >migrálására.
A Migrálás során állítsa le a virtuális gépeket, és végezzen el egy tervezett migrálást adatvesztés nélkül, válassza az Ok nélkül>lehetőséget.>
Megjegyzés:
A fizikai kiszolgáló áttelepítése esetén a forrásgép leállítása nem támogatott automatikusan. A javaslat az, hogy az áttelepítési ablak részeként állítsa le az alkalmazást (ne hagyja, hogy az alkalmazások kapcsolatokat fogadjanak), majd indítsa el az áttelepítést (a kiszolgálót továbbra is futtatni kell, hogy a fennmaradó módosítások szinkronizálhatók legyenek) az áttelepítés befejezése előtt.
A virtuálisgép-migrálási feladat elindul. A feladatot az Azure-értesítések között követheti nyomon.
A feladat befejeztével a virtuális gépet a Virtuális gépek oldalon tekintheti meg és kezelheti.
Fürt újrakonfigurálását
A virtuális gépek migrálása után konfigurálja újra a fürtöt. Follow these steps:
Állítsa le a migrált kiszolgálókat az Azure-ban.
Adja hozzá a migrált gépeket a terheléselosztó háttérkészletéhez. Lépjen a Load Balancer>háttérkészletekhez.
Válassza ki a háttérkészletet, és adja hozzá a migrált gépeket.
A szkript futtatásával
Create-SharedDisks.ps1újrakonfigurálja a kiszolgálók migrált lemezeit megosztott lemezként. A szkript interaktív, és kérni fogja a gépek listáját, majd megjeleníti a kinyerni kívánt rendelkezésre álló lemezeket (csak adatlemezek). A rendszer egyszer kérni fogja, hogy válassza ki, mely gépek tartalmazzák a megosztott lemezekké alakítandó meghajtókat. Miután kiválasztotta, a rendszer gépenként egyszer ismét kérni fogja az adott lemezek kiválasztását.Paraméter Típus Ismertetés ResourceGroupName Kötelező Adja meg a migrált kiszolgálókat tartalmazó erőforráscsoport nevét. NumberofNodes Választható Adja meg a feladatátvevő fürtpéldány csomópontjainak számát. Ez a paraméter a létrehozandó megosztott lemezek megfelelő termékváltozatának azonosítására szolgál. Alapértelmezés szerint a szkript feltételezi, hogy a fürt csomópontjainak száma 2. DiskNamePrefix Választható Adja meg a megosztott lemezek neveihez hozzáadni kívánt előtagot. ./Create-SharedDisks.ps1 -ResourceGroupName $resoucegroupname -NumberofNodes $nodesincluster -DiskNamePrefix $disknameprefixCsatolja a megosztott lemezeket a migrált kiszolgálókhoz a
Attach-SharedDisks.ps1szkript futtatásával.Paraméter Típus Ismertetés ResourceGroupName Kötelező Adja meg a migrált kiszolgálókat tartalmazó erőforráscsoport nevét. StartingLunNumber Választható Adja meg a megosztott lemezekhez elérhető kezdő LUN-számot. Alapértelmezés szerint a szkript 0-tól kezdődően megpróbál megosztott lemezeket csatolni a LUN-hoz. ./Attach-ShareDisks.ps1 -ResourceGroupName $resoucegroupnameIndítsa el a migrált kiszolgálókat az Azure-ban, és jelentkezzen be bármelyik csomópontra.
Másolja ki a
Cluster-Config.csvfájlt, és futtassa aUpdate-ClusterConfig.ps1CSV-t paraméterként átadó szkriptet. Ez biztosítja, hogy a fürt erőforrásai frissüljenek az Azure-ban való működéshez szükséges új konfigurációval../Update-ClusterConfig.ps1 -ConfigFilePath $filepath
Az SQL Server feladatátvevő fürtpéldánya készen áll.
A migrálás befejezése
- Az áttelepítés befejezése után kattintson a jobb gombbal a virtuális gép >áttelepítésének leállítására. Ez a következő:
- Leállítja a helyszíni gép replikációját.
- Eltávolítja a gépet az Azure Migrate: Server Migration replikálási kiszolgálóinak számából.
- Törli a gép replikációs állapotadatait.
- Telepítse az Azure-beli virtuálisgép-Windows-ügynököt a migrált gépekre.
- Hajtson végre minden áttelepítés utáni módosítást az alkalmazáson (például adatbázis-kapcsolati sztringek frissítése és webes kiszolgálók konfigurálása).
- Végezze el a végső alkalmazás- és áttelepítés-elfogadás teszteket az Azure-on jelenleg futó alkalmazásoknál.
- A migrált Azure-beli virtuálisgép-példány felé történő forgalom csökkentése.
- Távolítsa el a helyszíni virtuális gépeket a helyi virtuálisgép-készletéből.
- Távolítsa el a helyszíni virtuális gépeket helyi biztonsági mentésekből.
- Frissítse minden belső dokumentációját az Azure virtuális gépek új helyével és IP-címével.
A migrálás utáni ajánlott eljárások
- SQL Server esetén:
- Telepítse az SQL Server IaaS Agent bővítményt a felügyeleti és felügyeleti feladatok automatizálásához. Az SQL IaaS Agent bővítmény csak korlátozott funkcionalitást támogat az SQL Server feladatátvevő fürtözött példányokon.
- Az SQL Server teljesítményének optimalizálása Azure-beli virtuális gépeken.
- Az Azure-ra vonatkozó SQL Server díjszabásának ismertetése.
- A nagyobb biztonság érdekében:
- A bejövő forgalomhoz való hozzáférés zárolása és korlátozása Felhőhöz készült Microsoft Defender – Csak időben történő felügyelet.
- Korlátozza a forgalmat felügyeleti végpontokra hálózati biztonsági csoportok használatával.
- Az Azure Disk Encryption üzembe helyezésével biztonságba helyezheti a lemezeket, és megóvhatja az adatokat a lopási kísérletektől és a jogosulatlan hozzáféréstől.
- További információ az IaaS-erőforrások védelméről, és látogasson el a Felhőhöz készült Microsoft Defender.
- Figyeléshez és felügyelethez:
- Fontolja meg az Azure Cost Management üzembe helyezését az erőforrás-használat és a költségek figyeléséhez.
További lépések
- Vizsgálja meg a felhőbe való migrálási folyamatot az Azure felhőadaptálási keretrendszer.
Visszajelzés
Hamarosan elérhető: 2024-ben fokozatosan kivezetjük a GitHub-problémákat a tartalom visszajelzési mechanizmusaként, és lecseréljük egy új visszajelzési rendszerre. További információ: https://aka.ms/ContentUserFeedback.
Visszajelzés küldése és megtekintése a következőhöz: