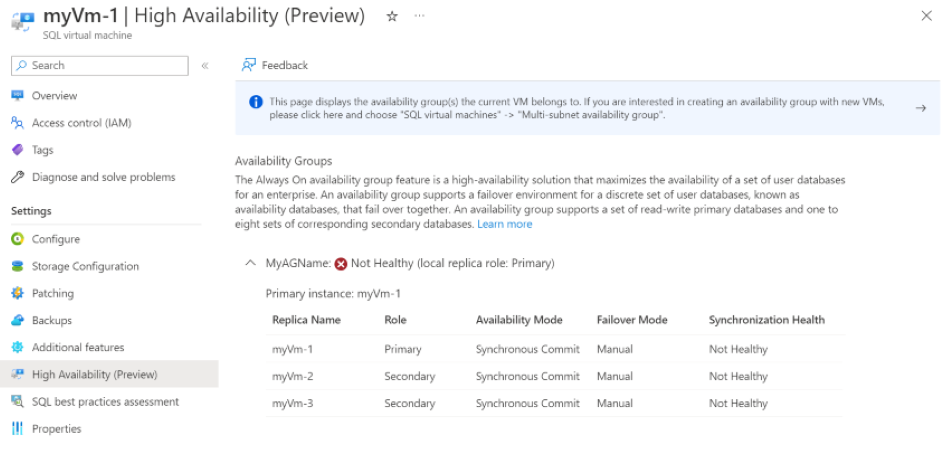Több alhálózatos rendelkezésre állási csoport konfigurálása az Azure-beli virtuális gépeken futó SQL Serverhez az Azure Portal használatával
A következőre vonatkozik:SQL Server azure-beli virtuális gépen
Tipp.
Egy rendelkezésre állási csoport üzembe helyezésének számos módja van. Egyszerűsítse az üzembe helyezést, és szükségtelenné teszi az Azure Load Balancer vagy az elosztott hálózatnév (DNN) használatát az Always On rendelkezésre állási csoport számára azáltal, hogy sql serveres virtuális gépeket (VM-eket) hoz létre több alhálózatban ugyanazon az Azure-beli virtuális hálózaton belül. Ha már létrehozta a rendelkezésre állási csoportot egyetlen alhálózatban, migrálhatja azt egy több alhálózatos környezetbe.
Ez a cikk azt ismerteti, hogyan konfigurálhat egy rendelkezésre állási csoportot az Azure Portallal az SQL Serverhez több alhálózaton lévő Azure-beli virtuális gépeken a következő létrehozásával:
- Új virtuális gépek SQL Serverrel.
- Windows-feladatátvevő fürt.
- Rendelkezésre állási csoport.
- Egy figyelő.
Megjegyzés:
Ez az üzembe helyezési módszer támogatja az SQL Server 2016-os és újabb verzióit a Windows Server 2016-os és újabb verzióiban.
A több alhálózatos rendelkezésre állási csoport portálon keresztüli üzembe helyezése egyszerű, végpontok közötti élményt biztosít a felhasználók számára. A magas rendelkezésre állás és vészhelyreállítás (HADR) ajánlott eljárásait követve konfigurálja a virtuális gépeket.
Bár ez a cikk az Azure Portalon konfigurálja a rendelkezésre állási csoport környezetét, ezt manuálisan is megteheti.
Megjegyzés:
A rendelkezésre állási csoport megoldását azure-beli virtuális gépeken futó SQL Serverre is átteheti az Azure Migrate használatával. További információ: Rendelkezésre állási csoport migrálása.
Előfeltételek
Az Always On rendelkezésre állási csoport Azure Portallal történő konfigurálásához a következő előfeltételekkel kell rendelkeznie:
Egy erőforráscsoport
Egyéni DNS-kiszolgáló IP-címével konfigurált virtuális hálózat
Egy tartományvezérlő virtuális gépe ugyanabban a virtuális hálózaton
A következő fiókengedélyek:
Olyan tartományi felhasználói fiók, amely rendelkezik számítógépobjektum-létrehozási engedélyekkel a tartományban. Ez a felhasználó létrehozza a fürtöt és a rendelkezésre állási csoportot, és telepíti az SQL Servert.
Például egy tartományi felhasználói fiók (
account@domain.com) általában elegendő engedéllyel rendelkezik. Ennek a fióknak az egyes virtuális gépek helyi rendszergazdai csoportjának is kell lennie a fürt létrehozásához.Egy tartományi SQL Server-szolgáltatásfiók az SQL Server vezérléséhez. Ennek minden olyan SQL Server-virtuális géphez ugyanazzal a fiókkal kell rendelkeznie, amelyet hozzá szeretne adni a rendelkezésre állási csoporthoz.
Azure Marketplace-rendszerkép kiválasztása
Az Azure Marketplace-en választhatja ki a katalógusból az előre konfigurált képek egyikét. Két belépési pont áll rendelkezésreállási csoport üzembe helyezésének elindításához az Azure Portalon:
Az első lehetőség az, hogy az Azure Marketplace-en megkeresi az "SQL Server magas rendelkezésre állását", és megkeresi a magas rendelkezésre állású csempével rendelkező SQL Servert :
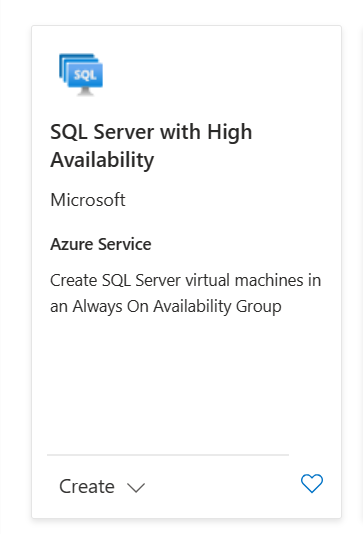
A folytatáshoz válassza a Csempén a Létrehozás lehetőséget .
A második lehetőség az Azure SQL használata az Azure Portalon. Ha az Azure SQL még nem szerepel a menülistában, válassza a Minden szolgáltatás lehetőséget, írja be az Azure SQL kifejezést a keresőmezőbe, és válassza ki az eredményt.
Válassza a + Létrehozás lehetőséget az SQL-telepítés kiválasztása panel megnyitásához.
Az SQL virtuális gépek alatt jelölje be a Magas rendelkezésre állás jelölőnégyzetet. A Kép mezőbe írja be az SQL Server kívánt verzióját (például 2019), majd válasszon egy SQL Server-lemezképet (például ingyenes SQL Server-licenc: SQL 2019 Developer on Windows Server 2019).
A Magas rendelkezésre állás jelölőnégyzet bejelölése után a portál megjeleníti a támogatott SQL Server-verziókat az SQL Server 2016-tól kezdve.
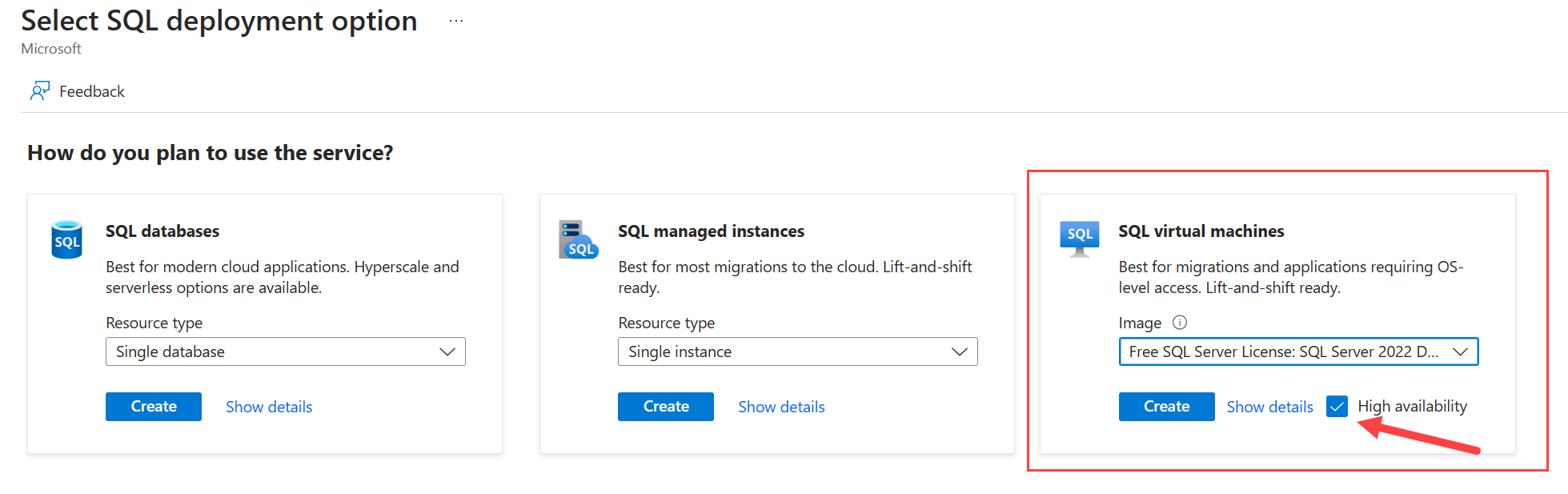
Select Create.
Alapbeállítások kiválasztása
Az Alapszintű beállítások lapon válassza ki az előfizetést és az erőforráscsoportot. Adja meg a rendelkezésre állási csoport számára létrehozott SQL Server-példányok részleteit is.
A legördülő listákból válassza ki azt az előfizetést és erőforráscsoportot, amely tartalmazza a tartományvezérlőt, és ahol üzembe kívánja helyezni a rendelkezésre állási csoportot.
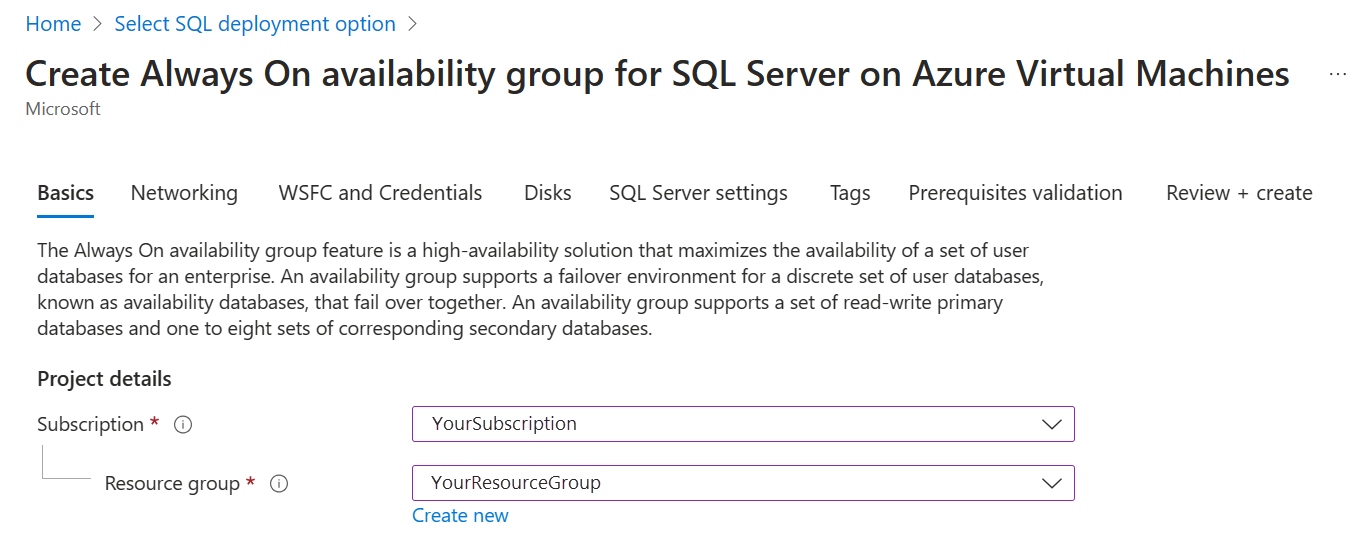
A csúszkával kiválaszthatja a rendelkezésre állási csoporthoz létrehozni kívánt virtuális gépek számát. A minimum 2, a maximum pedig 9. A virtuális gépek neve előre ki van töltve, de a Nevek szerkesztése lehetőség kiválasztásával szerkesztheti őket.
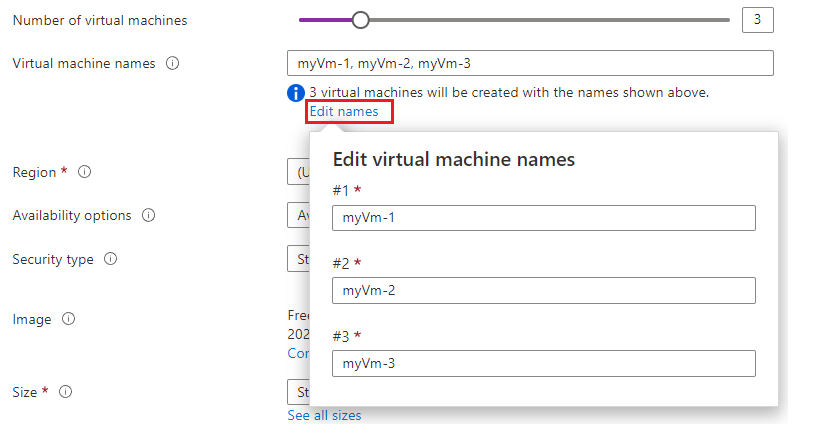
Régió esetén válasszon ki egy régiót. Az összes virtuális gép ugyanabban a régióban lesz üzembe helyezve.
A rendelkezésre állási beállításoknál válassza a Rendelkezésre állási zónát vagy a Rendelkezésre állási csoportot. További információ a rendelkezésre állási lehetőségekről: Rendelkezésre állás. A rendelkezésre állási zóna kiválasztásakor minden virtuális gép hozzá lesz rendelve a régió egy zónához, de ezt később testre szabhatja a hálózatkezelési beállítások alatt.
Biztonsági típus esetén válassza a Standard vagy a Megbízható indítás lehetőséget.
A Kép listában válassza ki az SQL Server verzióját és a kívánt operációs rendszert tartalmazó lemezképet. A legördülő menüben módosíthatja a rendszerkép üzembe helyezését. Válassza a Virtuálisgép-generáció konfigurálása lehetőséget a virtuális gép generációjának kiválasztásához. Ha a Biztonság típushoz a Megbízható indítás lehetőséget választotta, akkor a virtuálisgép-generációnak 2. generációsnak kell lennie.
Válassza a Virtuális gépek méretének megtekintése lehetőséget . Minden létrehozott virtuális gép mérete megegyezik. Éles számítási feladatok esetén tekintse meg az Azure-beli virtuális gépeken futó SQL Server teljesítményre vonatkozó ajánlott eljárásainak ajánlott gépméreteit és konfigurációját.
A virtuálisgép-rendszergazdai fiók alatt adjon meg egy felhasználónevet és jelszót. A jelszónak legalább 12 karakter hosszúságúnak kell lennie, és meg kell felelnie a megadott összetettségi követelményeknek. Ez a fiók lesz a virtuális gép rendszergazdája.
A Licencelés területen engedélyezheti az Azure Hybrid Benefit számára, hogy a meglévő Windows Server-licencet az Azure-ba hozza. Ez a lehetőség csak akkor érhető el, ha Ön szoftvergarancia-ügyfél.
Ha engedélyezni szeretné az Azure Hybrid Benefitet, válassza az Igen lehetőséget, majd jelölje be a jelölőnégyzet bejelölésével, hogy rendelkezik-e szoftvergaranciával. Ez a beállítás nem érhető el, ha kiválasztotta az ingyenes SQL Server-rendszerképek egyikét, például a Fejlesztői kiadást.
Az SQL Server-licenc alatt engedélyezheti az Azure Hybrid Benefitet, hogy saját SQL Server-licencet hozzon, és a licencköltségeket megtakarítsa. Ez a lehetőség csak akkor érhető el, ha Ön szoftvergarancia-ügyfél.
Ha engedélyezni szeretné az Azure Hybrid Benefitet, válassza az Igen lehetőséget, majd jelölje be a jelölőnégyzet bejelölésével, hogy rendelkezik-e szoftvergaranciával. Ez a beállítás nem érhető el, ha kiválasztotta az ingyenes SQL Server-rendszerképek egyikét, például a fejlesztői kiadást.
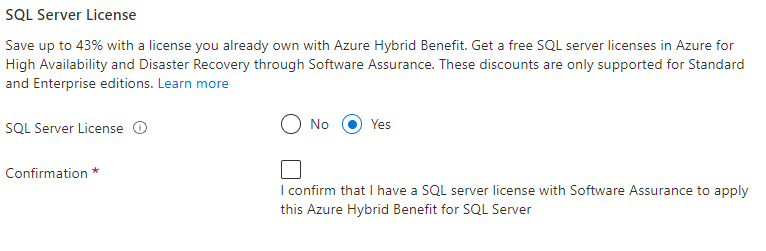
Válassza a Tovább: Hálózatkezelés lehetőséget.
Hálózati beállítások kiválasztása
A Hálózatkezelés lapon konfigurálja a hálózati beállításokat:
Válassza ki a virtuális hálózatot a legördülő listából. A lista előre ki van töltve az Alapismeretek lapon korábban kiválasztott régió és erőforráscsoport alapján. A kijelölt virtuális hálózatnak tartalmaznia kell a tartományvezérlő virtuális gépet.
Figyelem
Ha a tartományvezérlő nem létezik a kiválasztott virtuális hálózaton, az üzembe helyezés sikertelen lesz.
A hálózati adapter hálózati biztonsági csoportjában válasszon egy alapszintű biztonsági csoportot vagy egy speciális biztonsági csoportot. Az alapbeállítás kiválasztása lehetővé teszi az SQL Server virtuális gép bejövő portjainak kiválasztását. A speciális beállítás kiválasztásával kiválaszthat egy meglévő hálózati biztonsági csoportot, vagy létrehozhat egy újat.
Szükség esetén konfigurálja a nyilvános bejövő portokat a kijelölt portok engedélyezése lehetőség kiválasztásával. Ezután a legördülő listával válassza ki az engedélyezett közös portokat.
Válasszon nyilvános IP-termékváltozatot . Minden gép ezt a nyilvános IP-címet fogja használni.
Minden létrehozott virtuális gépnek a saját alhálózatában kell lennie.
Az Alhálózatok létrehozása csoportban válassza az Alhálózat-konfiguráció kezelése lehetőséget a virtuális hálózat Alhálózatok paneljének megnyitásához. Ezután hozzon létre egy alhálózatot (+alhálózatot) minden virtuális géphez, vagy ellenőrizze, hogy elérhető-e alhálózat minden olyan virtuális géphez, amelyet létre szeretne hozni a rendelkezésre állási csoporthoz.
Ha elkészült, az X használatával zárja be az alhálózat-felügyeleti panelt, és térjen vissza a rendelkezésre állási csoport üzembe helyezésének lapjára.
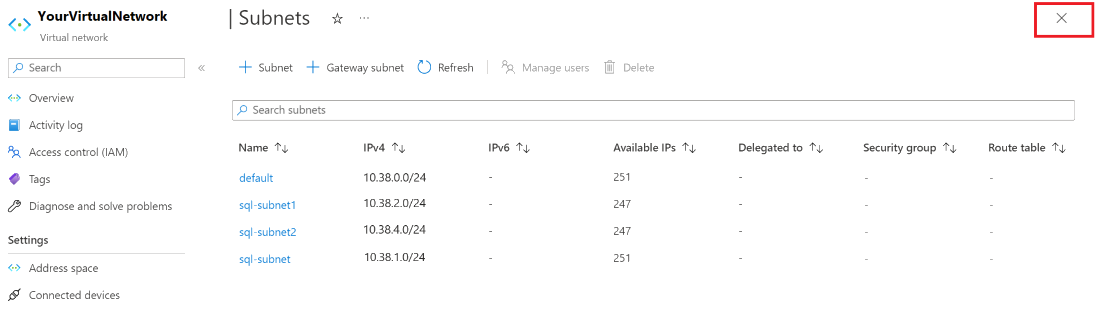
A legördülő listák segítségével rendelje hozzá az alhálózatot, a nyilvános IP-címet és a figyelő IP-címét minden létrehozott virtuális géphez. Ha Windows Server 2016 rendszerképet használ, a fürt IP-címét is hozzá kell rendelnie. Ha az Alapszintű beállítások lapon a Rendelkezésre állási zónát választotta rendelkezésre állási lehetőségként, akkor minden virtuális gép egy másik zónához lett hozzárendelve. Szükség esetén rendelje hozzá az egyes virtuális gépeket egy zónához, de vegye figyelembe, hogy a virtuális gépek nem helyezhetők ugyanabba a rendelkezésre állási zónába.
Amikor alhálózatot rendel egy virtuális géphez, a figyelő és a fürtmezők előre fel vannak töltve az elérhető IP-címekkel. Helyezze a kurzort a mezőbe, ha szerkeszteni szeretné az IP-címet. Ha új IP-címet szeretne létrehozni, válassza az Új létrehozása lehetőséget.
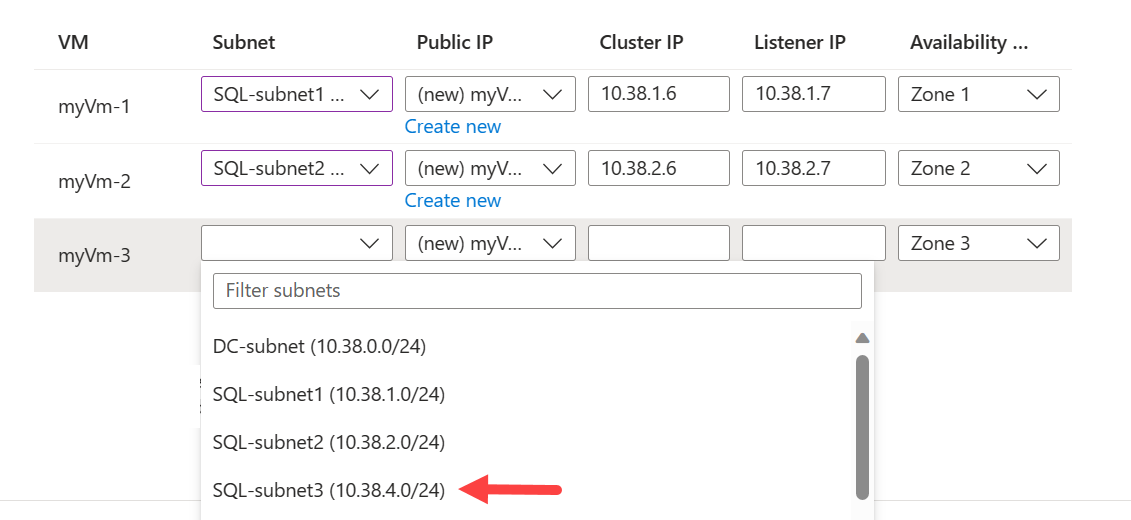
Ha törölni szeretné az újonnan létrehozott nyilvános IP-címet és hálózati adaptert a virtuális gép törlésekor, jelölje be a jelölőnégyzetet.
Válassza a Tovább elemet : WSFC és hitelesítő adatok.
Feladatátvevő fürt beállításainak kiválasztása
A WSFC és a Hitelesítő adatok lapon adja meg a Windows Server feladatátvevő fürt és az SQL Server konfigurálásához és kezeléséhez szükséges fiókadatokat.
Figyelem
Az üzembe helyezés működéséhez az összes fióknak már jelen kell lennie az Active Directoryban a tartományvezérlő virtuális gépéhez. Ez az üzembe helyezési folyamat nem hoz létre fiókokat, és sikertelen lesz, ha érvénytelen fiókot ad meg. A szükséges engedélyekkel kapcsolatos további információkért tekintse át a fürtfiókok konfigurálása az Active Directoryban című témakört.
A Windows Server feladatátvevő fürt adatai alatt adja meg a feladatátvevő fürthöz használni kívánt nevet.
A legördülő listában válassza ki a felhőtanúsításhoz használni kívánt tárfiókot. Ha nem létezik, válassza az Új tárfiók létrehozása lehetőséget.
A Windows Active Directory-tartomány részletei:
A tartományhoz való csatlakozás felhasználóneve és a tartományhoz való csatlakozás jelszava esetén adja meg annak a fióknak a hitelesítő adatait, amely létrehozza a Windows Server feladatátvevő fürt nevét az Active Directoryban, és a virtuális gépeket a tartományhoz csatlakoztatja. Ennek a fióknak számítógépobjektumok létrehozására vonatkozó engedélyekkel kell rendelkeznie.
Tartomány teljes tartományneve esetén adjon meg egy teljes tartománynevet, például contoso.com.
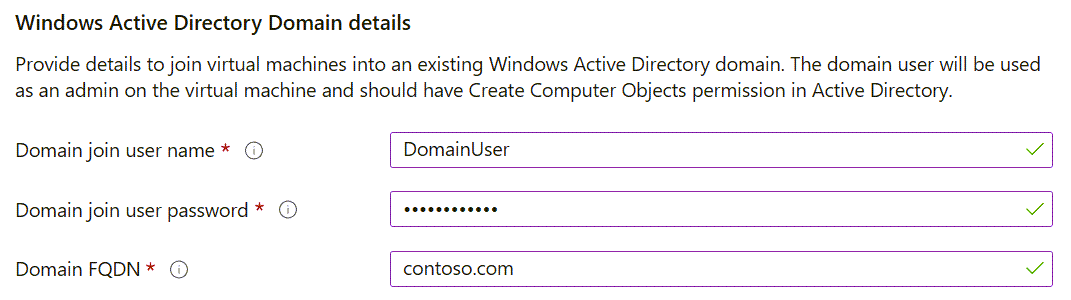
Az SQL Server részletei alatt adja meg az SQL Server szolgáltatás fiókjának adatait. Számos lehetőség közül választhat:
a. Használja ugyanazt a tartományhoz csatlakoztatott fiókot, amely létrehozza a fürtöt, és csatlakoztatja a virtuális gépeket a tartományhoz az Azonos, mint a tartományhoz való csatlakozás fiók választásával. Ez ugyanaz a fiók, mint a fenti.
b. A csoport által felügyelt szolgáltatásfiók (GMSA) kiválasztásával minden szükséges eszközt és szolgáltatást telepítünk a létrehozott virtuális gépekre, beleértve az ADDS eszköz telepítését, a virtuális gépek GMSA biztonsági csoporthoz való csatlakoztatását és a GMSA szolgáltatás telepítését. Ahhoz, hogy a GMSA üzembe helyezése sikeres legyen, a tartományhoz csatlakozó felhasználónak legalább írási engedéllyel kell rendelkeznie a GMSA AD-csoportra.
c. Vagy választhatja az Egyéni lehetőséget, és különböző fiókadatokat adhat meg az SQL Server szolgáltatásfiókhoz.
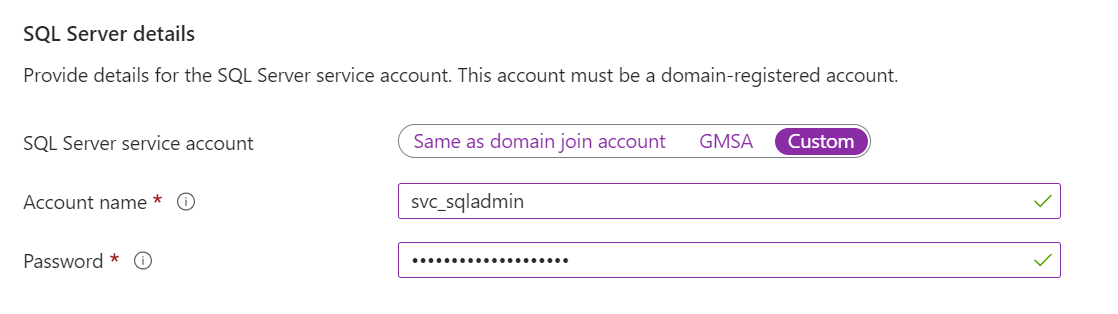
Válassza a Tovább: Lemezek lehetőséget.
Lemezbeállítások kiválasztása
A Lemezek lapon konfigurálja a lemezbeállításokat a virtuális gépekhez és az SQL Server storage konfigurációjához:
Az operációsrendszer-lemez típusa csoportban válassza ki az operációs rendszerhez használni kívánt lemeztípust. A Premiumot éles rendszerekhez javasoljuk, de alapszintű virtuális gépekhez nem érhető el. Prémium SSD használatához módosítsa a virtuális gép méretét.
Válasszon titkosítási típusértéket a lemezekhez.
A Tárolókonfiguráció csoportban válassza a Konfiguráció módosítása lehetőséget a Tároló konfigurálása panel megnyitásához és a tárolási követelmények megadásához. Dönthet úgy, hogy elhagyja az alapértelmezett értékeket, vagy manuálisan módosíthatja a tárolási topológiát a másodpercenkénti bemeneti/kimeneti műveletek (IOPS) igényeinek megfelelően. További információ: Storage konfigurálása SQL Server rendszerű virtuális gépekhez.
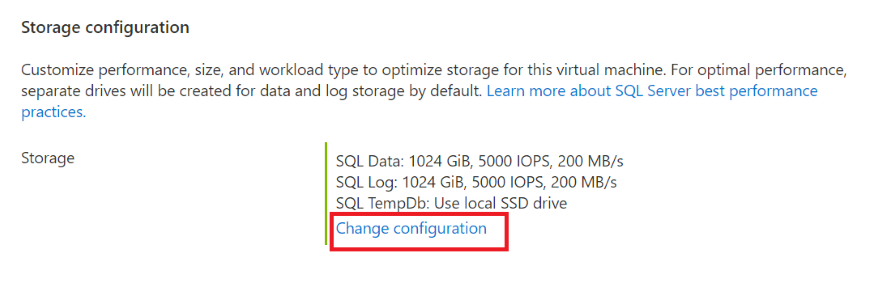
Az Adattárolás területen válassza ki az adatmeghajtó helyét, a lemez típusát és a lemezek számát. A jelölőnégyzet bejelölésével a rendszeradatbázisokat a helyi C meghajtó helyett az adatmeghajtón is tárolhatja.
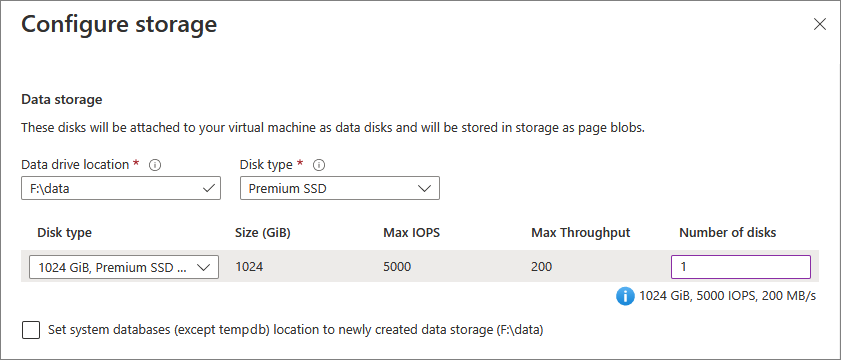
A Log Storage területen kiválaszthatja, hogy ugyanazt a meghajtót használja, mint a tranzakciós naplófájlok adatmeghajtója, vagy választhat egy külön meghajtót a legördülő listából. Kiválaszthatja a meghajtó nevét, a lemez típusát és a lemezek számát is.
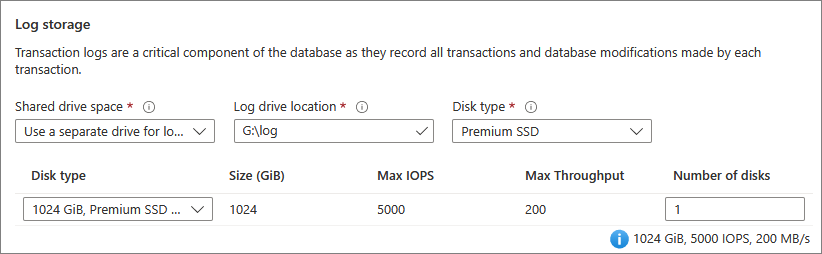
A TempDb Storage területen konfigurálja az
tempdbadatbázis beállításait. A választható lehetőségek közé tartozik az adatbázisfájlok helye, a fájlok száma, a kezdeti méret és az automatikus növekedési méret megabájtban.Jelenleg az üzembe helyezés során a fájlok maximális száma
tempdbnyolc. Az SQL Server virtuális gép üzembe helyezése után azonban további fájlokat is hozzáadhat.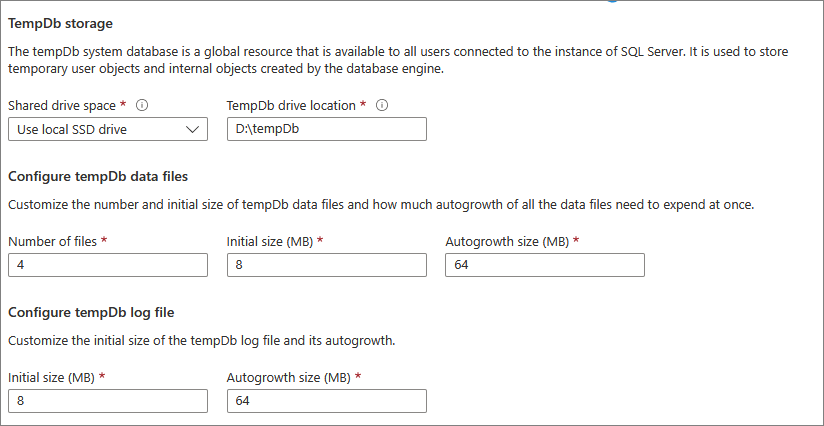
A tárolási konfigurációs beállítások mentéséhez válassza az OK gombot.
Válassza a Tovább: SQL Server-beállítások lehetőséget.
SQL Server-beállítások kiválasztása
Az SQL Server beállításai lapon konfigurálja az SQL Server és a rendelkezésre állási csoport adott beállításait és optimalizálását:
A Rendelkezésre állási csoport részletei csoportban:
Adja meg a rendelkezésre állási csoport és a figyelő nevét.
Válassza ki az egyes létrehozandó virtuális gépek elsődleges vagy másodlagos szerepkörét.
Válassza ki az üzleti igényeinek leginkább megfelelő rendelkezésre állási csoportbeállításokat.
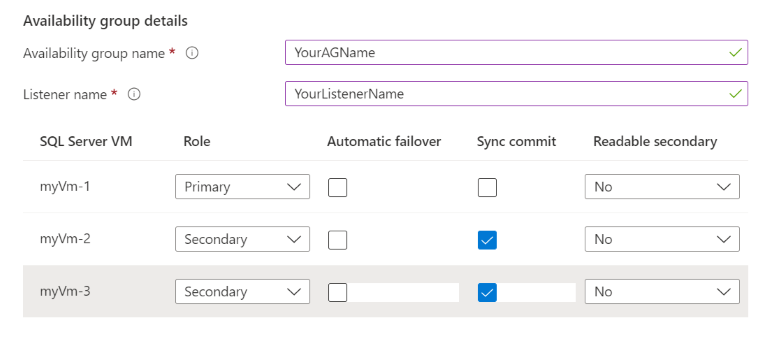
A Biztonság és hálózatkezelés területen válassza az SQL-kapcsolat lehetőséget a virtuális gépekEN található SQL Server-példány eléréséhez. A csatlakozási lehetőségekről további információt a Csatlakozás ivity című témakörben talál.
Ha SQL Server-hitelesítésre van szüksége, válassza az Engedélyezés lehetőséget az SQL Server-hitelesítés területen, és adja meg a bejelentkezési nevet és a jelszót. Ezeket a hitelesítő adatokat a rendszer az összes üzembe helyezendő virtuális gépen használja. A hitelesítési lehetőségekről további információt a Hitelesítés című témakörben talál.
Az Azure Key Vault integrációjához válassza az Engedélyezés lehetőséget, ha az Azure Key Vault használatával szeretné tárolni a titkosításhoz szükséges biztonsági titkos kulcsokat. Ezután adja meg a kért adatokat. További információ: Azure Key Vault-integráció.
Válassza az SQL-példány beállításainak módosítása lehetőséget az SQL Server konfigurációs beállításainak módosításához. Ezek a lehetőségek közé tartozik a kiszolgálói rendezés, a maximális párhuzamosság (MAXDOP), a minimális és maximális memória, valamint az, hogy az alkalmi számítási feladatokra szeretne-e optimalizálni.
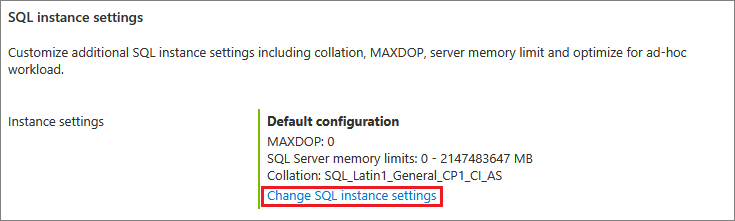
Előfeltételek érvényesítése kiválasztása
Ahhoz, hogy az üzembe helyezés sikeres legyen, több előfeltételnek kell teljesülnie. Annak érdekében, hogy könnyebben ellenőrizhető legyen, hogy minden engedély és követelmény helyes-e, használja az ezen a lapon letölthető PowerShell-előfeltétel-szkriptet.
A szkript előre fel lesz töltve az előző lépésekben megadott értékekkel. Futtassa a PowerShell-szkriptet tartományi felhasználóként a tartományvezérlő virtuális gépen vagy egy tartományhoz csatlakoztatott Windows Server rendszerű virtuális gépen.
A szkript végrehajtása és az előfeltételek érvényesítése után jelölje be a megerősítést kérő jelölőnégyzetet.
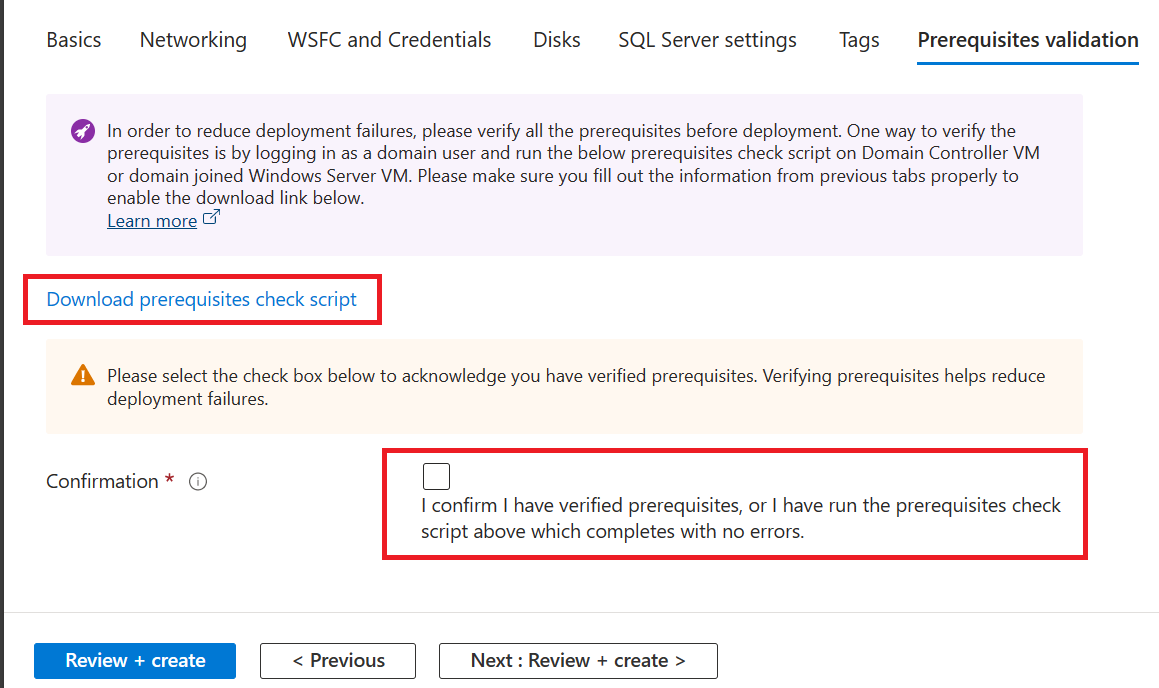
Válassza a Felülvizsgálat és létrehozás lehetőséget.
A Véleményezés + Létrehozás lapon tekintse át az összegzést. Ezután válassza a Létrehozás lehetőséget az SQL-kiszolgálók, a feladatátvevő fürt, a rendelkezésre állási csoport és a figyelő létrehozásához.
Szükség esetén kiválaszthatja a Sablon letöltése automatizáláshoz lehetőséget.
Az üzemelő példány az Azure Portalról monitorozható. A képernyő tetején található Értesítések gomb az üzembe helyezés alapállapotát jeleníti meg.
Az üzembe helyezés befejezése után a portálon tallózhat az SQL virtuális gépek erőforrásához . A Gépház területen válassza a Magas rendelkezésre állás lehetőséget a rendelkezésre állási csoport állapotának figyeléséhez. A rendelkezésre állási csoport neve melletti nyílra kattintva megtekintheti az összes replika listáját.
Megjegyzés:
Az Azure Portal magas rendelkezésre állású lapján a Szinkronizálás állapota állapot állapot jelenik meg, amíg adatbázisokat nem ad hozzá a rendelkezésre állási csoporthoz.
Adatbázisok hozzáadása a rendelkezésre állási csoporthoz
Az üzembe helyezés befejezése után adjon hozzá adatbázisokat a rendelkezésre állási csoporthoz. Az alábbi lépések az SQL Server Management Studiót használják, de használhatja a Transact-SQL-t vagy a PowerShellt is.
Csatlakozás az egyik SQL Server-virtuális gépre az előnyben részesített módszer, például távoli asztali kapcsolat (RDP) használatával. Használjon olyan tartományi fiókot, amely tagja a sysadmin rögzített kiszolgálói szerepkörnek az összes SQL Server-példányon.
Nyissa meg az SQL Server Management Studiót.
Csatlakozás az SQL Server-példányhoz.
Az Object Explorerben bontsa ki az Always On High Availability (Mindig magas rendelkezésre állás) elemet.
Bontsa ki a Rendelkezésre állási csoportokat, kattintson a jobb gombbal a rendelkezésre állási csoportra, majd válassza az Adatbázis hozzáadása lehetőséget.
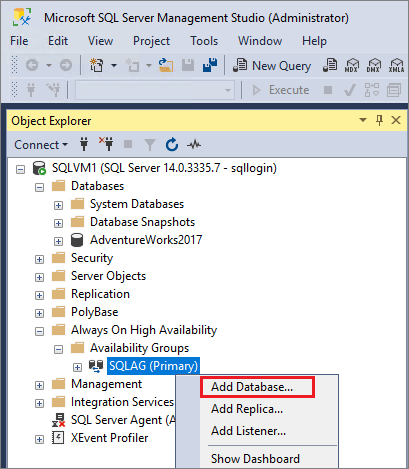
Az utasításokat követve válassza ki a rendelkezésre állási csoporthoz hozzáadni kívánt adatbázist.
A beállítások mentéséhez és az adatbázis hozzáadásához kattintson az OK gombra .
Az Objektumkezelő frissítése az adatbázis
synchronizedállapotának megerősítéséhez.
Az adatbázisok hozzáadása után ellenőrizheti a rendelkezésre állási csoportot az Azure Portalon, és ellenőrizheti, hogy az állapot kifogástalan-e.
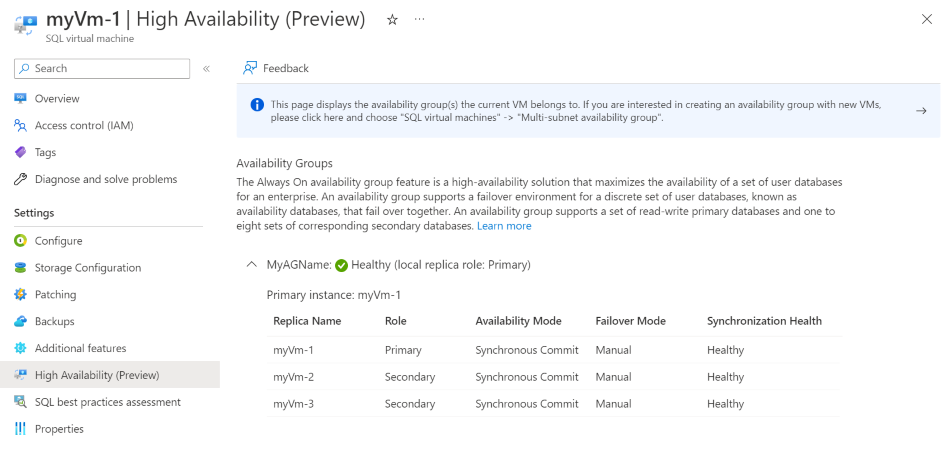
A rendelkezésre állási csoport módosítása
Miután üzembe helyezi a rendelkezésre állási csoportot a portálon keresztül, a rendelkezésre állási csoport minden módosítását manuálisan kell elvégezni. Ha el szeretne távolítani egy replikát, ezt az SQL Server Management Studióban vagy a Transact-SQL-en keresztül teheti meg, majd törölheti a virtuális gépet az Azure Portalon keresztül. Ha replikát szeretne hozzáadni, manuálisan kell üzembe helyeznie a virtuális gépet az erőforráscsoportban, csatlakoztatnia kell azt a tartományhoz, és hozzá kell adnia a replikát , ahogyan azt egy hagyományos helyszíni környezetben tenné.
Fürt eltávolítása
A fürtöt az Azure CLI vagy a PowerShell legújabb verziójával távolíthatja el.
Először távolítsa el az összes SQL Server virtuális gépet a fürtből:
# Remove the VM from the cluster metadata
# example: az sql vm remove-from-group --name SQLVM2 --resource-group SQLVM-RG
az sql vm remove-from-group --name <VM1 name> --resource-group <resource group name>
az sql vm remove-from-group --name <VM2 name> --resource-group <resource group name>
Ha az eltávolított SQL Server virtuális gépek voltak az egyetlen virtuális gépek a fürtben, akkor a fürt el lesz pusztítva. Ha más virtuális gépek is a fürtben maradnak, a rendszer nem távolítja el ezeket a virtuális gépeket, és a fürt nem lesz megsemmisítve.
Ezután távolítsa el a fürt metaadatait az SQL IaaS-ügynök bővítményéből:
# Remove the cluster from the SQL VM RP metadata
# example: az sql vm group delete --name Cluster --resource-group SQLVM-RG
az sql vm group delete --name <cluster name> --resource-group <resource group name>
Hibaelhárítás
Ha problémákba ütközik, ellenőrizheti az üzembe helyezési előzményeket, majd áttekintheti a gyakori hibákat és azok megoldásait.
A fürt és a rendelkezésre állási csoport módosítása a portálon keresztül történik az üzemelő példányokon keresztül. Az üzembe helyezési előzmények részletesebb információkat nyújthatnak, ha problémák merülnek fel a fürt létrehozásával vagy előkészítésével, illetve a rendelkezésre állási csoport létrehozásával kapcsolatban.
Az üzembe helyezés naplóinak megtekintéséhez és az üzembe helyezési előzmények ellenőrzéséhez:
Jelentkezzen be az Azure Portalra.
Lépjen az erőforráscsoportra.
A Gépház területen válassza a Központi telepítések lehetőséget.
Válassza ki a fontos üzembe helyezést, hogy többet tudjon meg róla.
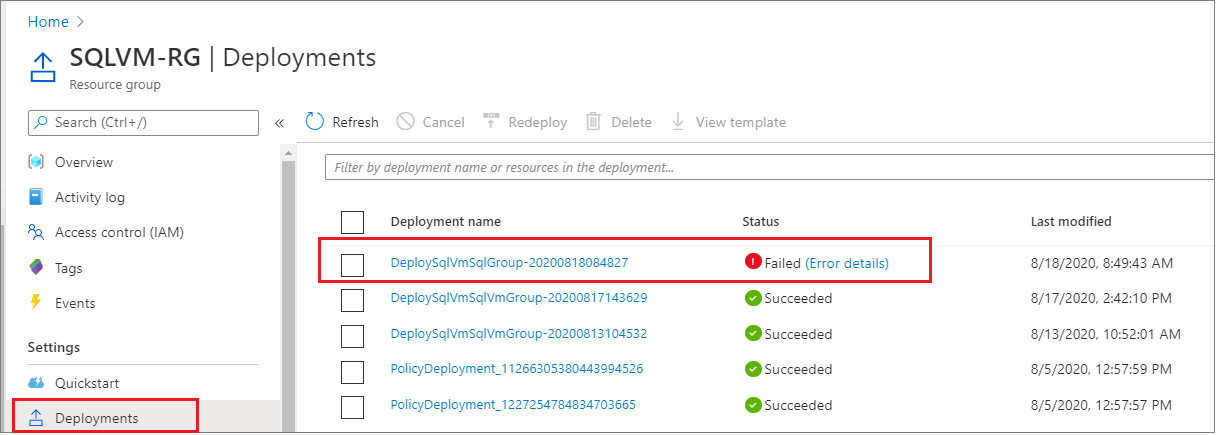
Ha az üzembe helyezés meghiúsul, és a portál használatával szeretné újból üzembe helyezni, manuálisan kell törölnie az erőforrásokat, mert a portálon keresztüli üzembe helyezés nem idempotens (megismételhető). A törlési feladatok közé tartozik a virtuális gépek törlése és a bejegyzések eltávolítása az Active Directoryban és/vagy a DNS-ben. Ha azonban az Azure Portal használatával hoz létre egy sablont a rendelkezésre állási csoport üzembe helyezéséhez, majd a sablont az automatizáláshoz használja, az erőforrások eltávolítása nem szükséges, mert a sablon idempotens.
További lépések
A rendelkezésre állási csoport üzembe helyezése után fontolja meg az AZURE-beli virtuális gépeken futó SQL Server HADR-beállításainak optimalizálását.
To learn more, see:
Visszajelzés
Hamarosan elérhető: 2024-ben fokozatosan kivezetjük a GitHub-problémákat a tartalom visszajelzési mechanizmusaként, és lecseréljük egy új visszajelzési rendszerre. További információ: https://aka.ms/ContentUserFeedback.
Visszajelzés küldése és megtekintése a következőhöz: