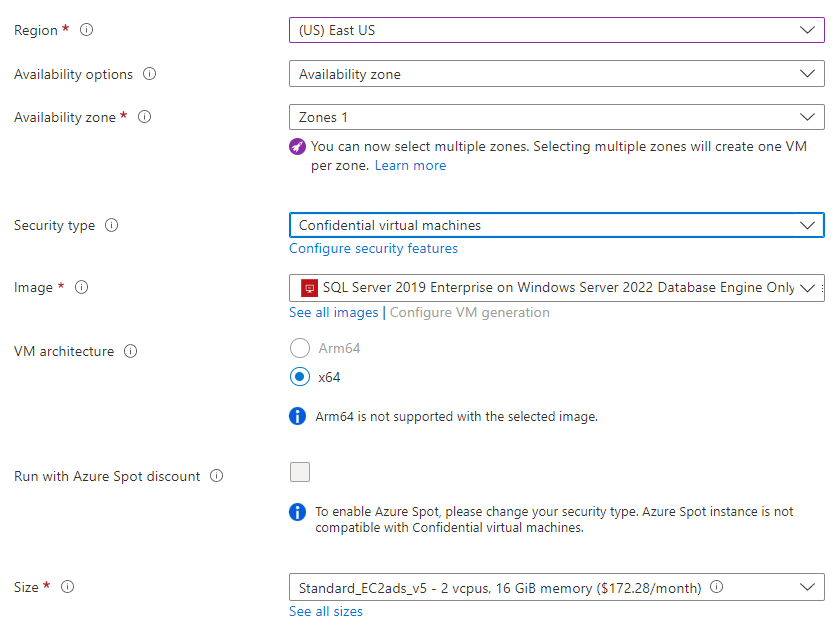Rövid útmutató: SQL Server létrehozása Windows rendszerű virtuális gépen az Azure Portalon
A következőre vonatkozik:SQL Server azure-beli virtuális gépen
Ez a rövid útmutató végigvezeti egy SQL Server virtuális gép (VM) Azure Portalon való létrehozásának lépésein. Kövesse a cikket egy hagyományos SQL Server azure-beli virtuális gépen, vagy egy Azure-beli bizalmas Azure-beli virtuális gépen üzembe helyezett SQL Server üzembe helyezéséhez.
Tipp.
- Ez a rövid útmutató bemutatja az SQL virtuális gépek gyors kiépítését és az azokhoz való csatlakozást. Az SQL-alapú virtuális gépek egyéb kiépítési lehetőségeivel kapcsolatos további információkért tekintse meg az SQL Server üzembe helyezési útmutatóját Windows rendszerű virtuális gépeken az Azure Portalon.
- Ha kérdése van az SQL Servert futtató virtuális gépek használatával kapcsolatban, tekintse meg a gyakori kérdéseket.
Azure-előfizetés beszerzése
Ha még nincs Azure-előfizetése, kezdés előtt hozzon létre egy ingyenes fiókot.
SQL Server virtuálisgép-rendszerkép kiválasztása
Jelentkezzen be az Azure Portalra a fiókjával.
Válassza az Azure SQL-t az Azure Portal bal oldali menüjében. Ha az Azure SQL nem szerepel a listában, válassza a Minden szolgáltatás lehetőséget, majd írja be az Azure SQL kifejezést a keresőmezőbe.
Válassza a +Hozzáadás lehetőséget az SQL-telepítés kiválasztása lap megnyitásához. További információkat az SQL virtuális gépek csempéjén a Részletek megjelenítése lehetőséget választva tekinthet meg.
Hagyományos SQL Server virtuális gépek esetén válassza ki az ingyenes SQL Server-licenccel ellátott verziók egyikét a legördülő menüből. Bizalmas virtuális gépek esetén válassza ki a
SQL Server 2019 Enterprise on Windows Server 2022 Database Engine Onlyképet a legördülő listából.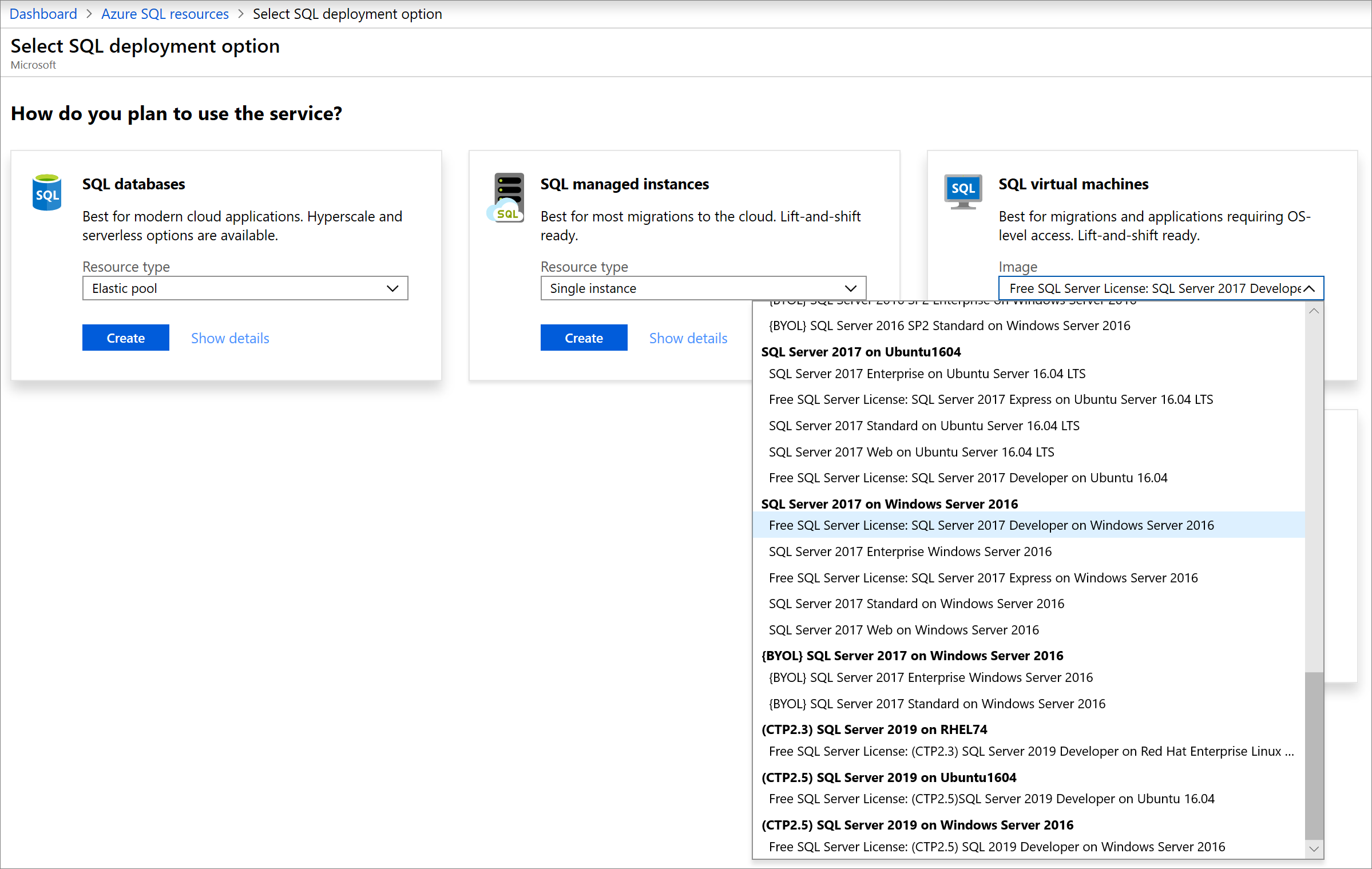
Válassza a Létrehozás parancsot.
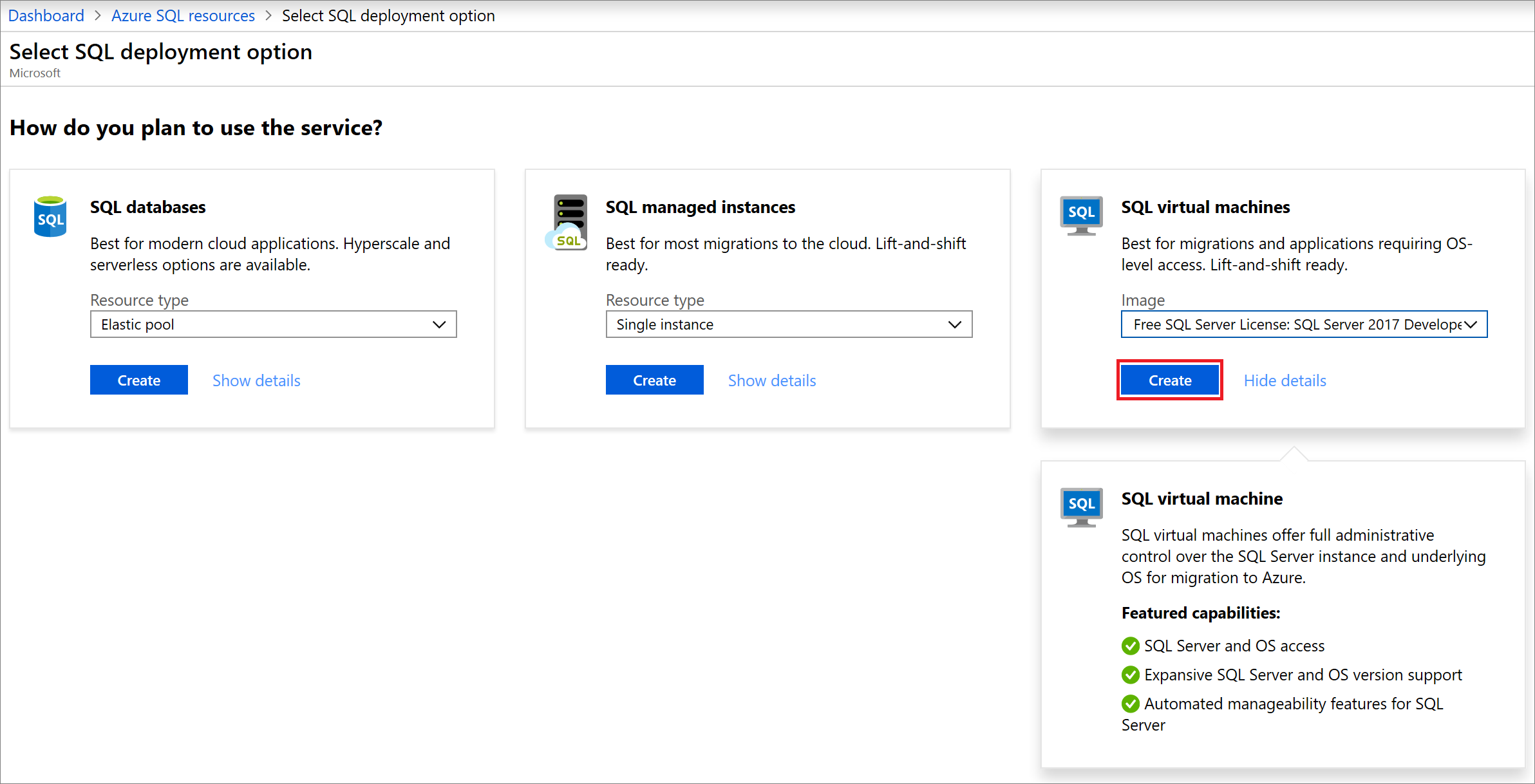
Feljegyzés
Az SQL Server 2008 és az SQL Server 2008 R2 nem támogatott, és már nem érhető el az Azure Marketplace-en.
Alapszintű adatok megadása
Az alapvető részletekre vonatkozó utasítások a hagyományos SQL Server Azure-beli virtuális gépen való üzembe helyezése és az SQL Server azure-beli bizalmas virtuális gépeken való üzembe helyezése között változnak.
Ha hagyományos SQL Servert szeretne üzembe helyezni az Azure-beli virtuális gépen, az Alapok lapon adja meg a következő információkat:
A Projekt részletei szakaszban válassza ki az Azure-előfizetését, majd válassza az Új létrehozása lehetőséget egy új erőforráscsoport létrehozásához. Írja be az SQLVM-RG nevet.
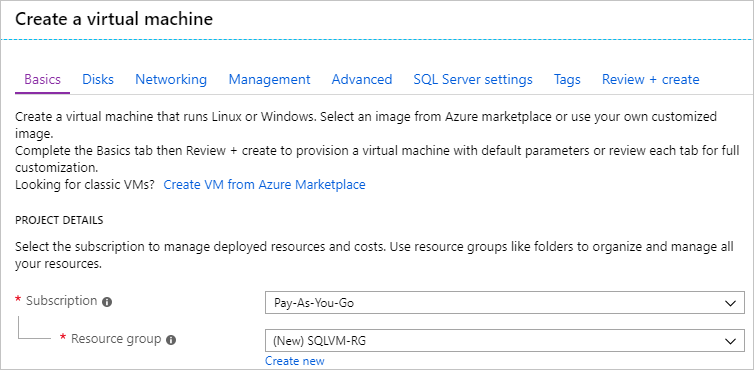
A Példány részletei csoportban:
- Írja be az SQLVM nevet a virtuális gép nevére.
- Válasszon egy helyet a régióhoz.
- Ennek a rövid útmutatónak a alkalmazásában hagyja meg a rendelkezésre állási beállításokat úgy, hogy ne legyen szükség infrastruktúra-redundanciára. A rendelkezésre állási lehetőségekről további információt a Rendelkezésre állás című témakörben talál.
- A Rendszerkép listában válassza ki a kívánt SQL Server-verziót és operációs rendszert tartalmazó lemezképet. Használhat például egy lemezképet egy ingyenes SQL Server-licenccel kezdődő címkével:
- Válassza a virtuális gép méretének módosítása lehetőséget, és válassza az A2 Alapszintű ajánlatot. A váratlan költségek elkerülése érdekében mindenképpen törölje az erőforrásokat, ha végzett velük.
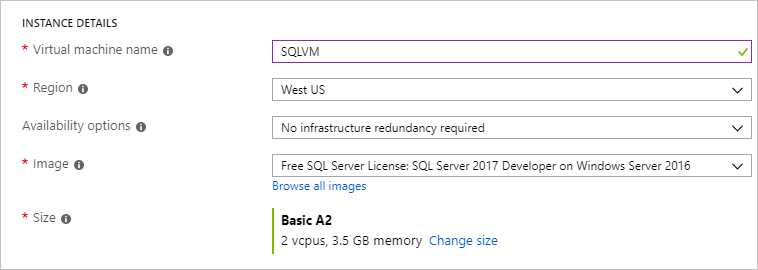
A Rendszergazdai fiók, területen adjon meg egy felhasználónevet (pl. azureuser) és egy jelszót. A jelszónak legalább 12 karakter hosszúságúnak kell lennie, az összetettségre vonatkozó követelmények teljesülése mellett.

A bejövő portszabályok területen válassza a Kijelölt portok engedélyezése, majd az RDP (3389) lehetőséget a legördülő menüből.
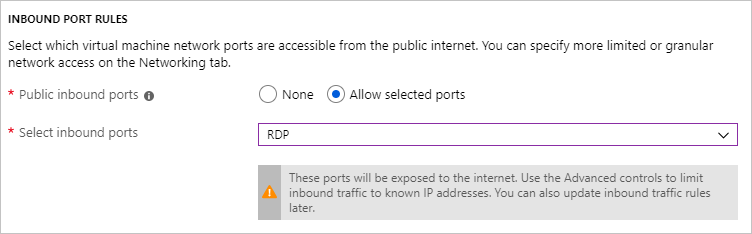
Az SQL Server beállításai
Az SQL Server beállítások lapján konfigurálja a következő beállításokat:
A Biztonság és hálózatkezelés területen válassza a Nyilvános (Internet) lehetőséget az SQL Csatlakozás ivity beállításhoz, és módosítsa a portot, hogy
1401ne használjon jól ismert portszámot a nyilvános forgatókönyvben.Az SQL-hitelesítés területen válassza az Engedélyezés lehetőséget. Az SQL bejelentkezési hitelesítő adatai a virtuális géphez konfigurált felhasználónévre és jelszóra vannak beállítva. Használja az Azure Key Vault-integráció alapértelmezett beállítását. A tárolókonfiguráció nem érhető el az SQL Server alapszintű virtuálisgép-rendszerképéhez, de a tárolási konfigurációban további információt találhat a többi rendszerkép rendelkezésre álló lehetőségeiről.
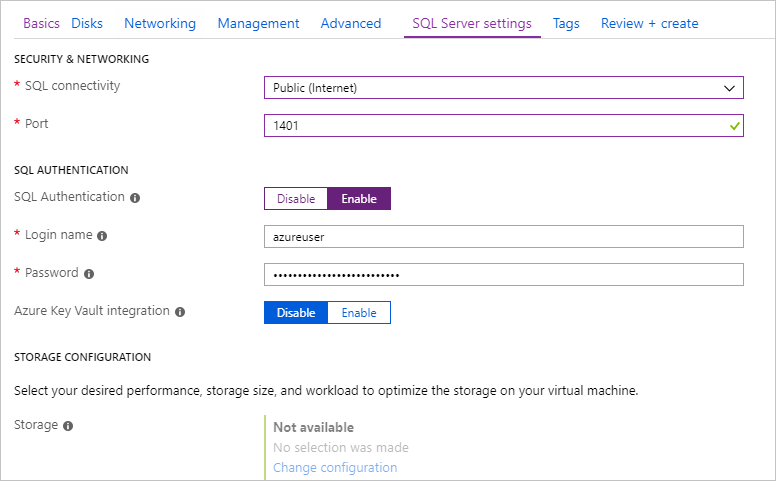
Szükség esetén módosítsa a többi beállítást, majd válassza a Véleményezés + létrehozás lehetőséget.
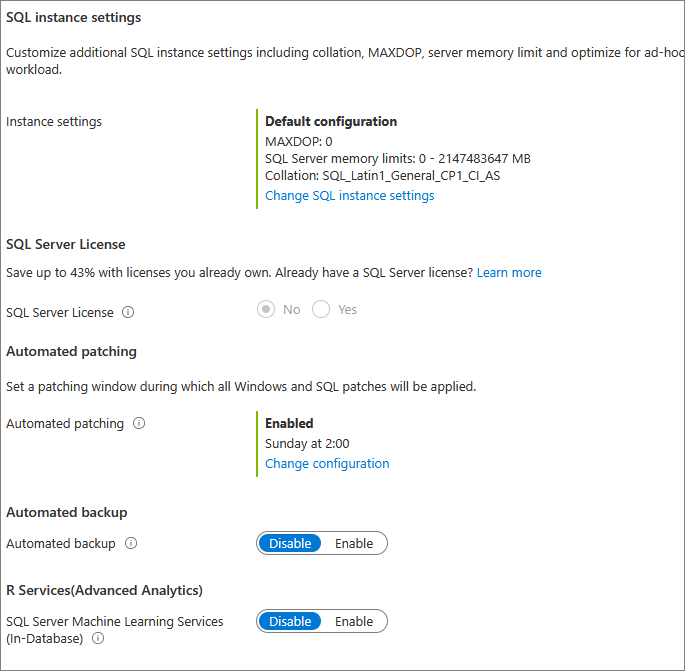
Az SQL Servert futtató virtuális gép létrehozása
A Véleményezés + létrehozás lapon tekintse át az összegzést, és válassza a Létrehozás lehetőséget az SQL Server, az erőforráscsoport és a virtuális géphez megadott erőforrások létrehozásához.
Az üzemelő példány az Azure Portalról monitorozható. A képernyő felső részén látható Értesítések gomb megjeleníti az üzemelő példány állapotának alapvető információit. Az üzembe helyezés több percet is igénybe vehet.
Csatlakozás az SQL Serverhez
A portálon keresse meg az SQL Server virtuális gép nyilvános IP-címét a virtuális gép tulajdonságainak Áttekintés szakaszában.
Az internethez csatlakoztatott másik számítógépen nyissa meg az SQL Server Management Studiót (SSMS).
A Kapcsolódás a kiszolgálóhoz vagy a Kapcsolódás az adatbázismotorhoz párbeszédpanelen szerkessze a Kiszolgáló neve értéket. Adja meg a virtuális gép nyilvános IP-címét. Ezután adjon hozzá egy vesszőt, és adja hozzá az új virtuális gép konfigurálásakor megadott egyéni portot (1401). Például:
11.22.33.444,1401.A Hitelesítés mezőben válassza az SQL Server-hitelesítés lehetőséget.
A Bejelentkezés szövegmezőbe írjon be egy érvényes SQL-bejelentkezési nevet.
A Jelszó szövegmezőbe írja be a bejelentkezési jelszót.
Válassza a Kapcsolódás lehetőséget.
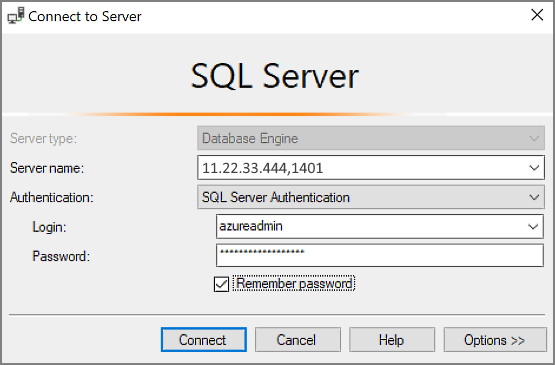
Jelentkezzen be távolról a virtuális gépre
A következő lépésekkel csatlakozzon az SQL Server virtuális géphez a távoli asztalról:
Az Azure-beli virtuális gép létrehozása és futtatása után válassza a Virtuális gép lehetőséget, majd válassza ki az új virtuális gépet.
Válassza a Csatlakozás, majd az RDP-t a legördülő menüből az RDP-fájl letöltéséhez.
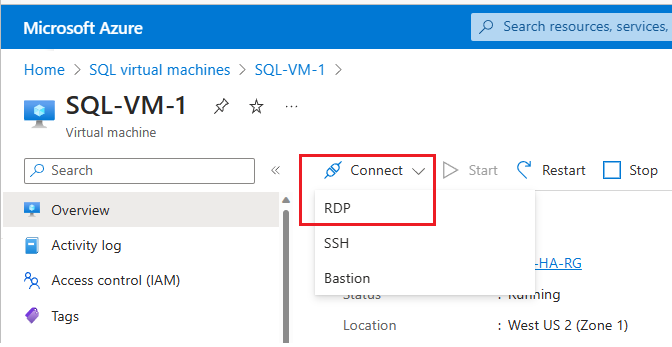
Nyissa meg a böngésző által a virtuális géphez letöltött RDP-fájlt.
A távoli asztali kapcsolat arról értesíti, hogy a távoli kapcsolat közzétevője nem azonosítható. Kattintson a Csatlakozás gombra a folytatáshoz.
A Windows rendszerbiztonság párbeszédpanelen kattintson a Másik fiók használata elemre. Ha ez a lehetőség nem látható, a További lehetőségek gombra kattintva jeleníthető meg. Adja meg a virtuális gép létrehozásakor konfigurált felhasználónevet és jelszót. A felhasználónév elé írjon egy fordított perjelet.
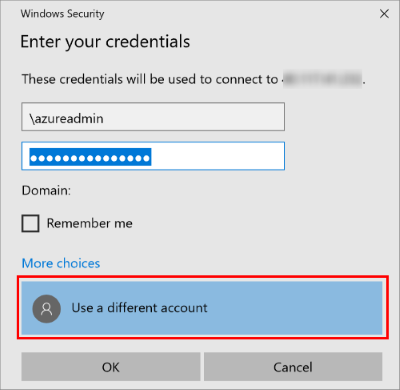
A csatlakozáshoz kattintson az OK gombra.
Az SQL Server virtuális géphez való csatlakozás után elindíthatja az SQL Server Management Studiót, és a helyi rendszergazdai hitelesítő adataival csatlakozhat Windows-hitelesítés használatával. Ha engedélyezte az SQL Server-hitelesítést, akkor az SQL-hitelesítésen keresztül is csatlakozhat a kiépítés során megadott SQL bejelentkezési azonosítójával és jelszavával.
A géphez való hozzáférés lehetővé teszi, hogy igény szerint közvetlenül módosítsa a gép és az SQL Server beállításait. Például konfigurálhatja a tűzfal beállításait, vagy módosíthatja az SQL Server-konfiguráció beállításait.
Az erőforrások eltávolítása
Ha nem szükséges, hogy az SQL virtuális gép folyamatosan fusson, a szükségtelen költségeket elkerülendő leállíthatja az épp használaton kívüli gépet. Emellett véglegesen törölheti a virtuális géppel társított erőforrásokat, ha törli a társított erőforráscsoportot a portálon. Ez véglegesen törli magát a virtuális gépet is, ezért ezt a parancsot körültekintően alkalmazza. További információk: Azure-erőforrások kezelése a portálon keresztül.
Következő lépések
Ebben a rövid útmutatóban létrehozott egy SQL Server virtuális gépet az Azure Portalon. Az adatok az új SQL Serverre való migrálásával kapcsolatos további információkért lásd a következő cikket.
Visszajelzés
Hamarosan elérhető: 2024-ben fokozatosan kivezetjük a GitHub-problémákat a tartalom visszajelzési mechanizmusaként, és lecseréljük egy új visszajelzési rendszerre. További információ: https://aka.ms/ContentUserFeedback.
Visszajelzés küldése és megtekintése a következőhöz: