Rövid útmutató: Objektumérzékelő létrehozása a Custom Vision webhelyével
Ebben a rövid útmutatóban megtudhatja, hogyan hozhat létre objektumdetektor-modellt a Custom Vision webhelyén. Miután létrehoz egy modellt, tesztelheti az új rendszerképekkel, és integrálhatja azt a saját képfelismerő alkalmazásába.
Ha még nincs Azure-előfizetése, kezdés előtt hozzon létre egy ingyenes fiókot.
Előfeltételek
- Képek készlete, amelyekkel betanítsa a detektormodellt. A GitHubon a mintaképek készletét használhatja. Vagy választhatja ki a saját képeket az alábbi tippeket.
- Támogatott webböngésző
Custom Vision-erőforrások létrehozása
A Custom Vision Service használatához Custom Vision Training és Prediction-erőforrásokat kell létrehoznia az Azure-ban. Ehhez az Azure Portalon töltse ki a Custom Vision létrehozása lapon található párbeszédpanelt, és hozzon létre egy betanítási és előrejelzési erőforrást is.
Új projekt létrehozása
A webböngészőben lépjen a Custom Vision weblapjára, és válassza a Bejelentkezés lehetőséget. Jelentkezzen be ugyanazzal a fiókkal, amelyet az Azure Portalra való bejelentkezéshez használt.
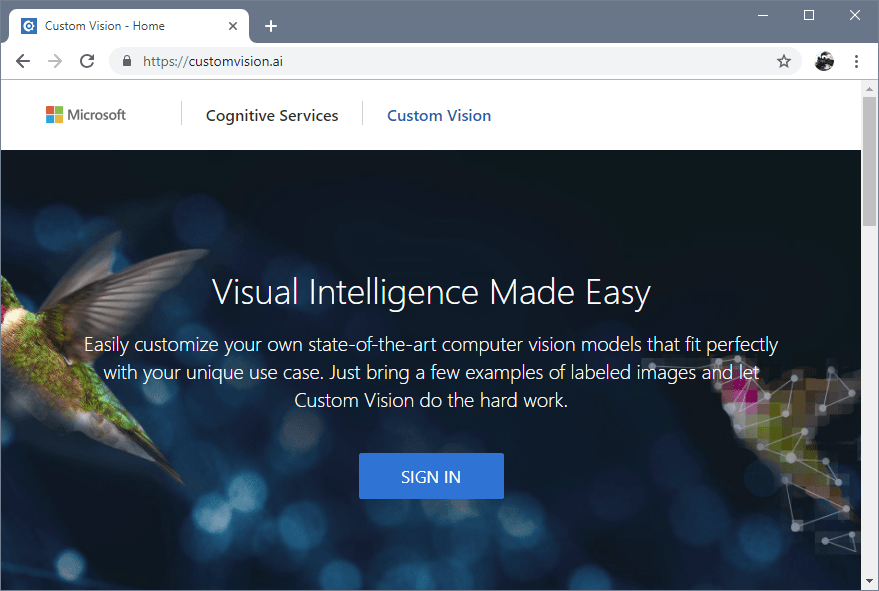
Az első projekt létrehozásához válassza az Új projekt lehetőséget. Megjelenik az Új projekt létrehozása párbeszédpanel.
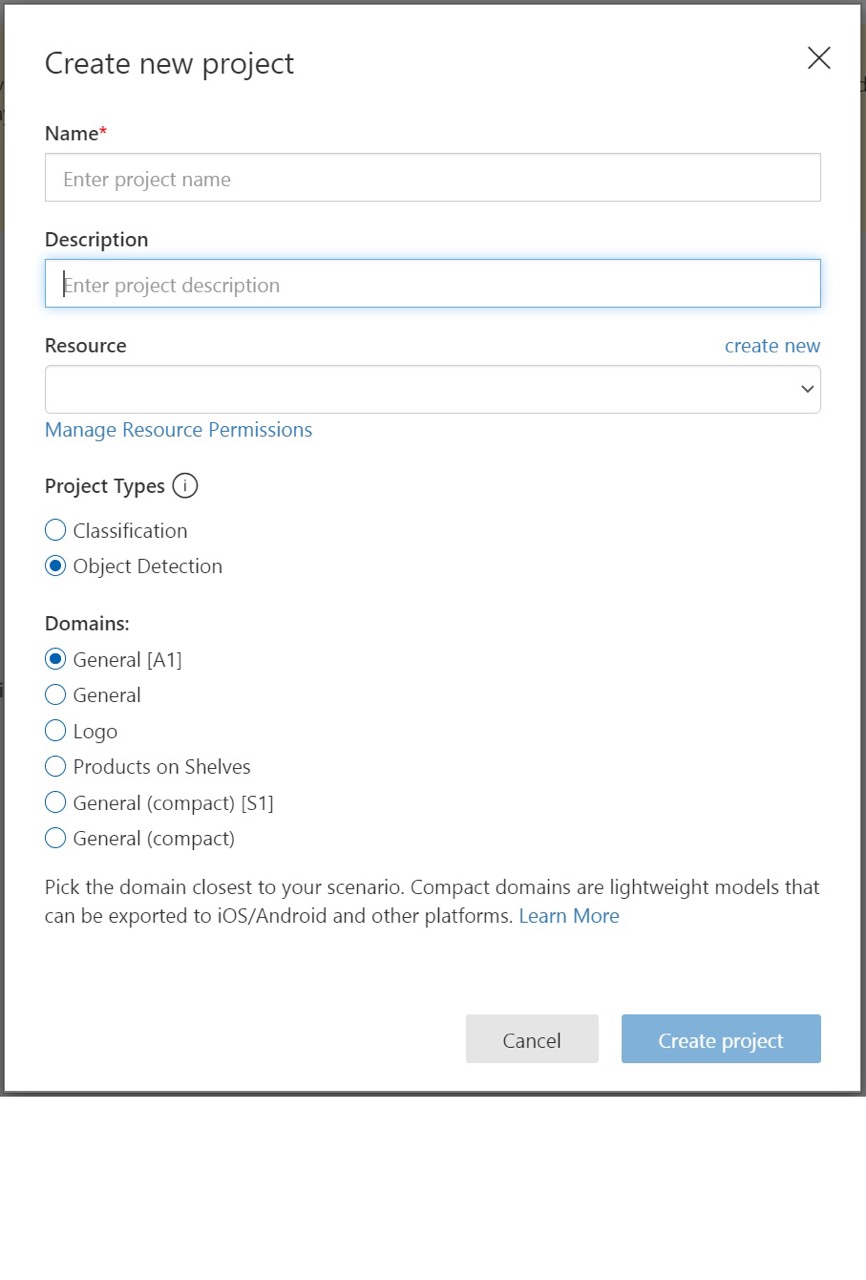
Adja meg a projekt nevét és leírását. Ezután válassza ki a Custom Vision betanítási erőforrását. Ha a bejelentkezett fiók egy Azure-fiókhoz van társítva, az Erőforrás legördülő menü megjeleníti az összes kompatibilis Azure-erőforrást.
Feljegyzés
Ha nincs elérhető erőforrás, győződjön meg arról, hogy ugyanazzal a fiókkal jelentkezett be customvision.ai, mint az Azure Portalra való bejelentkezéshez. Győződjön meg arról is, hogy ugyanazt a "Könyvtárat" választotta a Custom Vision webhelyén, mint az Azure Portal azon könyvtára, amelyben a Custom Vision-erőforrások találhatók. Mindkét helyen kiválaszthatja a könyvtárat a képernyő jobb felső sarkában található legördülő fiók menüjéből.
Alul
Válassza az Objektumészlelés lehetőséget a Projekttípusok területen.
Ezután válassza ki az elérhető tartományok egyikét. Minden tartomány optimalizálja a detektort bizonyos típusú képekhez, az alábbi táblázatban leírtak szerint. Ha szeretné, később módosíthatja a tartományt.
Tartomány Cél Általános Az objektumészlelési feladatok széles körére optimalizálva. Ha a többi tartomány egyike sem megfelelő, vagy nem biztos abban, hogy melyik tartományt válassza, válassza ki az Általános tartományt. Logó A márka emblémáinak képekben való keresésére van optimalizálva. Termékek a polcokon A polcokon lévő termékek észlelésére és besorolására optimalizálva. Tartományok tömörítése A mobileszközök valós idejű objektumészlelésének korlátaira optimalizálva. A kompakt tartományok által létrehozott modellek exportálhatók helyi futtatásra. Végül válassza a Projekt létrehozása lehetőséget.
Betanítási képek kiválasztása
Minimálisan azt javasoljuk, hogy címkénként legalább 30 képet használjon az első betanítási csoportban. Emellett érdemes néhány további képet is összegyűjteni, hogy tesztelje a modellt a betanítása után.
A modell hatékony betanítása érdekében használjon vizuális változatosságú képeket. Válassza ki a következőtől eltérő képeket:
- kamera szöge
- Világítás
- Háttér
- vizuális stílus
- egyéni/csoportosított tárgy(ok)
- Méret
- típus
Emellett győződjön meg arról, hogy az összes betanítási rendszerkép megfelel a következő feltételeknek:
- .jpg, .png, .bmp vagy .gif formátum
- legfeljebb 6 MB méretű (előrejelzési képek esetén 4 MB)
- legalább 256 képpont a legrövidebb élen; az ennél rövidebb képeket a Custom Vision Service automatikusan felskálázza
Képek feltöltése és címkézése
Ebben a szakaszban képeket tölthet fel és címkézhet fel manuálisan a detektor betanítása érdekében.
Képek hozzáadásához válassza a Képek hozzáadása, majd a Tallózás a helyi fájlok között lehetőséget. A képek feltöltéséhez válassza a Megnyitás lehetőséget.
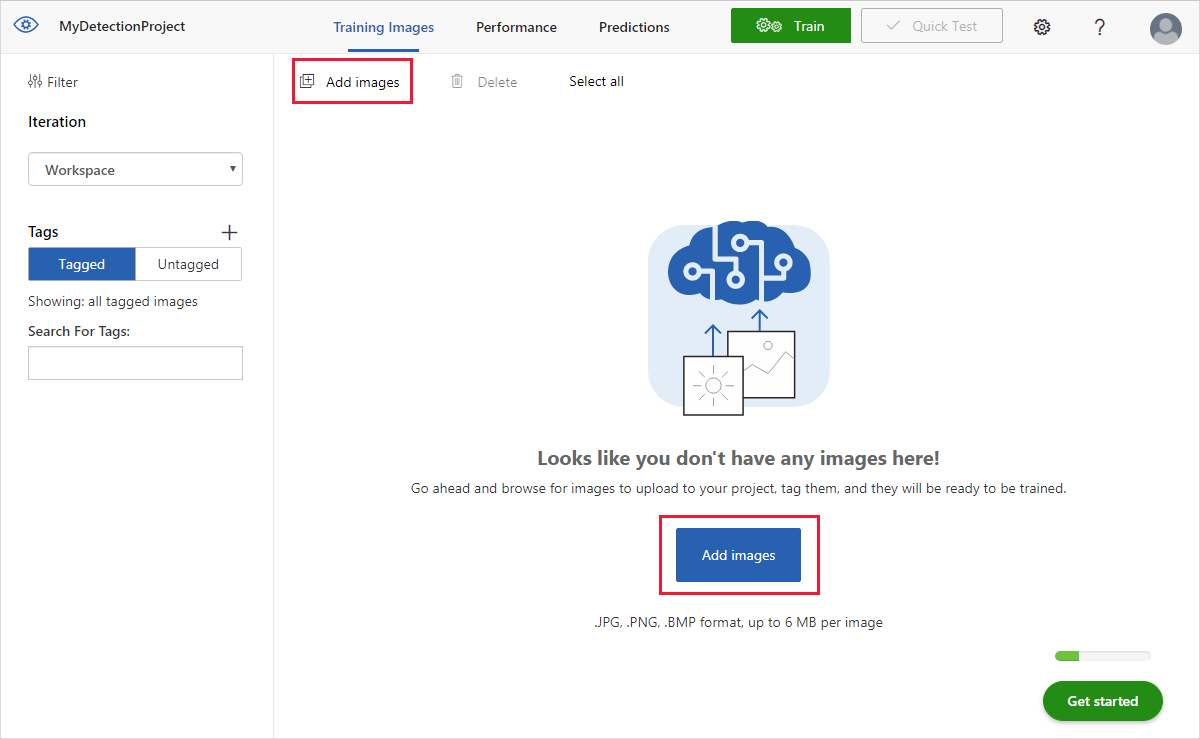
A feltöltött képek a felhasználói felület Címkézés nélküli szakaszában jelennek meg. A következő lépés az, hogy manuálisan címkézze fel azokat az objektumokat, amelyeket az érzékelő felismerni szeretne. Válassza ki az első képet a címkézési párbeszédpanel megnyitásához.
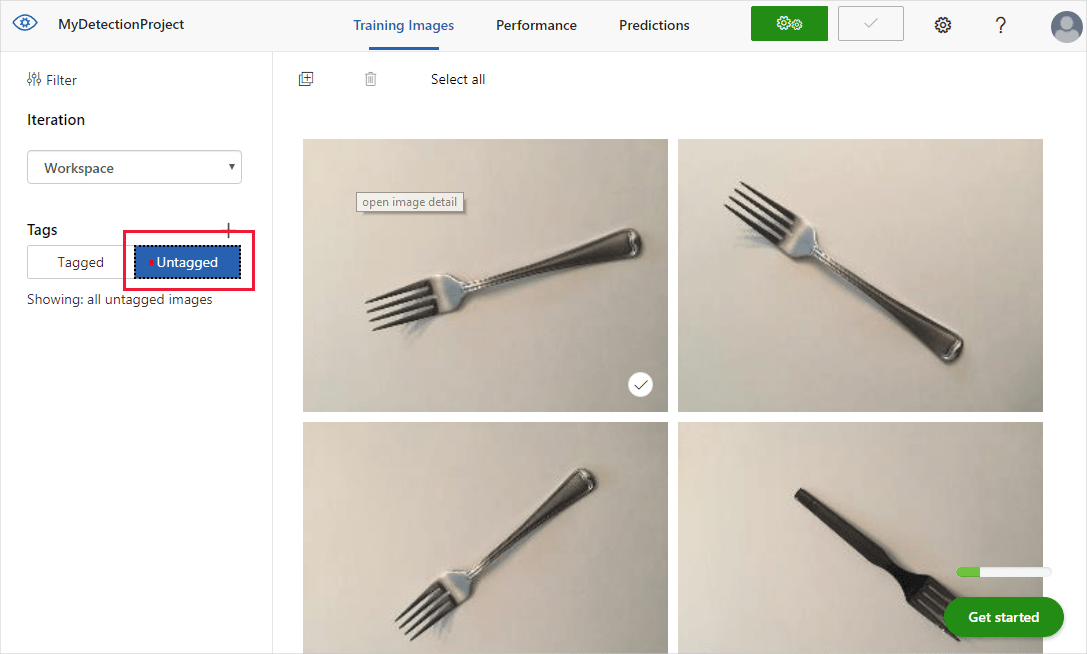
Jelöljön ki és húzzon egy téglalapot a képen lévő objektum köré. Ezután adjon meg egy új címkenevet a + gombbal, vagy válasszon ki egy meglévő címkét a legördülő listából. Fontos, hogy az észlelni kívánt objektum(ok) minden példányát megjelölje, mivel az érzékelő negatív példaként használja a címkézetlen háttérterületet a betanítás során. Ha végzett a címkézéssel, a jobb oldali nyílra kattintva mentse a címkéket, és lépjen tovább a következő képre.
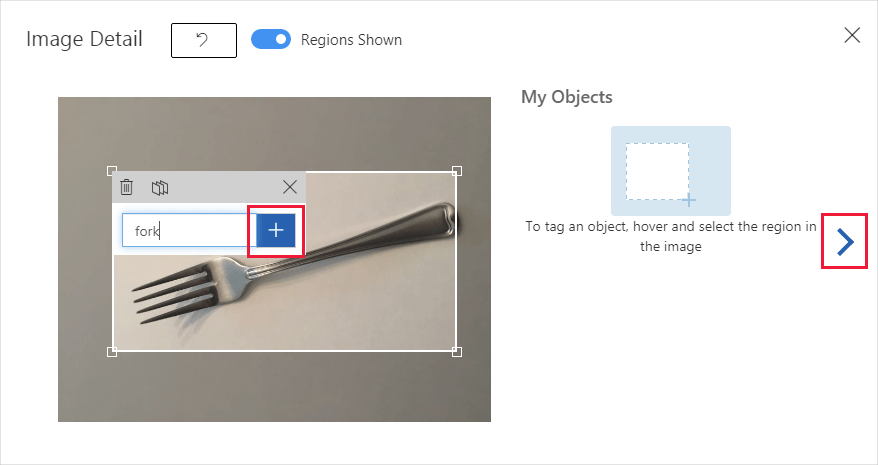
Egy másik képkészlet feltöltéséhez térjen vissza a szakasz elejére, és ismételje meg a lépéseket.
A detektor betanítása
A detektormodell betanásához válassza a Betanítása gombot. Az érzékelő az összes jelenlegi rendszerképet és címkét felhasználva létrehoz egy modellt, amely azonosítja az egyes címkézett objektumokat. Ez a folyamat több percet is igénybe vehet.

A betanítási folyamatnak csak néhány percig kell tartania. Ez idő alatt a betanítási folyamat adatai megjelennek a Teljesítmény lapon.
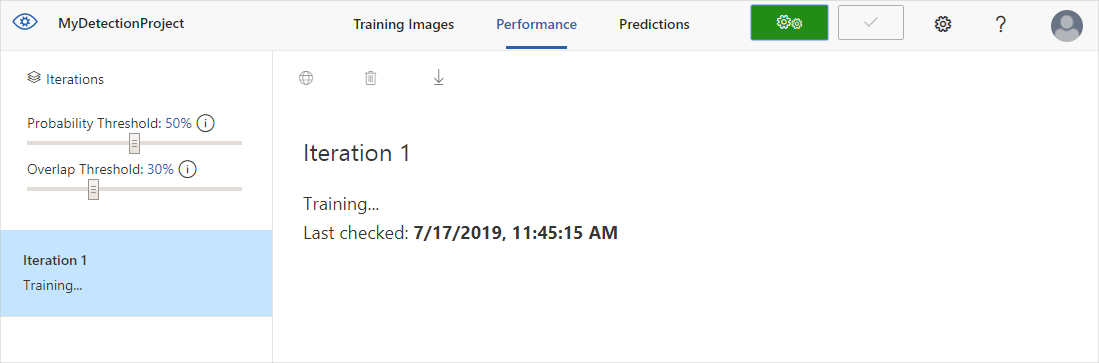
A detektor kiértékelése
A betanítás befejezése után a modell teljesítménye ki lesz számítva és megjelenítve. A Custom Vision szolgáltatás a betanításhoz beküldött képeket használja a pontosság, a visszahívás és az átlagos pontosság kiszámításához. A pontosság és a visszahívás a detektor hatékonyságának két különböző mérése:
- A pontosság az azonosított besorolások helyes törtrészét jelzi. Ha például a modell 100 képet azonosított kutyaként, és 99 valójában kutyákból állt, akkor a pontosság 99%.
- A visszahívás a helyesen azonosított tényleges besorolások töredékét jelzi. Ha például valójában 100 alma képe lenne, és a modell 80-at almaként azonosított, a visszahívás 80%.
- Az átlagos pontosság az átlagos pontosság (AP) átlagértéke. Az AP a pontossági/visszahívási görbe alatti terület (az egyes előrejelzések visszahívásával ábrázolt pontosság).
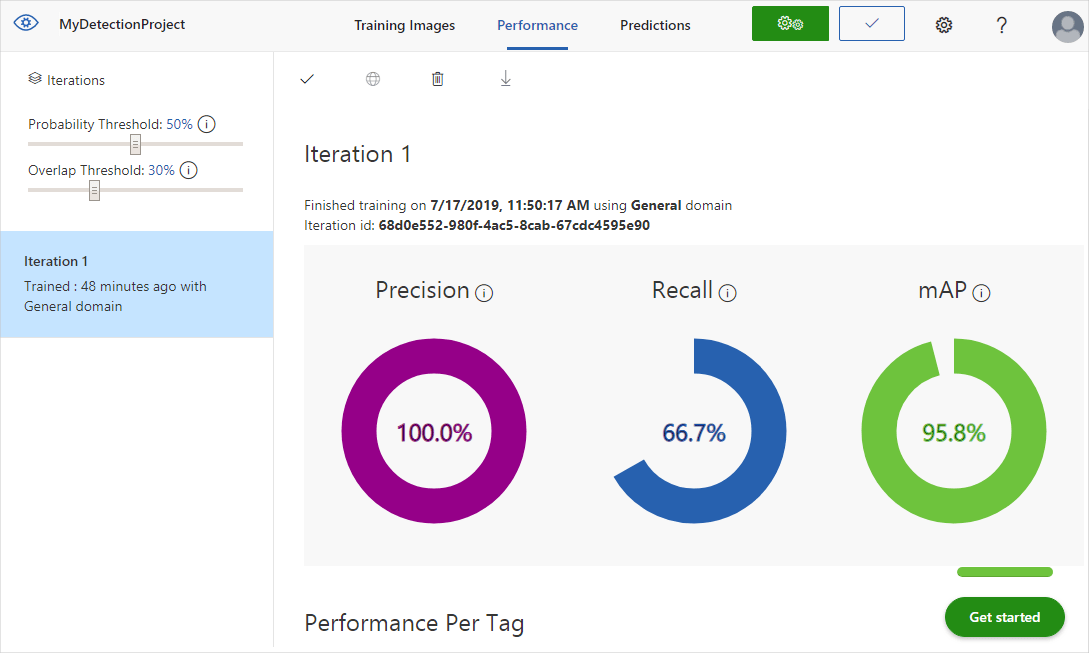
Valószínűségi küszöbérték
Figyelje meg a Valószínűségi küszöbérték csúszkát a Teljesítmény lap bal oldali ablaktábláján. Ez az a megbízhatósági szint, amellyel egy előrejelzésnek megfelelőnek kell lennie (a pontosság és a visszahívás kiszámításához).
Ha nagy valószínűségi küszöbértékkel értelmezi az előrejelzési hívásokat, azok általában nagy pontosságú eredményeket adnak visszahívás rovására – az észlelt besorolások helyesek, de sokan észrevétlenek maradnak. Az alacsony valószínűségi küszöbérték ennek az ellenkezőjét teszi – a tényleges besorolások többségét észleli a rendszer, de a készleten belül több a hamis pozitív érték. Ezt szem előtt tartva a valószínűségi küszöbértéket a projekt konkrét igényeinek megfelelően kell beállítania. Később, amikor előrejelzési eredményeket kap az ügyféloldalon, ugyanazt a valószínűségi küszöbértéket kell használnia, mint amit itt használt.
Átfedési küszöbérték
Az Átfedési küszöbérték csúszka azt határozza meg, hogy a betanítás során hogyan kell helyesnek tekinteni az objektum-előrejelzést. Beállítja a minimálisan megengedett átfedést az előrejelzett objektum határolókerete és a tényleges felhasználó által megadott határolókeret között. Ha a határolókeretek ilyen mértékben nem fedik egymást, az előrejelzés nem tekinthető helyesnek.
Betanítási iterációk kezelése
Minden alkalommal, amikor betanozza a detektort, létrehoz egy új iterációt a saját frissített teljesítménymetrikáival. Az összes iterációt a Teljesítmény lap bal oldali ablaktábláján tekintheti meg. A bal oldali panelen található a Törlés gomb is, amellyel törölheti az iterációt, ha az elavult. Az iteráció törlésekor törli az egyedileg társított képeket.
Lásd: A modell használata az előrejelzési API-val a betanított modellek programozott módon való eléréséhez.
Következő lépések
Ebben a rövid útmutatóban megtanulta, hogyan hozhat létre és taníthat be objektumdetektor-modellt a Custom Vision webhelyén. Ezután további információt kaphat a modell fejlesztésének iteratív folyamatáról.