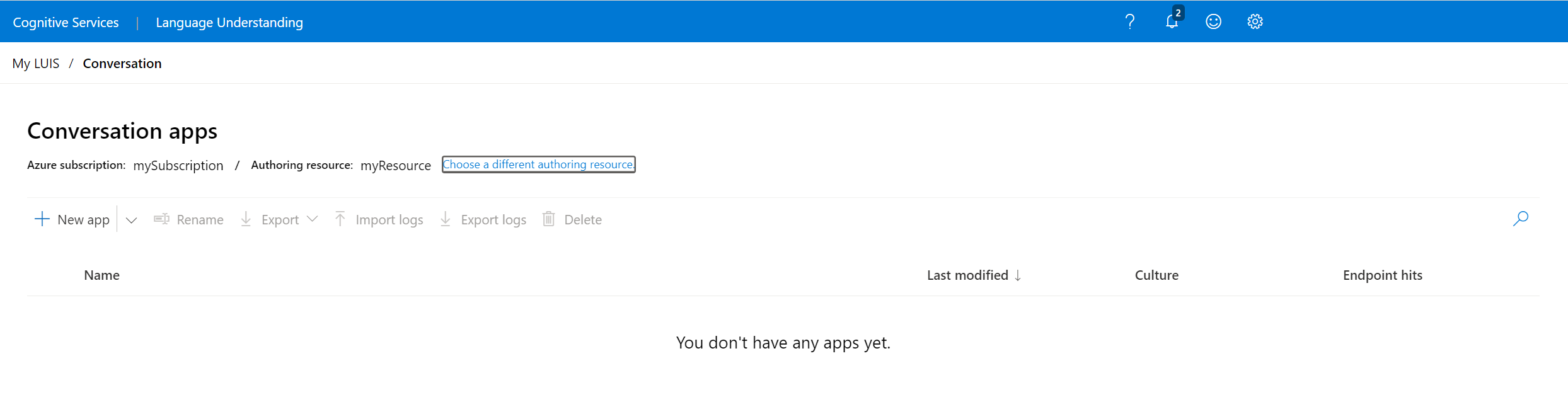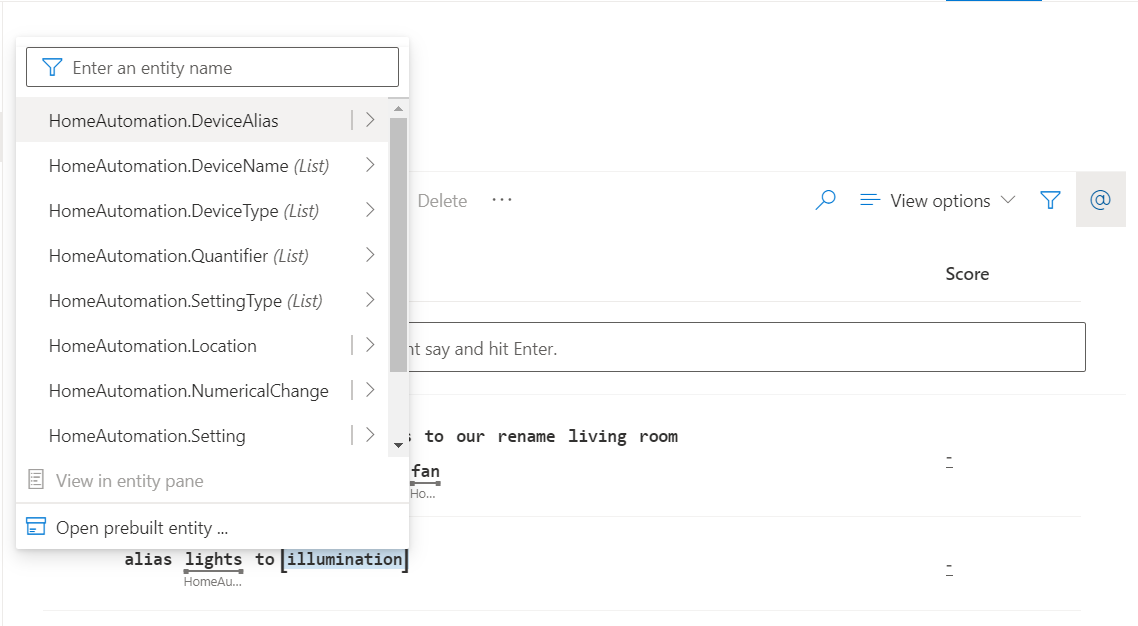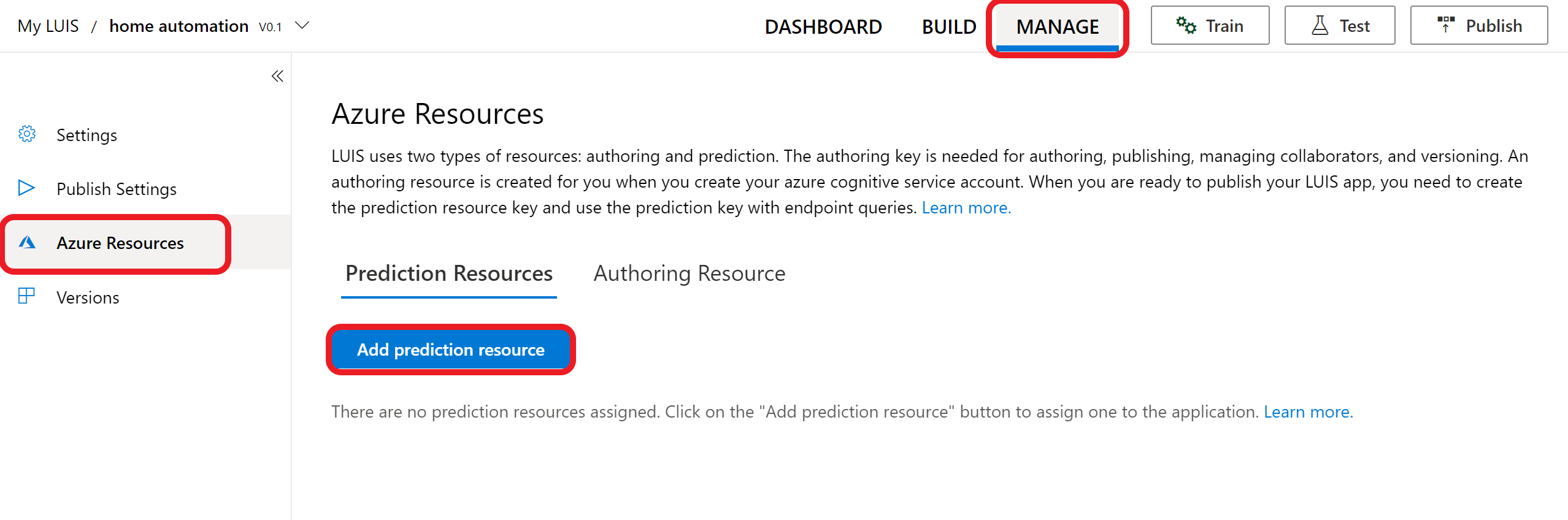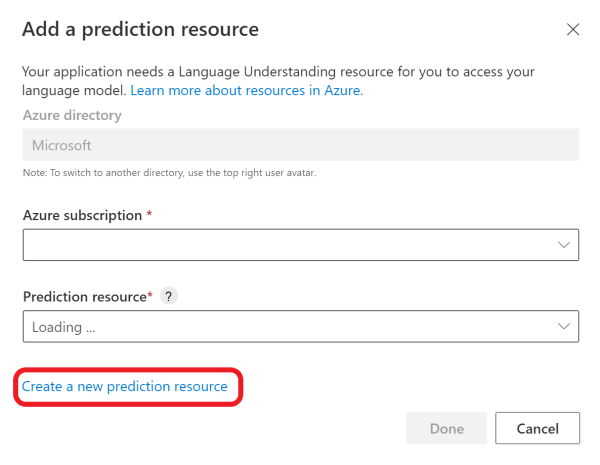Rövid útmutató: Alkalmazás létrehozása a LUIS-portálon
Fontos
A LUIS 2025. október 1-jén megszűnik, és 2023. április 1-től nem hozhat létre új LUIS-erőforrásokat. Javasoljuk, hogy a LUIS-alkalmazásokat a beszélgetési nyelv megértésére migrálja, hogy kihasználhassa a terméktámogatás és a többnyelvű képességek előnyeit.
Ebben a rövid útmutatóban hozzon létre egy LUIS-alkalmazást az előre összeállított otthoni automatizálási tartomány használatával a lámpák és berendezések be- és kikapcsolásához. Ez az előre összeállított tartomány szándékokat, entitásokat és kimondott szövegek példáit tartalmazza. Ezután próbálja testre szabni az alkalmazást további szándékok és entitások hozzáadásával. Amikor végzett, egy felhőben futó LUIS-végponttal fog rendelkezni.
Bejelentkezés a LUIS portálra
A LUIS-nak új felhasználónak a következő eljárást kell követnie:
- Jelentkezzen be a LUIS portálra, válassza ki országát/régióját, és fogadja el a használati feltételeket. Ha ehelyett Saját alkalmazások jelenik meg, egy LUIS-erőforrás már létezik, és érdemes továbblépnie egy alkalmazás létrehozásához. Ha nem, először egy Azure-erőforrás használatával kapcsolhatja össze LUIS-fiókját egy új vagy meglévő Azure Authoring-erőforrással.
A Megjelenő szerzői lehetőség kiválasztása ablakban keresse meg az Azure-előfizetést és a LUIS szerzői erőforrást. Ha nincs erőforrása, létrehozhat egy újat.
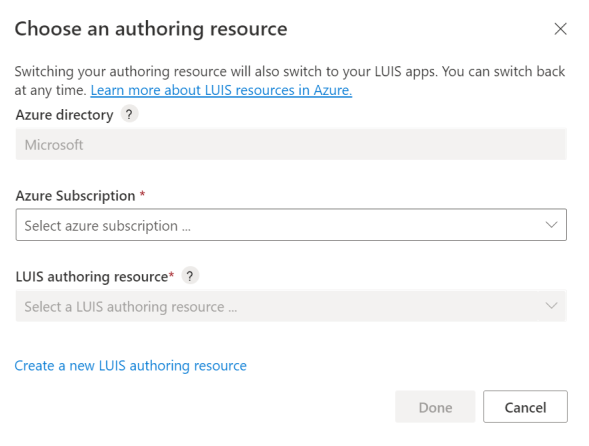
Új szerzői erőforrás létrehozásakor adja meg a következő információkat:
- Bérlő neve – az a bérlő, amelyhez azure-előfizetése van társítva.
- Azure-előfizetés neve – az erőforrásért kiszámlázott előfizetés.
- Azure-erőforráscsoport neve – a választott vagy létrehozott egyéni erőforráscsoport neve. Az erőforráscsoportok lehetővé teszik az Azure-erőforrások hozzáférésre és felügyeletre való csoportosítását.
- Azure-erőforrásnév – egy ön által választott egyéni név, amelyet a szerzői és előrejelzési végpont lekérdezéseinek URL-címeként használ.
- Tarifacsomag – a tarifacsomag határozza meg a másodpercenkénti és havi tranzakció maximális értékét.
Előfizetés és szerzői erőforrás kiválasztása
Amikor kiválaszt egy adott előfizetést és szerzői erőforrást, megjelenik a hozzá társított alkalmazások listája.
Új alkalmazás létrehozása
A My Apps (Saját alkalmazások) lapon hozhatja létre és kezelheti az alkalmazásokat.
Alkalmazás létrehozása
Alkalmazás létrehozásához kattintson az + Új alkalmazás gombra.
A megjelenő ablakban adja meg a következő adatokat:
| Név | Leírás |
|---|---|
| Név | Az alkalmazás neve. Például: "otthoni automatizálás". |
| Kulturális környezet | Az alkalmazás által megértett és beszélt nyelv. |
| Leírás | Az alkalmazás leírása. |
| Előrejelzési erőforrás | A lekérdezéseket fogadó előrejelzési erőforrás. |
Válassza a Kész lehetőséget.
Feljegyzés
A kulturális környezet az alkalmazás létrehozása után nem módosítható.
Előre összeállított tartomány hozzáadása
A LUIS előre összeállított tartományokat kínál, amelyek segíthetnek az alkalmazás használatának megkezdésében. Egy előre összeállított tartományi alkalmazás már fel van töltve szándékokkal, entitásokkal és kimondott szövegekkel.
A bal oldali navigációs sávon válassza az Előre összeállított tartományok lehetőséget.
Keresse meg a HomeAutomation szolgáltatást.
Válassza a Tartomány hozzáadása lehetőséget a HomeAutomation kártyán.
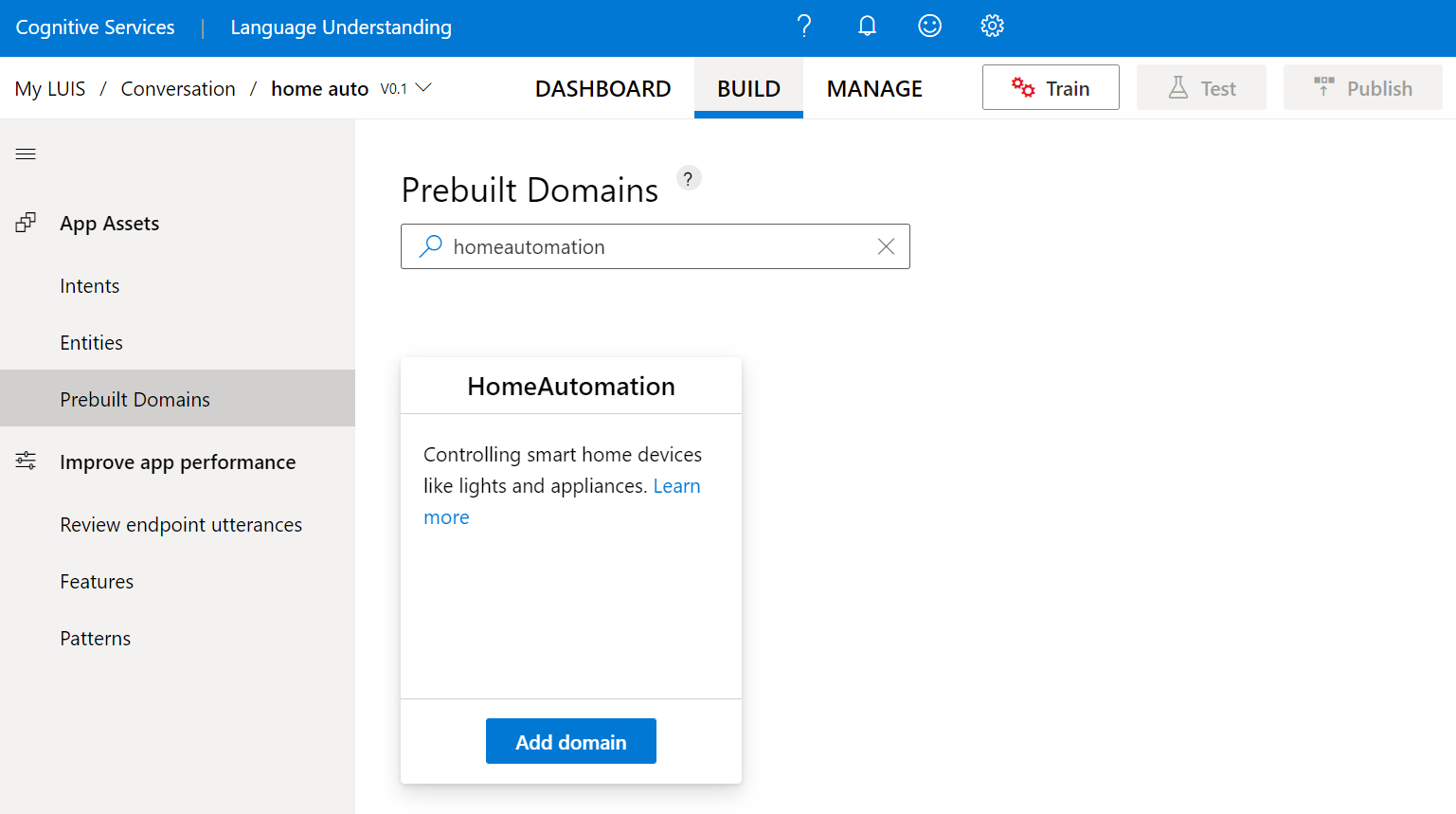
A tartomány sikeres hozzáadása után az előre összeállított tartomány mezőben megjelenik egy Remove domain (Tartomány eltávolítása) gomb.
Szándékok és entitások ellenőrzése
Válassza a Bal oldali navigációs menü Szándékok elemét a HomeAutomation tartomány szándékainak megtekintéséhez. Példa kimondott szövegekkel rendelkezik, például
HomeAutomation.QueryStateésHomeAutomation.SetDevice.Feljegyzés
A None (Nincs) az összes LUIS-alkalmazásban szereplő szándék. Olyan kimondott szövegek kezelésére szolgál, amelyek nem felelnek meg az alkalmazás által nyújtott funkcióknak.
Válassza a HomeAutomation.TurnOff szándékot. A szándék entitásokkal címkézett példaszövegeket tartalmaz.
Ha meg szeretné tekinteni az alkalmazás entitását, válassza az Entitások lehetőséget. Ha kiválaszt egy entitást( például HomeAutomation.DeviceName ), megjelenik a hozzá társított értékek listája.
A LUIS-alkalmazás betanítása
Miután az alkalmazás szándékokkal, entitásokkal és kimondott szövegekkel lett feltöltve, be kell tanítania az alkalmazást, hogy a végrehajtott módosítások megjelenjenek.
A LUIS-webhely jobb felső részén válassza a Betanítása gombot.

A betanítás akkor fejeződik be, ha a Betanítás gomb le van tiltva.
Az alkalmazás tesztelése
Miután betanította az alkalmazását, tesztelheti is.
A jobb felső navigációs sávon válassza a Tesztelés lehetőséget.
Írjon be egy kimondott szöveget az interaktív tesztpanelre, és nyomja le az Enter billentyűt. Kapcsolja ki például a lámpákat.
Ebben a példában a rendszer helyesen azonosítja a fények kikapcsolását a HomeAutomation.TurnOff fő pontozási szándékaként.
Válassza a Vizsgálat lehetőséget az előrejelzés további információinak megtekintéséhez.
Zárja be a tesztpanelt.
Az alkalmazás testreszabása
Az előre összeállított tartományokon kívül a LUIS lehetővé teszi saját egyéni alkalmazások létrehozását vagy az előre összeállított alkalmazások testreszabását.
Szándékok létrehozása
További szándékok hozzáadása az alkalmazáshoz
- Válassza a szándékokat a bal oldali navigációs menüben.
- Válassza a Létrehozás elemet
- Adja meg a szándék nevét,
HomeAutomation.AddDeviceAliasmajd válassza a Kész lehetőséget.
Entitások létrehozása
További entitások hozzáadása az alkalmazáshoz
- Válassza az Entitások lehetőséget a bal oldali navigációs menüben.
- Válassza a Létrehozás elemet
- Adja meg az entitás nevét,
HomeAutomation.DeviceAliasválassza ki a típusbóltanult gépet, majd válassza a Létrehozás lehetőséget.
Példa kimondott szövegek hozzáadása
A kimondott szövegek például olyan szövegek, amelyeket egy felhasználó egy csevegőrobotban vagy más ügyfélalkalmazásban ír be. A felhasználó szövegének szándékát LUIS-szándékra képezik le.
A Szándékok lapon HomeAutomation.AddDeviceAliasadja hozzá a következő kimondott példaszövegeket a Kimondott példa alatt,
| # | Példák kimondott szövegekre |
|---|---|
| 0 | Add alias to my fan to be wind machine |
| 2 | Alias lights to illumination |
| 3 | nickname living room speakers to our speakers a new fan |
| 4 | rename living room tv to main tv |
A legjobb eredmény érdekében győződjön meg arról, hogy a példaszövegek a következő módokon változnak:
- Kimondott szöveg hossza
- Írásjelek
- Word-választás
- Ige feszült (is, volt, lesz)
- Word-sorrend
Kimondott szövegek címkézése
A kimondott szövegek címkézésére azért van szükség, mert hozzáadott egy ML-entitást. Az alkalmazás címkézést használ a létrehozott ML-entitások kinyeréséhez.
A kimondott szövegek címkézéséhez két lehetősége van: entitáspaletta-címkézés és beágyazott címkézés.
Entitáskatalógus címkézése
Amikor kiválasztja a @ jobb felső ikont, megnyílik az entitáspaletta a lap jobb oldalán.
Beágyazott címkézés
Jelölje ki a címkézni kívánt szöveget.
Jelölje ki azt az entitást, amellyel fel szeretné címkézni a szöveget az előugró menüből.
Előrejelzési erőforrás létrehozása
Ezen a ponton befejezte az alkalmazás szerkesztését. Létre kell hoznia egy előrejelzési erőforrást az alkalmazás közzétételéhez, hogy előrejelzéseket fogadhasson egy csevegőrobotban vagy más ügyfélalkalmazásban az előrejelzési végponton keresztül
Előrejelzési erőforrás létrehozása a LUIS-portálról
Lépjen az alkalmazás Kezelés lapjára.
A bal oldali navigációs sávon válassza az Azure-erőforrások lehetőséget.
válassza az Előrejelzési erőforrás hozzáadása gombot.
Ha már rendelkezik előrejelzési erőforrással, adja hozzá. Ellenkező esetben válassza az Új előrejelzési erőforrás létrehozása lehetőséget.
Az alkalmazás közzététele a végpont URL-címének lekéréshez
Ahhoz, hogy LUIS-előrejelzést kapjon egy csevegőrobotban vagy más ügyfélalkalmazásban, közzé kell tennie az alkalmazást az előrejelzési végponton.
A jobb felső navigációs sávon válassza a Közzététel lehetőséget.

Válassza ki az éles pontot, majd válassza a Kész lehetőséget.
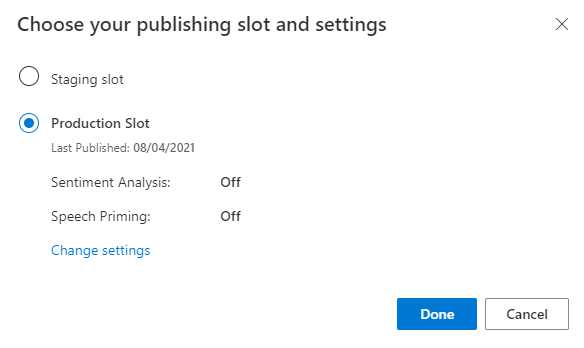
Válassza a Végpont URL-címeinek elérése lehetőséget az értesítésben az Azure-erőforrások lapra való ugráshoz. Csak akkor láthatja az URL-címeket, ha egy előrejelzési erőforrás van társítva az alkalmazáshoz. Az Azure-erőforrások lap a Kezelés gombra kattintva is megtalálható.
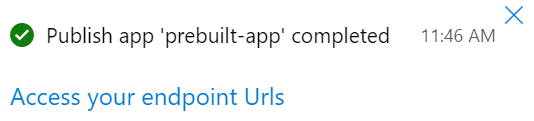
A V3 API előrejelzési végpontjának lekérdezése
A LUIS-portál Kezelés szakaszában (jobb felső menü), az Azure-erőforrások lap (bal oldali menü) Előrejelzési erőforrások lapján másolja a lap alján található Példa lekérdezést. Az URL-cím az alkalmazás azonosítójával, kulcsával és pontnevével rendelkezik. A V3 előrejelzési végpont URL-címe a következő:
https://YOUR-RESOURCE-NAME.api.cognitive.microsoft.com/luis/prediction/v3.0/apps/APP-ID/slots/SLOT-NAME/predict?subscription-key=YOUR-PREDICTION-KEY&<optional-name-value-pairs>&query=YOUR_QUERY_HEREIllessze be az URL-címet egy új böngészőlapra. Ha nem látja az URL-címet, nem rendelkezik előrejelzési erőforrással, és létre kell hoznia egyet.
A böngésző címsorában a lekérdezési sztring esetében győződjön meg arról, hogy az alábbi értékek szerepelnek az URL-címben. Ha nem szerepelnek a lekérdezési sztringben, adja hozzá őket:
verbose=trueshow-all-intents=true
A böngésző címsorában lépjen az URL-cím végére, és kapcsolja ki a nappali fényét a lekérdezési sztringhez, majd nyomja le az Enter billentyűt.
{ "query": "turn off the living room light", "prediction": { "topIntent": "HomeAutomation.TurnOff", "intents": { "HomeAutomation.TurnOff": { "score": 0.969448864 }, "HomeAutomation.QueryState": { "score": 0.0122336326 }, "HomeAutomation.TurnUp": { "score": 0.006547436 }, "HomeAutomation.TurnDown": { "score": 0.0050634006 }, "HomeAutomation.SetDevice": { "score": 0.004951761 }, "HomeAutomation.TurnOn": { "score": 0.00312553928 }, "None": { "score": 0.000552945654 } }, "entities": { "HomeAutomation.Location": [ "living room" ], "HomeAutomation.DeviceName": [ [ "living room light" ] ], "HomeAutomation.DeviceType": [ [ "light" ] ], "$instance": { "HomeAutomation.Location": [ { "type": "HomeAutomation.Location", "text": "living room", "startIndex": 13, "length": 11, "score": 0.902181149, "modelTypeId": 1, "modelType": "Entity Extractor", "recognitionSources": [ "model" ] } ], "HomeAutomation.DeviceName": [ { "type": "HomeAutomation.DeviceName", "text": "living room light", "startIndex": 13, "length": 17, "modelTypeId": 5, "modelType": "List Entity Extractor", "recognitionSources": [ "model" ] } ], "HomeAutomation.DeviceType": [ { "type": "HomeAutomation.DeviceType", "text": "light", "startIndex": 25, "length": 5, "modelTypeId": 5, "modelType": "List Entity Extractor", "recognitionSources": [ "model" ] } ] } } } }
Az erőforrások eltávolítása
Ha már nincs rá szükség, törölje a LUIS-alkalmazást. Ehhez válassza a My apps (Saját alkalmazások) elemet a bal oldali felső menüben. Válassza az alkalmazáslistában az alkalmazás neve mellett jobbra található három pontot (...), majd a Delete (Törlés) lehetőséget. A Delete app? (Törli az alkalmazást?) előugró párbeszédpanelen válassza az OK lehetőséget.