A Cost Management adataihoz való hozzáférés hozzárendelése
Az Azure Nagyvállalati Szerződéssel rendelkező felhasználók esetén az Azure Portalon és az Enterprise (EA) Portalon megadott engedélyek együttese határozza meg, hogy a felhasználók milyen szintű hozzáféréssel rendelkeznek a Költségkezelés adataihoz. Más Azure-fióktípusokkal rendelkező felhasználók esetében az Azure szerepköralapú hozzáférés-vezérlés (RBAC) használatával egyszerűbb meghatározni a felhasználó Cost Management-adatokhoz való hozzáférésének szintjét. Ez a cikk a Cost Management adataihoz való hozzáférés hozzárendelését mutatja be. Az engedélyek együttesének hozzárendelését követően a felhasználó saját hozzáférési hatóköre és azon hatókör alapján tekintheti meg a Cost Management adatait, amelyet kiválaszt az Azure Portalon.
A felhasználó által kiválasztott hatókör az adatkonszolidációt és a költségadatokhoz való hozzáférés szabályozását határozza meg a költségkezelés során. Hatókörök használata esetén a felhasználók nem jelölik ki őket többszörösen. Ehelyett egy magasabb szintű hatókör választhatnak ki, amely alá több, alacsonyabb szintű gyermekhatókör is tartozik, és szűrő alkalmazásával kereshetik meg a kívánt adatokat. Az adatkonszolidációval azért fontos megismerkedni, mert nem mindenki rendelkezhet hozzáféréssel egy szülőhatókörhöz, amely több gyermekhatókört is magába foglal.
A hozzáférés Cost Managementben történő vezérléséről szóló videóból megtudhatja, hogyan oszthat ki hozzáférést az Azure-beli szerepköralapú hozzáférés-vezérlés (Azure RBAC) használatával a költségek és díjak megtekintéséhez. További videók megtekintéséhez látogasson el a Cost Management YouTube-csatornájára. Ez a videó az Azure EA Portalt említi, amely ki van állítva. Az Azure Portalon elérhető egyenértékű funkciókról azonban szó lesz.
Cost Management-hatókörök
A költségkezelés különböző Azure-fióktípusokat támogat. A támogatott fióktípusok teljes listáját lásd: A Cost Management adatainak értelmezése. A fiók típusa határozza meg az elérhető hatóköröket.
Azure EA-előfizetések hatókörei
Az Azure EA-előfizetések költségadatainak megtekintéséhez a felhasználóknak legalább olvasási jogosultsággal kell rendelkezniük az alábbi hatókörök legalább egyikéhez.
| Hatókör | Meghatározás helye | Az adatok megtekintéséhez szükséges hozzáférés | Nagyvállalati Szerződés előfeltételként szükséges beállítása | Adatok összesítésének helye |
|---|---|---|---|---|
| Számlázási fiók¹ | https://portal.azure.com | • Vállalati Rendszergazda • Regisztrációs olvasó (vállalati rendszergazda írásvédett) |
Egyik sem | A Nagyvállalati Szerződésben foglalt összes előfizetés |
| Részleg | https://portal.azure.com | Részlegszintű rendszergazda | Díjtételek megtekintése a részlegszintű rendszergazda számára engedélyezve | A részleghez kapcsolt regisztrációs fiókhoz tartozó összes előfizetés |
| Regisztrációs fiók² | https://portal.azure.com | Fióktulajdonos | Díjtételek megtekintése a fióktulajdonos számára engedélyezve | A regisztrációs fiókhoz tartozó összes előfizetés |
| Felügyeleti csoport | https://portal.azure.com | Cost Management Reader (vagy közreműködő) | Díjtételek megtekintése a fióktulajdonos számára engedélyezve | A felügyeleti csoport alá tartozó összes előfizetés |
| Előfizetés | https://portal.azure.com | Cost Management Reader (vagy közreműködő) | Díjtételek megtekintése a fióktulajdonos számára engedélyezve | Az előfizetésben szereplő összes erőforrás/erőforráscsoport |
| Erőforráscsoport | https://portal.azure.com | Cost Management Reader (vagy közreműködő) | Díjtételek megtekintése a fióktulajdonos számára engedélyezve | Az erőforráscsoportban található összes erőforrás |
¹ A számlázási fiókot Nagyvállalati Szerződés vagy regisztrációnak is nevezik.
² A regisztrációs fiókot fióktulajdonosnak is nevezik.
A vállalati rendszergazdák hozzárendelhetik a számlázási fiók, a részleg és a regisztrációs fiók hatókörét az Azure Portalon. További információ: Azure Portal-felügyelet a közvetlen Nagyvállalati Szerződés.
Egyéb Azure-fiókok hatókörei
Az egyéb Azure-előfizetések költségadatainak megtekintéséhez a felhasználóknak legalább olvasási jogosultsággal kell rendelkezniük az alábbi hatókörök legalább egyikéhez:
- Felügyeleti csoport
- Előfizetés
- Erőforráscsoport
Számos különféle hatókör érhető el, miután a partnerek előkészítik az ügyfeleket egy Microsoft-ügyfélszerződéshez. A felhőszolgáltatók (CSP) ügyfelei ezt követően használhatják a Cost Management funkcióit, ha a CSP-partnerük engedélyezi. További információ: A Cost Management használatának első lépései a partnerek számára.
Költségekhez való hozzáférés engedélyezése az Azure portálon
Részleg hatókör esetén A részlegek adminisztrátorai megtekinthetik a díjakat (Díjak megtekintése részlegadminisztrátorok által) beállítást Be kell kapcsolni. Konfigurálja a lehetőséget az Azure Portalon. Minden más hatókörhöz szükség van arra, hogy a fióktulajdonosok megtekinthetik a díjakat (a fióktulajdonos (AO) megtekintheti a díjakat) beállítást, amely Be értékre van állítva.
A beállítások engedélyezéséhez az Azure Portalon:
- Jelentkezzen be az Azure Portalra egy vállalati rendszergazdai fiókkal.
- Válassza a Költségkezelés + Számlázás
- Válassza ki a Számlázási hatókörök lehetőséget az elérhető számlázási hatókörök és számlázási fiókok listájának megtekintéséhez.
- Válassza ki a Számlázási fiókot az elérhető számlázási fiókok közül.
- A Beállításoknál válassza ki a Szabályzatok menüelemet, és konfigurálja a beállítást.
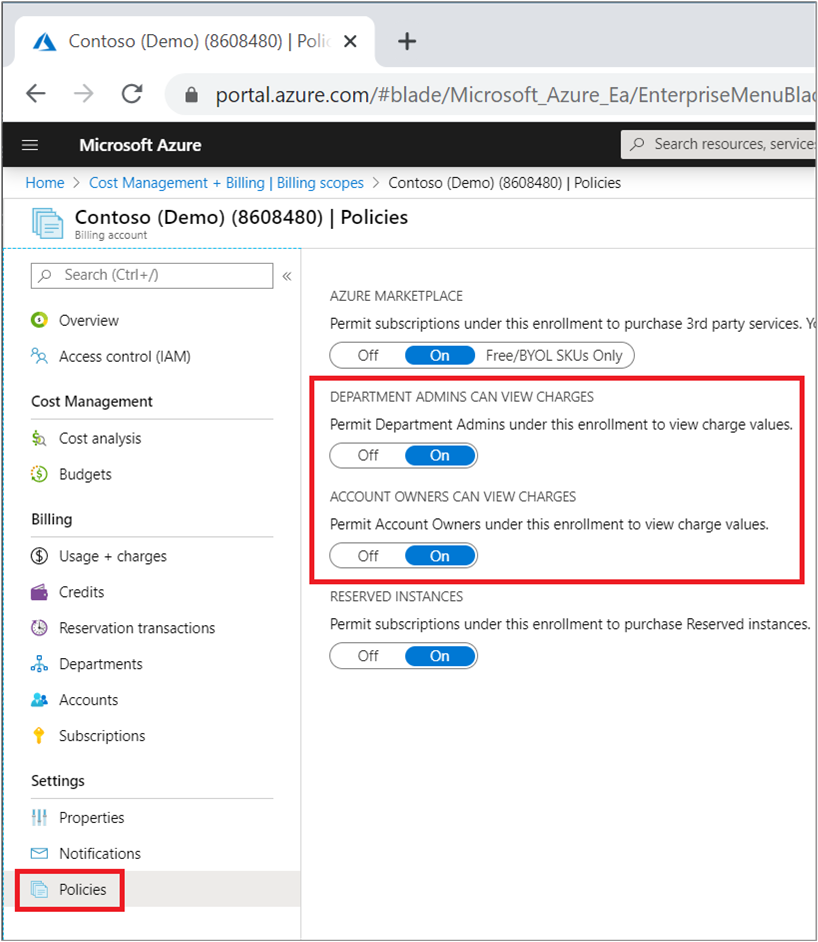
A díjtételek megtekintésére vonatkozó beállítások engedélyezése után a hatókörök többsége megköveteli Azure-beli szerepköralapú hozzáférés-vezérlési (Azure RBAC-) engedélyek konfigurálását az Azure Portalon.
Vállalati rendszergazdai szerepkör
Alapértelmezés szerint a vállalati rendszergazda hozzáférhet a számlázási fiókhoz (Nagyvállalati Szerződés/beléptetés) és az összes többi hatókörhöz, amelyek gyermekhatókörök. A vállalati rendszergazda rendelhet a hatókörökhöz való hozzáférést más felhasználókhoz. Az üzletmenet folytonosságának biztosítása érdekében az ajánlott eljárás az, hogy mindig legyen két, vállalati rendszergazdai hozzáféréssel rendelkező felhasználó a vállalatban. Az alábbi szakaszok példái bemutatják, hogyan rendelhet a vállalati rendszergazda a hatókörökhöz való hozzáférést más felhasználókhoz.
Hozzáférés hozzárendelése a számlázási fiók hatókörhöz
A számlázási fiók hatóköréhez való hozzáféréshez vállalati rendszergazdai engedély szükséges. A vállalati rendszergazda a teljes EA-regisztrációban vagy több regisztrációban is rendelkezik jogosultsággal a költségek megtekintéséhez. A vállalati rendszergazda hozzáférést rendelhet a számlázási fiók hatóköréhez egy másik, írásvédett hozzáféréssel rendelkező felhasználóhoz. További információ: Másik vállalati rendszergazda hozzáadása.
Akár 30 percet is igénybe vehet, mire a felhasználó hozzáférhet a Cost Managementben tárolt adatokhoz.
Hozzáférés hozzárendelése a részleg hatókörhöz
A részleg hatóköréhez való hozzáféréshez részlegszintű rendszergazdai (DA-) hozzáférés szükséges. A részlegszintű rendszergazdának ahhoz van jogosultsága, hogy megtekintse a részleghez vagy több részleghez kapcsolódó költség- és használati adatokat. A részleg adatai magukban foglalják a részleghez kapcsolt regisztrációs fiókhoz tartozó összes előfizetést.
A vállalati rendszergazdák hozzárendelhetnek részlegszintű rendszergazdai hozzáférést. További információ: Részlegadminisztrátor hozzáadása.
Hozzáférés hozzárendelése a regisztrációs fiók hatókörhöz
A regisztrációs fiók hatóköréhez való hozzáféréshez fióktulajdonosi (AO-megtekintési díjak) hozzáférés szükséges. A fióktulajdonos a regisztrációs fiókban létrehozott előfizetésekhez kapcsolódó költség- és használati adatokat tekintheti meg. A vállalati rendszergazdák fióktulajdonosi hozzáférést rendelhetnek hozzá. További információ: Fióktulajdonos hozzáadása az Azure Portalon.
Hozzáférés hozzárendelése a felügyeleti csoport hatókörhöz
A felügyeleti csoport hatókör megtekintéséhez legalább Cost Management-olvasó (vagy olvasó) engedély szükséges. A felügyeleti csoportokra vonatkozó engedélyeket az Azure Portalon konfigurálhatja. Legalább a Felhasználói hozzáférés rendszergazdája (vagy Tulajdonos) engedéllyel kell rendelkeznie a felügyeleti csoportra vonatkozóan ahhoz, hogy másoknak engedélyezhesse a hozzáférést. Az Azure EA-fiókok esetében pedig engedélyeznie kell az AO díjmegtekintés beállítását is.
A Cost Management Reader (vagy olvasó) szerepkört hozzárendelheti egy felhasználóhoz a felügyeleti csoport hatókörében. További információ: Azure-szerepkörök hozzárendelése a Azure Portal.
Előfizetési hatókörhöz való hozzáférés hozzárendelése
Az előfizetéshez való hozzáféréshez legalább Cost Management-olvasó (vagy olvasó) engedély szükséges. Az előfizetésekre vonatkozó engedélyeket az Azure Portalon konfigurálhatja. Legalább a Felhasználói hozzáférés rendszergazdája (vagy Tulajdonos) engedéllyel kell rendelkeznie az előfizetésre vonatkozóan ahhoz, hogy másoknak engedélyezhesse a hozzáférést. Az Azure EA-fiókok esetében pedig engedélyeznie kell az AO díjmegtekintés beállítását is.
A Cost Management Reader (vagy olvasó) szerepkört hozzárendelheti egy felhasználóhoz az előfizetés hatókörében. További információ: Azure-szerepkörök hozzárendelése a Azure Portal.
Hozzáférés hozzárendelése az erőforráscsoport hatókörhöz
Az erőforráscsoporthoz való hozzáféréshez legalább Cost Management-olvasó (vagy olvasó) engedély szükséges. Az erőforráscsoportokra vonatkozó engedélyeket az Azure Portalon konfigurálhatja. Legalább a Felhasználói hozzáférés rendszergazdája (vagy Tulajdonos) engedéllyel kell rendelkeznie az erőforráscsoportra vonatkozóan ahhoz, hogy másoknak engedélyezhesse a hozzáférést. Az Azure EA-fiókok esetében pedig engedélyeznie kell az AO díjmegtekintés beállítását is.
A Cost Management Reader (vagy olvasó) szerepkört hozzárendelheti egy felhasználóhoz az erőforráscsoport hatókörében. További információ: Azure-szerepkörök hozzárendelése a Azure Portal.
A több-bérlős hitelesítéssel kapcsolatos problémák
A Cost Management jelenleg korlátozott támogatást nyújt a bérlők közötti hitelesítéshez. A bérlők hitelesítése során bizonyos körülmények között előfordulhat, hogy Hozzáférés megtagadva hibát kap a költségelemzésben. Ez a probléma akkor fordulhat elő, ha Azure-beli szerepköralapú hozzáférés-vezérlést (Azure RBAC) konfigurál egy másik bérlő előfizetéséhez, majd megpróbálja megtekinteni a költségadatokat.
A probléma megoldásához: Miután konfigurálta a bérlők közötti Azure RBAC-t, várjon egy órát. Ezután próbálja meg megtekinteni a költségeket a költségelemzésben, vagy adja meg a Cost Managementhez való hozzáférést mindkét bérlő felhasználói számára.
Következő lépések
- Ha még nem olvasta el a Cost Management első rövid útmutatóját, olvassa el a költségek elemzésének megkezdésekor.