Az Azure Data Box Gateway megosztási beállításait az Azure Portalon keresztül kezelheti
Ez a cikk bemutatja, hogyan történik a megosztások kezelése az Azure Data Box Gatewayben. Az Azure Data Box Gateway az Azure Portal használatával vagy a helyi webes felhasználói felületről felügyelhető. Az Azure Portalon megosztásokat adhat hozzá, törölhet vagy frissíthet, valamint szinkronizálhatja a megosztásokhoz rendelt tárfiók tárkulcsát.
Információk a megosztásokról
Ha adatokat kíván átvinni az Azure-ba, megosztásokat kell létrehoznia az Azure Data Box Gatewayben. A Data Box Gateway-eszközben hozzáadott megosztások felhőmegosztások. Az ilyen megosztásokból származó adatokat a rendszer automatikusan feltölti a felhőbe. A felhőfunkciók mindegyike (például a Frissítés és a Tárkulcsok szinkronizálása) ezekre a megosztásokra is alkalmazva lesz. Akkor használjon felhőmegosztásokat, ha az eszköz adatait automatikusan le kívánja küldeni a felhőben található tárfiókba.
Ebben a cikkben az alábbiakkal ismerkedhet meg:
- Megosztás hozzáadása
- Megosztás törlése
- Megosztások frissítése
- Tárkulcs szinkronizálása
Megosztás hozzáadása
Megosztás létrehozásához hajtsa végre a következő lépéseket az Azure Portalon.
Az Azure Portalon keresse meg a Data Box Gateway-erőforrást, majd lépjen az Áttekintés területre. A parancssávon kattintson a + Megosztás hozzáadása gombra.
A Megosztás hozzáadása területen adja meg a megosztás beállításait. Adjon egy egyedi nevet a megosztásnak.

A megosztások nevei csak számokat, kisbetűket és kötőjelet tartalmazhatnak. A megosztás neve 3–63 karakter hosszú lehet, és betűvel vagy számmal kell kezdődnie. A kötőjelek előtt és után csak nem kötőjel karakter állhat.
Válassza ki a megosztás típusát. A típus SMB vagy NFS lehet. Az alapértelmezett érték az SMB. Ez a szokásos típus Windows-ügyfelekhez, míg az NFS a Linux rendszerű ügyfelekhez használatos. Attól függően, hogy az SMB vagy az NFS típust választja, a megjelenő beállítások kis mértékben eltérőek.
Adja meg azt a tárfiókot, ahol a megosztás található. A rendszer a tárfiókban létrehoz egy tárolót a megosztás nevével, ha még nem létezik ilyen. Ha létezik, akkor a rendszer a meglévő tárolót használja.
Válassza ki a tárolási szolgáltatást a blokkblobok, lapblobok vagy fájlok közül. A kiválasztott szolgáltatástípustól függ, hogy az Azure milyen formátumban tárolja az adatokat. Ebben az esetben például azt szeretnénk, hogy az adatok blokkblobokban legyenek tárolva az Azure-ban, ezért a Blokkblob lehetőséget választjuk. Ha a Lapblob lehetőséget választja, biztosítania kell az adatok 512 bájtos igazítását. A VHDX például mindig 512 bájtos igazítású.
Fontos
Győződjön meg arról, hogy a használt Azure Storage-fiók nem rendelkezik módosíthatatlansági szabályzatokkal, ha Data Box Gateway-eszközzel használja. További információ: A blobtároló nem módosítható házirendjeinek beállítása és kezelése.
A következő lépés attól függ, hogy SMB- vagy NFS-megosztást hozunk-e létre.
SMB-megosztás létrehozásakor – A Teljes körű jogosultsággal rendelkező helyi felhasználó mezőben válasszon az Új létrehozása és a Meglévő használata lehetőségek közül. Ha új helyi felhasználót hoz létre, adja meg a felhasználónevet és a jelszót, majd erősítse meg a jelszót. Ezzel hozzárendeli az engedélyeket a helyi felhasználóhoz. A hozzárendelt engedélyeket később a Fájlkezelővel módosíthatja.
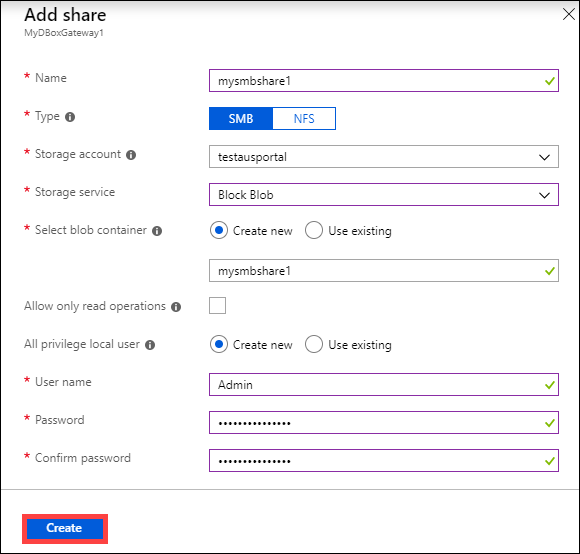
Ha a megosztott adatokhoz bejelöli a Csak az olvasási műveletek engedélyezése lehetőséget, megadhat csak olvasási jogosultsággal rendelkező felhasználókat.
NFS-megosztás létrehozásakor – Meg kell adnia azon engedélyezett ügyfelek IP-címeit, akik hozzáférhetnek a megosztáshoz.
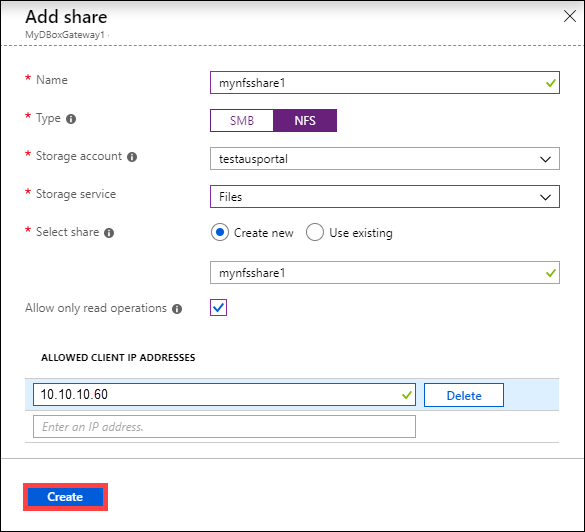
A megosztás létrehozásához kattintson a Létrehozás parancsra. A rendszer megjelenít egy értesítést arról, hogy a megosztás létrehozása folyamatban van. Miután a megosztás létrejött a megadott beállításokkal, a Megosztások panel frissül, és megjeleníti az új megosztást.
Megosztás törlése
Megosztás törléséhez hajtsa végre a következő lépéseket az Azure Portalon.
A megosztások listájában jelölje ki a törölni kívánt megosztást, majd kattintson rá.
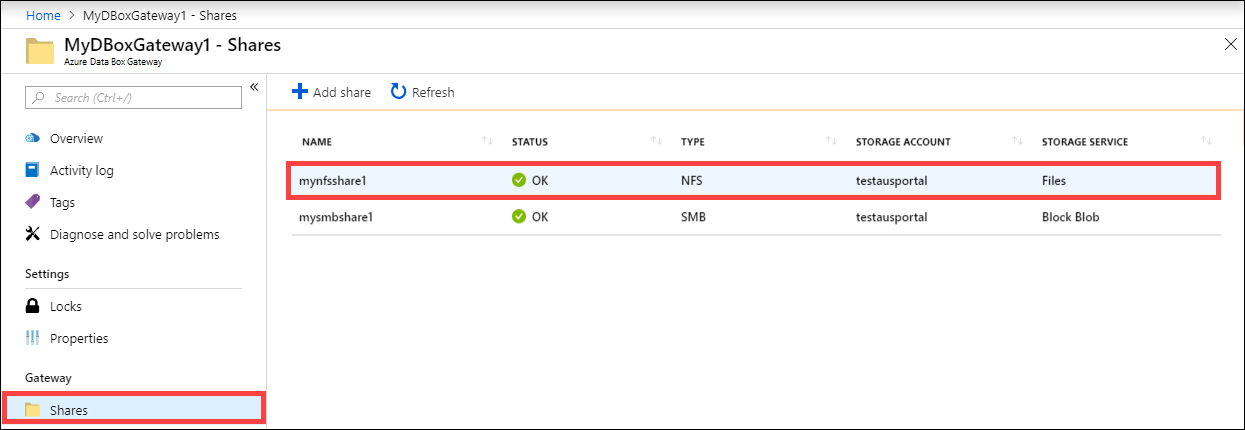
Kattintson a Törlés gombra.
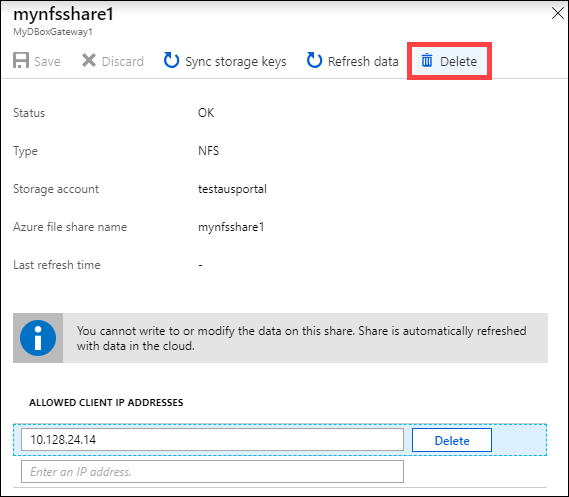
Ha a rendszer megerősítést kér, kattintson az Igen gombra.
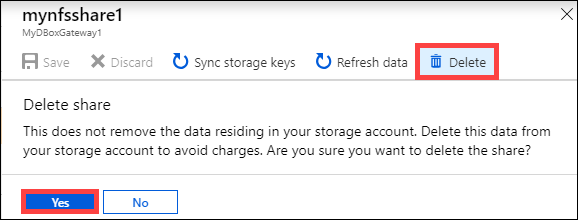
A törlés végrehajtása után annak megfelelően frissül a megosztások listája.
Megosztások frissítése
A frissítési funkció lehetővé teszi a helyszíni megosztások tartalmának frissítését. A megosztások frissítésekor a rendszer keresést indít a legutóbbi frissítés óta a felhőbe feltöltött Azure-objektumok (például blobok és fájlok) azonosítására. Az eszközön található helyszíni megosztás tartalma ezt követően frissül ezekkel a fájlokkal.
Megjegyzés:
Az engedélyek és hozzáférés-vezérlési listák (ACL-ek) nem maradnak meg a frissítési művelet során.
Megosztás frissítéséhez hajtsa végre a következő lépéseket az Azure Portalon.
Az Azure Portalon lépjen a Megosztások területre. Jelölje ki a frissíteni kívánt megosztást, majd kattintson rá.
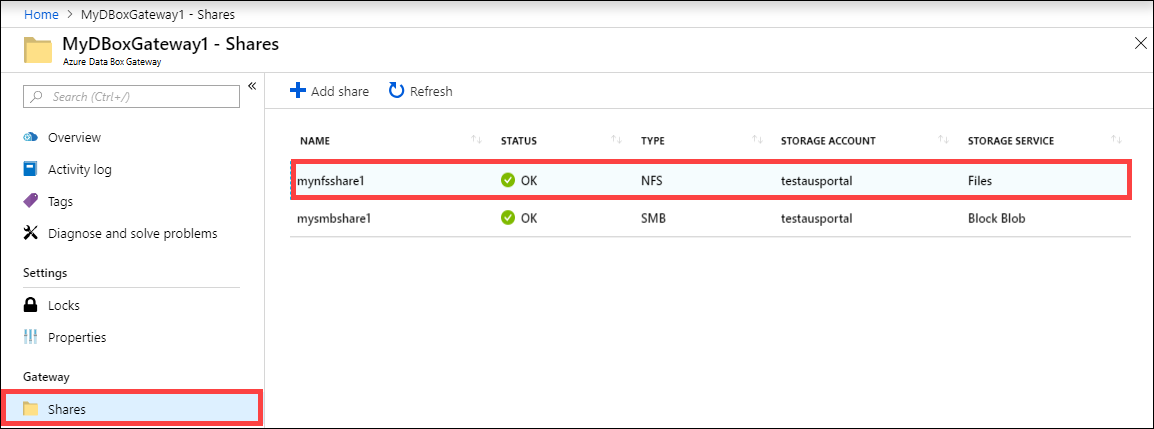
Kattintson a Frissítés gombra.
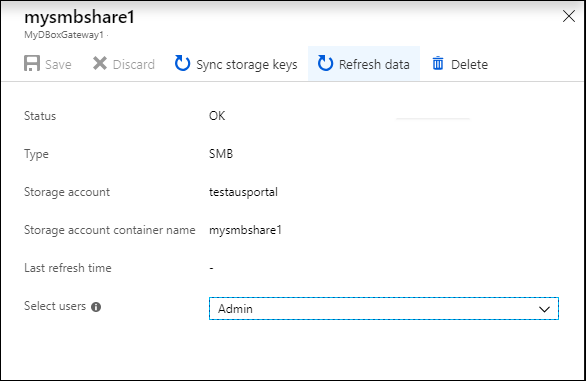
Ha a rendszer megerősítést kér, kattintson az Igen gombra. A rendszer ekkor egy feladatot indít a helyszíni megosztás tartalmának frissítésére.
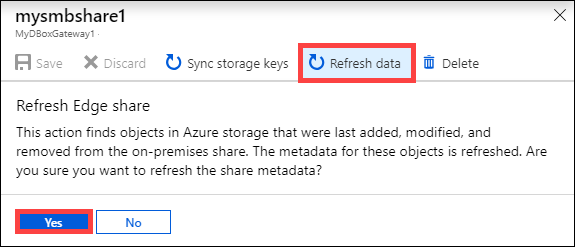
Amíg folyamatban van a frissítés, a Frissítés lehetőség kiszürkítve jelenik meg a helyi menüben. A frissítési feladat állapotát a feladatértesítésre kattintva tekintheti meg.
A frissítés végrehajtásához szükséges idő az Azure-tárolón és az eszközön található fájlok számától függ. A frissítés sikeres befejezése után frissül a megosztás időbélyege. Ha a frissítés csak részben sikeres, maga a művelet akkor is sikeresnek tekintendő, és az időbélyeg frissülni fog.
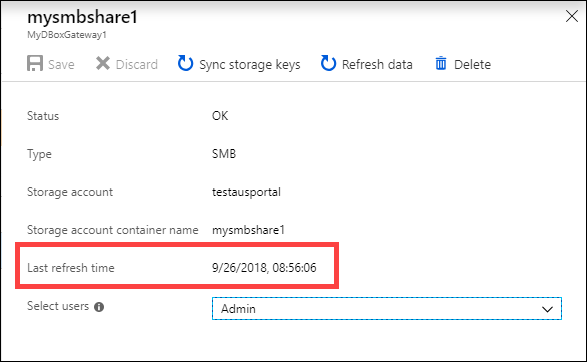
Hiba esetén a rendszer riasztást ad ki. A riasztás részletei között szerepel a hiba oka és a hibaelhárítási javaslat. A riasztás továbbá tartalmaz egy fájlra mutató hivatkozást is, amelyre rákattintva megtekintheti a teljes hibajegyzéket, azon fájlok listájával együtt, amelyek esetében a frissítési vagy törlési művelet meghiúsult.
Fontos
Ebben a kiadásban ne frissítsen egyszerre több megosztást.
Tárkulcsok szinkronizálása
Ha a tárfiók kulcsai le lettek cserélve, akkor szinkronizálni kell a tárelérési kulcsokat. A szinkronizálással biztosítható, hogy az eszköz tárfiókkulcsai naprakészek legyenek.
A tárelérési kulcsok szinkronizálásához hajtsa végre a következő lépéseket az Azure Portalon.
Lépjen az erőforrás Áttekintés területére.
A megosztások listájában válassza ki és kattintson a szinkronizálni kívánt tárfiókhoz társított megosztásra. Kattintson a Tárkulcs szinkronizálása elemre.
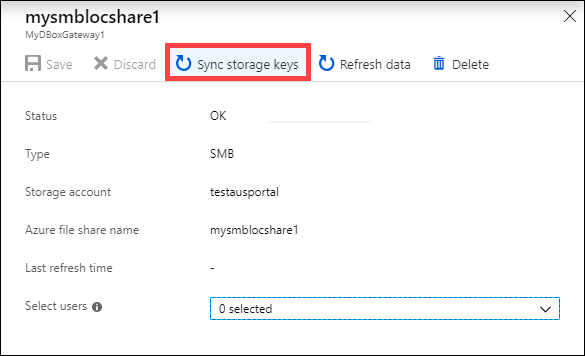
Ha a rendszer megerősítést kér, kattintson az Igen gombra. A szinkronizálást követően zárja be a párbeszédpanelt.
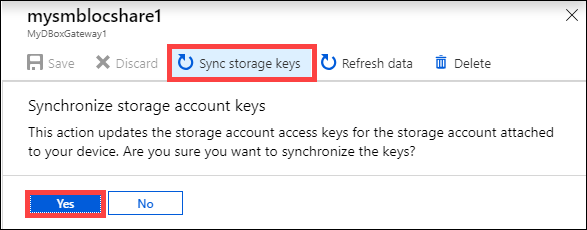
Megjegyzés:
Ezt a műveletet csak egyszer kell elvégezni az egyes tárfiókok esetében, nem kell megismételni minden egyes, ugyanazon tárfiókhoz tartozó megosztásnál.
Következő lépések
- Ismerje meg, hogyan kezelheti a felhasználókat az Azure Portalon keresztül.