.NET MAUI-alkalmazás létrehozása az Azure Mobile Apps használatával
Ez az oktatóanyag bemutatja, hogyan adhat hozzá felhőalapú háttérszolgáltatást egy platformfüggetlen mobilalkalmazáshoz a .NET MAUI és egy Azure-mobilalkalmazás-háttérrendszer használatával. Létre fog hozni egy új mobilalkalmazás-háttéralkalmazást és egy egyszerű Todo listaalkalmazást is, amely az Azure-ban tárolja az alkalmazásadatokat.
Ezt az oktatóanyagot más .NET MAUI-oktatóanyagok előtt kell elvégeznie a Azure-alkalmazás Service Mobile Apps funkciójával.
Előfeltételek
Az oktatóanyag elvégzéséhez a következőkre lesz szüksége:
- Visual Studio 2022 a következő számítási feladatokkal:
- ASP.NET és webfejlesztés
- Azure-fejlesztés
- Mobil fejlesztés a .NET használatával
- Egy Azure-fiók.
- Az Azure CLI.
- A kezdés előtt jelentkezzen be,
az loginés válasszon ki egy megfelelő előfizetést.
- A kezdés előtt jelentkezzen be,
- (Nem kötelező) Az Azure Developer CLI.
- Android rendszerű virtuális eszköz a következő beállításokkal:
- Telefon: Bármilyen telefonkép – teszteléshez a Pixel 5-öt használjuk.
- Rendszerkép: Android 11 (API 30 Google API-kkal)
- Elérhető Mac (az iOS-verzió összeállításához és futtatásához):
- Az XCode telepítése
- A telepítés után nyissa meg az Xcode-ot, hogy bármilyen további szükséges összetevőt hozzáadhat.
- A megnyitás után válassza az XCode-beállításokat...>Összetevők, és telepítsen egy iOS-szimulátort.
- Kövesse az útmutatót a Mac-párok használatához.
Az iOS-verzió fordításához macre van szükség.
Ezt az oktatóanyagot Macen vagy Windowson is elvégezheti.
A mintaalkalmazás letöltése
Nyissa meg az azure-mobile-apps adattárat a böngészőben.
Nyissa meg a Kód legördülő menüt, majd válassza a ZIP letöltése lehetőséget.
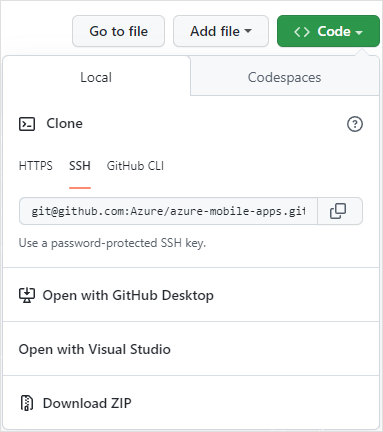
A letöltés befejezése után nyissa meg a Letöltések mappát, és keresse meg a
azure-mobile-apps-main.zipfájlt.Kattintson a jobb gombbal a letöltött fájlra, és válassza az Összes kibontása... lehetőséget.
Ha szeretné, a PowerShell használatával kibonthatja az archívumot:
C:\Temp> Expand-Archive azure-mobile-apps-main.zip
A minták a kinyert fájlok mintamappájában találhatók. A gyors üzembe helyezéshez használt minta neve TodoApp. A minta megnyitásához kattintson duplán a fájlra a TodoApp.sln Visual Studióban.
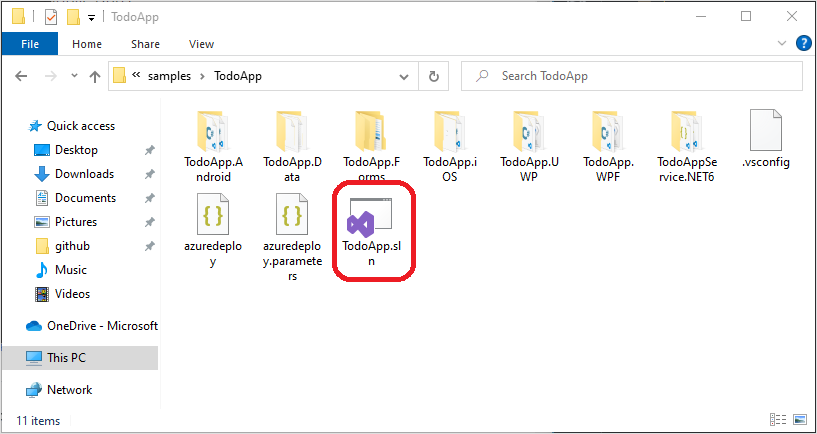
A háttérrendszer üzembe helyezése az Azure-ban
Feljegyzés
Ha már üzembe helyezte a háttérrendszert egy másik gyorsindításból, ugyanazt a háttérrendszert használhatja, és kihagyhatja ezt a lépést.
A háttérszolgáltatás üzembe helyezéséhez a következőt fogjuk tenni:
- Kiépíteni egy Azure-alkalmazás szolgáltatást és egy Azure SQL Database-t az Azure-ban.
- A Visual Studióval üzembe helyezheti a szolgáltatáskódot az újonnan létrehozott Azure-alkalmazás szolgáltatásban.
Az Összes lépés végrehajtása az Azure Developer CLI használatával
A TodoApp-minta az Azure Developer CLI támogatására van konfigurálva. Az összes lépés végrehajtása (üzembe helyezés és üzembe helyezés):
- Telepítse az Azure Developer CLI-t.
- Nyisson meg egy terminált, és módosítsa a könyvtárat a
TodoApp.slnfájlt tartalmazó mappára. Ez a könyvtár is tartalmazazure.yaml. - Futtassa az
azd upparancsot.
Ha még nem jelentkezett be az Azure-ba, a böngésző elindul, hogy kérje meg a bejelentkezést. Ezután a rendszer kérni fogja, hogy egy előfizetést és egy Azure-régiót használjon. Az Azure Developer CLI ezután kiépíti a szükséges erőforrásokat, és üzembe helyezi a szolgáltatáskódot az Ön által választott Azure-régióban és előfizetésben. Végül az Azure Developer CLI egy megfelelő Constants.cs fájlt ír Önnek.
A parancs futtatásával azd env get-values megtekintheti az SQL-hitelesítési adatokat, ha közvetlenül hozzá szeretne férni az adatbázishoz.
Ha elvégezte a lépéseket az Azure Developer CLI-vel, folytassa a következő lépéssel. Ha nem szeretné használni az Azure Developer CLI-t, folytassa a manuális lépésekkel.
Erőforrások létrehozása az Azure-ban.
Nyisson meg egy terminált, és módosítsa a könyvtárat a
TodoApp.slnfájlt tartalmazó mappára. Ez a könyvtár is tartalmazazuredeploy.json.Győződjön meg arról, hogy bejelentkezett , és kiválasztott egy előfizetést az Azure CLI használatával.
Hozzon létre egy új erőforráscsoportot:
az group create -l westus -g quickstartEz a parancs létrehozza az
quickstarterőforráscsoportot az USA nyugati régiójában. Kiválaszthatja a kívánt régiót, feltéve, hogy ott hozhat létre erőforrásokat. Győződjön meg arról, hogy ugyanazt a nevet és régiót használja, bárhol is említi őket ebben az oktatóanyagban.Hozza létre az erőforrásokat csoporttelepítéssel:
az deployment group create -g quickstart --template-file azuredeploy.json --parameters sqlPassword=MyPassword1234Válasszon erős jelszót az SQL Rendszergazda istrator-jelszavához. Az adatbázis elérésekor később szüksége lesz rá.
Miután az üzembe helyezés befejeződött, kérje le a kimeneti változókat, mivel ezek a fontos információkat tartalmazzák, amelyekre később szüksége lesz:
az deployment group show -g quickstart -n azuredeploy --query properties.outputsPéldakimenet:
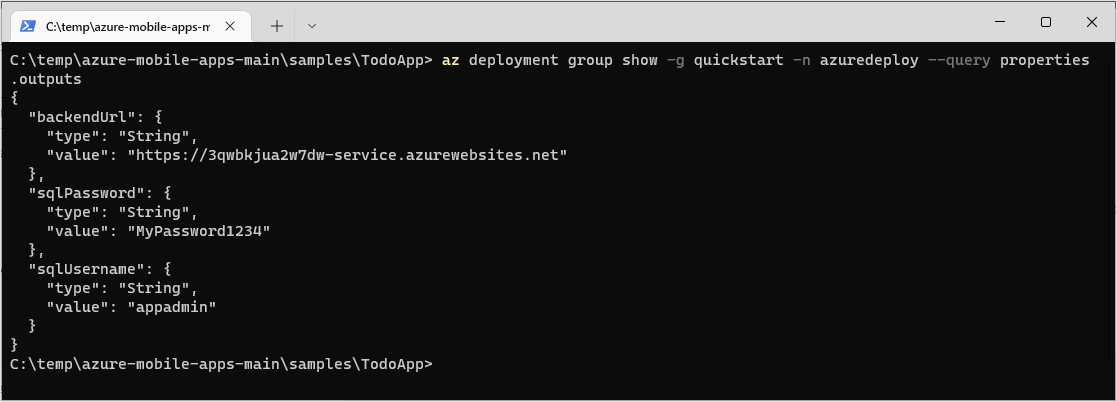
Jegyezze fel az egyes értékeket a kimenetekben későbbi használatra.
A szolgáltatáskód közzététele
Nyissa meg a TodoApp.sln Visual Studióban.
A jobb oldali panelen válassza a Megoldáskezelőt.
Kattintson a jobb gombbal a
TodoAppService.NET6projektre, majd válassza a Beállítás indítási projektként lehetőséget.A felső menüben válassza >a Build Publish TodoAppService.NET6 lehetőséget.
A Közzététel ablakban válassza a Cél: Azure lehetőséget, majd nyomja le a Tovább billentyűt.
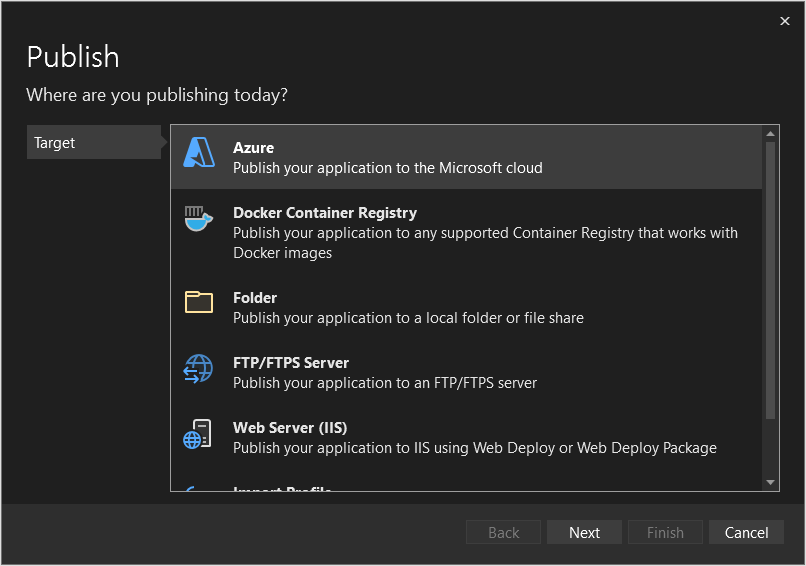
Válassza ki az Adott cél: Azure-alkalmazás szolgáltatás (Windows) lehetőséget, majd nyomja le a Tovább billentyűt.
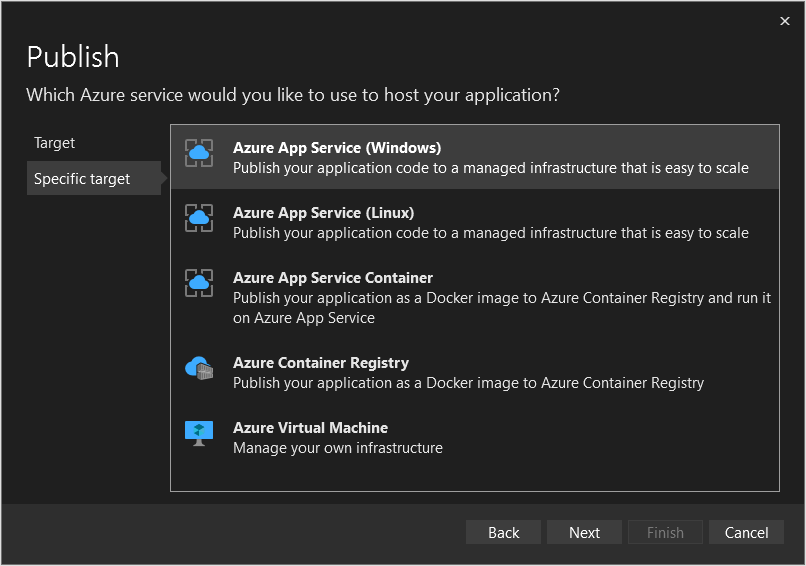
Ha szükséges, jelentkezzen be, és válasszon egy megfelelő előfizetésnevet.
Győződjön meg arról, hogy a Nézet erőforráscsoportra van állítva.
Bontsa ki az
quickstarterőforráscsoportot, majd válassza ki a korábban létrehozott App Service-t.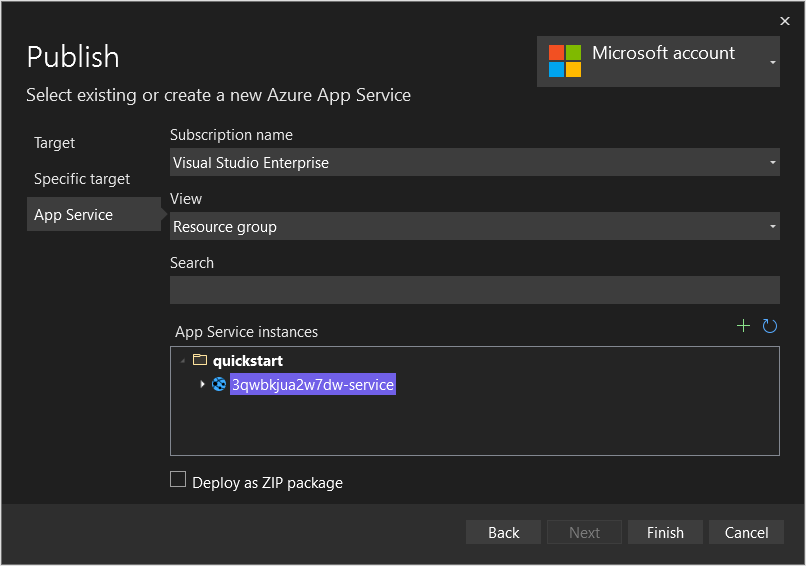
Válassza a Befejezés lehetőséget.
A közzétételi profil létrehozási folyamatának befejezése után válassza a Bezárás lehetőséget.
Keresse meg a szolgáltatásfüggőségeket, és válassza ki az SQL Server-adatbázis melletti három pontokat, majd válassza a Csatlakozás.
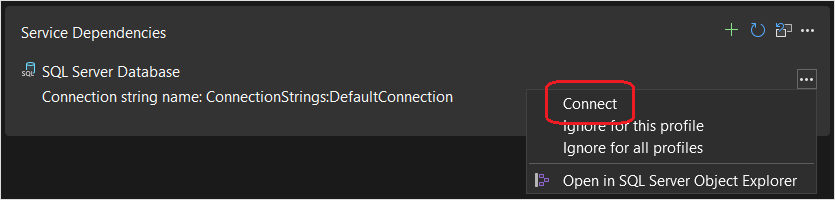
Válassza az Azure SQL Database, majd a Tovább gombot.
Válassza ki a gyorsútmutató-adatbázist, majd válassza a Tovább gombot.
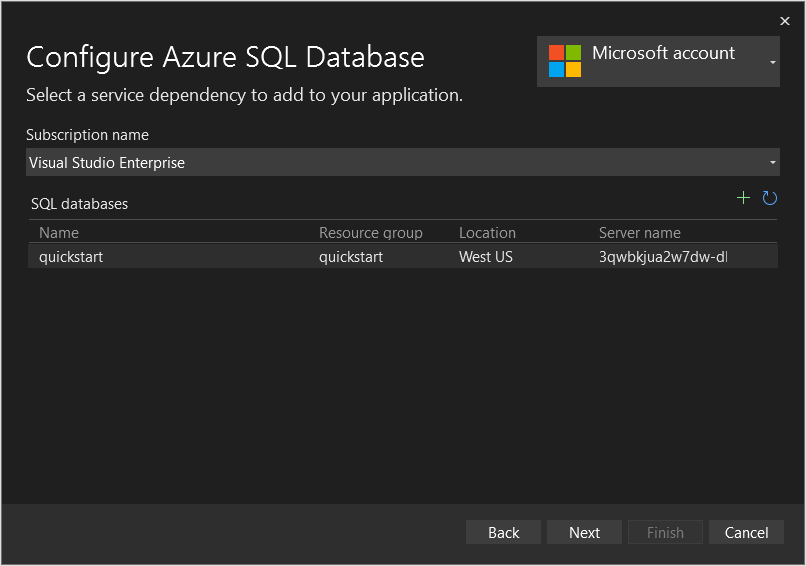
Töltse ki az űrlapot az üzembe helyezés kimenetében szereplő SQL-felhasználónévvel és jelszóval, majd válassza a Tovább gombot.
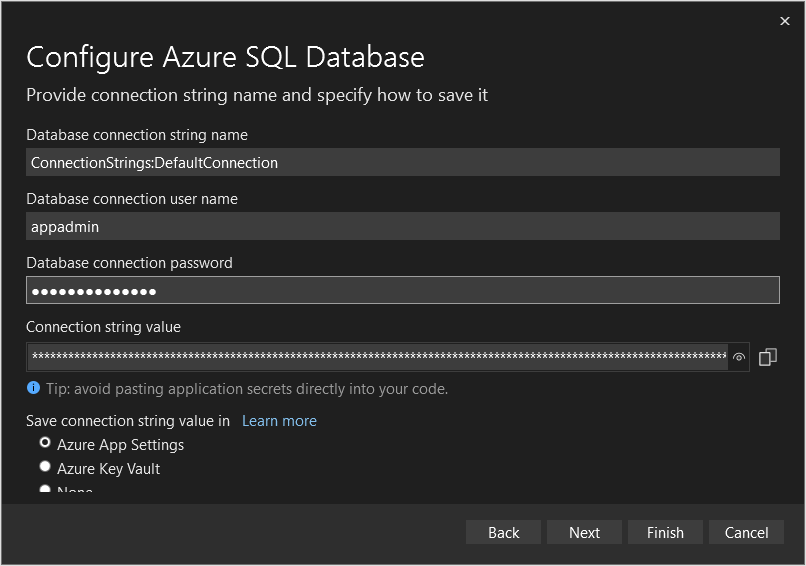
Válassza a Befejezés lehetőséget.
Ha elkészült, válassza a Bezárás lehetőséget.
A Közzététel gombra kattintva közzéteheti az alkalmazást a korábban létrehozott Azure-alkalmazás szolgáltatásban.

A háttérszolgáltatás közzététele után megnyílik egy böngésző. Hozzáadás
/tables/todoitem?ZUMO-API-VERSION=3.0.0az URL-címhez: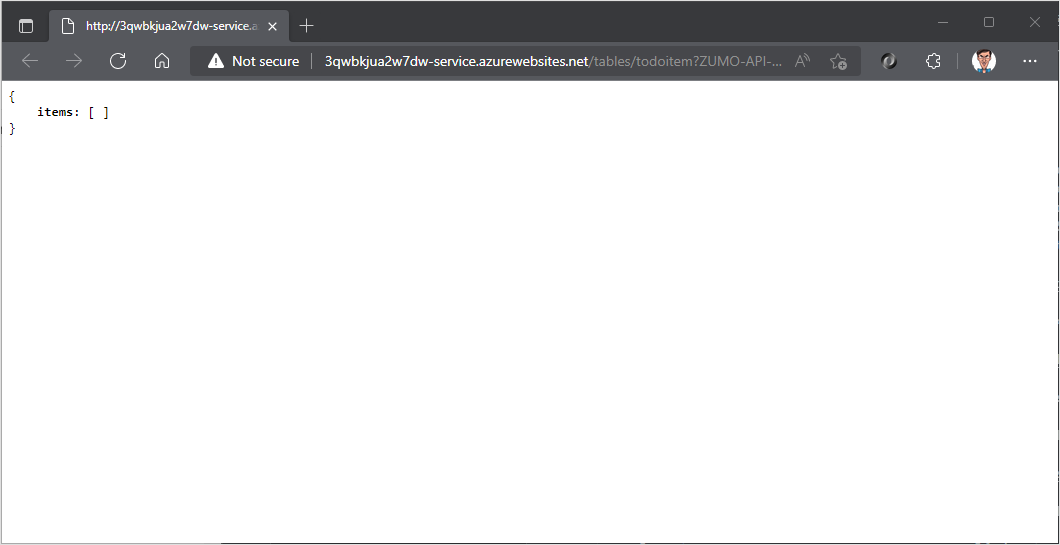
A mintaalkalmazás konfigurálása
Az ügyfélalkalmazásnak ismernie kell a háttérrendszer alap URL-címét, hogy kommunikálni tudjon vele.
Ha korábban a szolgáltatás kiépítését és üzembe helyezését használta
azd up, aConstants.csfájlt ön hozta létre, és kihagyhatja ezt a lépést.
Bontsa ki a
TodoApp.Dataprojektet.Kattintson a jobb gombbal a
TodoApp.Dataprojektre, majd válassza az Osztály hozzáadása>... lehetőséget.Adja meg
Constants.csa nevet, majd válassza a Hozzáadás lehetőséget.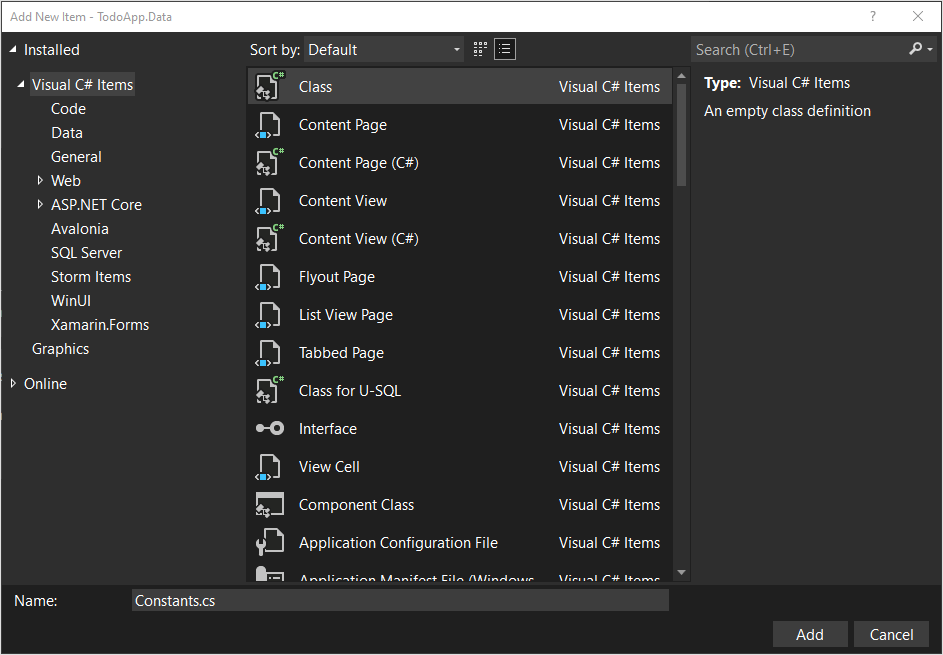
Nyissa meg a
Constants.cs.examplefájlt, és másolja a tartalmat (Ctrl-A, majd Ctrl-C).Váltson az összes szöveg kiemelésére
Constants.cs(Ctrl-A), majd illessze be a tartalmat a példafájlból (Ctrl-V).Cserélje le a
https://APPSERVICENAME.azurewebsites.netszolgáltatás háttérBELI URL-címét.namespace TodoApp.Data { public static class Constants { /// <summary> /// The base URI for the Datasync service. /// </summary> public static string ServiceUri = "https://demo-datasync-quickstart.azurewebsites.net"; } }A szolgáltatás háttér URL-címét a Közzététel lapon szerezheti be. Győződjön meg arról, hogy https URL-címet használ.
Mentse a fájlt. (Ctrl-S).
Az Android-alkalmazás létrehozása és futtatása
A megoldáskezelőben bontsa ki a
mauimappát.Kattintson a jobb gombbal a projektre,
TodoApp.MAUIés válassza a Beállítás indítási projektként lehetőséget.A felső sávon válassza ki a megfelelő Android emulátort:

Ha nem érhetők el Android emulátorok, létre kell hoznia egyet. További információ: Android emulátor beállítása. Új Android emulátor létrehozása:
- Válassza az Android-eszközök>androidos>Eszközkezelő lehetőséget.
- Válassza a + Új lehetőséget.
- Válassza ki a következő beállításokat a bal oldalon:
- Név:
quickstart - Alapeszköz: Pixel 5
- Processzor: x86_64
- Operációs rendszer: Android 11.0 – API 30
- Google API-k: Bejelölve
- Név:
- Válassza a Létrehozás lehetőséget.
- Szükség esetén fogadja el a licencszerződést. A rendszerkép ezután letöltődik.
- A Start gomb megjelenése után nyomja le a Start billentyűt.
- Ha a Rendszer a Hyper-V hardvergyorsításra kéri, a folytatás előtt olvassa el a dokumentációt a hardvergyorsítás engedélyezéséhez. Az emulátor lassú lesz a hardveres gyorsítás engedélyezése nélkül.
Tipp.
A folytatás előtt indítsa el az Android emulátort. Ehhez nyissa meg az Android Eszközkezelő, és nyomja le a Start billentyűt a kiválasztott emulátor mellett.
A projekt létrehozásához és futtatásához nyomja le az F5 billentyűt.
Az alkalmazás elindítása után megjelenik egy üres lista és egy szövegmező, amely elemeket ad hozzá az emulátorhoz. A következőket teheti:
- Írjon be egy szöveget a mezőbe, majd az Enter billentyűt lenyomva szúrjon be egy új elemet.
- Jelöljön ki egy elemet a befejezett jelző beállításához vagy törléséhez.
- A frissítési ikonra kattintva újra betölthet adatokat a szolgáltatásból.
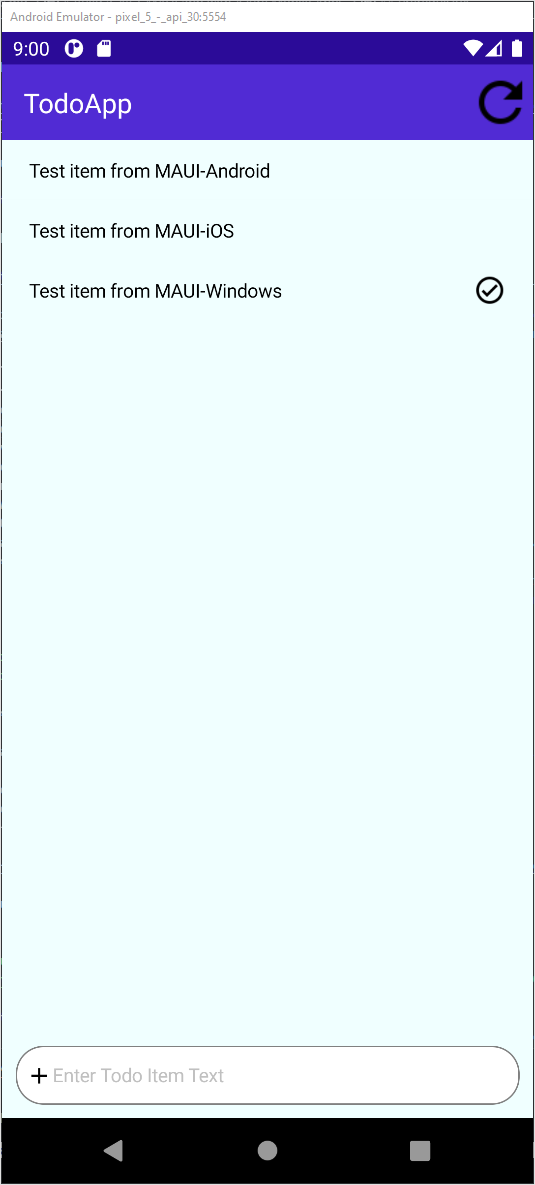
A Windows-alkalmazás létrehozása és futtatása
A megoldáskezelőben bontsa ki a
mauimappát.Kattintson a jobb gombbal a projektre,
TodoApp.MAUIés válassza a Beállítás indítási projektként lehetőséget.A felső sávon válassza a Windows Gép lehetőséget.

A projekt létrehozásához és futtatásához nyomja le az F5 billentyűt.
Az alkalmazás elindítása után egy üres lista és egy szövegmező jelenik meg az elemek hozzáadásához. A következőket teheti:
- Írjon be egy szöveget a mezőbe, majd az Enter billentyűt lenyomva szúrjon be egy új elemet.
- Jelöljön ki egy elemet a befejezett jelző beállításához vagy törléséhez.
- A frissítési ikonra kattintva újra betölthet adatokat a szolgáltatásból.
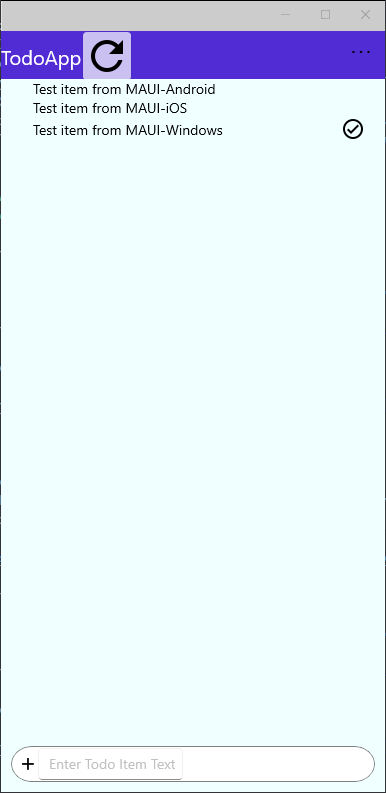
Következő lépések
Folytassa az oktatóanyagot úgy, hogy hitelesítést ad hozzá az alkalmazáshoz.
Visszajelzés
Hamarosan elérhető: 2024-ben fokozatosan kivezetjük a GitHub-problémákat a tartalom visszajelzési mechanizmusaként, és lecseréljük egy új visszajelzési rendszerre. További információ: https://aka.ms/ContentUserFeedback.
Visszajelzés küldése és megtekintése a következőhöz: