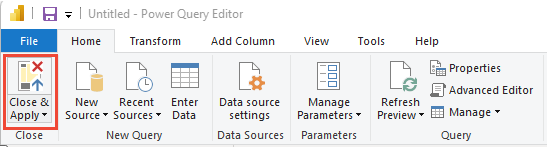Elemzési adatok átalakítása Power BI-jelentések létrehozásához
Azure DevOps Services | Azure DevOps Server 2022 – Azure DevOps Server 2019
Miután importálta az Analytics-adatokat a Power BI-ba, előfordulhat, hogy a jelentés létrehozása előtt át kell alakítania a kiválasztott oszlopadatokat. Ez a cikk bemutatja, hogyan hajthat végre néhány alapvető feladatot, például:
- Oszlopok kibontása, például Terület, AssignedTo és Iteráció
- Leszármazott oszlopok kibontása csatolt munkaelemek lekérdezésekor
- Kimutatásoszlopok a kategória egyes állapotainak számának létrehozásához
- Az oszlop adattípusának átalakítása tizedesvesszőről egész számokra
- Null értékek cseréje oszlopadatokban
- Egyéni mező létrehozása
- Mezők átnevezése.
oszlop kibontása
A lekérdezés több oszlopot ad vissza, amelyeket ki kell bontania, mielőtt használhatja őket a Power BI-ban. Az OData -$expand utasítással behúzott entitások olyan rekordot ad vissza, amely több mezőből állhat. Az entitás mezőkbe való összesimításához ki kell bontania a rekordot. Ilyen entitások például: AssignedTo, Iteration és Area.
Miután bezárta a Speciális szerkesztő, és a Power Query-szerkesztő maradt, válassza a kibontás gombot az egyesítendő entitásokon.
Válassza például a Terület kibontása gombot, jelölje ki a kibontani kívánt tulajdonságokat, és kattintson az OK gombra. Itt kiválasztjuk
AreaNameésAreaPathellaposítjuk. AAreaNametulajdonság hasonló a Csomópontnév mezőhöz.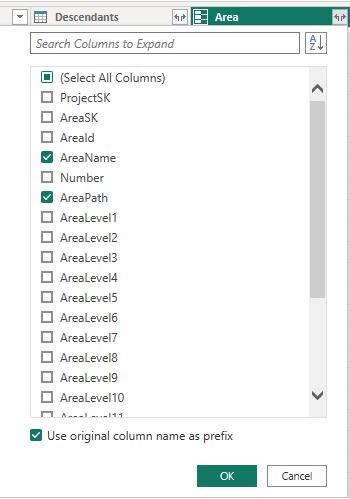
Feljegyzés
A választható tulajdonságok a lekérdezésben visszaadni kívánt tulajdonságoktól függnek. Ha nem ad meg tulajdonságokat, akkor minden tulajdonság elérhető. Ezekről a tulajdonságokról további információt a következő metaadat-hivatkozásokban talál: Területek, Iterációk és Felhasználók.
A tábla mostantól entitásmező(ke)t tartalmaz.

Ismételje meg az 1–3. lépést minden olyan mező esetében, amely a kibontandó entitásokat jelöli. Ezek a rekordokat a tábla oszlopában fel nem vett rekordokkal együtt jelenítik meg.
Leszármazottak oszlop kibontása
A Leszármazottak oszlop egy táblát tartalmaz két mezővel: State és TotalStoryPoints. Bontsa ki.
Válassza a Kibontás gombot, és válassza ki a jelentéshez kívánt oszlopokat:

Ellenőrizze az összes oszlopot, és válassza az OK gombot.
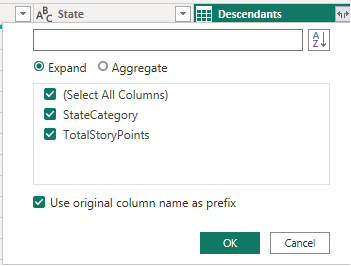
A Leszármazók entitás a kijelölt oszlopokra van lapolva:
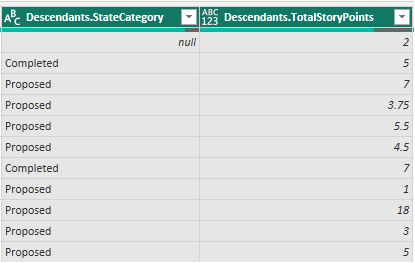
Pivot Descendants.StateCategory oszlop
Jelölje ki a 1Descendants.StateCategory1 oszlopfejlécet.
Válassza az Átalakítás menüt, majd a Kimutatás oszlopot.

A Kimutatás oszlop párbeszédpanelen válassza az Értékek lehetőséget, majd nyomja le az OK billentyűt.
Descendants.TotalStoryPointsA Power BI minden StateCategory-értékhez létrehoz egy oszlopot.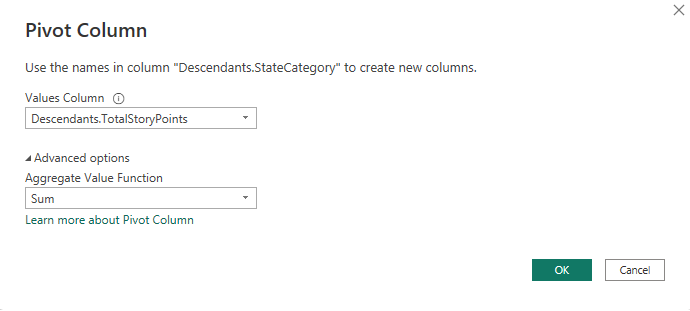
A Hivatkozások oszlop kibontása
Válassza ki az oszlop kibontó gombját
Links.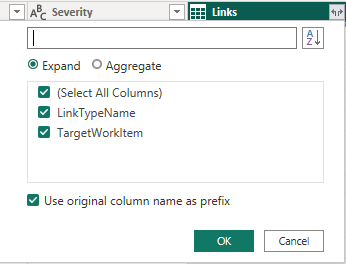
Jelölje ki az összes egyesítendő mezőt.
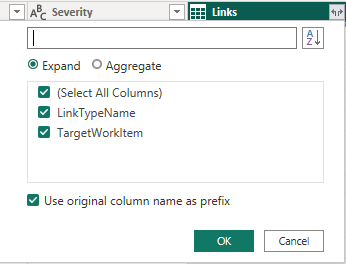
Válassza ki az oszlop kibontási gombját
Links.TargetWorkItem, és válassza ki az elsimítandó tulajdonságokat.
Feljegyzés
Ha a hivatkozás egy-a-többhöz vagy több-a-többhöz kapcsolatot jelöl, akkor több hivatkozás több sorra bővül, mindegyik hivatkozáshoz egyet.
Ha például az 1. munkaelem a 2. és a 3. munkaelemhez van csatolva, akkor a Csatolások rekord kibontásakor 2 sor lesz az 1. munkaelemhez. Az egyik a 2. munkaelemre mutató hivatkozást, a másik pedig a 3. munkaelemre mutató hivatkozást jelöli.
Oszlop adattípusának átalakítása
LeadTimeDays és CycleTimeDays átalakítása egész számokra
Az LeadTimeDays and CycleTimeDays are decimális mezők. Ha például az átfutási idő 10 és 1/2 nap, az érték 10,5. Mivel a legtöbb Lead/Cycle Time jelentés feltételezi, hogy a legközelebbi napra van kerekítve, ezeket a mezőket egész számmá kell konvertálnunk. Az átalakítás az 1-nél kisebb értékeket 0-ra alakítja át.
A Power Query-szerkesztő válassza a menüszalag Átalakítás menüjét.
Jelölje ki az
LeadTimeDaysoszlopot az oszlopfejléc kiválasztásával.Válassza ki az Adattípust, és váltson egész számokra.

Ismételje meg a következőt:
CycleTimeDays.
CompletedDateSK módosítása Dátum mezőre
Az CompletedDateSK oszlopadatok a Formátum Kész dátum mezőjének YYYYMMDDegész számának felelnek meg. A 2022.július-01. egész szám például 20220701. A könnyebb jelentéskészítés érdekében dátummezőre módosítjuk.
A Power Query-szerkesztő válassza a menüszalag Átalakítás menüjét.
Jelölje ki az
CompletedDateSKoszlopfejlécet.Válassza az Adattípus lehetőséget, és váltson szöveggé. Amikor megjelenik az Oszloptípus módosítása párbeszédpanel, válassza az Új lépés hozzáadása (az aktuális lépés cseréje helyett) lehetőséget. Ez a kétlépéses folyamat a legegyszerűbb módja annak, hogy a Power BI-ban megfelelő Dátum mezőre módosítsa.

Ezután válassza ismét a Dátumtípus lehetőséget, és válassza a Dátum lehetőséget. Az Oszloptípus módosítása párbeszédpanelen válassza az Új lépés hozzáadása lehetőséget.
Értékek cseréje
Előfordulhat, hogy egy vagy több rekord null értékeket tartalmaz. Előfordulhat például, hogy a Szövegegységek vagy a Hátralévő munka érték nem lett megadva.

A könnyebb jelentéskészítés érdekében cserélje le a null értékeket nullára az alábbi lépések végrehajtásával.
- Jelölje ki az oszlopot az oszlopfejlécre kattintva.
- Válassza az Átalakítás menüt.
- Válassza az Értékek cseréje lehetőséget. Az Értékek cseréje párbeszédpanelen:
- Írja be a "null" értéket a Keresendő érték mezőbe.
- Írja be a "0" értéket a Csere gombra.
- Válassza az OK lehetőséget.
Egyéni oszlop előállítása
Teljes százalékos számítási oszlop létrehozása
Mielőtt hozzáadja a kész százalékos oszlopot, győződjön meg arról, hogy a kimutatásban szereplő állapotoszlopok összes nullértékét lecseréli.
Válassza az Oszlop hozzáadása menüt.
Válassza az Egyéni oszlop lehetőséget.
Adja meg a PercentComplete for New column name (Százalékkiegészítés) értéket az új oszlopnévhez.
Adja meg a következőket az Egyéni oszlop képletében.
= [Completed]/([Proposed]+[InProgress]+[Resolved]+[Completed])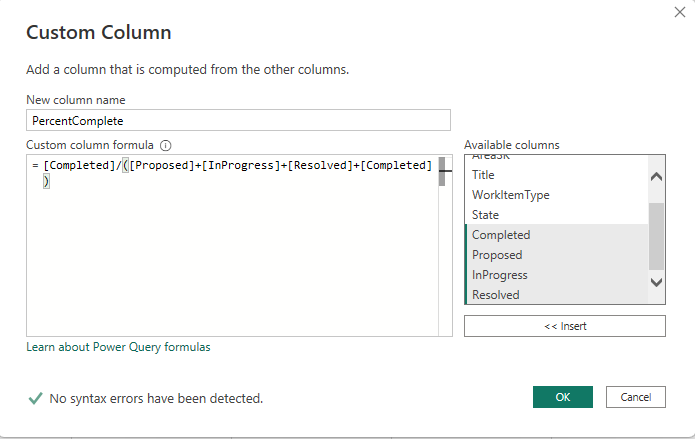
Feljegyzés
Lehetséges, hogy nem lesz feloldott oszlopa, ha a munkaelemek nem rendelkeznek a Feloldott munkafolyamat állapota kategóriához hozzárendelt állapotokkal. Ha igen, hagyja ki a fenti képletben a "[Feloldva]" értéket.
Kattintson az OK gombra.
Válassza az Átalakítás menüt.
Válassza az Adattípus lehetőséget, és válassza a Százalék elemet.
Oszlopmezők átnevezése
Ha végzett a bővítéssel, átnevezhet egy vagy több oszlopot.
Kattintson a jobb gombbal egy oszlopfejlécre, és válassza az Átnevezés...
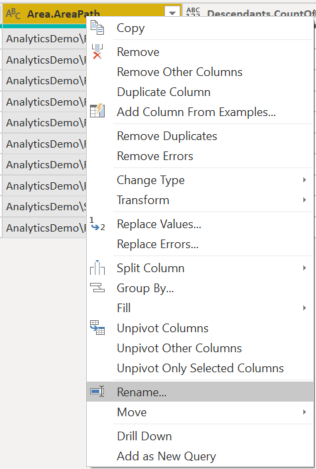
Írja be az oszlopmező új címkéjét, majd nyomja le az Enter billentyűt.
Zárja be a lekérdezést, és alkalmazza a módosításokat
Miután elvégezte az összes adatátalakítást, válassza a Kezdőlap menü Bezárás &alkalmaz elemét a lekérdezés mentéséhez és a Power BI Jelentés lapjára való visszatéréshez.