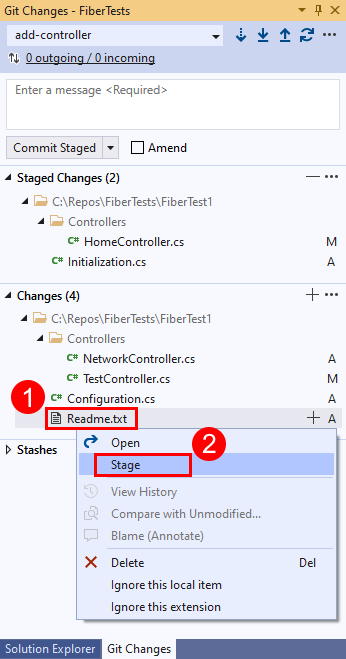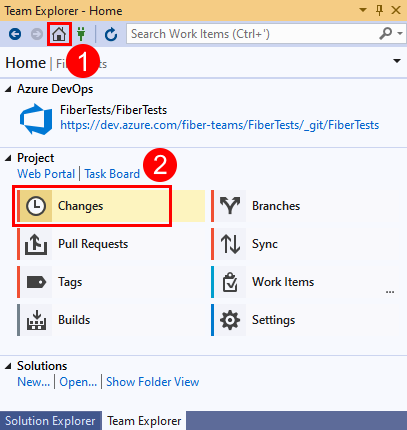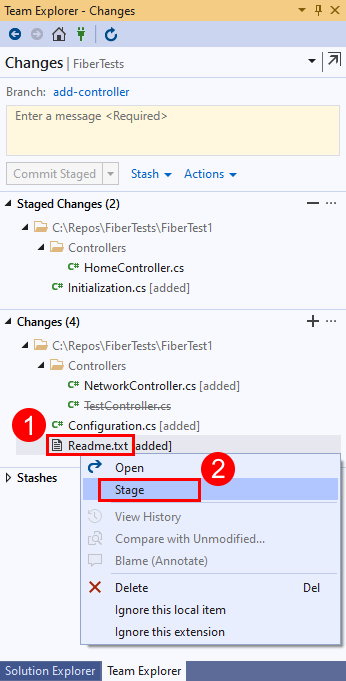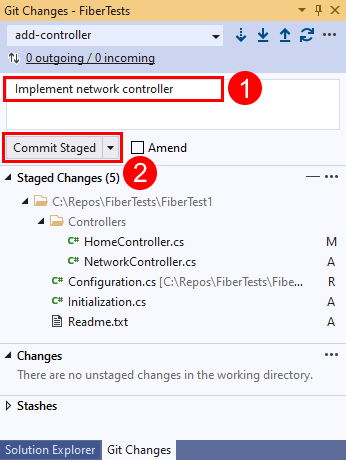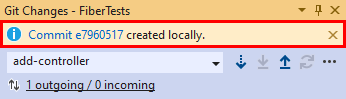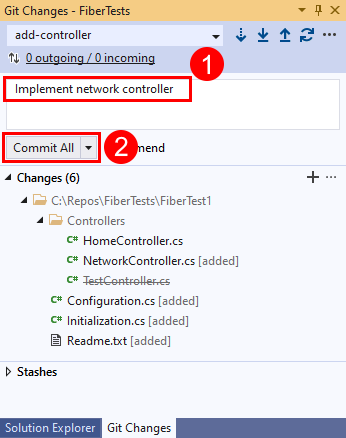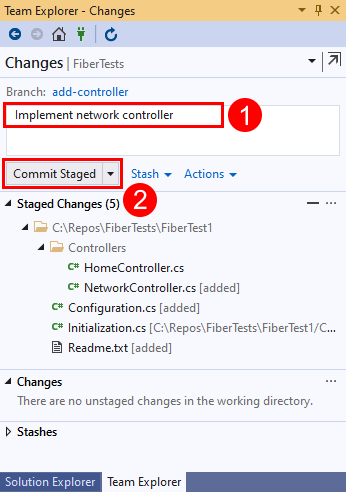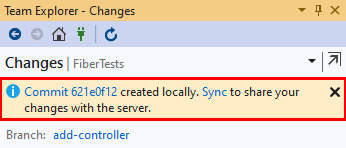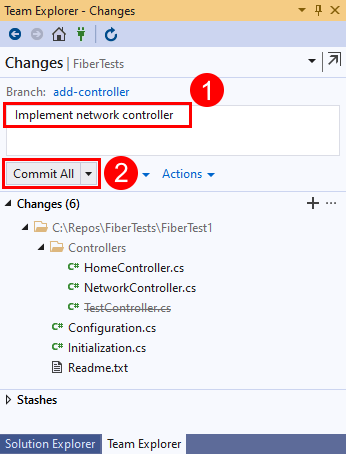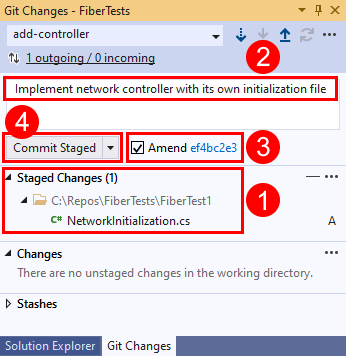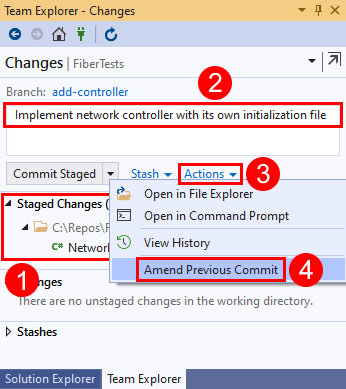A munka mentése véglegesítésekkel
Azure DevOps Services | Azure DevOps Server 2022 – Azure DevOps Server 2019
Visual Studio 2019 | Visual Studio 2022
A Git nem végez automatikusan pillanatképeket a munkájáról, amikor módosítja a fájlokat az adattárban. Adott módosítások átmeneti állapotba helyezésével meg kell adnia a Gitnek, hogy milyen fájlmódosításokat szeretne rögzíteni egy pillanatképben. Az előkészítés után véglegesítéssel mentheti a pillanatképet.
Ez a cikk a következő feladatok eljárásait ismerteti:
- Hogyan követi nyomon a Git a változásokat?
- Mi található a véglegesítésben?
- A módosítások előkészítése
- Véglegesítés létrehozása
- Az utolsó véglegesítés frissítése
A Git-munkafolyamat áttekintéséhez tekintse meg az Azure Repos Git oktatóanyagát.
Hogyan követi nyomon a Git a változásokat?
Az adattárban végzett munka során a Git nyomon követi az összes követett fájl módosításait . A nyomon követett fájlok olyan fájlok, amelyek jelenleg szakaszosak, vagy az előző véglegesítés részét képezik. A Git három kategóriába sorolja a követett fájlokat:
- Nem módosított fájlok – A legutóbbi véglegesítés óta nem módosított fájlok.
- Módosított fájlok – A legutóbbi véglegesítés óta módosított fájlok, de a következő véglegesítéshez nem lettek előkészítettek.
- Szakaszos fájlok – A legutóbbi véglegesítés óta módosított és a következő véglegesítésre előkészített fájlok.
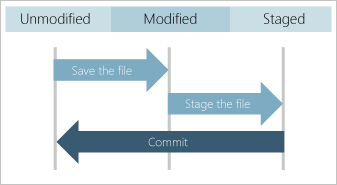
Véglegesítés létrehozásakor a rendszer csak szakaszos és nem módosított fájlokat használ a pillanatképhez. A módosított fájlok nem módosított módosításai megmaradnak, de a pillanatkép tartalmazza a fájlok nem módosított verzióját. A Git nem követi nyomon az új fájlok módosításait, és nem veszi fel az új fájlokat a pillanatképbe, amíg meg nem alakítja őket.
A véglegesítések a helyi Git-adattárban jönnek létre. Nem kell minden véglegesítésnek tökéletesnek lennie, és több véglegesítést is igénybe vehet egy tervezett módosítás végrehajtása. Munka közben véglegesítéseket hozhat létre, és ha végzett, leküldheti a véglegesítéseket egy távoli adattárba, hogy megossza a munkáját másokkal.
Mi található a véglegesítésben?
Minden véglegesítés a következő információkat tartalmazza:
- Pillanatkép az adattárban lévő összes követett fájlról a véglegesítés időpontjában. A pillanatképek nem különböznek a véglegesítések között, bár a Git pillanatképekkel számítja ki a különbséget. A pillanatképek lehetővé teszik az ágak közötti gyors váltást, és támogatják az ágak egyesítését.
- Hivatkozás a szülő véglegesítés(ek)re. A legtöbb véglegesítésnek van egy szülője, de az ágegyesítés utáni következő véglegesítés több szülővel rendelkezik, és az adattárban lévő első véglegesítésnek nincs.
- A véglegesítés módosításait leíró üzenet. A véglegesítés létrehozásakor adja meg az üzenetet.
A Git az egyes véglegesítések pillanatképét és szülőhivatkozásait használja a teljes fejlesztési rekord fenntartásához az adattárban. A kód módosításainak vizsgálatához áttekintheti az adattár Git-előzményeit .
A módosítások előkészítése
Pillanatkép létrehozása véglegesítéshez:
- Az új fájlok szakaszával tudathatja a Git-et, hogy hozzá szeretné adni őket a pillanatképhez, és azt szeretné, hogy a Git nyomon kövesse a fájlok módosításait.
- A szerkesztett fájlok szakaszában tudathatja a Git-et, hogy a módosított fájlverziót a pillanatképben szeretné használni, nem pedig a módosítatlan fájlverziót.
- A törölt fájlok szakaszában tudathatja a Git-et, hogy el szeretné távolítani őket a pillanatképből, és többé nem követi őket nyomon.
Ha ideiglenes fájlokat, naplófájlokat vagy más fájlokat szeretne kizárni a pillanatképből, konfigurálhatja, hogy a Git figyelmen kívül hagyja bizonyos fájlokat.
Feljegyzés
A Git támogatja a szerkesztett fájlok interaktív előkészítését, így ön dönthet úgy, hogy egy fájlon belül konkrét módosításokat hoz létre. Ez hasznos funkció, ha különböző fájlokat szeretne szerkeszteni különböző véglegesítésekben.
A Visual Studio 2022 Git-verziókövetési felületet biztosít a Git menü, a Git-módosítások és a Megoldáskezelő helyi menüjének használatával. A Visual Studio 2019 16.8-es verziója a Team Explorer Git felhasználói felületét is kínálja. További információt a Visual Studio 2019 – Team Explorer lapon talál.
A Git-módosítások ablakban kattintson a jobb gombbal egy fájlra a Módosítások szakaszban, és a Szakasz lehetőséget választva vegye fel a Szakasz szakaszba.
Másik lehetőségként módosíthatja a fájlt a mellette lévő pluszjel kiválasztásával. Ha egy mappában az összes módosított fájlt meg szeretné adni, jelölje ki a mappa melletti pluszjelet. Ha az adattárban az összes módosított fájlt meg szeretné jeleníteni, jelölje ki a pluszjelet a Módosítások szakasz jobb felső sarkában.
Ha azt szeretné, hogy a Git figyelmen kívül hagyjon egy fájlt, kattintson rá a jobb gombbal, és válassza a Helyi elem figyelmen kívül hagyása vagy a bővítmény figyelmen kívül hagyása lehetőséget. Bármelyik parancs létrehoz egy .gitignore-fájlt az adattárban, ha az nem létezik, és hozzáad hozzá egy bejegyzést. Az figyelmen kívül hagyott fájlok nem jelennek meg a Visual Studio Módosítások szakaszában. A .gitignore fájlnak azonban nincs hatása a követett fájlokra. További információ arról, hogyan konfigurálhatja a Gitet a követett fájlok figyelmen kívül hagyására: Fájlok figyelmen kívül hagyása. Időt takaríthat meg, ha .gitignore-sablonokat tölt le a különböző fejlesztési környezetekhez a GitHub gitignore adattárából.
Feljegyzés
A Visual Studio 2022 17.3-s verziójától kezdve a Visual Studio támogatja a fájlon belüli részleges módosítások átmeneti módosítását. További információ: Kódsorok a Visual Studióban.
Véglegesítés létrehozása
A Git-módosítások ablakban írjon be egy üzenetet, amely leírja a szakaszos módosításokat, majd válassza a Véglegesítés szakaszos lehetőséget.
Válassza a véglegesítési hivatkozást a véglegesítés részleteihez.
Az utolsó véglegesítés frissítése
A Git támogatja a legutóbbi véglegesítés szakaszos fájljainak vagy üzenetének módosítását. Ez a művelet lecseréli az utolsó véglegesítést egy új véglegesítésre, amely egyesíti a két véglegesítésből származó szakaszos fájlokat, és az új véglegesítési üzenetet használja. A véglegesítés módosítása akkor hasznos, ha elfelejtette a fájl szakaszolását, vagy ha az utolsó véglegesítési üzenet elírással rendelkezik.
Figyelmeztetés
Ne módosítsa a már leküldéses véglegesítést , mert az szinkronizálási problémákat okoz a távoli adattárral. Leküldéses véglegesítéshez használja az alábbi stratégiák egyikét:
- Hozzon létre és küldjön le egy másik véglegesítést, amely megoldja az előző véglegesítés által okozott problémákat.
- A leküldéses véglegesítés visszavonásához hozzon létre egy új véglegesítést,
git revertamely visszaállítja az előző véglegesítés által végrehajtott összes módosítást. Ezután nyomja le az új véglegesítést.
A Git-módosítások ablakban , ha szükséges, egy vagy több fájl szakaszában írjon be egy véglegesítési üzenetet, válassza a Módosítás lehetőséget, majd válassza a Véglegesítés szakaszos lehetőséget.
A Git Changes ablak támogatja a véglegesítési üzenet, a szakaszos fájlok vagy mindkettő módosítását. Amikor a Módosítás lehetőséget választja, megjelenik az előző véglegesítéshez tartozó sha azonosító.
Következő lépések
Kapcsolódó cikkek
Visszajelzés
Hamarosan elérhető: 2024-ben fokozatosan kivezetjük a GitHub-problémákat a tartalom visszajelzési mechanizmusaként, és lecseréljük egy új visszajelzési rendszerre. További információ: https://aka.ms/ContentUserFeedback.
Visszajelzés küldése és megtekintése a következőhöz: