Raspberry Pi csatlakoztatása az Azure IoT Hubhoz
Ez a cikk alapvető lépéseket tartalmaz egy Raspberry Pi operációs rendszert futtató Raspberry Pi felhőhöz való csatlakoztatásának megkezdéséhez az Azure IoT Hub használatával. Használhat fizikai Raspberry Pi-eszközt vagy egy online eszközemulátort.
Előfeltételek
A cikk megkezdése előtt készítse elő a következő előfeltételeket:
- Azure-előfizetés.
- IoT Hub az Azure-előfizetésben. Ha még nem rendelkezik központokkal, kövesse az IoT Hub létrehozása című témakörben leírt lépéseket.
- Az IoT Hubon regisztrált eszköz. Ha nem rendelkezik eszközökkel az IoT Hubon, kövesse az eszköz regisztrálása című témakörben leírt lépéseket.
Az online szimulátor használata
Kattintson a következő gombra a Raspberry Pi online szimulátor elindításához.
A webszimulátornak három területe van.
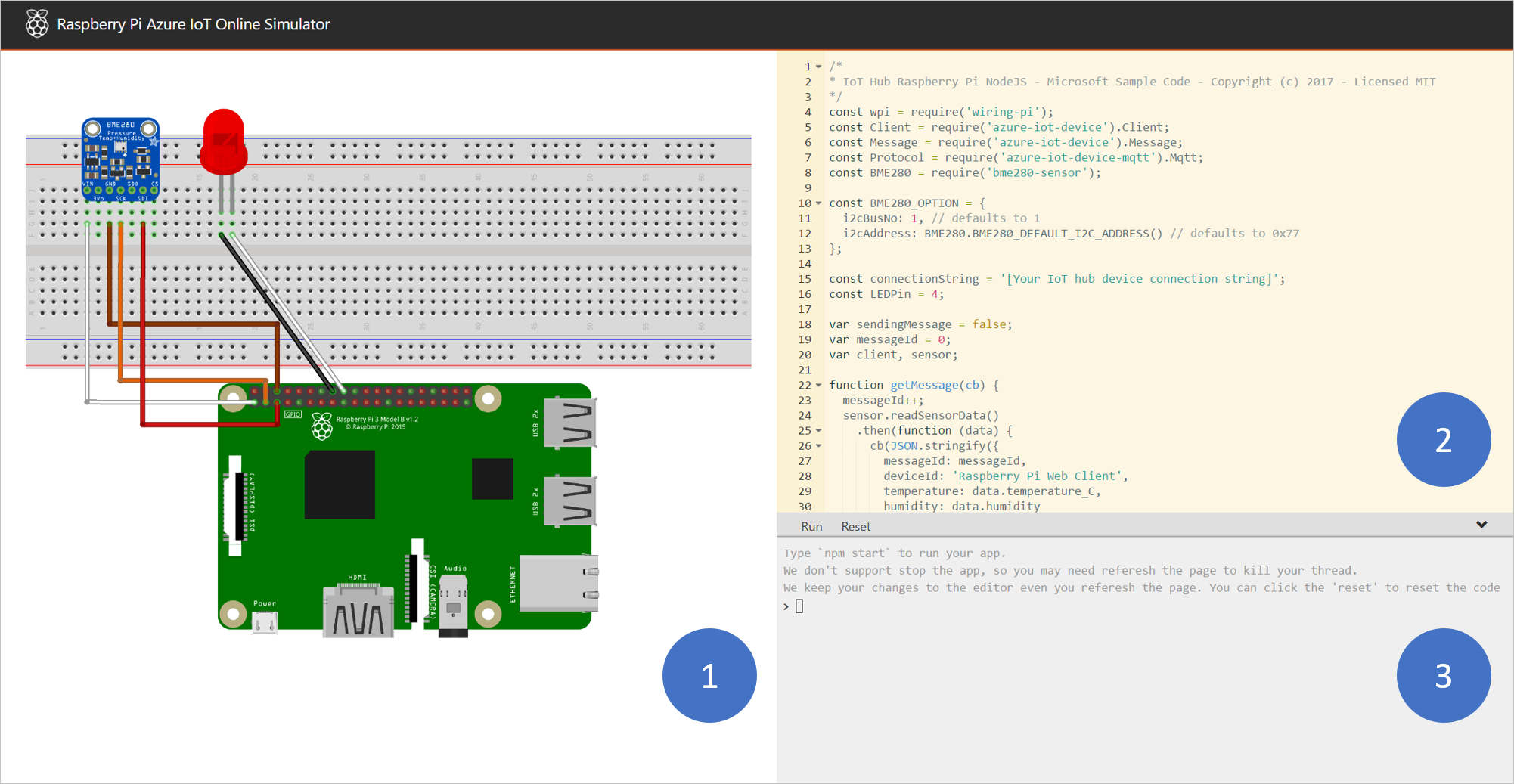
Szerelvényterület – A Pi-szimulátor grafikus ábrázolása, beleértve a Pi és két eszköz közötti kapcsolatokat:
- I2C.1-hez csatlakoztatott BME280 páratartalom-érzékelő
- A GPIO 4-hez csatlakoztatott LED
Kódolási terület – Online kódszerkesztő, amelyben a Raspberry Pi-hoz írhat kódot. Az alapértelmezett mintaalkalmazás összegyűjti az érzékelőadatokat a szimulált BME280-érzékelőről, és elküldi ezeket az adatokat az IoT Hubnak. Az alkalmazás teljesen kompatibilis a valódi Pi eszközökkel.
Integrált konzolablak – A kód kimenetét megjelenítő ablak. Ennek az ablaknak a felső részén három gomb található.
Futtatás – Futtatja a kódterületen lévő alkalmazást.
Alaphelyzetbe állítás – Visszaállítja az alapértelmezett mintaalkalmazást a kódolási területre.
Összecsukás/kibontás – A jobb oldalon található egy gomb, a amelyen összecsukhatja vagy kibonthatja a konzolablakot.
Feljegyzés
A Raspberry Pi webszimulátor jelenleg archiválva van, és már nem tart fenn aktívan. A forráskód nyilvános a GitHubon: raspberry-pi-web-simulator.
Mintaalkalmazás futtatása a Pi webszimulátoron
A kódolási területen győződjön meg arról, hogy az alapértelmezett mintaalkalmazással dolgozik. Cserélje le a helyőrzőt a 15. sorban egy eszközre, kapcsolati sztring az IoT Hubról.

Az alkalmazás futtatásához válassza a Futtatás vagy gépelés
npm startlehetőséget az integrált konzolablakban.
A következő kimenetnek kell megjelennie, amely az érzékelő adatait és az IoT Hubnak küldött üzeneteket jeleníti meg:
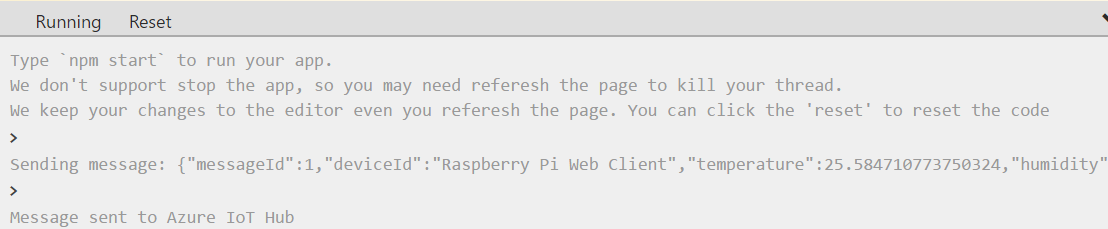
Fizikai eszköz használata
A következő szakaszok végigvezetik a Raspberry Pi-megoldás beállításán, beleértve a következőket:
Raspberry Pi-eszköz
Feljegyzés
A cikkben szereplő lépéseket Raspberry Pi 2 és Raspberry Pi 3 táblákon teszteltük.
A Pi-hez csatlakozó monitor, USB-billentyűzet és egér.
Windows vagy Linux rendszerű Mac vagy PC.
Internetkapcsolat.
16 GB-os vagy nagyobb microSD-kártya.
Usb-SD adapter vagy microSD-kártya az operációs rendszer lemezképének a microSD-kártyára való írásához.
Egy 5 voltos 2 amp;-os tápegység a 6 lábos mikro USB-kábellel.
A Raspberry Pi operációs rendszer telepítése
Készítse elő a microSD-kártyát a Raspberry Pi OS rendszerkép telepítéséhez.
Töltse le a Raspberry Pi OS-t asztali verzióval.
a. Raspberry Pi OS asztali verzióval (a .zip fájl).
b. Bontsa ki a Raspberry Pi OS-t asztali képpel a számítógép egyik mappájába.
Telepítse a Raspberry Pi OS-t asztali géppel a microSD-kártyára.
a. Töltse le és telepítse az Etcher SD kártyaégető segédprogramot.
b. Futtassa az Etchert, és válassza ki az 1. lépésben kinyert asztali rendszerképet tartalmazó Raspberry Pi OS-t.
c. Válassza ki a microSD-kártyameghajtót, ha még nincs kijelölve.
d. Válassza a Flash lehetőséget a Raspberry Pi OS asztali verziójának a microSD-kártyára való telepítéséhez.
e. Ha a telepítés befejeződött, távolítsa el a microSD-kártyát a számítógépről. Biztonságos közvetlenül eltávolítani a microSD-kártyát, mert az Etcher automatikusan kibocsátja vagy leválasztja a microSD-kártyát a befejezéskor.
f. Szúrja be a microSD-kártyát a Pi-be.
SSH és I2C engedélyezése
Csatlakoztassa a Pi-t a monitorhoz, a billentyűzethez és az egérhez.
Indítsa el a Pi-t, majd jelentkezzen be a Raspberry Pi OS-be
pifelhasználónévként ésraspberryjelszóként.Válassza a Raspberry icon Preferences Raspberry Pi Configuration (Raspberry Pi-konfiguráció)>lehetőséget.>
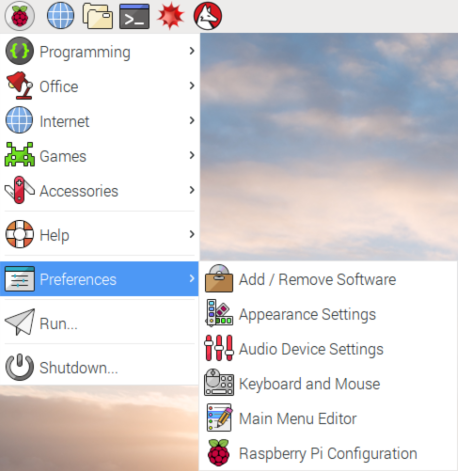
A Felületek lapon állítsa az SSH-t és az I2C-t engedélyezésre, majd kattintson az OK gombra.
Interfész Leírás SSH A Secure Shell (SSH) a Raspberry Pi távoli parancssorral való távoli betörésére szolgál. Az SSH az előnyben részesített módszer, a parancsok a Raspberry Pi távoli kiadásához ebben a dokumentumban. I2C Az integrált kapcsolatcsoport (I2C) egy kommunikációs protokoll, amely a hardverek, például az érzékelők összekapcsolására szolgál. Ez a felület szükséges a fizikai érzékelőkkel való együttműködéshez ebben a cikkben. Ha nem rendelkezik fizikai érzékelőkkel, és szimulált érzékelőadatokat szeretne használni a Raspberry Pi-eszközről, letilthatja az I2C-t .
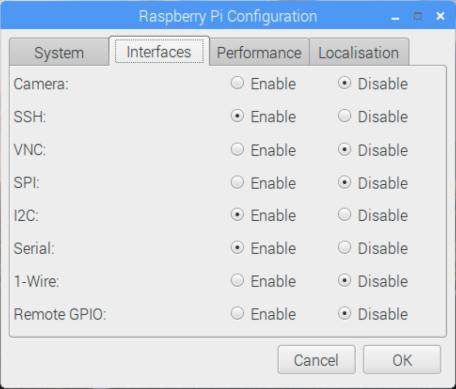
Feljegyzés
Az SSH és az I2C engedélyezéséhez további referenciadokumentumokat talál raspberrypi.org és Adafruit.com.
A Pi csatlakoztatása a hálózathoz
Kapcsolja be a Pi-t a mikro USB-kábellel és a tápellátással. Az Ethernet-kábellel csatlakoztassa a Pi-t a vezetékes hálózathoz, vagy kövesse a Raspberry Pi Foundation utasításait a Pi vezeték nélküli hálózathoz való csatlakoztatásához. Miután a Pi csatlakozik a hálózathoz, fel kell jegyeznie a Pi IP-címét.
Feljegyzés
Győződjön meg arról, hogy a Pi ugyanahhoz a hálózathoz csatlakozik, mint a számítógép. Ha például a számítógép vezeték nélküli hálózathoz csatlakozik, miközben a Pi vezetékes hálózathoz csatlakozik, előfordulhat, hogy nem jelenik meg az IP-cím a devdisco kimenetében.
Mintaalkalmazás futtatása a Pi-en
Az alábbi minták egy BME280-érzékelőből gyűjtenek érzékelőadatokat (vagy szimulálhatják az adatokat, ha nem rendelkezik ilyen hardverrel), és elküldik azokat az IoT Hubra.
| SDK | Minta |
|---|---|
| Python | iot-hub-python-raspberrypi-client-app |
| C | iot-hub-c-raspberrypi-client-app |
| Csomópont | RaspberryPiApp |
Feljegyzés
Ezek a minták jelenleg archiválva vannak, és a továbbiakban nem lesznek aktívan karbantartva.