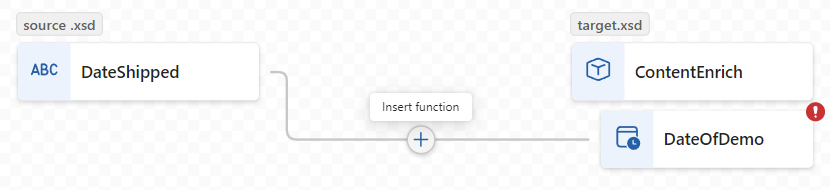Térképek létrehozása adatok átalakításához az Azure Logic Appsben a Visual Studio Code használatával
A következőkre vonatkozik: Azure Logic Apps (Standard)
Az Azure Logic Apps-munkafolyamatokban eltérő XML- vagy JSON-formátummal rendelkező üzenetek cseréjéhez át kell alakítania az adatokat egyik formátumból a másikba, különösen akkor, ha a forrás- és a célsémastruktúrák között hézagok vannak. Az adatátalakítás segít áthidalni ezeket a réseket. Ehhez a feladathoz létre kell hoznia egy térképet, amely meghatározza a forrás- és célséma adatelemei közötti átalakítást.
Térkép vizuális létrehozásához és szerkesztéséhez használhatja a Visual Studio Code-ot az Azure Logic Apps (Standard) kiterjesztéssel egy Standard logikai alkalmazásprojekt kontextusában. A Data Mapper eszköz egységes felületet biztosít az XSLT-leképezéshez és -átalakításhoz húzási kézmozdulatokkal, egy előre összeállított függvénytár a kifejezések létrehozásához, valamint lehetővé teszi a munkafolyamatokban létrehozott és használt térképek manuális tesztelését.
A térkép létrehozása után közvetlenül meghívhatja ezt a térképet a logikai alkalmazásprojekt munkafolyamatából vagy az Azure Portalon található munkafolyamatból. Ehhez a feladathoz használhatja az Átalakítás nevű Data Mapper Operations műveletet a Data Mapper XSLT használatával a munkafolyamatban.
Ez az útmutató bemutatja, hogyan hozhat létre üres adatleképezést, választhatja ki a forrás- és célsémákat, választhatja ki a sémaelemeket a leképezés megkezdéséhez, különböző leképezéseket hozhat létre, mentheti és tesztelheti a térképet, majd meghívhatja a térképet a logikai alkalmazásprojekt munkafolyamatából.
Korlátozások és ismert problémák
A Data Mapper jelenleg csak Windows operációs rendszereken futó Visual Studio Code-ban működik.
A Data Mapper jelenleg csak a Visual Studio Code-ban érhető el, az Azure Portalon nem, és csak a Standard logikai alkalmazásprojektekben, a Használat logikai alkalmazás projektjeiben.
A Data Mapper jelenleg nem támogatja a vesszővel tagolt értékeket (.csv) tartalmazó fájlokat.
A Data Mapper Kódnézet panelje jelenleg csak olvasható.
A térkép elrendezése és az elem pozíciója jelenleg automatikus és csak olvasható.
A Data Mapper eszközzel létrehozott térképek meghívásához csak a Data Mapper XSLT használatával használhatja az Átalakítás nevű Data Mapper Operations műveletet. Bármely más eszköz által létrehozott térképekhez használja az XML-átalakítás nevű XML-műveletek műveletét.
A Data Mapper eszközzel létrehozott, de az Azure Portalon létrehozott térképek használatához közvetlenül hozzá kell adnia őket a Standard logikai alkalmazás erőforrásához.
Előfeltételek
A Visual Studio Code és az Azure Logic Apps (Standard) bővítmény standard logikaialkalmazás-munkafolyamatok létrehozásához.
Megjegyzés:
A korábban különálló Data Mapper-bővítmény most egyesül az Azure Logic Apps (Standard) bővítménysel. Az ütközések elkerülése érdekében az Azure Logic Apps (Standard) bővítmény telepítésekor vagy frissítésekor a Data Mapper bővítmény bármely meglévő verziója el lesz távolítva. A bővítmény telepítése vagy frissítése után indítsa újra a Visual Studio Code-ot.
Az átalakítandó adattípusokat leíró forrás- és célsémafájlok. Ezek a fájlok a következő formátumokkal rendelkezhetnek:
- XML-sémadefiníciós fájl .xsd kiterjesztéssel
- JavaScript Object Notation-fájl a .json fájlkiterjesztéssel
Standard logikai alkalmazásprojekt, amely legalább eseményindítóval rendelkező állapotalapú vagy állapot nélküli munkafolyamatot tartalmaz. Ha nem rendelkezik projektel, kövesse az alábbi lépéseket a Visual Studio Code-ban:
Csatlakozás az Azure-fiókjába, ha még nem tette meg.
Hozzon létre egy helyi mappát, egy helyi Standard logikai alkalmazásprojektet, valamint egy állapotalapú vagy állapot nélküli munkafolyamatot. A munkafolyamat létrehozása során válassza a Megnyitás az aktuális ablakban lehetőséget.
Minta bemeneti adatok, ha tesztelni szeretné a térképet, és ellenőrizni szeretné, hogy az átalakítás a várt módon működik-e.
Az XSLT-függvény futtatásához az XSLT-kódrészleteknek az .xml vagy .xslt fájlnévkiterjesztést használó fájlokban kell lenniük. Az XSLT-kódrészleteket a helyi projektmappa struktúrájában, az InlineXslt mappában kell elhelyeznie: Artifacts>DataMapper>Extensions>InlineXslt. Ha ez a mappastruktúra nem létezik, hozza létre a hiányzó mappákat.
Adattérkép létrehozása
A Visual Studio Code bal oldali menüjében válassza az Azure ikont.
Az Azure-ablaktáblán, a Data Mapper szakaszban válassza az Új adattérkép létrehozása lehetőséget.
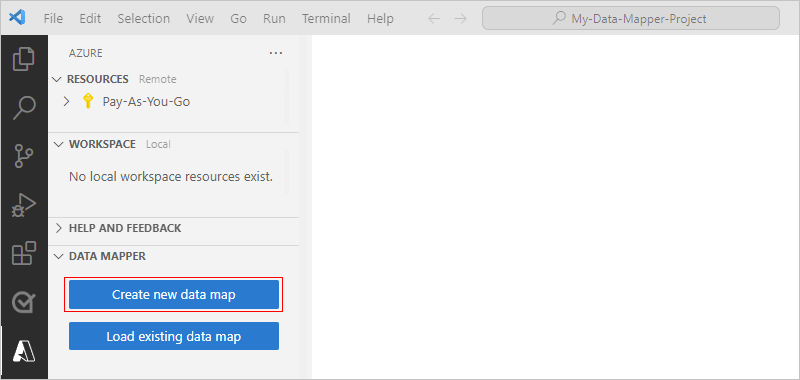
Adja meg az adattérkép nevét.
Adja meg a forrás- és célsémákat az alábbi lépések végrehajtásával:
A térképfelületen válassza a Forrásséma hozzáadása lehetőséget.
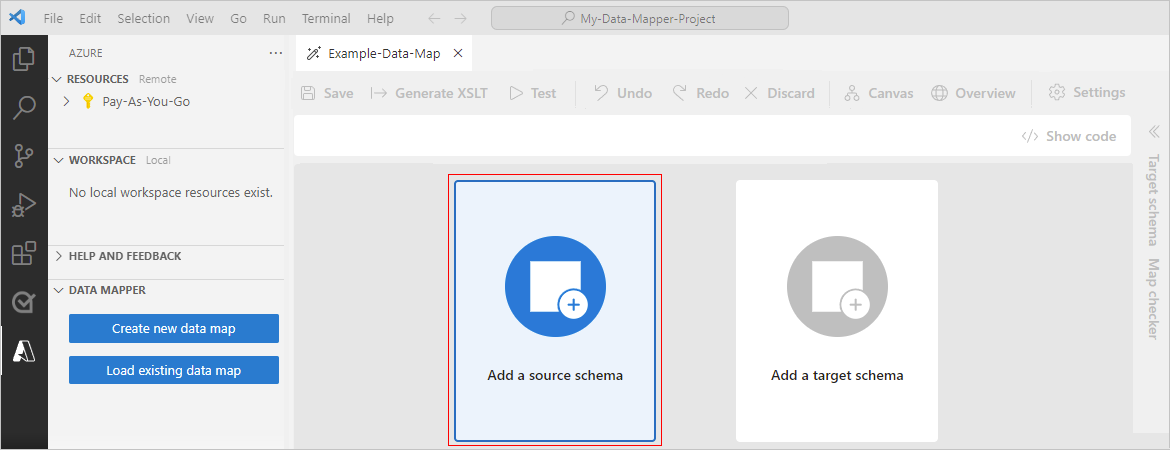
A megnyíló Konfigurálás panelen válassza az Új>tallózás hozzáadása lehetőséget.
Keresse meg és jelölje ki a forrássémafájlt, majd válassza a Hozzáadás lehetőséget.
Ha a forrásséma nem jelenik meg a Megnyitás ablakban, módosítsa az XSD-fájlt (*.xsd) minden fájlra (*.*).
A térképfelületen most a forrásséma adattípusai láthatók. Az útmutatóban szereplő példák esetében:
A térképfelületen válassza a Célséma hozzáadása lehetőséget.
A megnyíló Konfigurálás panelen válassza az Új>tallózás hozzáadása lehetőséget.
Keresse meg és jelölje ki a célsémafájlt, majd válassza a Hozzáadás lehetőséget.
Ha a célséma nem jelenik meg a Megnyitás ablakban, módosítsa az XSD-fájlt (*.xsd) minden fájlra (*.*).
A térképfelületen mostantól a célséma adattípusai láthatók.
A forrás- és célsémafájlokat helyileg is hozzáadhatja a logikai alkalmazás projektjéhez az Artifacts Schemas/mappában, hogy azok megjelenjenek a Visual Studio Code-ban. Ebben az esetben a Forrás- és célsémát a Konfigurálás panel Adatösszekötő eszközében úgy adhatja meg, hogy a Meglévő kijelölése lehetőséget választja az Új hozzáadása helyett.
Ha elkészült, a térkép az alábbi példához hasonlóan néz ki:
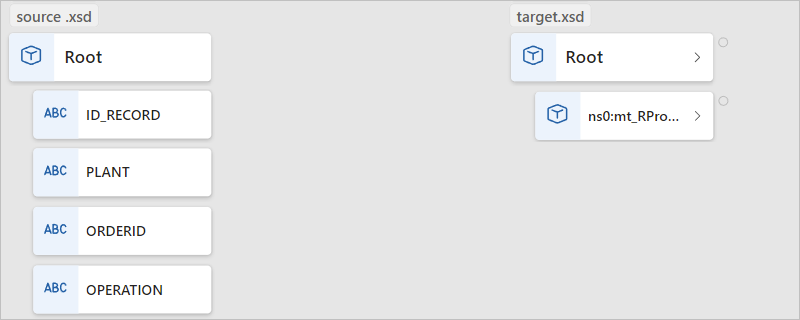
Az alábbi táblázat a sémákban esetleg megjelenő lehetséges adattípusokat ismerteti:
| Szimbólum | Type | További információ |
|---|---|---|
| Tömb | Elemeket vagy ismétlődő elemcsomópontokat tartalmaz | |
| Bináris | ||
| Bool | Csak igaz vagy hamis | |
| Complex | Az objektum JSON-típusához hasonló, gyermektulajdonságokkal rendelkező XML-objektum | |
| Dátum/idő | ||
| Tizedesjegy | ||
| Integer | Csak egész számok | |
| Null | Nem adattípus, de hiba vagy érvénytelen típus esetén jelenik meg | |
| Szám | JSON egész szám vagy decimális | |
| Object | A komplex XML-típushoz hasonló JSON-objektum gyermektulajdonságokkal | |
| Sztring |
Navigálás a térképen
A térképen a következő lehetőségek közül választhat:
A pásztázáshoz húzza az egérmutatót a térképfelületre. Vagy nyomja le és tartsa lenyomva az egérmutatót, miközben mozgatja az egeret vagy a trackballt.
Miután egy szinttel lejjebb lép a térképen, a térkép bal alsó sarkában megjelenik egy navigációs sáv, ahol az alábbi lehetőségek közül választhat:
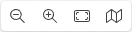
Beállítás Alternatív kézmozdulat Kicsinyítés A térképfelületen nyomja le a SHIFT+ dupla kijelölés billentyűkombinációt.
-Vagy-
Görgessen le az egérkerékkel.Nagyítás A térképfelületen válassza duplán a lehetőséget.
-Vagy-
Görgessen fel az egérkerékkel.Nagyítás az illesztéshez None Minitérkép megjelenítése (elrejtése) None Ha egy szinttel feljebb szeretne lépni a térképen, a térkép tetején található útvonalon válasszon ki egy előző szintet.
A megfeleltetendő cél- és forráselemek kiválasztása
A térképfelületen, a jobb oldaltól kezdve, a célséma területén válassza ki a megfeleltetni kívánt célelemet. Ha a kívánt elem egy szülőelem gyermeke, először keresse meg és bontsa ki a szülőt.
Most, a bal oldalon, a forrásséma területén válassza a Kijelölés elemet.
A megjelenő Forrásséma ablakban válasszon ki egy vagy több megjelenítendő forráselemet a térképen.
Szülő és közvetlen gyermekek felvételéhez nyissa meg a szülő helyi menüjét, és válassza a Gyermekek hozzáadása lehetőséget.
Ha fel szeretne venni egy szülőt és az adott szülő összes gyermekét, beleértve az alszülőket is, nyissa meg a felső szintű szülő helyi menüjét, és válassza a Gyermekek hozzáadása (rekurzív) lehetőséget.
Ha elkészült, bezárhatja a forrásséma ablakát. Később mindig hozzáadhat további forráselemeket. A térkép bal felső sarkában válassza a Forrásséma megjelenítése (
 ) lehetőséget.
) lehetőséget.
Közvetlen leképezés létrehozása elemek között
A forrás- és célsémákban azonos típusú elemek közötti egyszerű átalakításhoz kövesse az alábbi lépéseket:
Ha szeretné áttekinteni, hogy mi történik a kódban a leképezés létrehozásakor, a térkép jobb felső sarkában válassza a Kód megjelenítése lehetőséget.
Ha még nem tette meg, a térképen jelölje ki a célelemeket, majd a megfeleltetni kívánt forráselemeket.
Vigye az egérmutatót a forráselem fölé úgy, hogy egy kör és egy pluszjel (+) is megjelenjen.
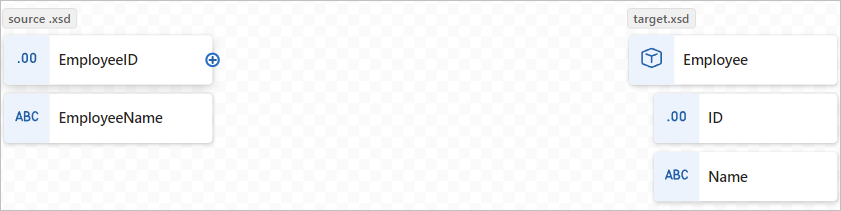
Húzzon egy vonalat a célelemre, hogy a vonal a megjelenő körhöz csatlakozzon.
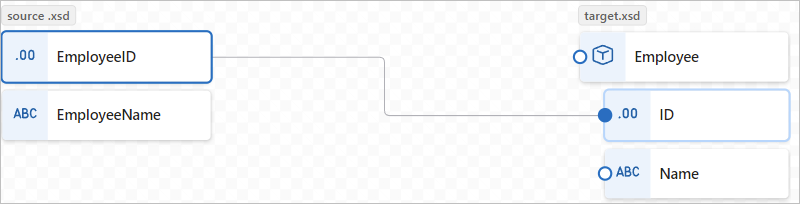
Most már létrehozott egy közvetlen leképezést mindkét elem között.
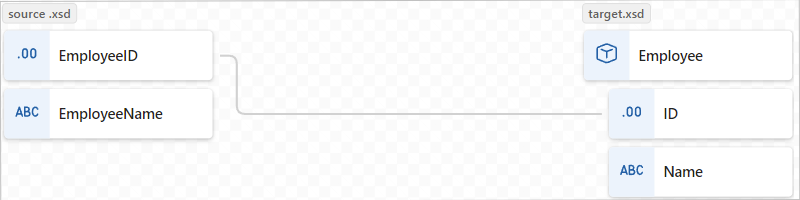
A kódnézet ablaka a létrehozott leképezési kapcsolatot tükrözi:
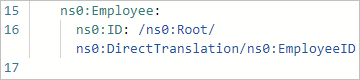
Megjegyzés:
Ha olyan elemek közötti leképezést hoz létre, amelyek adattípusai nem egyeznek, figyelmeztetés jelenik meg a célelemen, például:

Összetett leképezés létrehozása elemek között
Ha összetettebb átalakítást szeretne végezni a forrás- és célséma elemei között, például az egyesíteni kívánt vagy különböző adattípusú elemek között, az átalakításhoz egy vagy több függvényt használhat.
Az alábbi táblázat a használható függvénycsoportokat és példafüggvényeket sorolja fel:
| Csoportosítás | Példafüggvények |
|---|---|
| Gyűjtemény | Átlag, Darabszám, Közvetlen hozzáférés, Eltérő értékek, Szűrő, Index, Illesztés, Maximum, Minimum, Fordított, Rendezés, Részösszeg |
| Átalakítás | To date, To integer, To number, To string |
| Dátum és idő | Napok hozzáadása |
| Logikai összehasonlítás | Egyenlőség, Létezik, Nagyobb, Nagyobb vagy egyenlő, Ha, Ha másként, Nulla, Null, Szám, Is string, Less, Less vagy equal, Logical AND, Logical NOT, Logical OR, Not equal |
| Matematikai | Abszolút, Add, Arctangent, Ceiling, Cosine, Divide, Exponenciális, Exponenciális (alap 10), Floor, Egész szám osztás, Napló, Napló (alap 10), Modul, Szorzás, Power, Kerek, Szinusz, Négyzetgyök, Kivonás, Tangens |
| Sztring | Kódpontok sztringre, Összefűzés, Tartalmaz, Végződés, Hossz, Kisbetű, Név, Reguláris kifejezés egyezése, Reguláris kifejezés cseréje, Csere, Kezdőbetű, Sztring a kódpontokhoz, Részsztring, Alászúrás utána, Alászúrás előtt, Vágás, Vágás balra, Vágás jobbra, Nagybetű |
| Segédprogram | Copy, Error, Execute XPath, Format date-time, Format number, Run XSLT |
A térképen a függvény címkéje az alábbi példához hasonlóan néz ki, és a függvénycsoport alapján színkódolt. A függvénynév bal oldalán megjelenik a függvény szimbóluma. A függvénynév jobb oldalán megjelenik a függvény kimenetének adattípusának szimbóluma.
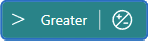
Függvény hozzáadása leképezési kapcsolat nélkül
Az ebben a szakaszban szereplő példa a forráselem típusát Karakterlánc típusról DateTime típusra alakítja át, amely megfelel a célelem típusának. A példa a To date függvényt használja, amely egyetlen bemenetet vesz igénybe.
Ha szeretné áttekinteni, hogy mi történik a kódban a leképezés létrehozásakor, a térkép jobb felső sarkában válassza a Kód megjelenítése lehetőséget.
Ha még nem tette meg, a térképen jelölje ki a célelemeket, majd a megfeleltetni kívánt forráselemeket.
A térkép bal felső sarkában válassza a Függvények megjelenítése (
 ) lehetőséget.
) lehetőséget.
A megnyíló függvénylistában keresse meg és jelölje ki a használni kívánt függvényt, amely hozzáadja a függvényt a térképhez. Ha a függvény nem látható a térképen, próbálja meg kicsinyíteni a térképfelületet.
Ez a példa a To date függvényt jelöli ki. Az egyéni függvényeket ugyanúgy keresheti meg és választhatja ki. További információ: Egyéni függvény létrehozása.
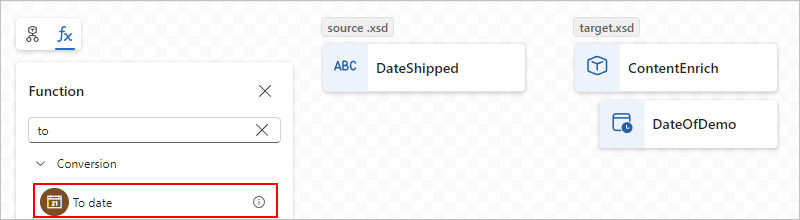
Megjegyzés:
Ha nem létezik leképezési sor, vagy ha egy függvényt ad hozzá a térképhez, a függvény megjelenik a térképen, de nem kapcsolódik semmilyen elemhez vagy más függvényhez, például:
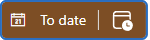
Bontsa ki a függvényalakzatot a függvény részleteinek és csatlakozási pontjainak megjelenítéséhez. A függvényalakzat kibontásához jelölje ki az alakzaton belül.
Csatlakozás a függvényt a forrás- és célelemekre.
Húzzon egy vonalat a forráselemek és a függvény bal széle között. A forráselemekből vagy a függvényből is kiindulhat.
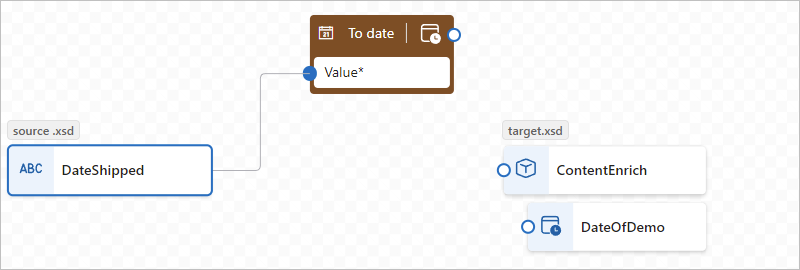
Húzzon egy vonalat a függvény jobb széle és a célelem között. A célelemből vagy a függvényből is kiindulhat.

A függvény Tulajdonságok lapján erősítse meg vagy szerkessze a használni kívánt bemenetet.
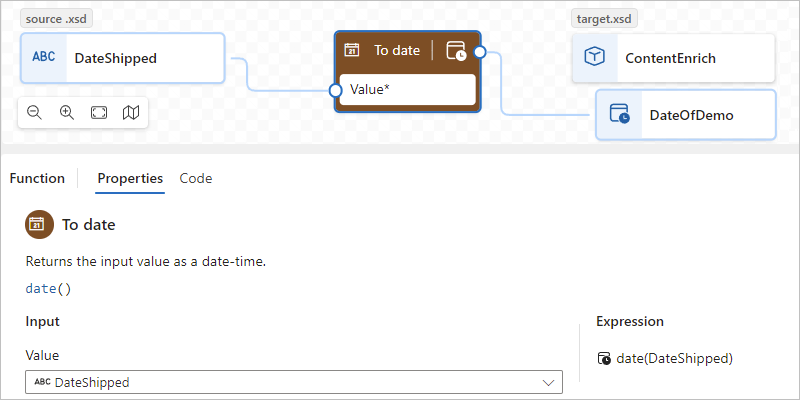
Egyes adattípusok, például tömbök esetében az átalakítás hatóköre is elérhetőnek tűnhet. Ez a hatókör általában az azonnali elem, például egy tömb, de bizonyos esetekben a hatókör az azonnali elemen túl is létezhet.
A kódnézet ablaka a létrehozott leképezési kapcsolatot tükrözi:
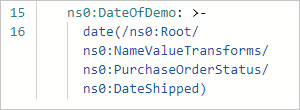
Ha például tömbelemeken keresztül szeretne iterálni, olvassa el a Tömbök közötti hurok létrehozása című témakört. Ha el szeretne végezni egy feladatot, amikor egy elem értéke megfelel egy feltételnek, olvassa el a Feltétel hozzáadása elemek között című témakört.
Függvény hozzáadása meglévő leképezési kapcsolathoz
Ha már létezik leképezési kapcsolat a forrás- és célelemek között, a függvényt az alábbi lépések végrehajtásával veheti fel:
A térképen válassza ki a létrehozott leképezés sorát.
Vigye az egérmutatót a kijelölt vonal fölé, és válassza a megjelenő Beszúrás függvény és jel (+) lehetőséget, például:
A megnyíló függvénylistában keresse meg és válassza ki a használni kívánt függvényt.
A függvény megjelenik a térképen, és automatikusan csatlakozik a forrás és a célelemek között.
Függvény hozzáadása több bemenettel
Az ebben a szakaszban szereplő példa több forráselemtípust fűz össze, hogy az eredményeket a célelemtípushoz rendelhesse. A példa a Concat függvényt használja, amely több bemenetet vesz igénybe.
Ha szeretné áttekinteni, hogy mi történik a kódban a leképezés létrehozásakor, a térkép jobb felső sarkában válassza a Kód megjelenítése lehetőséget.
Ha még nem tette meg, a térképen jelölje ki a célelemeket, majd a megfeleltetni kívánt forráselemeket.
A térkép bal felső sarkában válassza a Függvények megjelenítése (
 ) lehetőséget.
) lehetőséget.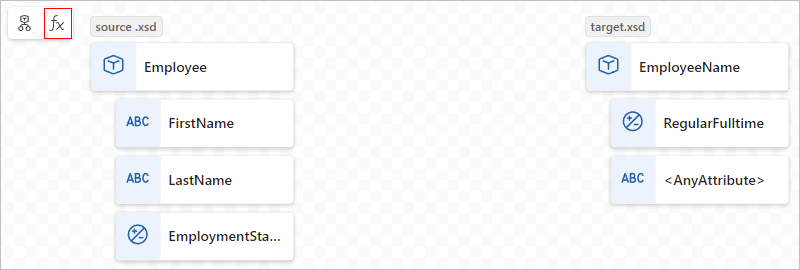
A megnyíló függvénylistában keresse meg és jelölje ki a használni kívánt függvényt, amely hozzáadja a függvényt a térképhez. Ha a függvény nem látható a térképen, próbálja meg kicsinyíteni a térképfelületet.
Ez a példa a Concat függvényt választja ki:
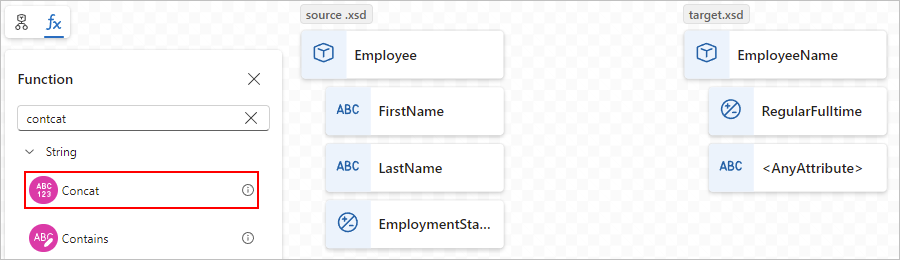
Megjegyzés:
Ha nem létezik leképezési sor, vagy ha függvényt ad hozzá a térképhez, akkor a függvény megjelenik a térképen, de nem kapcsolódik semmilyen elemhez vagy más függvényhez. Ha a függvény konfigurációt igényel, piros pont jelenik meg a függvény jobb felső sarkában, például:
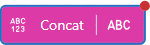
Bontsa ki a függvényalakzatot a függvény részleteinek és csatlakozási pontjainak megjelenítéséhez. A függvényalakzat kibontásához jelölje ki az alakzaton belül.
A függvényinformációs panel Tulajdonságok lapJának Bemenetek csoportjában válassza ki a bemenetként használni kívánt forrásadat-elemeket.
Ez a példa a FirstName és a LastName forráselemeket választja ki függvénybemenetként, amelyek automatikusan hozzáadják a megfelelő kapcsolatokat a térképhez.
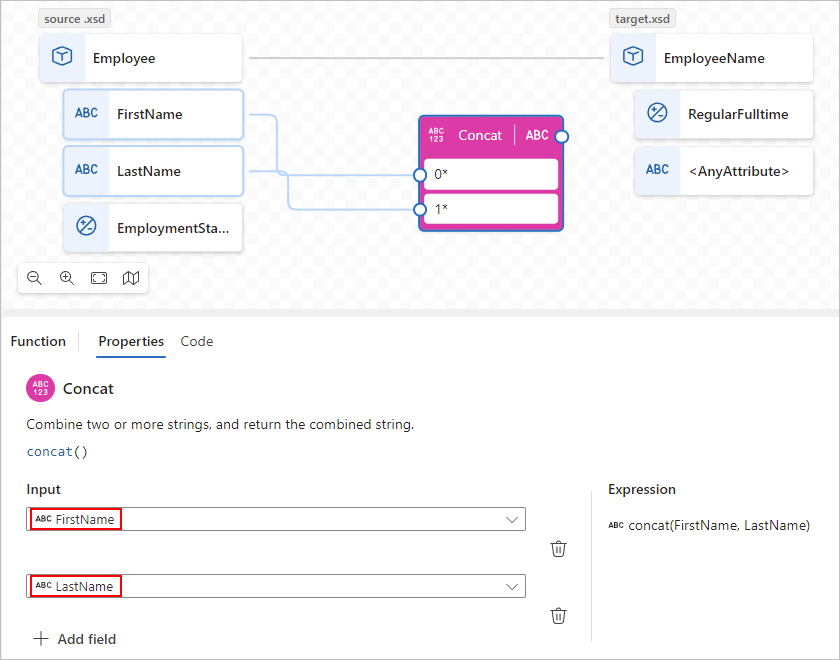
A leképezés befejezéséhez húzzon egy vonalat a függvény jobb széle és a célelem között. A célelemből vagy a függvényből is kiindulhat.
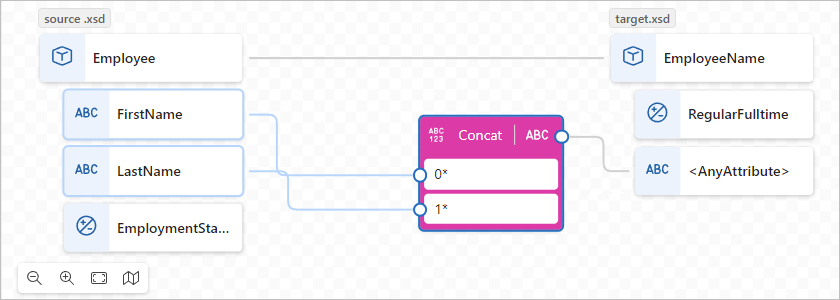
A kódnézet ablaka a létrehozott leképezési kapcsolatot tükrözi:
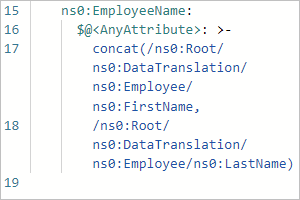
Hurok létrehozása tömbök között
Ha a forrás- és célséma tömböket is tartalmaz, létrehozhat egy hurokleképezési kapcsolatot, amely a tömbök elemein keresztül halad végig. Az ebben a szakaszban szereplő példa egy Alkalmazotti forrástömbön és egy Személy céltömbön halad végig.
Ha szeretné áttekinteni, hogy mi történik a kódban a leképezés létrehozásakor, a térkép jobb felső sarkában válassza a Kód megjelenítése lehetőséget.
A térképen a célséma területén válassza ki a megfeleltetni kívánt céltömbelemet és céltömbelem-elemeket.
A térképen, a célséma területén bontsa ki a céltömbelemet és a tömbelemeket.
A forrásséma területén adja hozzá a forrástömbelemet és a tömbelem-elemeket a térképhez.
Közvetlen leképezés létrehozása a forrás és a célelemek között.
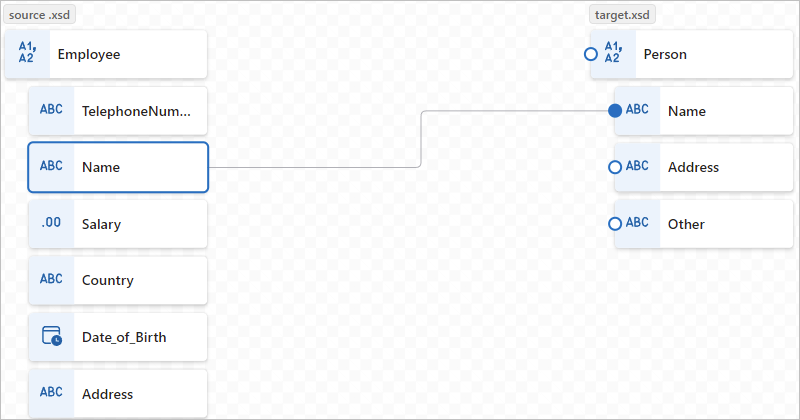
Amikor először hoz létre leképezési kapcsolatot egy egyező tömbelemek párja között, a rendszer automatikusan létrehozza a leképezési kapcsolatot a szülőtömb szintjén.
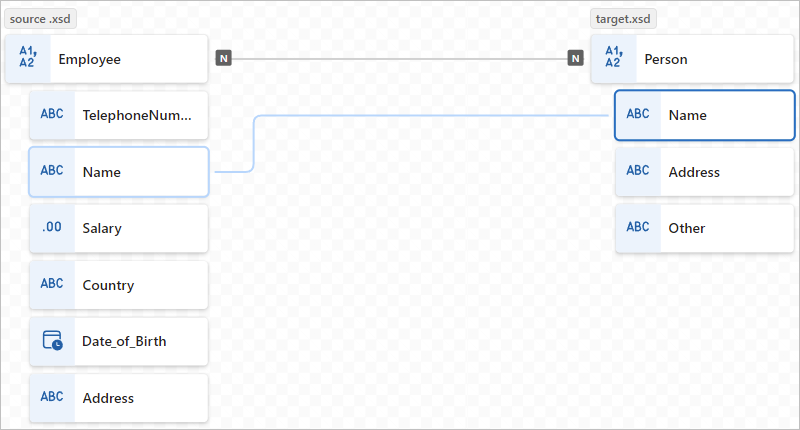
A kódnézet ablaka a létrehozott leképezési kapcsolatot tükrözi:
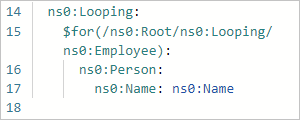
Folytassa a többi tömbelem leképezését.
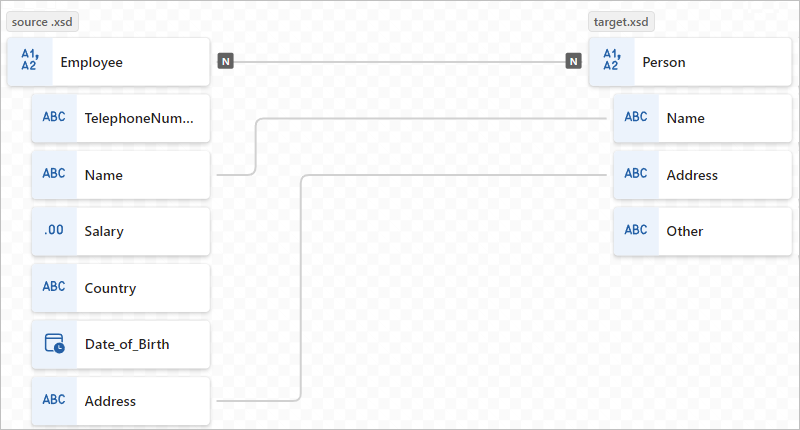
Feltétel és feladat beállítása az elemek közötti végrehajtáshoz
Ha olyan leképezési kapcsolatot szeretne hozzáadni, amely kiértékel egy feltételt, és végrehajt egy feladatot a feltétel teljesülésekor, több függvényt is használhat, például a Ha függvényt, egy összehasonlító függvényt, például a Nagyobbat, és a végrehajtandó feladatot, például a Szorzást.
Az ebben a szakaszban szereplő példa kiszámítja az alkalmazandó kedvezményt, ha a beszerzési mennyiség meghaladja a 20 tételt az alábbi függvények használatával:
- Nagyobb: Ellenőrizze, hogy a cikk mennyisége nagyobb-e 20-nál.
- Ha: Ellenőrizze, hogy a Nagyobb függvény igaz értéket ad-e vissza.
- Szorzat: A kedvezmény kiszámításához szorozza meg a cikk árát 10%-kal és a cikk mennyiségét.
Ha szeretné áttekinteni, hogy mi történik a kódban a leképezés létrehozásakor, a térkép jobb felső sarkában válassza a Kód megjelenítése lehetőséget.
Ha még nem tette meg, a térképen jelölje ki a célelemeket, majd a megfeleltetni kívánt forráselemeket.
Ez a példa a következő elemeket választja ki:
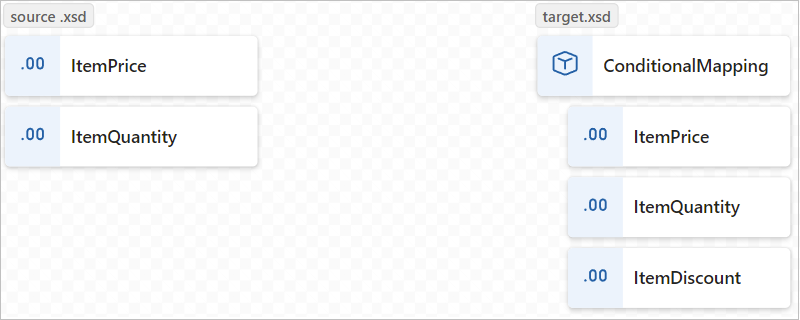
A térkép bal felső sarkában válassza a Függvények megjelenítése (
 ) lehetőséget.
) lehetőséget.Adja hozzá a következő függvényeket a térképhez: Nagyobb, Ha és Szorzás
Bontsa ki az összes függvényalakzatot a függvény részleteinek és csatlakozási pontjainak megjelenítéséhez.
Csatlakozás a forráselemeket, függvényeket és célelemeket az alábbiak szerint:
- A forrásséma ItemPrice eleme a célséma ItemPrice eleméhez
- A forrásséma ItemQuantity eleme a Nagyobb függvény Érték mezőjéhez
- A Nagyobb függvény kimenete az If függvény Feltétel mezőjébe
- A forrásséma ItemPrice eleme a Szorzás függvény Szorzás és 0* mezőjéhez
- A Szorzás függvény kimenete a Ha függvény Érték mezőjébe
- A Ha függvény kimenete a célséma ItemDiscount elemére
Megjegyzés:
A Ha függvényben az ANY szó a függvénynév jobb oldalán jelenik meg, ami azt jelzi, hogy a kimeneti értéket bármihez hozzárendelheti.
A következő függvényekben a Tulajdonságok lapon adja meg a következő értékeket:
Function Bemeneti paraméter és érték Nagyobb - 1. érték : Az ItemQuantity nevű forráselem
- 2. érték : 20Szaporodnak - Szorzás és #1: Az ItemPrice nevű forráselem
- Szorzás és #2: .10Ha - Feltétel: nagyobb,mint(ItemQuantity,20)
- Érték: szorzás(ItemPrice, .10)Az alábbi térképen a kész példa látható:
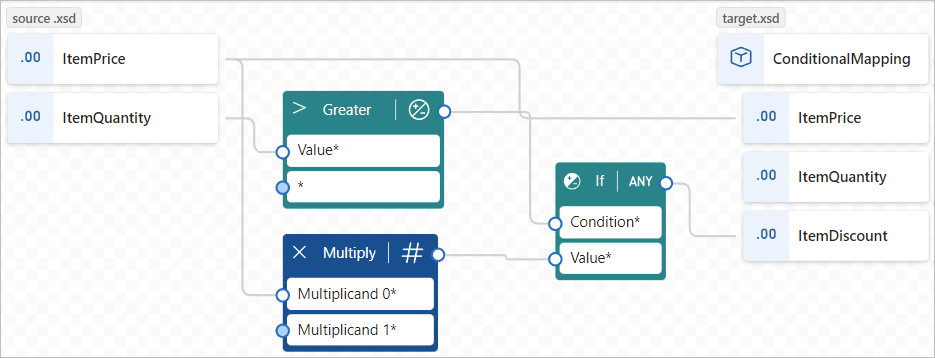
A kódnézet ablaka a létrehozott leképezési kapcsolatot tükrözi:
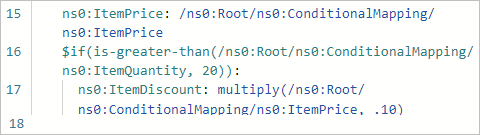
A térkép mentése
Ha elkészült, a térkép eszköztárán válassza a Mentés lehetőséget.
A Visual Studio Code a térképet a következő összetevőkként menti:
- A <your-map-name.yml> fájl az Artifacts MapDefinitions> projektmappában
- Egy <saját-map-name.xslt> fájl az Artifacts> Térképek projektmappában
XSLT-fájl létrehozása bármikor
A map-name.xslt fájl bármikor történő létrehozásához <a térkép eszköztárán válassza az XSLT létrehozása lehetőséget.>
A térkép tesztelése
Annak ellenőrzéséhez, hogy az átalakítás a várt módon működik-e, minta bemeneti adatokra lesz szüksége.
A térkép tesztelése előtt hozza létre a legújabb< your-map-name.xslt> fájlt.
A térkép eszköztárán válassza a Tesztelés lehetőséget.
A Teszttérkép panel Bevitel ablakában illessze be a minta bemeneti adatokat, majd válassza a Tesztelés lehetőséget.
A tesztpanel a Kimenet lapra vált, és megjeleníti a teszt állapotkódját és választörzsét.
Térkép meghívása a projekt munkafolyamatából
A Visual Studio Code bal oldali menüjében válassza az Explorer (fájlok ikon) lehetőséget a logikai alkalmazás projektstruktúrájának megtekintéséhez.
Bontsa ki a munkafolyamat nevét tartalmazó mappát. A workflow.json fájl helyi menüjében válassza a Megnyitás Tervező lehetőséget.
A munkafolyamat-tervezőben kövesse az alábbi általános lépéseket a Data Mapper Operations data mapper XSLT használatával történő átalakítás nevű beépített műveletének hozzáadásához.
A tervezőn válassza az Átalakítás a Data Mapper XSLT művelet használatával lehetőséget.
A megjelenő műveletinformációs panelen adja meg a Tartalom értéket, és hagyja meg a Leképezési forrás beállítása logikai alkalmazás lehetőséget. A Térképnév listában válassza ki a használni kívánt térképfájlt (.xslt).
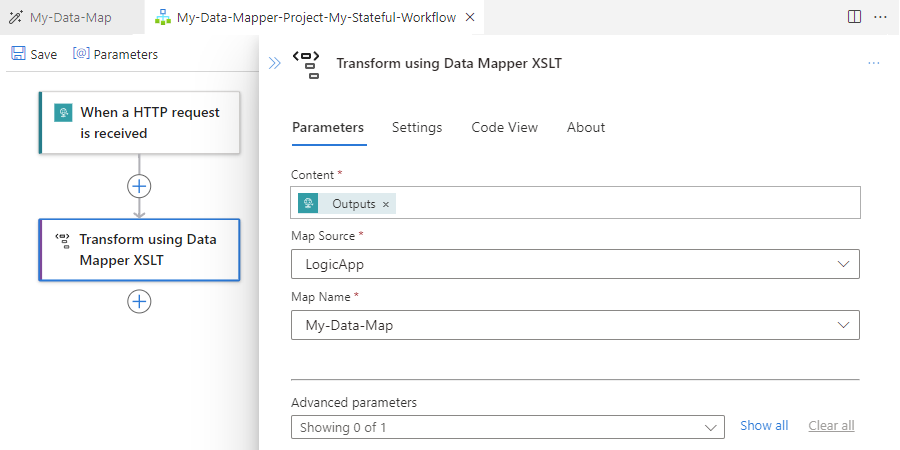
Ha ugyanazt az átalakítást szeretné használni az Azure Portal Data Mapper XSLT-műveletével , hozzá kell adnia a térképet a Standard logikai alkalmazás erőforrásához.
Egyéni függvény létrehozása
A Data Mapper eszközzel használható saját függvény létrehozásához kövesse az alábbi lépéseket:
Hozzon létre egy XML-fájlt (.xml), amely a függvény célját leíró, értelmes névvel rendelkezik.
Ha több kapcsolódó függvénye van, ezekhez a függvényekhez egyetlen fájlt használhat. Bár bármilyen fájlnevet használhat, egy értelmezhető fájlnév vagy kategória megkönnyíti a függvények azonosítását, keresését és felderítését.
Az XML-fájlban a függvénydefinícióhoz a következő sémát kell használnia:
<?xml version="1.0" encoding="utf-8"?> <xs:schema attributeFormDefault="unqualified" elementFormDefault="qualified" xmlns:xs="http://www.w3.org/2001/XMLSchema"> <xs:element name="customfunctions"> <xs:complexType> <xs:sequence> <xs:element maxOccurs="unbounded" name="function"> <xs:complexType> <xs:sequence> <xs:element maxOccurs="unbounded" name="param"> <xs:complexType> <xs:attribute name="name" type="xs:string" use="required" /> <xs:attribute name="as" type="xs:string" use="required" /> </xs:complexType> </xs:element> <xs:any minOccurs="0" /> </xs:sequence> <xs:attribute name="name" type="xs:string" use="required" /> <xs:attribute name="as" type="xs:string" use="required" /> <xs:attribute name="description" type="xs:string" use="required" /> </xs:complexType> </xs:element> </xs:sequence> </xs:complexType> </xs:element> </xs:schema>Minden "függvény" nevű XML-elem egy XSLT3.0 stílusfüggvényt implementál néhány további attribútummal. A Data Mapper függvénylistája tartalmazza a függvény nevét, leírását, paraméternevét és paramétertípusát.
Az alábbi példa egy SampleFunctions.xml-fájl implementációit mutatja be:
<?xml version="1.0" encoding="utf-8" ?> <xs:schema attributeFormDefault="unqualified" elementFormDefault="qualified" xmlns:xs="http://www.w3.org/2001/XMLSchema"> <customfunctions> <function name="age" as="xs:float" description="Returns the current age."> <param name="inputDate" as="xs:date"/> <value-of select="round(days-from-duration(current-date() - xs:date($inputDate)) div 365.25, 1)"/> </function> <function name="custom-if-then-else" as="xs:string" description="Evaluates the condition and returns corresponding value."> <param name="condition" as="xs:boolean"/> <param name="thenResult" as="xs:anyAtomicType"/> <param name="elseResult" as="xs:anyAtomicType"/> <choose> <when test="$condition"> <value-of select="$thenResult"></value-of> </when> <otherwise> <value-of select="$elseResult"></value-of> </otherwise> </choose> </function> </customfunctions>A helyi számítógépen nyissa meg a Standard logikai alkalmazás projekt mappáját.
Nyissa meg az Artifacts mappát, és hozza létre a következő mappastruktúrát, ha nincs ilyen: DataMapper>Extensions>Functions.
A Függvények mappába mentse a függvény XML-fájlját.
Ha meg szeretné keresni az egyéni függvényt a Data Mapper eszköz függvénylistájában, keresse meg a függvényt, vagy bontsa ki az Egyéni függvények gyűjteményt.
Következő lépések
- Az Azure Logic Apps B2B-műveleteit használó adatátalakításokról lásd: Térképek hozzáadása átalakításokhoz a munkafolyamatokban az Azure Logic Apps használatával