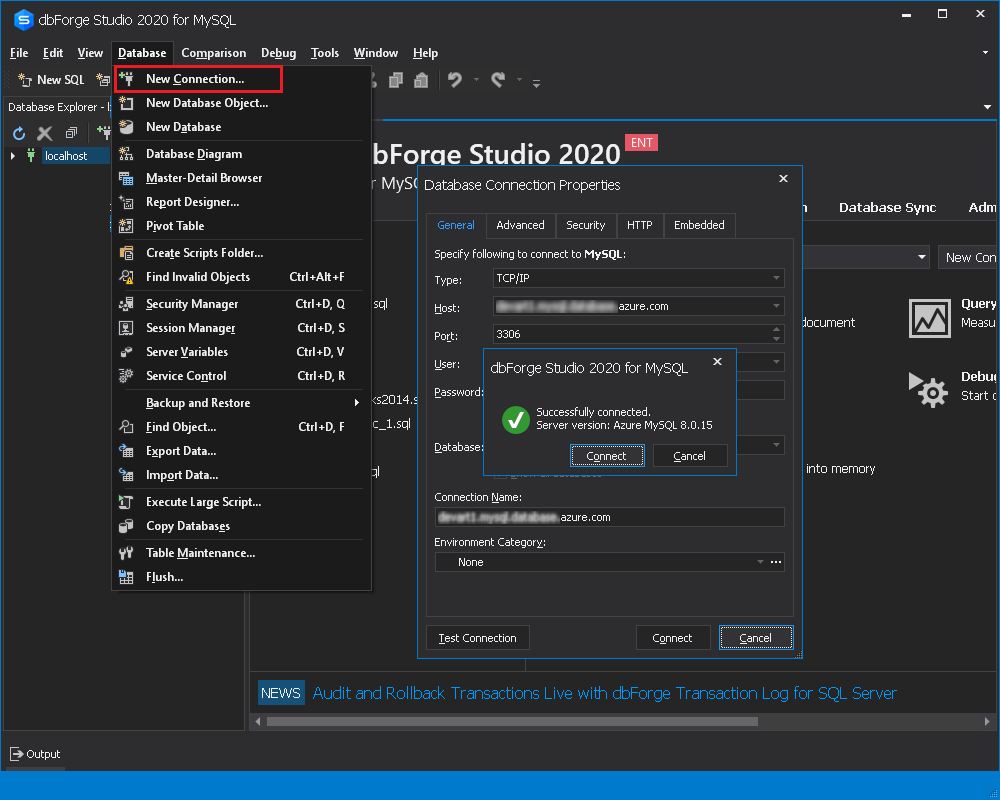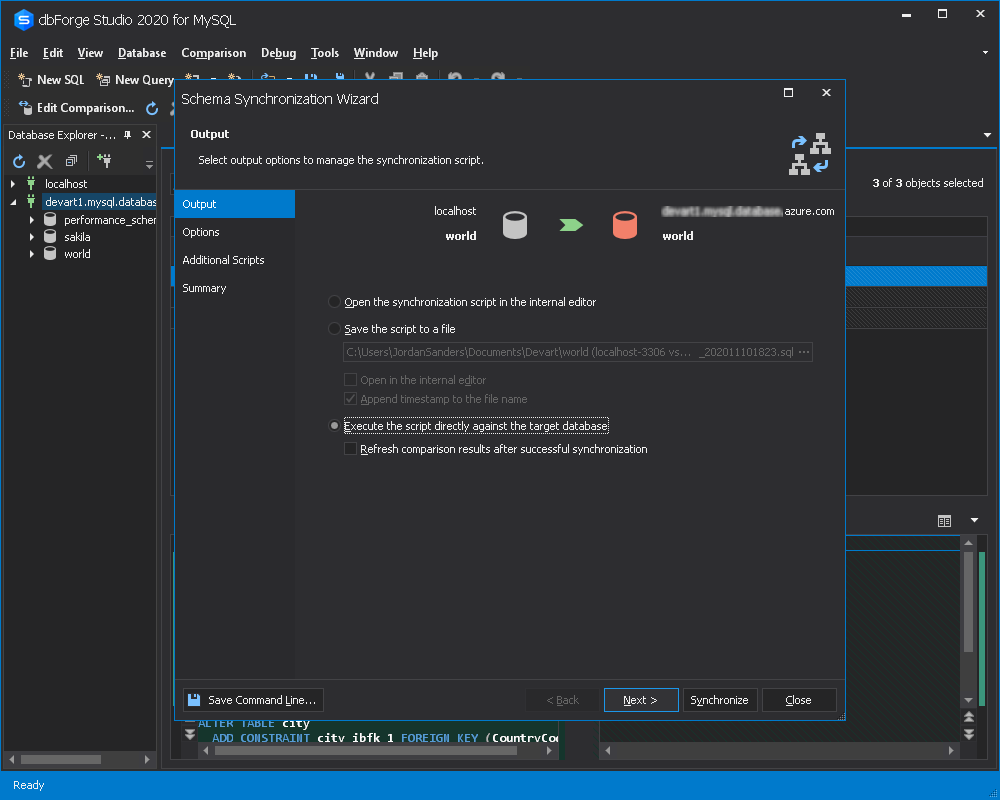Adatok migrálása az Azure Database for MySQL-be dbForge Studio for MySQL használatával
A következőkre vonatkozik: Azure Database for MySQL – Önálló kiszolgáló
Azure Database for MySQL – Önálló kiszolgáló
Fontos
Az önálló Azure Database for MySQL-kiszolgáló a kivonási útvonalon van. Határozottan javasoljuk, hogy frissítsen rugalmas Azure Database for MySQL-kiszolgálóra. További információ a rugalmas Azure Database for MySQL-kiszolgálóra való migrálásról: Mi történik az önálló Azure Database for MySQL-kiszolgálóval?
Át szeretné helyezni MySQL-adatbázisait az Azure Database for MySQL-be? Fontolja meg a dbForge Studio for MySQL migrálási eszközeinek használatát. Ezzel az adatbázis-átvitel konfigurálható, menthető, szerkeszthető, automatizálható és ütemezhető.
A cikkben szereplő példák elvégzéséhez le kell töltenie és telepítenie kell a dbForge Studio for MySQL-t.
Csatlakozás az Azure Database for MySQL-hez
A dbForge Studio for MySQL-ben válassza az Új Csatlakozás ion lehetőséget az Adatbázis menüből.
Adjon meg egy gazdagépnevet és bejelentkezési hitelesítő adatokat.
A konfiguráció ellenőrzéséhez válassza a Teszt Csatlakozás ion lehetőséget.
Migrálás a Biztonsági mentés és visszaállítás funkcióval
Számos lehetőség közül választhat, ha a dbForge Studio for MySQL használatával migrálja az adatbázisokat az Azure-ba. Ha a teljes adatbázist át kell helyeznie, a legjobb, ha a Biztonsági mentés és visszaállítás funkciót használja.
Ebben a példában migráljuk a sakila adatbázist a MySQL-kiszolgálóról az Azure Database for MySQL-be. A Biztonsági mentés és visszaállítás funkció használatának logikája a MySQL-adatbázis biztonsági másolatának létrehozása, majd visszaállítása az Azure Database for MySQL-ben.
Az adatbázis biztonsági mentése
A dbForge Studio for MySQL-ben válassza a Biztonsági mentési adatbázis lehetőséget a Biztonsági mentés és visszaállítás menüben. Megjelenik az Adatbázis biztonsági mentése varázsló .
Az Adatbázis biztonsági mentése varázsló Biztonsági mentés tartalom lapján válassza ki a biztonsági másolatot készíteni kívánt adatbázis-objektumokat.
A Beállítások lapon konfigurálja a biztonsági mentési folyamatot a követelményeknek megfelelően.
Válassza a Tovább lehetőséget, majd adja meg a hibafeldolgozási viselkedést és a naplózási beállításokat.
Válassza a Biztonsági mentés lehetőséget.
Az adatbázis visszaállítása
A dbForge Studio for MySQL-ben csatlakozzon az Azure Database for MySQL-hez. Tekintse meg az utasításokat.
Válassza az Adatbázis visszaállítása lehetőséget a Biztonsági mentés és visszaállítás menüben. Megjelenik az Adatbázis-visszaállítás varázsló .
Az Adatbázis-visszaállítás varázslóban válasszon ki egy adatbázis-biztonsági mentést tartalmazó fájlt.
Válassza a Visszaállítás lehetőséget.
Ellenőrizze az eredményt.
Migrálás az Adatbázisok másolása funkcióval
A dbForge Studio for MySQL Adatbázis másolása funkciója hasonló a Biztonsági mentéshez és a Visszaállításhoz, azzal a kivétellel, hogy az adatbázis áttelepítéséhez nincs szükség két lépésre. Két vagy több adatbázis egyidejű átvitelét is lehetővé teszi.
Megjegyzés:
Az Adatbázisok másolása funkció csak a dbForge Studio for MySQL Enterprise kiadásában érhető el.
Ebben a példában migráljuk a world_x adatbázist a MySQL-kiszolgálóról az Azure Database for MySQL-be.
Adatbázis áttelepítése az Adatbázisok másolása funkcióval:
A dbForge Studio for MySQL-ben válassza az Adatbázisok másolása lehetőséget az Adatbázis menüből.
Az Adatbázisok másolása lapon adja meg a forrás- és célkapcsolatot. Jelölje ki a migrálni kívánt adatbázisokat is.
Megírjuk az Azure MySQL-kapcsolatot, és kiválasztjuk a world_x adatbázist. A folyamat elindításához kattintson a zöld nyílra.
Ellenőrizze az eredményt.
Látni fogja, hogy a world_x adatbázis sikeresen megjelent az Azure MySQL-ben.
Adatbázis migrálása séma- és adat-összehasonlítással
Számos lehetőség közül választhat, ha a dbForge Studio for MySQL használatával migrálja az adatbázisokat, sémákat és/vagy adatokat az Azure-ba. Ha szelektív táblákat kell áthelyeznie egy MySQL-adatbázisból az Azure-ba, a legjobb, ha a séma-összehasonlítást és az Adat-összehasonlítás funkciót használja.
Ebben a példában migráljuk a világadatbázist a MySQL-kiszolgálóról az Azure Database for MySQL-be.
A Biztonsági mentés és visszaállítás funkció használatának logikája a MySQL-adatbázis biztonsági másolatának létrehozása, majd visszaállítása az Azure Database for MySQL-ben.
Ennek a megközelítésnek a logikája az, hogy létrehoz egy üres adatbázist az Azure Database for MySQL-ben, és szinkronizálja azt a forrás MySQL-adatbázissal. Először a Séma-összehasonlító eszközt használjuk, majd az Adat-összehasonlítás funkciót. Ezek a lépések biztosítják, hogy a MySQL-sémák és -adatok pontosan át legyenek helyezve az Azure-ba.
A gyakorlat elvégzéséhez először csatlakoznia kell az Azure Database for MySQL-hez, és létre kell hoznia egy üres adatbázist.
Sémaszinkronizálás
Az Összehasonlítás menüben válassza az Új séma-összehasonlítás lehetőséget. Megjelenik az Új séma-összehasonlító varázsló .
Válassza ki a forrást és a célt, majd adja meg a séma-összehasonlítási beállításokat. Válassza az Összehasonlítás lehetőséget.
A megjelenő összehasonlító eredményrácson jelölje ki a szinkronizáláshoz szükséges objektumokat. A Sémaszinkronizálás varázsló megnyitásához válassza a zöld nyílgombot.
A varázsló lépéseit követve konfigurálhatja a szinkronizálást. A módosítások telepítéséhez válassza a Szinkronizálás lehetőséget.
Adatok összehasonlítása
Az Összehasonlítás menüben válassza az Új adat-összehasonlítás lehetőséget. Megjelenik az Új adatösszehasonló varázsló .
Válassza ki a forrást és a célt, majd adja meg az adat-összehasonlítási beállításokat. Szükség esetén módosítsa a leképezéseket, majd válassza az Összehasonlítás lehetőséget.
A megjelenő összehasonlító eredményrácson jelölje ki a szinkronizáláshoz szükséges objektumokat. A adatszinkronizálás hronizálási varázsló megnyitásához kattintson a zöld nyíl gombra.
Tekintse át a szinkronizálást konfiguráló varázsló lépéseit. A módosítások telepítéséhez válassza a Szinkronizálás lehetőséget.
Ellenőrizze az eredményt.