Asset management in the Microsoft Purview Data Catalog
This article discusses how assets are displayed in the Microsoft Purview Data Catalog, and all the features and details available to them. It describes how you can view relevant information or take action on assets in your catalog.
Prerequisites
- Set up your data sources and scan the assets into your catalog.
- Or Use the Microsoft Purview Atlas APIs to ingest assets into the catalog.
Discover assets
You can discover your assets in the Microsoft Purview Data Catalog by either:
Once you've discovered an asset, select it to view the asset details page, which contains all the asset details, and more actions you can take.
Edit assets
To edit an asset, other than adding a rating, you will need the data curator role on the collection where the asset is housed.
To edit assets you can either:
- Select multiple assets in the catalog to bulk edit assets
- Select a single asset and select the Edit button at the top of the asset details page

When you're editing an asset you can manage nearly all its information including:
- Overview: Manually update name, description, classification, glossary temrs, and managed attribute information.
- Schema: Manually update column name, classification, glossary terms, data types, and description.
- Lineage: Manually add lineage connections to other resources.
- Contacts: Add experts and owners users can contact for more information on this resource.
Scan behavior after editing assets
Microsoft Purview works to reflect the truth of the source system whenever possible. For example, if you edit a column and later it's deleted from the source table. A scan will remove the column metadata from the asset in Microsoft Purview.
Both column-level and asset-level updates such as adding a description, glossary term or classification don't impact scan updates. Scans will update new columns and classifications regardless if these changes are made.
If you update the name or data type of a column, subsequent scans won't update the asset schema. New columns and classifications won't be detected.
Delete asset
If you're a data curator on the collection containing an asset, you can delete an asset by selecting the delete icon under the name of the asset.
Important
Deleting the asset using the delete button will also delete all the child assets under the hierarchy. For example, if you attempt to delete a storage account asset in your catalog, all the assets under it - containers, folders and files - will also be deleted together.
Any asset you delete using the delete button is permanently deleted in Microsoft Purview. However, if you run a full scan on the source from which the asset was ingested into the catalog, then the asset is reingested and you can discover it using the Microsoft Purview Data Catalog.
When you run an incremental scan on the source, the deleted asset won't get re-ingested into the catalog unless the asset is modified by an end user since the previous run of the scan. For example, say you manually delete a SQL table from the Microsoft Purview Data Map. Later, a data engineer adds a new column to the source table. When Microsoft Purview scans the database, the table will be reingested into the data map and be discoverable in the data catalog.
Asset details page
At the top of the asset details page there are several tabs:
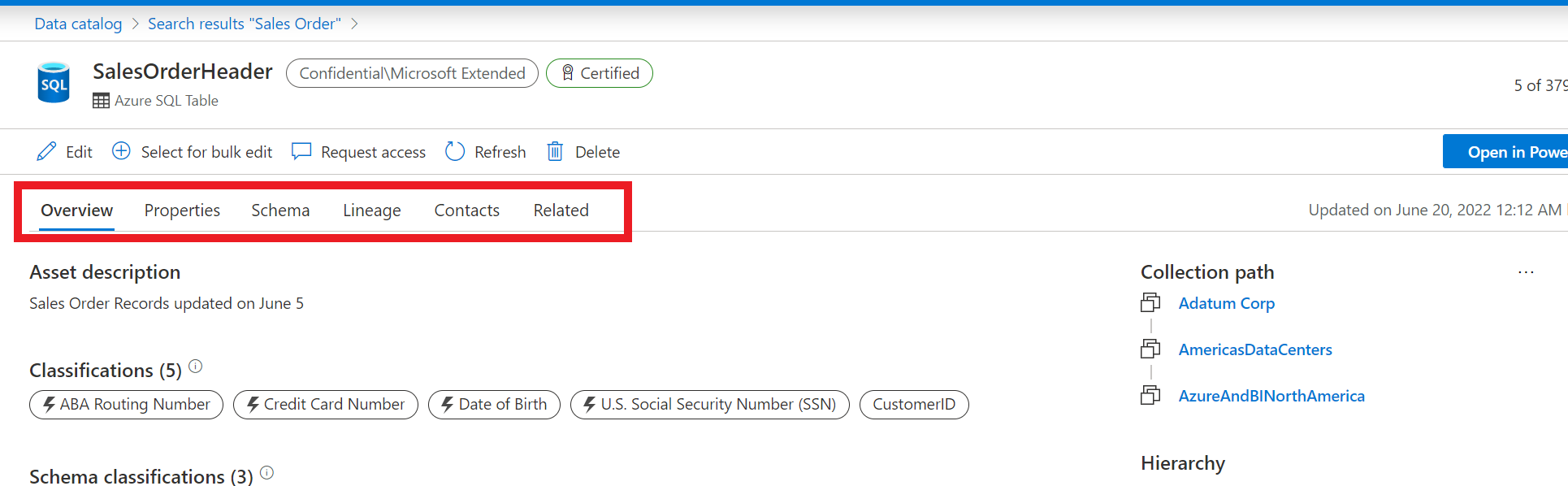
- Overview - An asset's basic details like description, classification, hierarchy, and glossary terms.
- Properties - The technical metadata and relationships discovered in the data source.
- Schema - The schema of the asset including column names, data types, column level classifications, terms, and descriptions are represented in the schema tab.
- Lineage - This tab contains lineage graph details for assets where it's available.
- Contacts - Every asset can have an assigned owner and expert that can be viewed and managed from the contacts tab.
- Related - This tab lets you navigate through the technical hierarchy of assets that are related to the current asset you're viewing.
Tip
You can information on all these tabs by editing the asset.
Asset overview
The overview section of the asset details gives a summarized view of an asset. The sections that follow explains the different parts of the overview page.
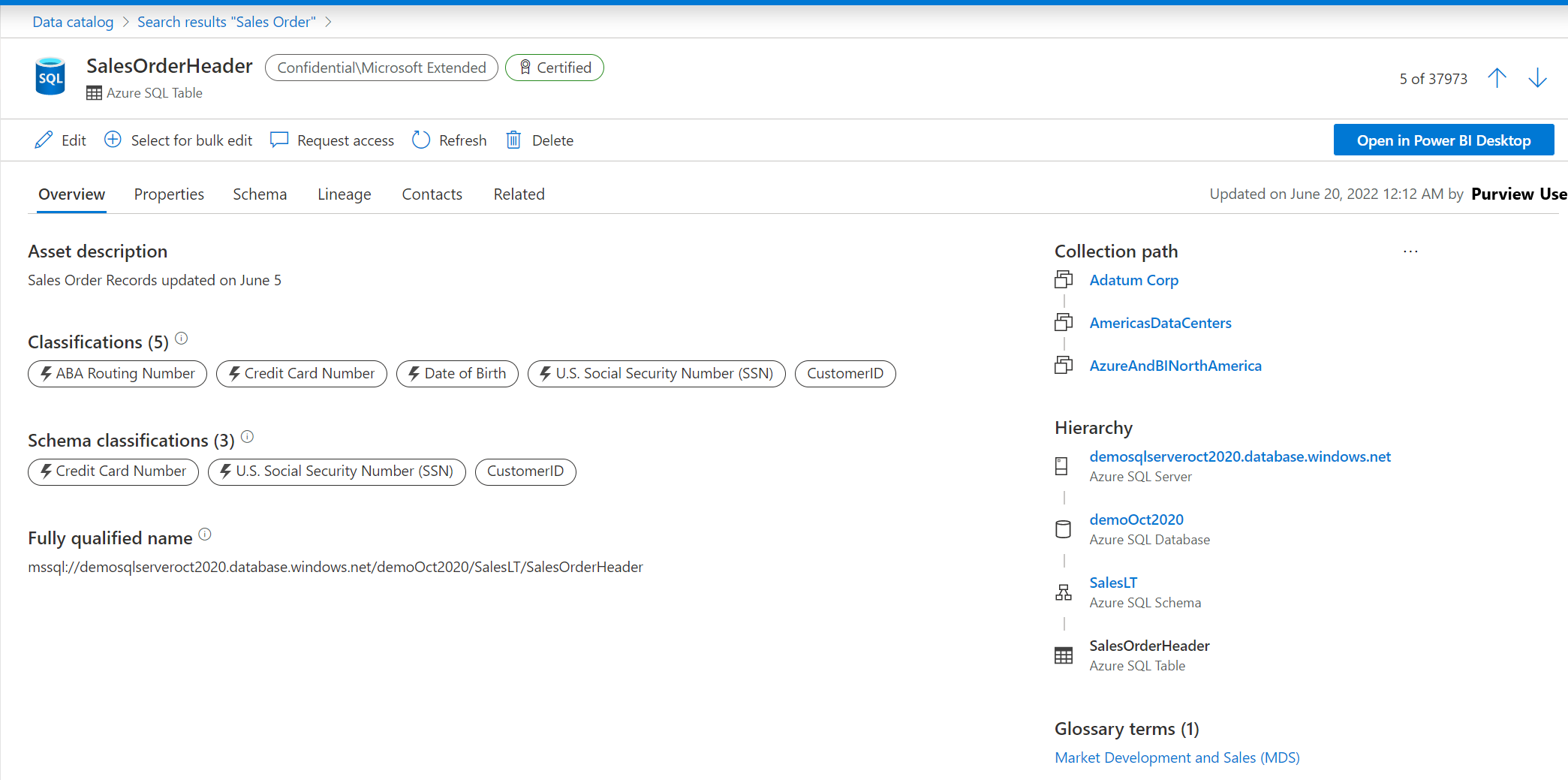
Asset description
An asset description gives a synopsis of what the asset represents. You can add or update an asset description by editing the asset.
Adding rich text to a description
Microsoft Purview enables users to add rich formatting to asset descriptions such as adding bolding, underlining, or italicizing text. Users can also create tables, bulleted lists, or hyperlinks to external resources.
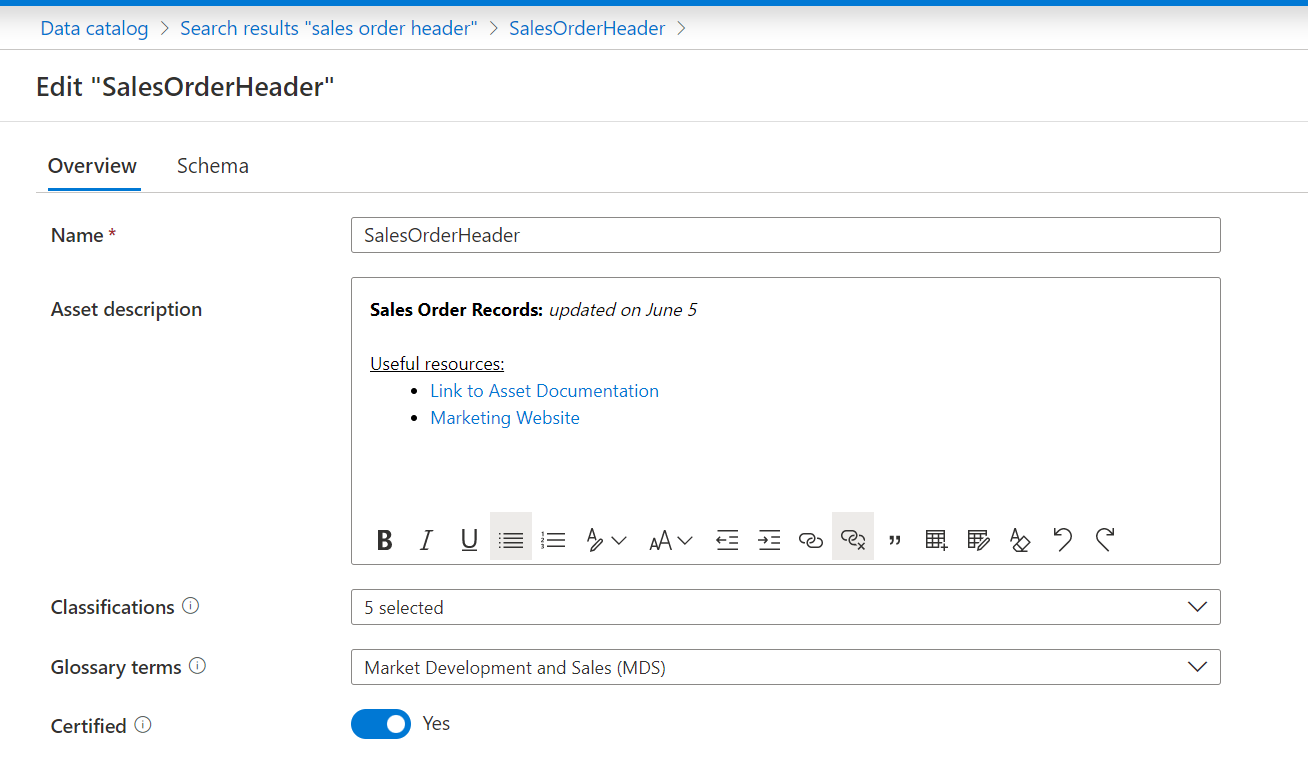
Below are the rich text formatting options:
| Name | Description | Shortcut key |
|---|---|---|
| Bold | Make your text bold. Adding the '*' character around text will also bold it. | Ctrl+B |
| Italic | Italicize your text. Adding the '_' character around text will also italicize it. | Ctrl+I |
| Underline | Underline your text. | Ctrl+U |
| Bullets | Create a bulleted list. Adding the '-' character before text will also create a bulleted list. | |
| Numbering | Create a numbered list Adding the '1' character before text will also create a bulleted list. | |
| Heading | Add a formatted heading | |
| Font size | Change the size of your text. The default size is 12. | |
| Decrease indent | Move your paragraph closer to the margin. | |
| Increase indent | Move your paragraph farther away from the margin. | |
| Add hyperlink | Create a link in your document for quick access to web pages and files. | |
| Remove hyperlink | Change a link to plain text. | |
| Quote | Add quote text | |
| Add table | Add a table to your content. | |
| Edit table | Insert or delete a column or row from a table | |
| Clear formatting | Remove all formatting from a selection of text, leaving only the normal, unformatted text. | |
| Undo | Undo changes you made to the content. | Ctrl+Z |
| Redo | Redo changes you made to the content. | Ctrl+Y |
Note
Updating a description with the rich text editor updates the userDescription field of an entity. If you have already added an asset description before the release of this feature, that description is stored in the description field. When overwriting a plain text description with rich text, the entity model will persist both userDescription and description. The asset details overview page will only show userDescription. The description field can't be edited in the Microsoft Purview studio user experience.
Classifications
Classifications identify the kind of data being represented by an asset or column such as "ABA routing number", "Email Address", or "U.S. Passport number". These attributes can be assigned during scans or added manually. For a full list of classifications, see the supported classifications in Microsoft Purview. You can see classifications assigned both to the asset and columns in the schema from the overview page.which you can also view as part of the schema.
Glossary terms
Glossary terms are a managed vocabulary for business terms that can be used to categorize and relate assets across your organization. For more information, see the business glossary page. You can view the assigned glossary terms for an asset in the overview section. If you're a data curator on the asset, you can add or remove a glossary term on an asset by editing the asset.
Collection hierarchy
In Microsoft Purview, collections organize assets and data sources. They also manage access across the Microsoft Purview governance portal. You can view an assets containing collection under the Collection path section.
Asset hierarchy
You can view the full asset hierarchy within the overview tab. As an example: if you navigate to a SQL table, then you can see the schema, database, and the server the table belongs to.
Asset actions
Below are a list of actions you can take from an asset details page. Actions available to you vary depending on your permissions and the type of asset you're looking at. Available actions are generally available on the global actions bar.
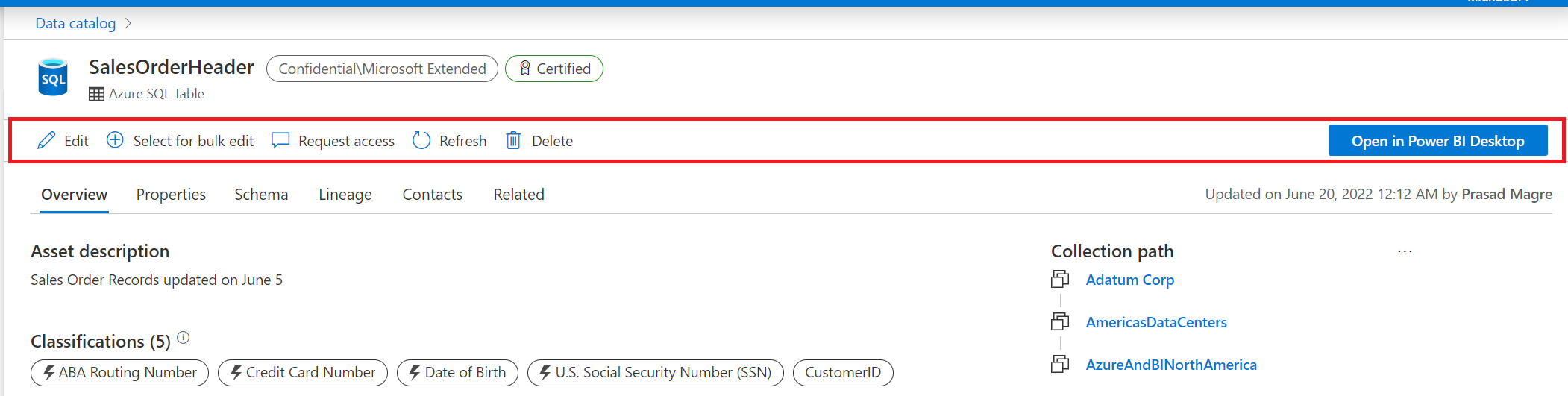
Request access to data
If a self-service data access workflow has been created, you can request access to a desired asset directly from the asset details page! To learn more about Microsoft Purview's data policy applications, see how to enable data policy enforcement.
Open in Power BI
Microsoft Purview makes it easy to work with useful data you find the data catalog. You can open certain assets in Power BI Desktop from the asset details page. Power BI Desktop integration is supported for the following sources.
- Azure Blob Storage
- Azure Cosmos DB
- Azure Data Lake Storage Gen2
- Azure Dedicated SQL pool (formerly SQL DW)
- Azure SQL Database
- Azure SQL Managed Instance
- Azure Synapse Analytics
- Azure Database for MySQL
- Azure Database for PostgreSQL
- Oracle DB
- SQL Server
- Teradata
Ratings
Assets can be rated by all users with read access, or better, to that asset in Microsoft Purview. Ratings allow users to give an asset a rating from 1 to 5 stars, and leave a comment about the asset.
These ratings can be seen by all users with read access, and rating can be added as a filter when searching the data catalog so users can find assets with a certain rating.
View ratings
- Search or browse for your asset in Microsoft Purview and select it.
- In the header of the asset you can see a rating, which will show an aggregate star rating of the asset, and the number of reviews.
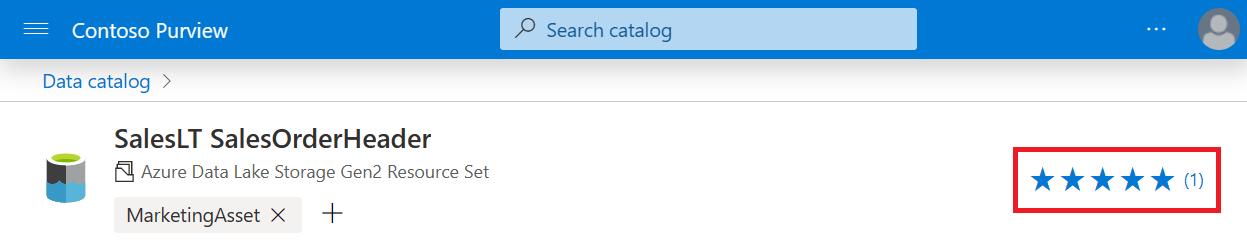
- To see a percentage breakdown of the ratings, select the rating.
- To see specific ratings and their comments, or to add your own rating, select Open ratings.
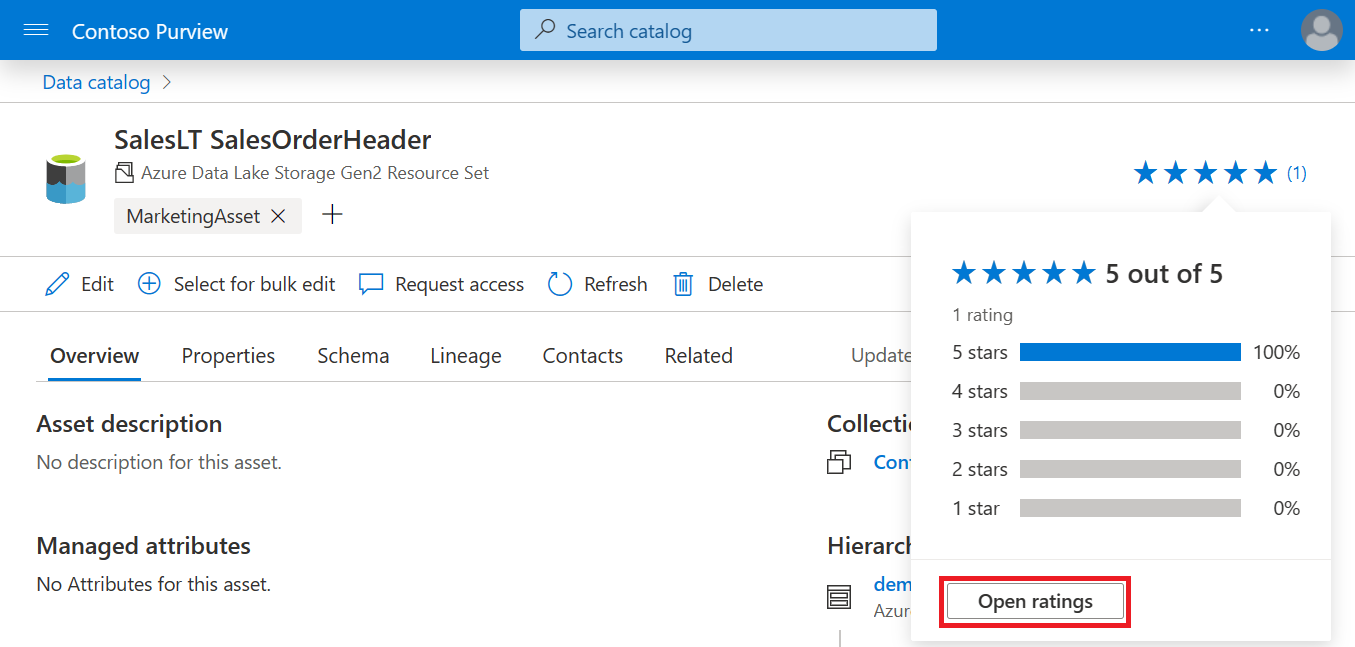
Add a rating to an asset
- Search or browse for your asset in Microsoft Purview and select it.
- Select the ratings button in the asset's header.
- Select the Open ratings button.
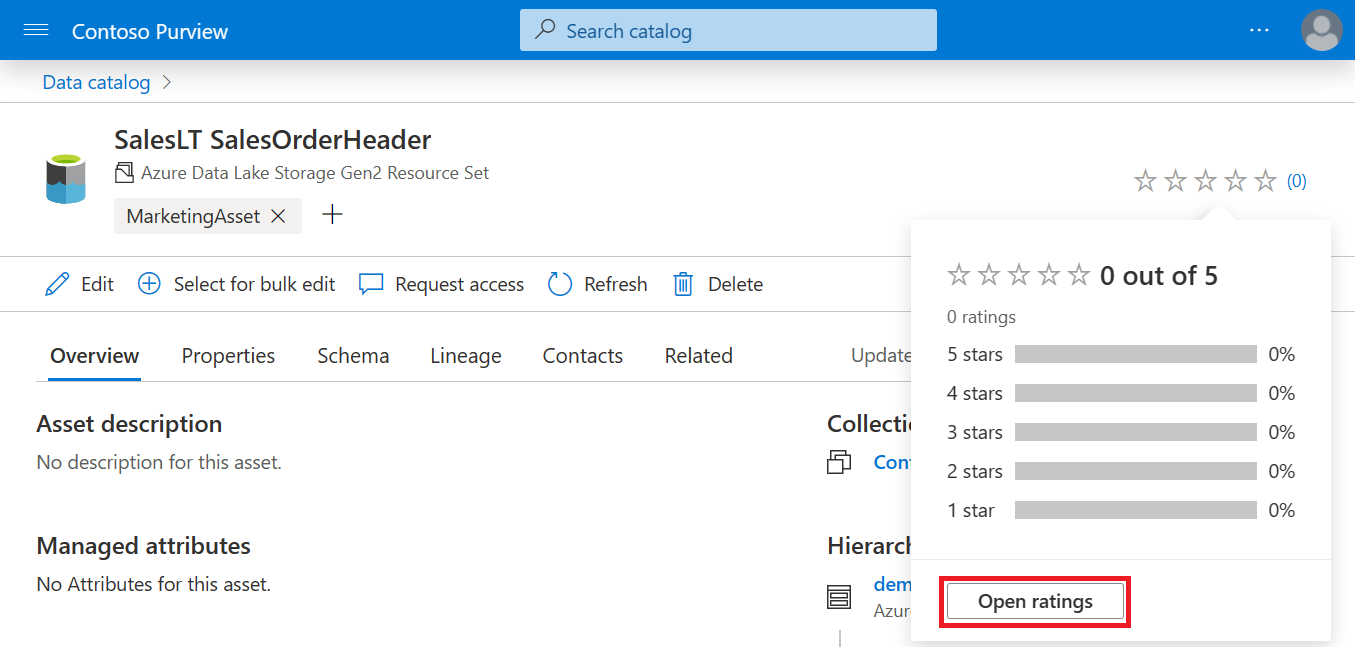
- Choose a star rating, add a comment, and select Submit.
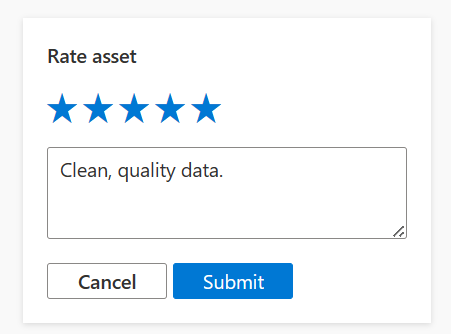
Edit or delete your rating
- Select the ratings button in the asset's header.
- Select the Open ratings button.
- Under My rating select the ellipsis button in your rating.
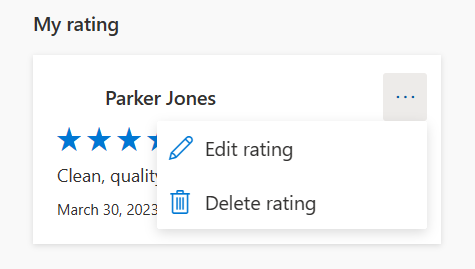
- To delete your rating, select Delete rating.
- To edit your rating, select Edit rating, then update your score and comment and select Submit.
Tags
Asset can be tagged by users with data curator permissions or better, and any users with reader permissions on these assets in Microsoft Purview can see these tags. Users can add tags as a filter when searching the data catalog, so users can see all assets with certain tags.
Note
Tag limitations:
- An asset can only have up to 50 tags
- Tags can only be 50 characters
- Allowed characters: numbers, letters, -, and _
Add a tag to an asset
If you have data curator permissions Microsoft Purview, you can add a tag to an asset by:
- Search or browse for your asset in Microsoft Purview and select it.
- Select the + Add Tag button under the asset's name.
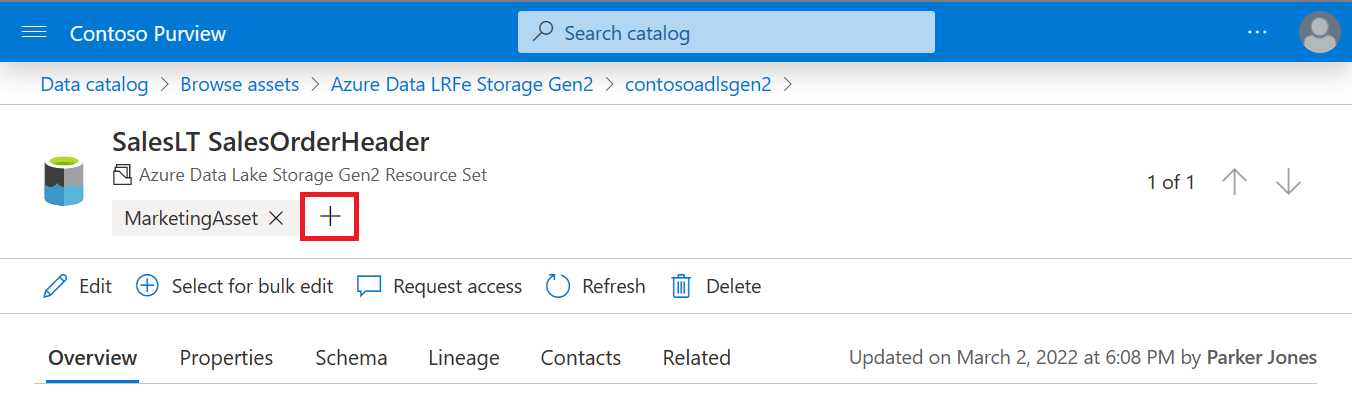
- Select an existing available tag, or input a new tag.
Remove a tag from an asset
If you have data curator permissions Microsoft Purview, you can remove a tag from an asset by:
- Search or browse for your asset in Microsoft Purview and select it.
- Select the X button next to an existing tag under the asset's name.
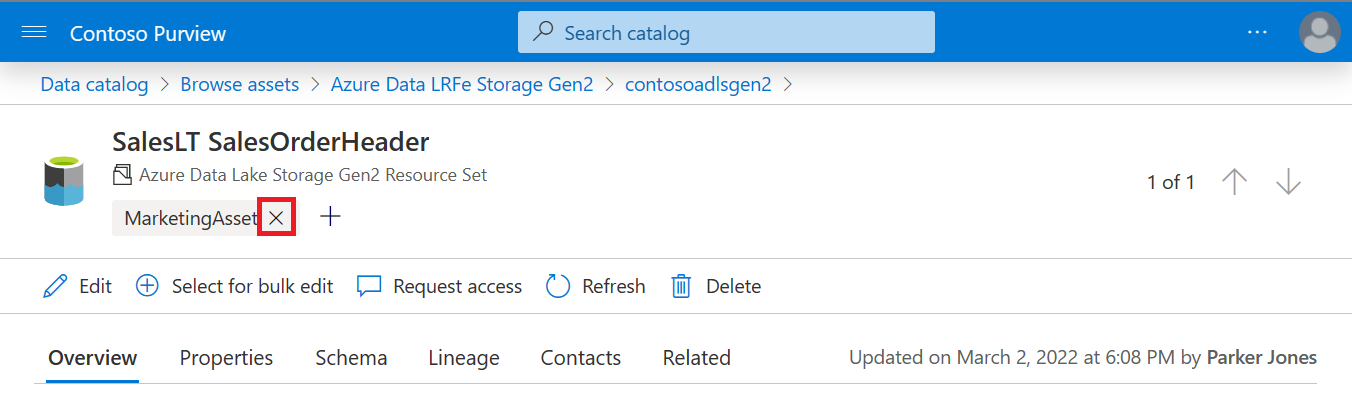
- Confirm the removal of the tag.
Duplicate assets
If you notice duplicate assets in your Microsoft Purview Data Catalog, review the asset normalization documentation. Microsoft Purview normalizes assets to prevent duplication, but not all possible scenarios are covered.
Compare the fully qualified asset names for duplicate assets, and update ingestion points to resolve capitalization or character differences. Then, delete the duplicated asset in your catalog.
Next steps
Visszajelzés
Hamarosan elérhető: 2024-ben fokozatosan kivezetjük a GitHub-problémákat a tartalom visszajelzési mechanizmusaként, és lecseréljük egy új visszajelzési rendszerre. További információ: https://aka.ms/ContentUserFeedback.
Visszajelzés küldése és megtekintése a következőhöz: