A Micro Focus Enterprise Server 5.0 és az Enterprise Developer 5.0 telepítése az Azure-ban
Ez a cikk bemutatja, hogyan állíthatja be a Micro Focus Enterprise Server 5.0-t és a Micro Focus Enterprise Developer 5.0-t a Microsoft Azure-ban.
Az Azure-ban gyakori számítási feladat egy fejlesztési és tesztelési környezet. Ez a forgatókönyv azért gyakori, mert annyira költséghatékony, és könnyen üzembe helyezhető és lebontható. Az Enterprise Serverrel a Micro Focus létrehozta az egyik legnagyobb elérhető nagyszámítógép-áthelyezési platformot. A z/OS számítási feladatokat egy kevésbé költséges x86-platformon futtathatja az Azure-ban Windows vagy Linux rendszerű virtuális gépek (VM-ek) használatával.
Ez a beállítás a Azure Marketplace Windows Server 2016 rendszerképét futtató Azure-beli virtuális gépeket használja, és a Microsoft SQL Server 2017 már telepítve van. Ez a beállítás az Azure Stackre is vonatkozik.
Az Enterprise Server megfelelő fejlesztői környezete a Nagyvállalati fejlesztő, amely a Microsoft Visual Studio 2017 vagy újabb verzióján, Visual Studio Community (ingyenesen letölthető) vagy az Eclipse-en fut. Ez a cikk bemutatja, hogyan helyezheti üzembe a Visual Studio 2017-et vagy újabb verziót futtató Windows Server 2016 virtuális gép használatával.
Előfeltételek
Az első lépések előtt tekintse meg az alábbi előfeltételeket:
Azure-előfizetés. Ha még nincs fiókja, a kezdés előtt hozzon létre egy ingyenes fiókot .
A Micro Focus szoftver és egy érvényes licenc (vagy próbaverziós licenc). Ha Ön egy meglévő Micro Focus-ügyfél, forduljon a Micro Focus-képviselőjéhez. Ellenkező esetben kérjen próbaverziót.
Szerezze be az Enterprise Server és az Enterprise Developer dokumentációját.
Megjegyzés
A virtuális gépekhez való hozzáférés szabályozására több lehetőség is van:
- Ajánlott eljárás az Azure Bastion beállítása.
- Helyek közötti virtuális magánhálózati (VPN-) alagút.
- Egy jumpbox virtuális gép.
Az Enterprise Server telepítése
A nagyobb biztonság és kezelhetőség érdekében fontolja meg egy új erőforráscsoport létrehozását csak ehhez a projekthez – például RGMicroFocusEntServer. Az Azure-beli név első részében válassza ki az erőforrás típusát, hogy könnyebben észrevehesse a listában.
Virtuális gépet hoz létre. A Azure Marketplace válassza ki a kívánt virtuális gépet és operációs rendszert. Íme egy ajánlott beállítás:
Vállalati kiszolgáló: Válassza az ES2 v3 virtuális gépet (2 vCPU-val és 16 GB memóriával), amelyen Windows Server 2016 és SQL Server 2017 van telepítve. Ez a kép a Azure Marketplace érhető el. Az Enterprise Server a Azure SQL Database-t is használhatja.
Nagyvállalati fejlesztő: Válassza a B2ms virtuális gép (2 virtuális processzorral és 8 GB memóriával) lehetőséget, amelyen telepítve van a Windows 10 és a Visual Studio. Ez a kép a Azure Marketplace érhető el.
Az Alapvető beállítások szakaszban adja meg a felhasználónevét és a jelszavát. Válassza ki a virtuális gépekhez használni kívánt előfizetést és helyet/régiót . Az erőforráscsoporthoz válassza az RGMicroFocusEntServer lehetőséget.
Helyezze mindkét virtuális gépet ugyanabba a virtuális hálózatba, hogy kommunikálhassanak egymással.
Fogadja el a többi beállítás alapértelmezett beállításait. Jegyezze meg a virtuális gépek rendszergazdája számára létrehozott felhasználónevet és jelszót.
A virtuális gépek létrehozása után nyissa meg a 9003-at, a 86-os és a 80-at a HTTP-hez és a 3389-et a Távoli asztali protokollhoz (RDP) a vállalati kiszolgáló gépén, és a 3389-et a fejlesztői gépen.
Az Enterprise Server virtuális gépre való bejelentkezéshez a Azure Portal válassza ki az ES2 v3 virtuális gépet. Nyissa meg az Áttekintés szakaszt, és válassza a Csatlakozás lehetőséget egy RDP-munkamenet elindításához. Jelentkezzen be a virtuális géphez létrehozott hitelesítő adatokkal.
Az RDP-munkamenetből töltse be a következő két fájlt. Mivel Windowst használ, áthúzhatja a fájlokat az RDP-munkamenetbe:
es\_50.exe, az Enterprise Server telepítőfájlját.mflic, a megfelelő licencfájl – az Enterprise Server nem töltődik be nélküle.
Kattintson duplán a fájlra a telepítés elindításához. Az első ablakban válassza ki a telepítési helyet, és fogadja el a végfelhasználói licencszerződést.
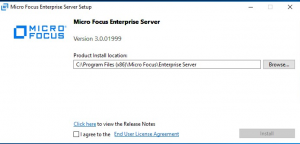
Ha a telepítés befejeződött, a következő üzenet jelenik meg:
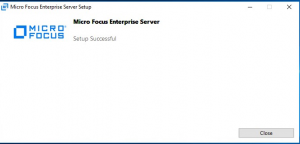
Frissítések keresése
A telepítés után ellenőrizze, hogy vannak-e további frissítések, mivel számos előfeltétel, például a Microsoft C++ terjeszthető és .NET-keretrendszer telepítve vannak az Enterprise Serverrel együtt.
A licenc feltöltése
Indítsa el a Micro Focus licencfelügyeletét.
Válassza aMicro Focus Licenckezelő>licencfelügyeleténekindítása> lehetőséget, majd kattintson a Telepítés fülre. Válassza ki a feltöltendő licencformátum típusát: egy licencfájlt vagy egy 16 karakterből álló licenckódot. Például egy fájl licencfájljában keresse meg a virtuális gépre korábban feltöltött *
mflicfájlt, és válassza a Licencek telepítése lehetőséget.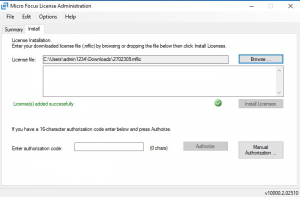
Ellenőrizze, hogy az Enterprise Server betöltődik-e. Próbálja meg elindítani a Vállalati kiszolgálófelügyelet webhelyet egy böngészőből a következő URL-címmel:
http://localhost:86/. A Vállalati kiszolgálófelügyelet lap az ábrán látható módon jelenik meg.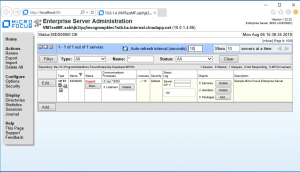
Az Enterprise Developer telepítése a fejlesztői gépen
Válassza ki a korábban létrehozott erőforráscsoportot (például RGMicroFocusEntServer), majd válassza ki a fejlesztői rendszerképet.
A virtuális gépre való bejelentkezéshez lépjen az Áttekintés szakaszra, és válassza a Csatlakozás lehetőséget. Ez a bejelentkezés elindít egy RDP-munkamenetet. Jelentkezzen be a virtuális géphez létrehozott hitelesítő adatokkal.
Az RDP-munkamenetből töltse be a következő két fájlt (húzza az egérrel, ha szeretné):
edvs2017.exe, az Enterprise Server telepítőfájlját.mflic, a megfelelő licencfájlt (az Enterprise Developer nem töltődik be nélküle).
Kattintson duplán a edvs2017.exe fájlra a telepítés elindításához. Az első ablakban válassza ki a telepítési helyet, és fogadja el a végfelhasználói licencszerződést. Ha szeretné, válassza a Rumba 9.5 telepítése lehetőséget a terminálemulátor telepítéséhez, amelyre valószínűleg szüksége lesz.
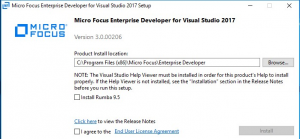
A telepítés befejezése után a következő üzenet jelenik meg:
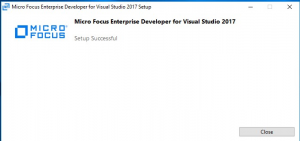
Indítsa el a Micro Focus Licenckezelőt ugyanúgy, mint az Enterprise Server esetében. Válassza aStart Micro Focus License Manager License Administration (Mikrofókusz licenckezelői>licencfelügyeleténekindítása>) lehetőséget, majd kattintson a Telepítés fülre.
Válassza ki a feltölteni kívánt licencformátum típusát: egy licencfájlt vagy egy 16 karakterből álló licenckódot. Egy fájl esetében például a Licencfájl területen keresse meg a korábban a
mflicvirtuális gépre feltöltött fájlt, és válassza a Licencek telepítése lehetőséget.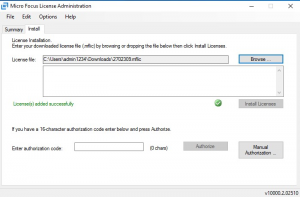
Amikor a Nagyvállalati fejlesztő betöltődik, a Micro Focus fejlesztési és tesztelési környezet üzembe helyezése az Azure-ban befejeződött!
Következő lépések