Az AZURE-infrastruktúra előkészítése az SAP HA-hoz windowsos feladatátvevő fürt és megosztott lemez használatával az SAP ASCS/SCS számára
Windows
Ez a cikk ismerteti azOkat a lépéseket, amelyeket az Azure-infrastruktúra előkészítéséhez kell elvégezni egy magas rendelkezésre állású SAP ASCS/SCS-példány windowsos feladatátvevő fürtre való telepítéséhez és konfigurálásához egy megosztott fürtlemez használatával az SAP ASCS-példányok fürtözéséhez. A megosztott fürtlemezek két alternatívát mutatnak be a dokumentációban:
- Azure megosztott lemezek
- A SIOS DataKeeper Cluster Edition használata tükrözött tároló létrehozásához, amely fürtözött megosztott lemezt szimulál
A dokumentáció nem fedi le az adatbázisréteget.
Előfeltételek
A telepítés megkezdése előtt tekintse át ezt a cikket:
AZ ASCS virtuális gépek létrehozása
AZ SAP ASCS/SCS-fürt esetében az üzembe helyezés típusától függően két virtuális gépet helyez üzembe az Azure rendelkezésre állási csoportjában vagy az Azure rendelkezésre állási zónáiban. A virtuális gépek üzembe helyezése után:
- Azure Internal Load Balancer létrehozása AZ SAP ASCS/SCS-példányhoz.
- Windows rendszerű virtuális gépek hozzáadása az AD-tartományhoz.
Az üzembe helyezés típusától függően a forgatókönyv gazdagépnevei és IP-címei a következőképpen néznek ki:
SAP-üzembe helyezés az Azure rendelkezésre állási csoportjában
| Gazdagépnév-szerepkör | Állomásnév | Statikus IP-cím | Rendelkezésre állási csoport | Lemez termékváltozatának neve |
|---|---|---|---|---|
| Első fürtcsomópont ASCS/SCS-fürt | pr1-ascs-10 | 10.0.0.4 | pr1-ascs-avset | Premium_LRS |
| Második fürtcsomópont ASCS/SCS-fürt | pr1-ascs-11 | 10.0.0.5 | pr1-ascs-avset | |
| Fürthálózat neve | pr1clust | 10.0.0.42 (csak Win 2016-fürt esetén) | n.a. | |
| ASCS-fürt hálózatának neve | pr1-ascscl | 10.0.0.43 | n.a. | |
| ERS-fürt hálózati neve (csak ERS2 esetén) | pr1-erscl | 10.0.0.44 | n.a. |
SAP-üzembe helyezés az Azure rendelkezésre állási zónáiban
| Gazdagépnév-szerepkör | Állomásnév | Statikus IP-cím | A rendelkezésre állási zóna | Lemez termékváltozatának neve |
|---|---|---|---|---|
| Első fürtcsomópont ASCS/SCS-fürt | pr1-ascs-10 | 10.0.0.4 | AZ01 | Premium_ZRS |
| Második fürtcsomópont ASCS/SCS-fürt | pr1-ascs-11 | 10.0.0.5 | AZ02 | |
| Fürthálózat neve | pr1clust | 10.0.0.42 (csak Win 2016-fürt esetén) | n.a. | |
| ASCS-fürt hálózatának neve | pr1-ascscl | 10.0.0.43 | n.a. | |
| ERS-fürt hálózati neve (csak ERS2 esetén) | pr1-erscl | 10.0.0.44 | n.a. |
A dokumentumban említett lépések mindkét üzembe helyezési típus esetében változatlanok maradnak. Ha azonban a fürt rendelkezésre állási csoportban fut, telepítenie kell az LRS-t az Azure premium megosztott lemezhez (Premium_LRS), és ha a fürt a rendelkezésre állási zónában fut, telepítse a ZRS-t az Azure premium megosztott lemezhez (Premium_ZRS).
Feljegyzés
Az Azure-nak nincs szüksége az Azure-ra vonatkozó közelségi elhelyezési csoportra az Azure megosztott lemezhez. Az SAP PPG-vel történő üzembe helyezéséhez azonban kövesse az alábbi irányelveket:
- Ha egy régióban üzembe helyezett SAP-rendszerhez készült PPG-t használ, akkor a lemezt használó összes virtuális gépnek ugyanahhoz a PPG-hez kell tartoznia.
- Ha a zónákban üzembe helyezett PPG-t használja az SAP-hez, ahogyan azt a közelségelhelyezési csoportokban található zónatelepítések című dokumentumban is leírtuk, Premium_ZRS tárolót csatolhat a lemezt megosztó virtuális gépekhez.
Azure belső terheléselosztó létrehozása
A virtuális gép konfigurálása során létrehozhat vagy kiválaszthat egy kilépési terheléselosztót a hálózatkezelési szakaszban. A Windows ENSA1 architektúrájának csak egy virtuális IP-címre lenne szüksége az SAP ASCS/SCS számára. Másrészt az ENSA2 architektúra két virtuális IP-címet igényel: egyet az SAP ASCS-hez/SCS-hez, a másikat az ERS2-hez. Ha szabványos belső terheléselosztót konfigurál az SAP ASCS/SCS windowsos ha beállításához, kövesse az alábbi irányelveket.
- Előtérbeli IP-konfiguráció: Előtérbeli IP-cím létrehozása (például: 10.0.0.43). Válassza ki ugyanazt a virtuális hálózatot és alhálózatot, mint az ASCS/ERS virtuális gépek.
- Háttérkészlet: Hozzon létre háttérkészletet, és adjon hozzá ASCS- és ERS-virtuális gépeket. Ebben a példában a virtuális gépek pr1-ascs-10 és pr1-ascs-11.
- Bejövő szabályok: Terheléselosztási szabály létrehozása.
- Előtérbeli IP-cím: Előtérbeli IP-cím kiválasztása
- Háttérkészlet: Háttérkészlet kiválasztása
- Ellenőrizze a "Magas rendelkezésre állású portok" jelölőnégyzetet
- Protokoll: TCP
- Állapotadat-mintavétel: Állapotadat-mintavétel létrehozása az alábbi részletekkel
- Protokoll: TCP
- Port: [például: 620<Példányszám az ASCS-hez> ]
- Intervallum: 5
- Mintavétel küszöbértéke: 2
- Tétlen időtúllépés (perc): 30
- Jelölje be a "Lebegő IP-cím engedélyezése" jelölőnégyzetet
- Csak AZ ENSA2 architektúrára alkalmazható: Hozzon létre további előtérbeli IP-címet (10.0.0.44), terheléselosztási szabályt (használja az ERS2 állapotadat-mintavételi portjának 621<példányszámát) az 1. és a 3.> pontban leírtak szerint.
Feljegyzés
Az állapotadat-mintavétel konfigurációs tulajdonsága, azOfProbes, más néven "Nem kifogástalan küszöbérték" a Portálon nem lesz tiszteletben tartva. A sikeres vagy sikertelen egymást követő mintavételek számának szabályozásához állítsa a "probeThreshold" tulajdonságot 2-re. Ezt a tulajdonságot jelenleg nem lehet beállítani az Azure Portalon, ezért használja az Azure CLI vagy a PowerShell parancsot.
Fontos
Terheléselosztási forgatókönyvekben a hálózati adapter (NIC) másodlagos IP-konfigurációja nem támogatja a lebegő IP-címeket. További részletekért tekintse meg az Azure Load Balancer korlátait. Ha másik IP-címre van szüksége a virtuális géphez, helyezzen üzembe egy második hálózati adaptert.
Feljegyzés
Ha a nyilvános IP-címmel nem rendelkező virtuális gépek egy belső (nyilvános IP-cím nélküli) Standard Azure-terheléselosztó háttérkészletébe kerülnek, nem lesz kimenő internetkapcsolat, hacsak nem végez további konfigurációt a nyilvános végpontokhoz való útválasztás engedélyezéséhez. A kimenő kapcsolatok elérésével kapcsolatos részletekért tekintse meg az Azure Standard Load Balancert használó virtuális gépek nyilvános végpontkapcsolatait az SAP magas rendelkezésre állású forgatókönyveiben.
Tipp.
Az SAP ASCS/SCS-példányhoz készült WSFC-hez készült Azure Resource Manager-sablonnal az Azure Shared Disk használatával automatizálhatja az infrastruktúra-előkészítést egy SAP SID-hez az ERS1 használatával.
Az Azure ARM-sablon két Windows 2019-es vagy 2016-os virtuális gépet hoz létre, közös Azure-lemezt hoz létre, és csatolja a virtuális gépekhez. Az Azure Internal Load Balancer is létrejön és konfigurálható.
Részletekért tekintse meg az ARM-sablont.
Beállításjegyzék-bejegyzések hozzáadása az ASCS/SCS-példány mindkét fürtcsomópontján
Az Azure Load Balancer lezárhatja a kapcsolatokat, ha a kapcsolatok egy ideig tétlenek, és túllépik az üresjárati időtúllépést. Az SAP munkafolyamatai azonnal megnyitják az SAP-enqueue folyamat kapcsolatait, amint el kell küldeni az első enqueue/dequeue kérést. A kapcsolatok megszakításának elkerülése érdekében módosítsa a TCP/IP KeepAliveTime és a KeepAliveInterval értékeket mindkét fürtcsomóponton. Az ERS1 használata esetén SAP-profilparamétereket is fel kell venni, a cikk későbbi részében leírtak szerint. A következő beállításjegyzék-bejegyzéseket mindkét fürtcsomóponton módosítani kell:
- KeepAliveTime
- KeepAliveInterval
| Elérési út | Változó neve | Változó típusa | Érték | Dokumentáció |
|---|---|---|---|---|
| HKLM\SYSTEM\CurrentControlSet\Services\Tcpip\Parameters | KeepAliveTime | REG_DWORD (decimális) | 120 000 | KeepAliveTime |
| HKLM\SYSTEM\CurrentControlSet\Services\Tcpip\Parameters | KeepAliveInterval | REG_DWORD (decimális) | 120 000 | KeepAliveInterval |
A módosítások alkalmazásához indítsa újra mindkét fürtcsomópontot.
Windows rendszerű virtuális gépek hozzáadása a tartományhoz
Miután statikus IP-címeket rendelt a virtuális gépekhez, adja hozzá a virtuális gépeket a tartományhoz.
Windows feladatátvevő fürt telepítése és konfigurálása
A Windows feladatátvevő fürt funkciójának telepítése
Futtassa ezt a parancsot az egyik fürtcsomóponton:
# Hostnames of the Win cluster for SAP ASCS/SCS
$SAPSID = "PR1"
$ClusterNodes = ("pr1-ascs-10","pr1-ascs-11")
$ClusterName = $SAPSID.ToLower() + "clust"
# Install Windows features.
# After the feature installs, manually reboot both nodes
Invoke-Command $ClusterNodes {Install-WindowsFeature Failover-Clustering, FS-FileServer -IncludeAllSubFeature -IncludeManagementTools }
A szolgáltatás telepítése után indítsa újra mindkét fürtcsomópontot.
Windows feladatátvevő fürt tesztelése és konfigurálása
Windows 2019 rendszeren a fürt automatikusan felismeri, hogy az Azure-ban fut, és a fürtkezelési IP-cím alapértelmezett beállításaként elosztott hálózatnevet használ. Ezért bármely fürtcsomópont helyi IP-címét használja. Ennek eredményeképpen nincs szükség dedikált (virtuális) hálózatnévre a fürt számára, és ezt az IP-címet nem kell konfigurálni az Azure Internal Load Balancerben.
További információ: Windows Server 2019 Feladatátvételi fürtszolgáltatás – Új funkciók Futtassa ezt a parancsot az egyik fürtcsomóponton:
# Hostnames of the Win cluster for SAP ASCS/SCS
$SAPSID = "PR1"
$ClusterNodes = ("pr1-ascs-10","pr1-ascs-11")
$ClusterName = $SAPSID.ToLower() + "clust"
# IP adress for cluster network name is needed ONLY on Windows Server 2016 cluster
$ClusterStaticIPAddress = "10.0.0.42"
# Test cluster
Test-Cluster –Node $ClusterNodes -Verbose
$ComputerInfo = Get-ComputerInfo
$WindowsVersion = $ComputerInfo.WindowsProductName
if($WindowsVersion -eq "Windows Server 2019 Datacenter"){
write-host "Configuring Windows Failover Cluster on Windows Server 2019 Datacenter..."
New-Cluster –Name $ClusterName –Node $ClusterNodes -Verbose
}elseif($WindowsVersion -eq "Windows Server 2016 Datacenter"){
write-host "Configuring Windows Failover Cluster on Windows Server 2016 Datacenter..."
New-Cluster –Name $ClusterName –Node $ClusterNodes –StaticAddress $ClusterStaticIPAddress -Verbose
}else{
Write-Error "Not supported Windows version!"
}
Fürtfelhő kvórumának konfigurálása
A Windows Server 2016 vagy 2019 használata során javasoljuk az Azure Cloud Witness fürtkvórumként való konfigurálását.
Futtassa ezt a parancsot az egyik fürtcsomóponton:
$AzureStorageAccountName = "cloudquorumwitness"
Set-ClusterQuorum –CloudWitness –AccountName $AzureStorageAccountName -AccessKey <YourAzureStorageAccessKey> -Verbose
A Windows feladatátvevő fürt küszöbértékeinek finomhangolása
A Windows feladatátvevő fürt sikeres telepítése után módosítania kell néhány küszöbértéket, hogy alkalmas legyen az Azure-ban üzembe helyezett fürtökre. A módosítandó paramétereket a feladatátvevő fürt hálózati küszöbértékeinek finomhangolása ismerteti. Feltételezve, hogy az ASCS/SCS Windows-fürtkonfigurációját alkotó két virtuális gép ugyanabban az alhálózatban található, módosítsa a következő paramétereket ezekre az értékekre:
- SameSubNetDelay = 2000
- SameSubNetThreshold = 15
- RouteHistoryLength = 30
Ezeket a beállításokat tesztelték az ügyfelekkel, és jó kompromisszumot kínálnak. Elég rugalmasak, de olyan feladatátvételt is biztosítanak, amely elég gyors az SAP-számítási feladatok vagy a virtuális gépek meghibásodásának valós hibafeltételeihez.
Megosztott Azure-lemez konfigurálása
Ez a szakasz csak akkor alkalmazható, ha Megosztott Azure-lemezt használ.
Megosztott Azure-lemez létrehozása és csatolása a PowerShell-lel
Futtassa ezt a parancsot az egyik fürtcsomóponton. Módosítania kell az erőforráscsoport, az Azure-régió, az SAPSID stb. értékeit.
#############################
# Create Azure Shared Disk
#############################
$ResourceGroupName = "MyResourceGroup"
$location = "MyAzureRegion"
$SAPSID = "PR1"
$DiskSizeInGB = 512
$DiskName = "$($SAPSID)ASCSSharedDisk"
# With parameter '-MaxSharesCount', we define the maximum number of cluster nodes to attach the shared disk
$NumberOfWindowsClusterNodes = 2
# For SAP deployment in availability set, use below storage SkuName
$SkuName = "Premium_LRS"
# For SAP deployment in availability zone, use below storage SkuName
$SkuName = "Premium_ZRS"
$diskConfig = New-AzDiskConfig -Location $location -SkuName $SkuName -CreateOption Empty -DiskSizeGB $DiskSizeInGB -MaxSharesCount $NumberOfWindowsClusterNodes
$dataDisk = New-AzDisk -ResourceGroupName $ResourceGroupName -DiskName $DiskName -Disk $diskConfig
##################################
## Attach the disk to cluster VMs
##################################
# ASCS Cluster VM1
$ASCSClusterVM1 = "$SAPSID-ascs-10"
# ASCS Cluster VM2
$ASCSClusterVM2 = "$SAPSID-ascs-11"
# Add the Azure Shared Disk to Cluster Node 1
$vm = Get-AzVM -ResourceGroupName $ResourceGroupName -Name $ASCSClusterVM1
$vm = Add-AzVMDataDisk -VM $vm -Name $DiskName -CreateOption Attach -ManagedDiskId $dataDisk.Id -Lun 0
Update-AzVm -VM $vm -ResourceGroupName $ResourceGroupName -Verbose
# Add the Azure Shared Disk to Cluster Node 2
$vm = Get-AzVM -ResourceGroupName $ResourceGroupName -Name $ASCSClusterVM2
$vm = Add-AzVMDataDisk -VM $vm -Name $DiskName -CreateOption Attach -ManagedDiskId $dataDisk.Id -Lun 0
Update-AzVm -VM $vm -ResourceGroupName $ResourceGroupName -Verbose
A megosztott lemez formázása a PowerShell-lel
Kérje le a lemezszámot. Futtassa ezeket a PowerShell-parancsokat az egyik fürtcsomóponton:
Get-Disk | Where-Object PartitionStyle -Eq "RAW" | Format-Table -AutoSize # Example output # Number Friendly Name Serial Number HealthStatus OperationalStatus Total Size Partition Style # ------ ------------- ------------- ------------ ----------------- ---------- --------------- # 2 Msft Virtual Disk Healthy Online 512 GB RAWFormázza a lemezt. Ebben a példában ez a 2- es lemezszám.
# Format SAP ASCS Disk number '2', with drive letter 'S' $SAPSID = "PR1" $DiskNumber = 2 $DriveLetter = "S" $DiskLabel = "$SAPSID" + "SAP" Get-Disk -Number $DiskNumber | Where-Object PartitionStyle -Eq "RAW" | Initialize-Disk -PartitionStyle GPT -PassThru | New-Partition -DriveLetter $DriveLetter -UseMaximumSize | Format-Volume -FileSystem ReFS -NewFileSystemLabel $DiskLabel -Force -Verbose # Example outout # DriveLetter FileSystemLabel FileSystem DriveType HealthStatus OperationalStatus SizeRemaining Size # ----------- --------------- ---------- --------- ------------ ----------------- ------------- ---- # S PR1SAP ReFS Fixed Healthy OK 504.98 GB 511.81 GBEllenőrizze, hogy a lemez most már fürtlemezként látható-e.
# List all disks Get-ClusterAvailableDisk -All # Example output # Cluster : pr1clust # Id : 88ff1d94-0cf1-4c70-89ae-cbbb2826a484 # Name : Cluster Disk 1 # Number : 2 # Size : 549755813888 # Partitions : {\\?\GLOBALROOT\Device\Harddisk2\Partition2\}Regisztrálja a lemezt a fürtben.
# Add the disk to cluster Get-ClusterAvailableDisk -All | Add-ClusterDisk # Example output # Name State OwnerGroup ResourceType # ---- ----- ---------- ------------ # Cluster Disk 1 Online Available Storage Physical Disk
SIOS DataKeeper Cluster Edition az SAP ASCS/SCS fürtmegosztási lemezhez
Ez a szakasz csak akkor alkalmazható, ha a külső szoftveres SIOS DataKeeper Cluster Editiont használja a fürt megosztott lemezét szimuláló tükrözött tároló létrehozásához.
Most már működik a Windows Server feladatátvételi fürtkonfigurációja az Azure-ban. SAP ASCS/SCS-példány telepítéséhez megosztott lemezerőforrásra van szükség. Az egyik lehetőség az SIOS DataKeeper Cluster Edition használata egy külső megoldás, amellyel megosztott lemezerőforrásokat hozhat létre.
Az SIOS DataKeeper Cluster Edition telepítése az SAP ASCS/SCS fürtmegosztási lemezhez a következő feladatokat foglalja magában:
- Szükség esetén adja hozzá a Microsoft .NET-keretrendszer. Tekintse meg az SIOS dokumentációját a legfrissebb .NET-keretrendszerkövetelményekről
- Az SIOS DataKeeper telepítése
- SIOS DataKeeper konfigurálása
Az SIOS DataKeeper telepítése
Telepítse az SIOS DataKeeper Cluster Editiont a fürt minden csomópontjára. Ha virtuális megosztott tárolót szeretne létrehozni a SIOS DataKeeperrel, hozzon létre egy szinkronizált tükrözőt, majd szimulálja a fürt megosztott tárolóját.
Az SIOS-szoftver telepítése előtt hozza létre a DataKeeperSvc tartományi felhasználót.
Feljegyzés
Adja hozzá a DataKeeperSvc tartományi felhasználót a helyi Rendszergazda istrator csoporthoz mindkét fürtcsomóponton.
Telepítse az SIOS-szoftvert mindkét fürtcsomópontra.

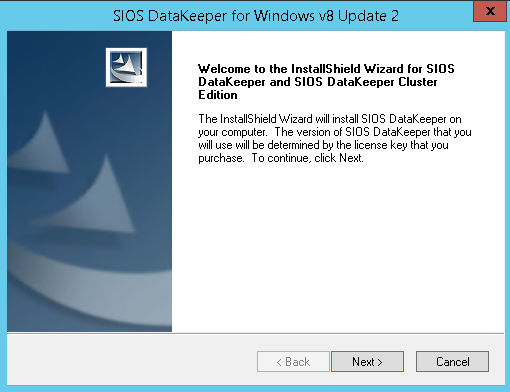
Az SIOS DataKeeper telepítésének első oldala
A párbeszédpanelen válassza az Igen lehetőséget.
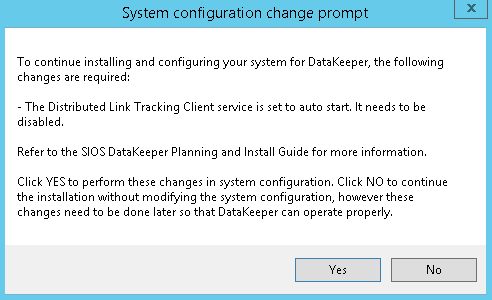
A DataKeeper tájékoztatja, hogy egy szolgáltatás le lesz tiltva
A párbeszédpanelen azt javasoljuk, hogy válassza a Tartomány vagy a Kiszolgáló fiókot.
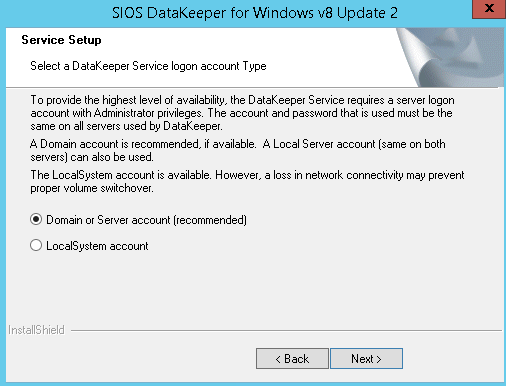
Felhasználó kiválasztása az SIOS DataKeeperhez
Adja meg a SIOS DataKeeperhez létrehozott tartományi fiók felhasználónevét és jelszavát.
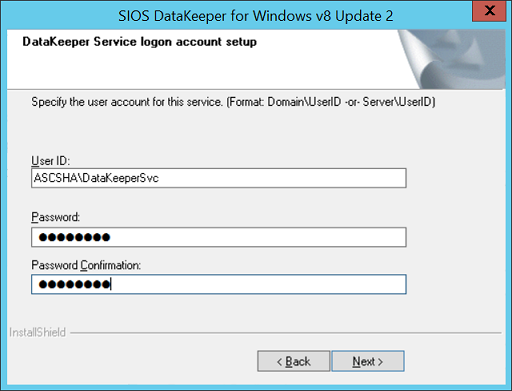
Adja meg az SIOS DataKeeper telepítésének tartománynevét és jelszavát
Telepítse az SIOS DataKeeper-példány licenckulcsát a 35. ábrán látható módon.
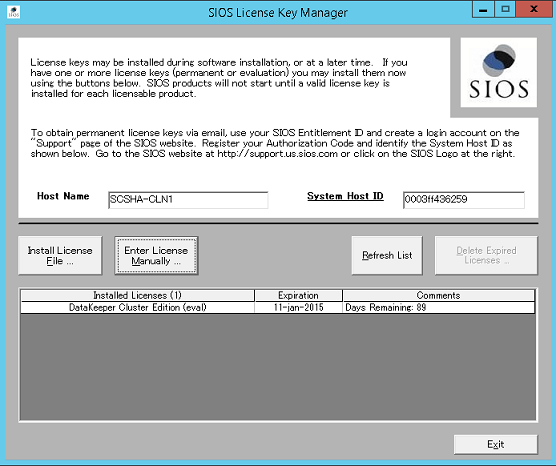
Adja meg az SIOS DataKeeper licenckulcsát
Amikor a rendszer kéri, indítsa újra a virtuális gépet.
SIOS DataKeeper konfigurálása
Miután mindkét csomópontra telepítette az SIOS DataKeepert, indítsa el a konfigurációt. A konfiguráció célja, hogy szinkron adatreplikálás legyen az egyes virtuális gépekhez csatlakoztatott további lemezek között.
Indítsa el az Adatkezelő felügyeleti és konfigurációs eszközét, majd válassza Csatlakozás Kiszolgáló lehetőséget.
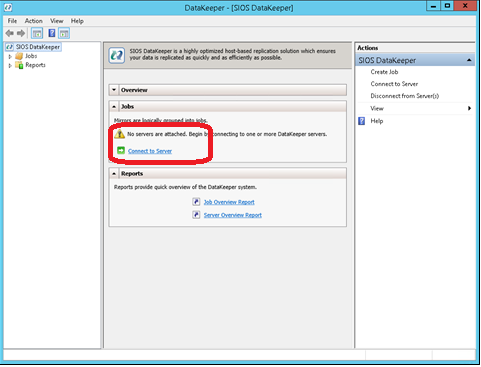
SIOS DataKeeper Management and Configuration tool
Adja meg annak az első csomópontnak a nevét vagy TCP/IP-címét, amelyhez a Felügyeleti és konfigurációs eszköznek csatlakoznia kell, majd egy második lépésben a második csomóponthoz.
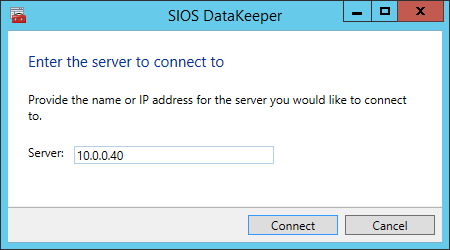
Szúrja be annak az első csomópontnak a nevét vagy TCP/IP-címét, amelyhez a Felügyeleti és konfigurációs eszköznek csatlakoznia kell, majd egy második lépésben a második csomóponthoz
Hozza létre a replikációs feladatot a két csomópont között.
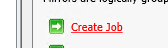
Replikációs feladat létrehozása
A varázsló végigvezeti a replikációs feladat létrehozásának folyamatán.
Adja meg a replikációs feladat nevét.
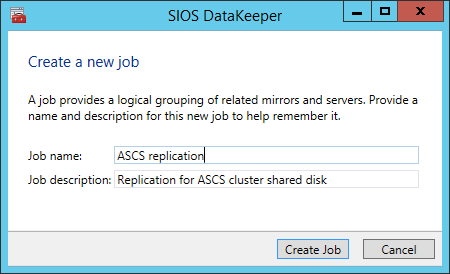
A replikációs feladat nevének meghatározása
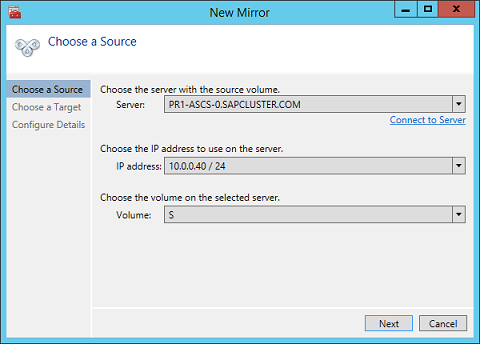
Adja meg a csomópont alapadatait, amelyeknek az aktuális forráscsomópontnak kell lenniük
Adja meg a célcsomópont nevét, TCP/IP-címét és lemezkötetét.
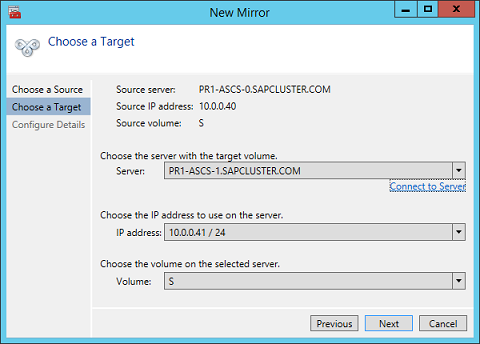
Az aktuális célcsomópont nevének, TCP/IP-címének és lemezkötetének meghatározása
Definiálja a tömörítési algoritmusokat. A példában azt javasoljuk, hogy tömörítse a replikációs adatfolyamot. Az újraszinkronizálási helyzetekben a replikációs adatfolyam tömörítése jelentősen csökkenti az újraszinkronizálási időt. A tömörítés egy virtuális gép PROCESSZOR- és RAM-erőforrásait használja. A tömörítési sebesség növekedésével a felhasznált CPU-erőforrások mennyisége is nő. Ezt a beállítást később módosíthatja.
Egy másik beállítás, amelyet ellenőriznie kell, hogy a replikáció aszinkron vagy szinkron módon történik-e. Az SAP ASCS/SCS-konfigurációk védelmekor szinkron replikációt kell használnia.
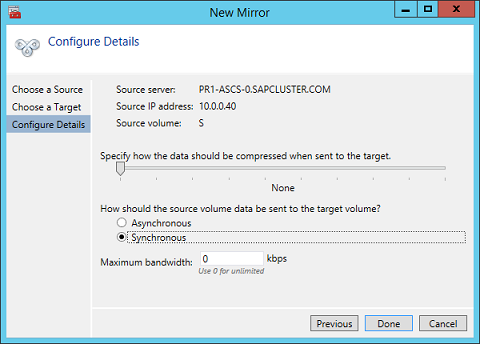
Replikáció részleteinek meghatározása
Határozza meg, hogy a replikációs feladat által replikált kötetet megosztott lemezként kell-e ábrázolni a Windows Server feladatátvevő fürtkonfigurációjában. Az SAP ASCS/SCS konfigurációhoz válassza az Igen lehetőséget , hogy a Windows-fürt megosztott lemezként lássa a replikált kötetet, amelyet fürtkötetként használhat.
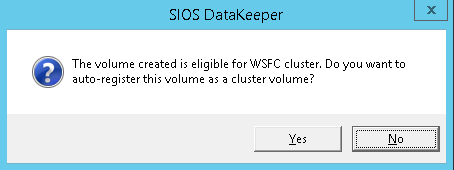
Válassza az Igen lehetőséget a replikált kötet fürtkötetként való beállításához
A kötet létrehozása után a DataKeeper Felügyeleti és konfigurációs eszköz azt mutatja, hogy a replikációs feladat aktív.
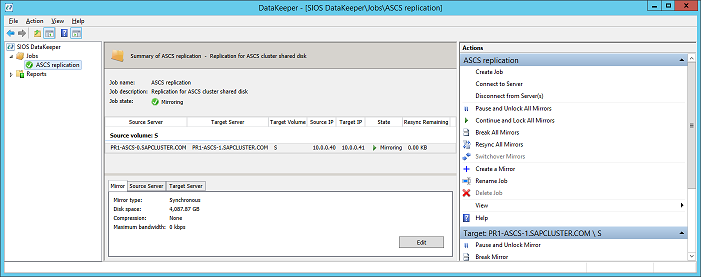
A DataKeeper szinkron tükrözése az SAP ASCS/SCS-megosztási lemezen aktív
A Feladatátvevőfürt-kezelő mostantól DataKeeper-lemezként jeleníti meg a lemezt a 45. ábrán látható módon:
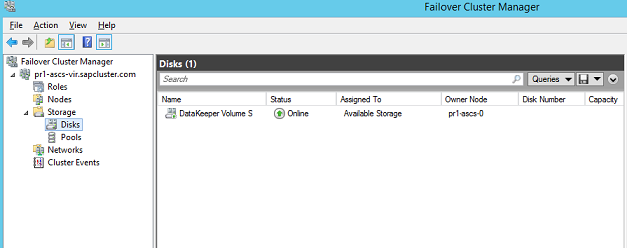
A Feladatátvevőfürt-kezelő azt a lemezt jeleníti meg, amelyet a DataKeeper replikált