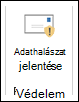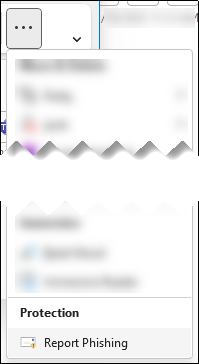Adathalász és gyanús e-mailek jelentése az Outlookban rendszergazdáknak
Tipp
Tudta, hogy ingyenesen kipróbálhatja az Microsoft Defender XDR funkcióit Office 365 2. csomagban? Használja a 90 napos Office 365-höz készült Defender próbaverziót a Microsoft Defender portal próbaverziós központjában. A Try Office 365-höz készült Microsoft Defender című cikkből megtudhatja, hogy ki regisztrálhat és ki használhatja a próbaverziót.
Az Exchange Online postaládával rendelkező Microsoft 365-szervezetekben a felhasználók adathalász és gyanús e-maileket jelenthetnek az Outlookban. A felhasználók a Microsoft ingyenes eszközeinek használatával minden platformon jelenthetnek téves riasztásokat (a levélszemét-Email mappájukba blokkolt vagy elküldött jó e-maileket) és hamis negatívakat (nemkívánatos e-maileket vagy adathalászatot, amelyeket a Beérkezett üzenetek mappájukba küldtek).
A Microsoft a következő eszközöket biztosítja a felhasználók számára a jó és rossz üzenetek jelentéséhez:
- Beépített jelentéskészítés a Webes Outlook (korábbi nevén Outlook Web App vagy OWA) szolgáltatásban.
- A Microsoft jelentésüzenet vagy jelentés adathalász bővítményei. A bővítmények gyakorlatilag minden Outlook-platformon működnek, beleértve a Webes Outlook is. További információ: A Microsoft jelentési üzenet vagy a jelentés adathalász bővítményeinek engedélyezése.
További információ az üzenetek Microsoftnak való jelentéséről: Üzenetek és fájlok jelentése a Microsoftnak.
A rendszergazdák úgy konfigurálják a felhasználók által jelentett üzeneteket, hogy egy adott jelentési postaládába, a Microsofthoz vagy mindkettőhöz menjenek. Ezek a felhasználók által jelentett üzenetek a Microsoft Defender portál Beküldések lapján, a Felhasználó jelentett lapján érhetők el. További információ: Felhasználó által jelentett beállítások.
Tipp
A cikk kísérőjeként tekintse meg Office 365-höz készült Microsoft Defender beállítási útmutatónkat, amely áttekinti az ajánlott eljárásokat, és védelmet nyújt az e-mailekkel, hivatkozásokkal és együttműködési fenyegetésekkel szemben. A szolgáltatások közé tartoznak többek között a biztonságos hivatkozások, a biztonságos mellékletek. A környezeten alapuló testreszabott felhasználói élmény érdekében a Microsoft 365 Felügyeleti központ Office 365-höz készült Microsoft Defender automatikus beállítási útmutatóját érheti el.
A beépített Jelentés gomb használata az Outlookban
A beépített Jelentés gomb az Outlook következő verzióiban érhető el:
- Microsoft 365-höz készült Outlook és Outlook 2021 a 2407-es verzióval (17830.20138-es build) kezdődően.
- Az új Windows Outlook.
- Webes Outlook.
A Jelentés gomb az Outlook támogatott verzióiban érhető el, ha az alábbi feltételek mindegyike teljesül:
- A felhasználói jelentéskészítés be van kapcsolva.
- A beépített Jelentés gomb a felhasználó által jelentett beállításokban van konfigurálva a következő helyen: https://security.microsoft.com/securitysettings/userSubmission.
Ha a felhasználói jelentéskészítés ki van kapcsolva, és ki van jelölve egy nem Microsoft-bővítmény gomb, a Jelentés gomb nem érhető el az Outlook támogatott verzióiban.
Az Outlook támogatott verzióinak beépített Jelentés gombja támogatja a megosztott postaládákból vagy más postaládákból érkező üzenetek meghatalmazottak általi jelentéskészítését.
- A megosztott postaládákhoz Küldés másként vagy Küldés más nevében engedély szükséges a felhasználó számára.
- Más postaládákhoz Küldés másként vagy Küldés más nevében engedélyre és Olvasási és Kezelési engedélyre van szükség a meghatalmazott számára.
Az Outlook beépített Jelentés gombjának használata a levélszemét- és adathalász üzenetek jelentéséhez
- A felhasználók levélszemétként jelenthetik be az üzeneteket a Beérkezett üzenetek mappából vagy a Levélszemét Email mappától eltérő e-mail mappából.
- A felhasználók bármely e-mail mappából jelenthetnek adathalászati üzenetet.
Az Outlook egy támogatott verziójában jelöljön ki egy vagy több üzenetet, válassza a Jelentés, majd az Adathalászat jelentése vagy a Levélszemét jelentése lehetőséget a legördülő listában.
A szervezet felhasználó által jelentett beállításai alapján a rendszer az üzeneteket a jelentési postaládába, a Microsofthoz vagy mindkettőhöz küldi. A postaládában lévő jelentett üzeneteken a következő műveletek is el lesznek hajtva:
- Levélszemétként jelentve: Az üzenetek a Levélszemét Email mappába kerülnek.
- Adathalászatként jelentve: Az üzenetek törlődnek.
A beépített Jelentés gomb használata az Outlookban a nem levélszemét üzenetek jelentéséhez
Az Outlook egy támogatott verziójában jelöljön ki egy vagy több üzenetet a Levélszemét Email mappában, válassza a Jelentés, majd a Nem levélszemét lehetőséget a legördülő listában.
A szervezet felhasználó által jelentett beállításai alapján a rendszer az üzeneteket a jelentési postaládába, a Microsofthoz vagy mindkettőhöz küldi. Az üzeneteket a Levélszemét Email is áthelyezi a Beérkezett üzenetek mappába.
A jelentésüzenet és a jelentés adathalászati bővítményeinek használata az Outlookban
- Az ebben a szakaszban ismertetett eljárásokhoz a Microsoft Report Message vagy a Report Phishing bővítményre van szükség. További információ: A Microsoft jelentésüzenetének engedélyezése vagy az Adathalászat jelentése bővítmény telepítése.
- A jelentésüzenet és a jelentés adathalászati bővítményei által támogatott Outlook-verziókról itt olvashat.
A Jelentésüzenet bővítmény használata a levélszemét- és adathalász üzenetek jelentéséhez
- A felhasználók levélszemétként jelenthetik be az üzeneteket a Beérkezett üzenetek mappából vagy a Levélszemét Email mappától eltérő e-mail mappából.
- A felhasználók bármely e-mail mappából jelenthetnek adathalászati üzenetet.
Az Outlookban hajtsa végre az alábbi lépések egyikét:
- Jelöljön ki egy e-mailt a listából.
- Nyisson meg egy üzenetet.
Hajtsa végre az alábbi lépések egyikét az Outlook menüszalag-elrendezésének konfigurációja alapján:
Klasszikus menüszalag: Válassza a Jelentésüzenet lehetőséget, majd a legördülő listában válassza a Levélszemét vagy az Adathalászat lehetőséget.
Egyszerűsített menüszalag: Válassza a
 További parancsokVédelem> szakasz>Jelentésüzenet> elemét, majd válassza a Levélszemét vagy az Adathalászat lehetőséget.
További parancsokVédelem> szakasz>Jelentésüzenet> elemét, majd válassza a Levélszemét vagy az Adathalászat lehetőséget.
A szervezetében a felhasználó által jelentett beállítások alapján a rendszer az üzeneteket a jelentési postaládába, a Microsofthoz vagy mindkettőhöz küldi. A postaládában lévő jelentett üzeneteken a következő műveletek is el lesznek hajtva:
- Levélszemétként jelentve: Az üzenetek a Levélszemét Email mappába kerülnek.
- Adathalászatként jelentve: Az üzenetek törlődnek.
A Jelentésüzenet bővítmény használata a nem levélszemétként küldött üzenetek jelentéséhez
Az Outlookban nyisson meg egy üzenetet a Levélszemét Email mappában.
Hajtsa végre az alábbi lépések egyikét az Outlook menüszalag-elrendezésének konfigurációja alapján:
Klasszikus menüszalag: Válassza a Jelentésüzenet lehetőséget, majd a legördülő listában válassza a Nem levélszemét lehetőséget.
Egyszerűsített menüszalag: Válassza a
 További parancsok>Védelem szakasz >Jelentésüzenet> lehetőséget, majd válassza a Nem levélszemét lehetőséget.
További parancsok>Védelem szakasz >Jelentésüzenet> lehetőséget, majd válassza a Nem levélszemét lehetőséget.
A szervezetében a felhasználó által jelentett beállítások alapján a rendszer az üzeneteket a jelentési postaládába, a Microsofthoz vagy mindkettőhöz küldi. Az üzeneteket a Levélszemét Email is áthelyezi a Beérkezett üzenetek mappába.
Az Adathalászat jelentése bővítmény használata adathalász üzenetek jelentéséhez az Outlookban
A felhasználók bármilyen e-mail mappából jelenthetnek adathalász üzeneteket.
Az Outlookban hajtsa végre az alábbi lépések egyikét:
- Jelöljön ki egy e-mailt a listából.
- Nyisson meg egy üzenetet.
Hajtsa végre az alábbi lépések egyikét az Outlook menüszalag-elrendezésének konfigurációja alapján:
Klasszikus menüszalag: Válassza a Jelentés adathalászata lehetőséget.
Egyszerűsített menüszalag: Válassza a
 További parancsok>Védelem szakasz adathalászat szakaszát>
További parancsok>Védelem szakasz adathalászat szakaszát>
A szervezet felhasználó által jelentett beállításai alapján a rendszer az üzeneteket a jelentési postaládába, a Microsofthoz vagy mindkettőhöz küldi. Az üzenetek is törlődnek.
Jelentett üzenetek áttekintése
A felhasználók által a Microsoftnak jelentett üzenetek áttekintéséhez a rendszergazdák a Microsoft Defender portál Beküldések lapján található Felhasználó jelentett lapját használhatják a címenhttps://security.microsoft.com/reportsubmission. További információ: Felhasználók által jelentett üzenetek megtekintése a Microsoftnak.
Megjegyzés:
Ha a felhasználó jelentette a szervezet beállításainak küldött felhasználói üzeneteket (e-mail és Microsoft Teams) a Microsoftnak (kizárólag vagy a jelentési postaláda mellett), ugyanazokat az ellenőrzéseket hajtjuk alá, mint amikor a rendszergazdák elküldenek üzeneteket a Microsoftnak elemzés céljából a Beküldések lapról. Ezért az üzenetek microsoftos elküldése vagy újbóli elküldése csak olyan üzenetek esetén hasznos a rendszergazdák számára, amelyeket még nem küldtek el a Microsoftnak, vagy ha nem ért egyet az eredeti ítélettel.
További információ
A rendszergazdák watch ezt a rövid videót, amelyből megtudhatja, hogyan használhatja a Office 365-höz készült Microsoft Defender a felhasználók által jelentett üzenetek egyszerű kivizsgálására. A rendszergazdák a megfelelő szervizelési művelet alkalmazásával megállapíthatják az üzenetek tartalmát és a válaszadás módját.