Online eseményekhez Microsoft Teams való felhasználás Dynamics 365 Customer Insights - Journeys
Feljegyzés
A Azure Active Directory mostantól Microsoft Entra ID. Tudj meg többet
Tipp.
Ha ingyenesen szeretné kipróbálni Dynamics 365 Customer Insights , regisztrálhat egy 30 napos próbaverzióra.
Ez a cikk bemutatja, hogyan használhatja Microsoft Teams online értekezlet-szolgáltatóként Customer Insights - Journeys az eseményeket. A Teams eseményfunkciói közvetlenül az Customer Insights - Journeys alkalmazásba vannak beépítve, lehetővé téve a Teams webináriumok vagy Teams élő események használatát egy/néhány vagy több online eseményhez, valamint Teams-értekezleteket interaktív online értekezletekhez.
A beállítással Microsoft Teams kapcsolatos általános információkért tekintse meg az Microsoft Teams üzembe helyezés áttekintését.
Feljegyzés
Online eseményszolgáltatóként való használathoz Microsoft Teams olyan licenccel Microsoft 365 kell rendelkeznie , amely lehetővé teszi a Teams szolgáltatáshoz való hozzáférést. Ha nem rendelkezik a megfelelő licenccel, nem fogja látni a Teams webináriumot, a Teams-értekezletet vagy a Teams élő eseménybeállításait a Streaming szolgáltató lista részeként.
Online esemény létrehozása
Teams-esemény létrehozásához válassza az Eseménytervezés lehetőséget az Customer Insights - Journeys alkalmazásterület-váltóban, majd válassza az Események lehetőséget a bal oldali navigációs panelen. Válassza a + Új lehetőséget a felső menüszalagon.
Feljegyzés
Az Esemény formátuma mező el van rejtve az eseményűrlapról, és automatikusan be van állítva. A streamelési beállítások megtekintéséhez állítsa a Streamelni szeretné ezt az eseményt kapcsolót Igen állásba. Ha egyéni űrlapot használ, győződjön meg arról, hogy elrejtette ezt a mezőt, és állítsa az értéket hibrid eseményre .
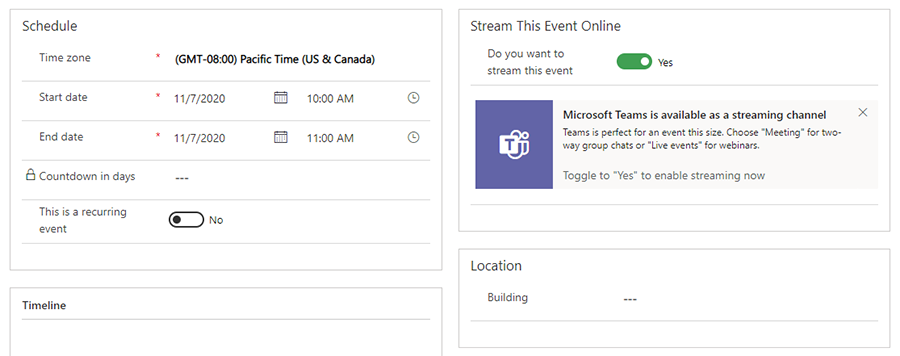
Eseménystreamelési beállítások
Miután átállította a Szeretné streamelni ezt az eseményt Igen állásba, három streamelési lehetőség közül választhat: Teams webinárium, Teams-értekezlet és Teams élő esemény.
Teams webinárium
Online bemutatók készítéséhez használja a Teams webináriumait. Az élő esemény egy vagy több előadója megoszthat tartalmakat, videókat és hangot. A résztvevők megtekinthetik a tartalmat, és opcionálisan kapcsolatba léphetnek az előadókkal. A közönség reakciókkal, csevegésben való közzététellel vagy szavazási kérdések megválaszolásával lép kapcsolatba. A résztvevők nem oszthatják meg saját hangjukat, videójukat vagy tartalmukat.
A webináriumok hasznosak konferenciák vitaindítóihoz vagy értekezletekhez, ahol néhány előadó nagy célközönség beszél. A webináriumok legfeljebb 1000 résztvevőt is támogathatnak.
Feljegyzés
Csak "nyilvános" Teams-webináriumokat Customer Insights - Journeys hozhat létre. Ezeken az eseményeken bárki részt vehet, aki regisztrált az eseményre.
Teams webináriumok engedélyezése a Dynamics 365-ben
A Teams webináriumok engedélyezéséhez a Teams bérlői rendszergazdájának be kell állítania az alább felsorolt szabályzatokat. Ezek a beállítások biztosítják, hogy bárki, beleértve a névtelen felhasználókat is, regisztrálhasson a webináriumokra. A beállítások alkalmazásához futtassa a következő PowerShell parancsokat:
- Értekezletregisztráció bekapcsolása:
Set-CsTeamsMeetingPolicy -AllowMeetingRegistration $True
- Privát értekezletütemezés bekapcsolása:
Set-CsTeamsMeetingPolicy -AllowPrivateMeetingScheduling $True
- Bárki, beleértve a névtelen felhasználókat is, regisztrálhasson a webináriumra:
Set-CsTeamsMeetingPolicy -WhoCanRegister Everyone
További információ: Webináriumok beállítása itt Microsoft Teams:Webináriumok beállítása.
Webinárium beállításai
Az alapértelmezett webináriumi beállítások úgy vannak konfigurálva, hogy a legjobb résztvevői és előadói élményt nyújtsák. Ezeket a beállításokat azonban könnyedén módosíthatja az Customer Insights - Journeys eseményből. Az alapértelmezett beállítások módosításához állítsa az Értekezlet beállításainak módosítása kapcsolót Igen értékre. Ez feltárja a webinárium beállításait, amelyeket eseményenként módosíthat.
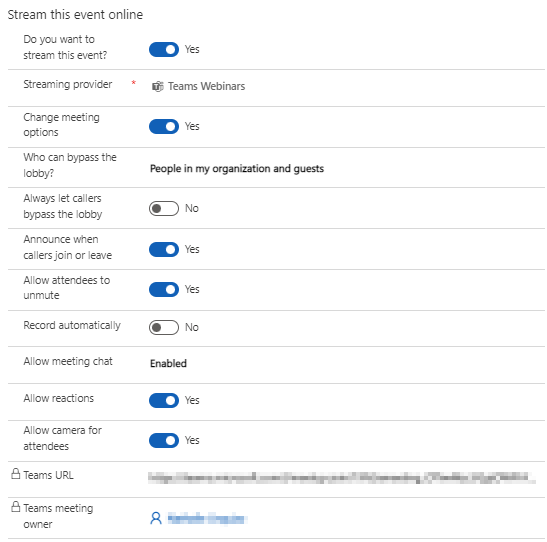
További információ:Értekezletbeállítások kezelése itt : Microsoft Teams.
Webinárium szerepek
| Szerepkör neve | Mit csinálnak? | Hogyan kell létrehozni őket? |
|---|---|---|
| Esemény tulajdonosa | Az a felhasználó, aki az eseményrekord Customer Insights - Journeys tulajdonosa. | Állítsa be az esemény tulajdonosát az esemény menüszalagjának Hozzárendelés gombjával. |
| Teams-értekezlet tulajdonosa | Az a felhasználó, aki létrehozta és mentette a rekordot, miután kiválasztotta a webinárium lehetőséget Customer Insights - Journeys. Az eseményrekord Customer Insights - Journeys tulajdonosának módosítása nem változtatja meg a webinárium tulajdonosát a Teamsben. Az eseményrekord Customer Insights - Journeys bármilyen módosítása csak akkor jelenik meg a Teamsben, ha a tulajdonos végrehajtotta, vagy ha a Szinkronizálás a Teamshez lehetőséget választja . | Jelentkezzen be felhasználóként, Customer Insights - Journeys és hozzon létre egy új eseményt webináriummal vagy értekezlet-adatfolyammal. |
| Előadó | A Teams-webináriumban az előadó olyan személy, aki hangot, videót vagy képernyőt jelenít meg az élő eseményhez, vagy moderálja a Kérdések és válaszok modult. Az előadók csak a Teamsben készített webináriumokon oszthatnak meg hangot, videót vagy képernyőt (asztalt vagy ablakot). | Ha meg szeretne hívni egy másik személyt, hogy prezentáljon a webináriumon, adja hozzá előadóként az eseményhez vagy munkamenethez. Beszélő hozzáadásához hozzon létre egy felszólalói hozzárendelés az esemény (vagy munkamenet) szintjén. Az előadó "előadóként" lesz hozzáadva a webináriumhoz. Győződjön meg arról, hogy a beszélő e-mail-azonosítója ki van töltve. |
Vendég meghívása webináriumon való előadásra
- Győződjön meg arról, hogy a vendégfelhasználó hozzá van adva a Teams-példányhoz. Ezt csak egyszer kell megtennie. További információ a vendégfelhasználók hozzáadásáról: Vendég a bemutatóhoz.
- Ajánlott eljárásként a Teams azt javasolja, hogy hozzon létre egy csatornát a producerek és előadók számára, hogy cseveghessenek és információkat oszthassanak meg az esemény előtt. A hitelesítő adatokkal nem rendelkező Microsoft 365 vendégek nem fogják látni a naptárat a Teamsben. Annak érdekében, hogy megkönnyítsék a vendégek számára az eseményhez való csatlakozást, a készítők közzétehetik az eseménylinket a csatornára. Az előadók ezután megnyithatják a Teamst, megnyithatják a csatornát, és a hivatkozásra kattintva csatlakozhatnak a webináriumhoz.
- Adjon hozzá egy vendéget előadóként a webináriumhoz úgy, hogy előadóként hozzáadja őket az eseményhez vagy munkamenethez Customer Insights - Journeys a fenti táblázatban részletezett lépésekkel.
Webinárium megbízási adatainak megtekintése
Miután futtatott egy Teams webinárium-alapú Customer Insights - Journeys eseményt, megtekintheti a résztvevők elkötelezettségi adatait (be- és kijelentkezési idők) az Customer Insights - Journeys alkalmazásban.
Az elköteleződési adatok létrehozásához küldjön e-mailben meghívót a webinárium regisztrálóinak a webinárium Csatlakozás a Teamshez hivatkozást tartalmazó esemény előtt. A meghívó e-mail e-mailben történő létrehozásával kapcsolatos részletekért lásd: Regisztrálók meghívása a Teams-eseményre e-mailben Customer Insights - Journeys .
10 perccel a webinárium befejezése után (az Customer Insights - Journeys alkalmazásban konfigurált befejezési dátum alapján) az Customer Insights - Journeys alkalmazás automatikusan feltölti a résztvevők elkötelezettségi adatait.
Fontos
A Teams felhasználói szabályzatait kezelő szervezeteknek meg kell győződniük arról, hogy a rendszergazda engedélyezi az allowTrackingInReport és az allowEngagementReport házirendeket az előjegyzési adatok szinkronizálása előtt. További információ: Set-CsTeamsMeetingPolicy.
Feljegyzés
A kijelentkezési idők csak a Teams webináriumi eseményei esetén támogatottak (ha a streamelés engedélyezve van). Az élő események, Teams-értekezletek vagy bármely más eseménytípus nem rendelkezik automatikus kijelentkezési idővel.
A Teams-webináriumokkal kapcsolatos ismert problémák
Miután létrehozott egy Teams webináriumi Customer Insights - Journeys eseményt, láthatja azt a Teams naptárában. Lehet, hogy kissé másképp néz ki, mint amire számít:
- A naptárelemen nincs webinárium ikon; Úgy néz ki, mint egy rendszeres találkozó.
- Az értekezlet részleteit tartalmazó lapról több szakasz is hiányzik, például az értekezlet beállításai lap, a regisztrációs űrlapra mutató hivatkozás és a meglévő letölthető regisztrációs fájl.
A megjelenésbeli eltérések olyan stílusproblémák, amelyek nem korlátozzák a webinárium funkcionalitását. Amíg a webinárium felhasználói élménye nem frissül a jövőbeli kiadásokban, az alábbi irányelvekkel kezelheti a webináriumot:
- Az eseményhez létrehozott Teams-naptárelem csak olvasható. A Teams és a Dynamics 365 közötti szinkronizálás egy irányban működik: a Dynamics 365-től a Teamsig. A Teamsben alkalmazott módosítások nem lépnek érvénybe a Dynamics 365 oldalán, és felülírhatók. Ezért használd az Customer Insights - Journeys eseményed kezelésére és szerkesztésére. Ez magában foglalja az értekezlet beállításainak konfigurálását, a regisztrációs űrlap létrehozását, valamint az előadók vagy előadók hozzáadását az eseményhez.
- Észreveheti, hogy a Teams-értekezletek és webináriumok céloldalai ugyanúgy néznek ki. Ez várható. Az értekezleten belüli élmény megegyezik a hagyományos értekezletekkel és webináriumokkal. A webináriumra úgy kerül sor, ahogy a résztvevők szerepével strukturálta.
- Miután hozzáadott egy felszólalói hozzárendelés a webináriumhoz a Dynamics 365-ön keresztül, a Teams értekezlet-beállításai láthatóvá válnak. A naptárelem továbbra is csak olvasható lesz a Teamsben. Győződjön meg arról, hogy a webináriumot csak a fájlban szerkeszti Customer Insights - Journeys.
Az azonosítóbérlőhöz vendégként hozzáadott felhasználók nem tudják kihasználni a Microsoft Entra Teams integrációs lehetőségeit.
Teams-értekezletek
A Teams-értekezletek lehetőséggel interaktív online értekezleti élményt hozhat létre, ahol minden résztvevő megoszthatja hangot, videót vagy tartalmat. További információ a Teams-értekezletekről: Értekezletek Microsoft Teams.
Miután kiválasztotta a Teams-értekezleteket az esemény streamelési szolgáltatójaként, megtekintheti és szerkesztheti az értekezlet beállításait Customer Insights - Journeys, akárcsak egy webináriumon.
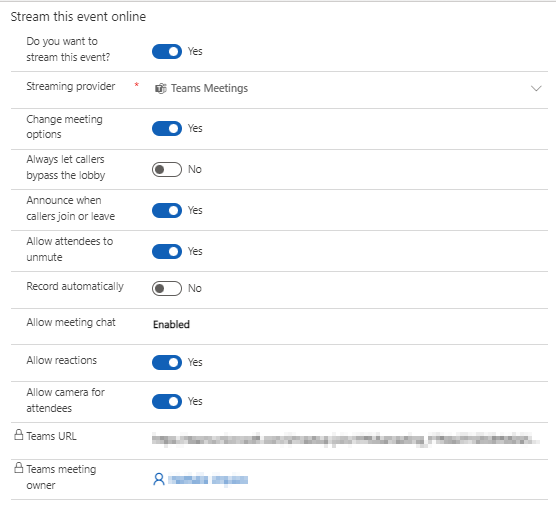
Az esemény mentése után a beállítások megjelennek a Teams naptárelemében.
Feljegyzés
Szinkronizálás a Teams és Customer Insights - Journeys a Teams között egy irányban működik: -tól Teams-ig Customer Insights - Journeys . Az esemény Teams naptáreleme csak olvasható. A Teamsben végrehajtott módosításokat felülírhatja Customer Insights - Journeys. Ügyeljen arra, hogy az értekezletet csak az Customer Insights - Journeys alkalmazásból kezelje és szerkessze.
Élő Teams-események
Feljegyzés
Javasoljuk, hogy a Teams-webináriumokat használja a bemutató esemény igényeihez. A Teams webináriumai gazdagabb funkciókat biztosítanak (például a szekciószobák használatánaklehetőségét).
A Teams élő eseményekkel webinárium stílusú online értekezleteket hozhat létre. Az élő esemény előadói megoszthatnak tartalmakat, videót és hangot. A résztvevők megtekinthetik a tartalmat, de nem oszthatják meg saját hangjukat, videójukat vagy tartalmukat.
Az élő események hasznosak konferenciák vitaindítóihoz vagy értekezletekhez, ahol néhány előadó nagy célközönség tart előadást. A célközönség kérdéseket küldhet be az élő esemény Q&A funkciójával. További információ az élő Teams-eseményekről: Mik azok az Microsoft Teams élő események?.
Feljegyzés
Csak "nyilvános" Teams élő eseményeket Customer Insights - Journeys hozhat létre. Ezek az események bárki számára nyitottak. A résztvevőknek nem kell bejelentkezniük az eseményen való részvételhez.
Élő Teams-események engedélyezése a Customer Insights - Journeys
Az élő Teams engedélyezéséhez a Teams bérlői rendszergazdájának be kell állítania a következő házirendeket. Customer Insights - Journeys Csak nyilvános élő események létrehozását támogatja. Ezek a beállítások biztosítják, hogy bárki megtekinthesse az eseményt, beleértve a névtelen felhasználókat is.
Ha azt szeretné, hogy bárki megtekinthesse az élő eseményt, futtassa a következő PowerShell-parancsot:
Set-CsTeamsMeetingBroadcastPolicy -BroadcastAttendeeVisibilityMode Everyone
Az élő események ütemezésének engedélyezéséhez futtassa a következő parancsot:
Set-CsTeamsMeetingBroadcastPolicy -AllowBroadcastScheduling $true
Az értekezlet-felvételek letiltásának engedélyezéséhez futtassa a következő parancsot:
Set-CsTeamsMeetingBroadcastPolicy -BroadcastRecordingMode UserOverride
Ezeket a beállításokat a Teams felügyeleti központban is alkalmazhatja:
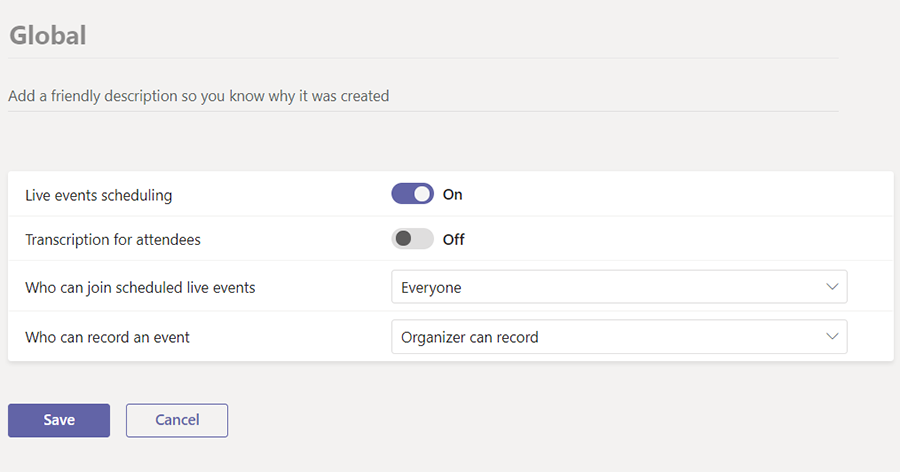
További információ: Beállítás élő eseményekhez itt Microsoft Teams:.
Élő események beállításai
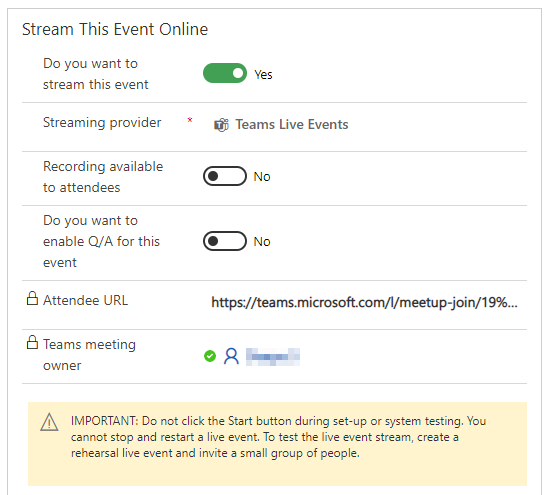
| Beállítás | Description |
|---|---|
| Résztvevők számára elérhető felvétel | A résztvevők 180 napig igény szerint nézhetik az eseményt a DVR opciók használatával. |
| Engedélyezni akarja a kérdéseket és válaszokat ehhez az eseményhez? | A résztvevők a moderált Kérdések és válaszok modulban léphetnek kapcsolatba a készítőkkel és az előadókkal. |
| Résztvevő URL-címe | Az az URL, amelyet a résztvevők az élő eseményhez való csatlakozáshoz használnak. |
További információ az élő Teams-események részleteiről és beállításairól: Élő Teams-esemény ütemezése.
Élő események szerepkörei
| Szerepkör neve | Mit csinálnak? | Hogyan kell beállítani őket? |
|---|---|---|
| Esemény tulajdonosa | Az a felhasználó, aki az eseményrekord Customer Insights - Journeys tulajdonosa. | Állítsa be az esemény tulajdonosát az esemény menüszalagjának Hozzárendelés gombjával. |
| Teams-értekezlet tulajdonosa | Az a felhasználó, aki létrehozta az élő eseményt Customer Insights - Journeys. A Teams-értekezlet tulajdonosa a Teams-esemény tulajdonosa. Az eseményrekord Customer Insights - Journeys tulajdonosának módosítása nem változtatja meg az élő esemény tulajdonosát a Teamsben. A Dynamics 365 eseménybejegyzésének bármilyen módosítása csak akkor jelenik meg a Teamsben, ha ez a felhasználó végrehajtotta, vagy ha a Szinkronizálás a Teamshez lehetőséget választja. | Jelentkezzen be felhasználóként, Customer Insights - Journeys és hozzon létre egy új eseményt élő eseménnyel vagy értekezlet-streammel. |
| Előadó | Az élő Teams eseményeken az előadó olyan személy, aki hangot, videót vagy képernyőt jelenít meg az élő eseményhez, vagy moderálja a Kérdések és válaszok modult. Az előadók csak a Teamsben készített élő eseményeken oszthatnak meg hangot, videót vagy képernyőt (asztalt vagy ablakot). | Ha meg szeretne hívni egy másik személyt előadóként egy élő eseményre, adja hozzá előadóüként eseményhez vagy a előadáshoz. Ha a személyt előadóként szeretné felvenni, hozzon létre egy felszólalói hozzárendelést az esemény (előadás) szintjén. A beszélő az élő esemény „előadója” lesz. Győződjön meg arról, hogy a beszélő e-mail-azonosítója ki van töltve. |
| Készítő | A létrehozó olyan házigazda, aki gondoskodik arról, hogy a résztvevők nagyszerű vizuális élményben részesüljenek az élő eseményközvetítés szabályozásával. Ha azt szeretné, hogy egy másik felhasználó képes legyen az élő esemény létrehozására, hozzáadhatja az előállító felhasználót az esemény csapattagjaként . Ez csak akkor működik, ha az esemény csapattagja és Customer Insights - Journeys Microsoft Teams felhasználó. Az eseményen lépjen a További információk lapra, és adja hozzá a csapattagokat. A csapattagoknak bármilyen szerepük Customer Insights - Journeys lehet, de mindig producerek lesznek a Teams élő eseményében. |
Fontos
Az e-mail-szerkesztőben létrehozott Csatlakozás Teams-gombok Customer Insights - Journeys nemhasználhatók élő eseményhivatkozások küldésére előadóknak vagy producereknek. Az e-mail-szerkesztőben létrehozott gombok csak a résztvevők számára működnek. Az előadók vagy producerek úgy érhetik el az élő eseményt, hogy követik az egyéni linket a naptárukban vagy az alkalmazásban az Customer Insights - Journeys Események streamelésének URL-címe> oldalon.
Megjegyzések:
- A feliratkonfigurációs beállítások (Teams előzetes funkció) nem érhetők el, ha élő eseményeket Customer Insights - Journeys hoz létre.
- További információ a Teams-szerepkörökről: Első lépések az Microsoft Teams élő eseményekkel.
Vendég meghívása élő eseményen való előadásra
- Győződjön meg arról, hogy a vendégfelhasználó hozzá van adva a Teams-példányhoz. Ezt csak egyszer kell megtennie. További információ a vendégfelhasználók hozzáadásáról: Vendég a bemutatóhoz.
- Ajánlott eljárásként a Teams azt javasolja, hogy hozzon létre egy csatornát a producerek és előadók számára, hogy cseveghessenek és információkat oszthassanak meg az esemény előtt. A hitelesítő adatokkal nem rendelkező Microsoft 365 vendégek nem fogják látni a naptárat a Teamsben. Annak érdekében, hogy megkönnyítsék számukra az eseményhez való csatlakozást, a készítők közzétehetik az eseménylinket a csatornára. Az előadók ezután megnyithatják a Teamst, megnyithatják a csatornát, és kiválaszthatják az eseményhez való csatlakozáshoz tartozó hivatkozást.
- Adjon hozzá egy vendéget előadóként az élő eseményhez úgy, hogy hozzáadja előadóként az eseményhez vagy munkamenethez Customer Insights - Journeys a fent részletezett lépésekkel.
Más webinárium-szolgáltatók használata
Ha a szervezet már beállított egy webináriumkészítő (az ON24 használatával), a meglévő webinárium-konfigurációkat a streamelési szolgáltató Egyéb beállításának beállítása után találhatja meg. Ezzel felfedi a klasszikus webinárium-konfigurációs beállításokat. További információ a klasszikus webinárium beállításairól: Webinárium beállítása.
Élő Teams-esemény vagy értekezlet-résztvevők hivatkozásának elérése
A Teams résztvevői URL-címe akkor jön létre, amikor ment egy Customer Insights - Journeys eseményt, amelyet a Teams streamel. A résztvevői URL-címével navigálhat el élő Teams-eseményére vagy -értekezletére.
Feljegyzés
Ha meg szeretne hívni egy regisztrálót, hogy csatlakozzon az eseményhez, ne ossza meg közvetlenül a résztvevői URL-címet. Ehelyett használja az alább ismertetett e-mailes meghívási módszert.
Naptárintegráció
Miután létrehozott vagy frissített egy élő eseményt vagy értekezletet, és hozzáadta a producereket és az előadókat (csapattagok és előadók hozzáadásával), az értekezlet megjelenik az Outlook naptárában és a Teams naptárában. A naptárelem az esemény írásvédett változata. Az eseményen a Teams-értekezlet tulajdonosának naptárából végrehajtott módosítások nem frissítik az eseményt Customer Insights - Journeys. Az előadók és a csapattagok naptárukból csatlakozhatnak az élő eseményhez.
Feljegyzés
A vendégfelhasználó előadók nem fogják látni az eseményt a naptárukban. Ha meg szeretné osztani az esemény hivatkozását a vendégfelhasználókkal, küldje el nekik az esemény Customer Insights - Journeys résztvevői hivatkozását.
Fontos
A producerek és előadók naptárintegrációs funkcióját nem érinti az eseménytervezési munkaterület További információk lapjának Naptár tartalma mezője. A Naptár tartalma mező csak .ics e-mail tervezőn keresztül küldött fájlokra van hatással. További információ: iCalendar-fájlok létrehozása eseményekhez és munkamenetekhez.
Fontos
Helyszíni postaládák esetén nem hozhat létre naptárelemet a Teams webináriumi eseményszervezője vagy az előadók számára. Ez az Exchange REST API-k ismert korlátozása helyszíni postaládák esetében. Ebben az esetben meg kell osztania az esemény részleteit (például a Teams-értekezlet URL-címét) egy szabványos e-mailben az esemény előadóinak.
Regisztrálók meghívása a Teams eseményre e-mailben
Az esemény létrehozása, élő adásba vétele és a regisztrációk összegyűjtése után e-mailt kell küldenie a regisztrálóknak, hogy megadják a résztvevő URL-címét. Customer Insights - Journeys Az e-mail tervezőben talál egy Csatlakozás a Teamshez lehetőséget a gombelem Hivatkozás menüjében.
A Csatlakozás a Teamshez gomb egyedi résztvevői URL-címet hoz létre minden regisztráló számára. Amikor a regisztráló kiválasztja a gombot, az Customer Insights - Journeys alkalmazás létrehoz számára egy releváns bejelentkezési rekordot, amely betekintést nyújt a Teams-esemény részvételébe Customer Insights - Journeys.
Fontos
A Csatlakozás a Teamshez gomb minden regisztrálóhoz egyedi URL-címet használ. Ha egy e-mailt a Csatlakozás a Teamshez gombbal továbbít, az megőrzi az eredeti címzettre jellemző URL-címet. A továbbított e-mail nem hoz létre új bejelentkezést a továbbított meghívóhoz. Annak érdekében, hogy az esemény készen álljon az összes résztvevői információ rögzítésére, lásd: Hozza ki a legtöbbet az esemény bejelentkezési folyamatából.
Tipp.
Ha egy résztvevő több mint 120 perccel az esemény kezdete előtt kiválasztja a Csatlakozás a Teamshez gombot , a bejelentkezés nem jön létre. Ez egy kemény kódolt funkció, amely megakadályozza a véletlen bejelentkezéseket, amikor a címzett teszteli a linket az e-mail fogadása után.
Csatlakozás a Teamshez gomb létrehozása
Hozzon létre egy új e-mailt az e-mail szerkesztőben.
Az Eszköztár panelen lépjen az Elemek elemre , és húzzon át egy Gomb elemet az e-mailbe.
A Szerkesztés gomb opciói megjelennek a jobb oldali ablaktáblában. A Csatolás lehetőségnél válassza a Csatlakozás a Teamshez lehetőséget.
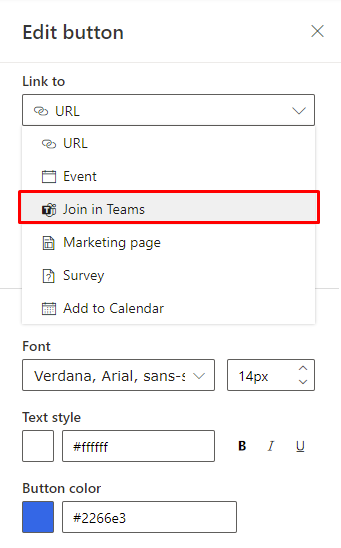
A Szerkesztés gomb panelen nyissa meg a Típus legördülő menüt, és válassza ki, hogy a gomb eseményre vagy munkamenetre hivatkozzon-e.
Válassza ki azt az eseményt vagy munkamenetet, amelyhez az ügyfélnek csatlakoznia kell. Ezután írja be a gomb szöveges címkéjét, és állítsa be a tervet, hogy megfeleljen az e-mailnek.
Feljegyzés
Az eseményt vagy munkamenetet élő Teams eseményre vagy értekezletre kell beállítani, és "Élő" állapotban kell lennie, mielőtt kiválaszthatja.
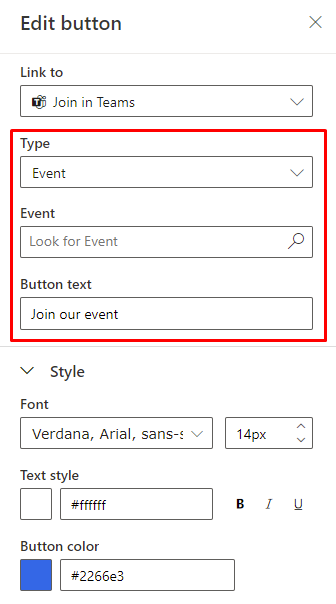
A előzetes verzió és teszt panel gombjának előzetes verzió válasszon ki egy névjegyet, amely regisztrált a kiválasztott eseményre vagy munkamenetre.
A Teams szinkronban tartása Customer Insights - Journeys
Az a felhasználó, aki hozzáféréssel rendelkezik egy eseményrekordhoz, és jogosult a rekord Customer Insights - Journeys szerkesztésére, bármilyen módosítást végezhet a rekordon. Mivel azonban előfordulhat, hogy ugyanaz a felhasználó nem hozta létre a megfelelő élő eseményt vagy értekezletet a Teamsben (és így nem lehet a "Teams-értekezlet tulajdonosa"), a felhasználó által egy eseményrekordon Customer Insights - Journeys végrehajtott módosításokat a rendszer nem propagálja a Teamsbe. Ez a funkció hasonló a Teams funkcióihoz, ahol a felhasználó nem módosíthatja egy másik felhasználó által létrehozott élő eseményt vagy értekezletet.
Olyan esetekben, amikor az eseményrekordok módosításait nem propagálja a rendszer a Teamsbe, az Customer Insights - Journeys alkalmazás figyelmeztetést jelenít meg minden olyan felhasználó számára, aki nem a Teams-értekezlet tulajdonosa. Ha a Teams-értekezlet tulajdonosa megnyitja az eseményrekordot, megjelenik a Szinkronizálás a Teamsszel gomb a menüszalagon. A Szinkronizálás a Teamsszel gombra kattintva szinkronizálhatja a nem tulajdonos felhasználók által az eseményen végrehajtott módosításokat.
Feljegyzés
A Teams-értekezlet tulajdonosa arra a felhasználóra van beállítva, aki létrehozza az élő eseményt vagy értekezletet Customer Insights - Journeys. Az esemény létrehozása után nem módosíthatja a tulajdonost. Ez eltér az eseményrekord Customer Insights - Journeys tulajdonosától.
Az esemény felvételének megtekintése
Az élő esemény befejezése után a résztvevők megtekinthetik az esemény felvételét, ha e-mailjükből a résztvevő URL-címére navigálnak. A felvétel akkor lesz elérhető, ha az élő esemény Customer Insights - Journeys létrehozója a Résztvevők számára elérhető felvétel jelzőt Igen értékreállítja.