Oktatóanyag: A Microsoft Entra egyszeri bejelentkezés (SSO) integrációja a Workday szolgáltatással
Ebben az oktatóanyagban megtudhatja, hogyan integrálhatja a Workdayt a Microsoft Entra ID azonosítójával. Amikor integrálja a Workdayt a Microsoft Entra ID-val, az alábbiakat teheti:
- A Workday-hez hozzáféréssel rendelkező Microsoft Entra-azonosító vezérlője.
- Engedélyezze a felhasználóknak, hogy automatikusan bejelentkezhessenek a Workdaybe a Microsoft Entra-fiókjukkal.
- A fiókokat egy központi helyen kezelheti.
Előfeltételek
Első lépésként a következő elemekre van szüksége:
- Microsoft Entra-előfizetés. Ha nem rendelkezik előfizetéssel, ingyenes fiókot kaphat.
- A Workday egyszeri bejelentkezésre (SSO) engedélyezett előfizetése.
Forgatókönyv leírása
Ebben az oktatóanyagban a Microsoft Entra SSO-t konfigurálja és teszteli tesztkörnyezetben.
A Workday támogatja az SP által kezdeményezett egyszeri bejelentkezést.
A Workday Mobile-alkalmazás mostantól konfigurálható a Microsoft Entra-azonosítóval az egyszeri bejelentkezés engedélyezéséhez. A konfigurálás módjával kapcsolatos további részletekért kövesse ezt a hivatkozást.
Feljegyzés
Az alkalmazás azonosítója rögzített sztringérték, így egyetlen bérlőben csak egy példány konfigurálható.
Workday hozzáadása a katalógusból
A Workday Microsoft Entra-azonosítóba való integrálásának konfigurálásához hozzá kell adnia a Workdayt a katalógusból a felügyelt SaaS-alkalmazások listájához.
- Jelentkezzen be a Microsoft Entra felügyeleti központba legalább felhőalkalmazásként Rendszergazda istratorként.
- Keresse meg az Identity>Applications>Enterprise-alkalmazásokat>Új alkalmazás.
- A Gyűjtemény hozzáadása szakaszban írja be a Workday kifejezést a keresőmezőbe.
- Válassza a Workday lehetőséget az eredmények panelen, majd adja hozzá az alkalmazást. Várjon néhány másodpercet, amíg az alkalmazás hozzá lesz adva a bérlőhöz.
Másik lehetőségként használhatja a Vállalati alkalmazáskonfiguráció varázslót is. Ebben a varázslóban hozzáadhat egy alkalmazást a bérlőhöz, hozzáadhat felhasználókat/csoportokat az alkalmazáshoz, szerepköröket rendelhet hozzá, valamint végigvezetheti az egyszeri bejelentkezés konfigurációját is. További információ a Microsoft 365 varázslóiról.
A Microsoft Entra SSO konfigurálása és tesztelése a Workdayhez
Konfigurálja és tesztelje a Microsoft Entra SSO-t a Workday használatával egy B.Simon nevű tesztfelhasználóval. Ahhoz, hogy az egyszeri bejelentkezés működjön, létre kell hoznia egy kapcsolati kapcsolatot egy Microsoft Entra-felhasználó és a kapcsolódó felhasználó között a Workdayben.
A Microsoft Entra SSO workdayrel való konfigurálásához és teszteléséhez hajtsa végre a következő lépéseket:
- Konfigurálja a Microsoft Entra egyszeri bejelentkezést , hogy a felhasználók használhassák ezt a funkciót.
- Hozzon létre egy Microsoft Entra tesztfelhasználót a Microsoft Entra egyszeri bejelentkezésének teszteléséhez B.Simon használatával.
- Rendelje hozzá a Microsoft Entra tesztfelhasználót , hogy engedélyezze B.Simon számára a Microsoft Entra egyszeri bejelentkezés használatát.
- Konfigurálja a Workdayt az SSO-beállítások alkalmazásoldali konfigurálásához.
- Hozzon létre Workday-tesztfelhasználót , hogy a Workdayben B.Simon megfelelője legyen, amely a felhasználó Microsoft Entra-reprezentációjához van csatolva.
- Tesztelje az egyszeri bejelentkezést annak ellenőrzéséhez, hogy a konfiguráció működik-e.
A Microsoft Entra SSO konfigurálása
A Microsoft Entra SSO engedélyezéséhez kövesse az alábbi lépéseket.
Jelentkezzen be a Microsoft Entra felügyeleti központba legalább felhőalkalmazásként Rendszergazda istratorként.
Keresse meg az Identity>Applications>Enterprise-alkalmazások>Workday alkalmazásintegrációs oldalát, keresse meg a Kezelés szakaszt, és válassza az Egyszeri bejelentkezés lehetőséget.
Az Egyszeri bejelentkezési módszer kiválasztása lapon válassza az SAML lehetőséget.
Az egyszeri bejelentkezés beállítása SAML-lel lapon kattintson az egyszerű SAML-konfiguráció ceruzaikonjára a beállítások szerkesztéséhez.

Az Egyszerű SAML-konfiguráció lapon adja meg a következő mezők értékeit:
a. A Bejelentkezési URL-cím szövegmezőbe írjon be egy URL-címet a következő mintával:
https://impl.workday.com/<tenant>/login-saml2.flexb. A Válasz URL-cím szövegmezőbe írjon be egy URL-címet a következő mintával:
https://impl.workday.com/<tenant>/login-saml.htmldc. A Kijelentkezési URL-cím szövegmezőbe írjon be egy URL-címet a következő mintával:
https://impl.workday.com/<tenant>/login-saml.htmldFeljegyzés
Ezek az értékek nem valódiak. Frissítse ezeket az értékeket a tényleges bejelentkezési URL-címmel, válasz URL-címmel és kijelentkezés URL-címmel. A válasz URL-címnek rendelkeznie kell egy altartománysal, például: www, wd2, wd3, wd3-impl, wd5, wd5-impl). Valami hasonló
http://www.myworkday.comhasználata működik, dehttp://myworkday.comnem. Az értékek lekéréséhez lépjen kapcsolatba a Workday ügyféltámogatási csapatával . Az egyszerű SAML-konfiguráció szakaszban látható mintákra is hivatkozhat.A Workday-alkalmazás az SAML-állításokat egy adott formátumban várja, amelyhez egyéni attribútumleképezéseket kell hozzáadnia az SAML-tokenattribútumok konfigurációjához. Az alábbi képernyőképen az alapértelmezett attribútumok listája látható, míg a nameidentifier a user.userprincipalname névvel van leképezve. A Workday-alkalmazás elvárja, hogy a nameidentifier megfeleltethető legyen a user.mail, az UPN és így tovább. Ezért az attribútumleképezést a Szerkesztés ikonra kattintva kell szerkesztenie, és módosítania kell az attribútumleképezést.
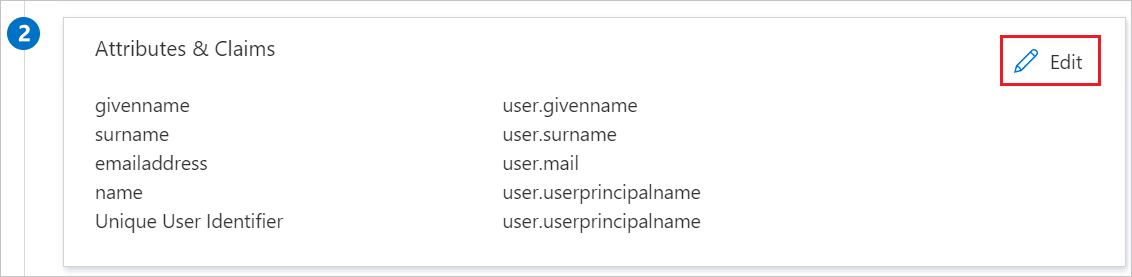
Feljegyzés
Itt alapértelmezettként az UPN (user.userprincipalname) névazonosítóját képeztük le. Az egyszeri bejelentkezés sikeres működéséhez le kell képeznie a névazonosítót a Workday-fiók tényleges felhasználói azonosítójával (az e-mailben, az UPN-ben stb.).
Az saml-alapú egyszeri bejelentkezés beállítása lapon, az SAML aláíró tanúsítvány szakaszában keresse meg az összevonási metaadatok XML-fájlját, majd válassza a Letöltés lehetőséget a tanúsítvány letöltéséhez és a számítógépre való mentéséhez.
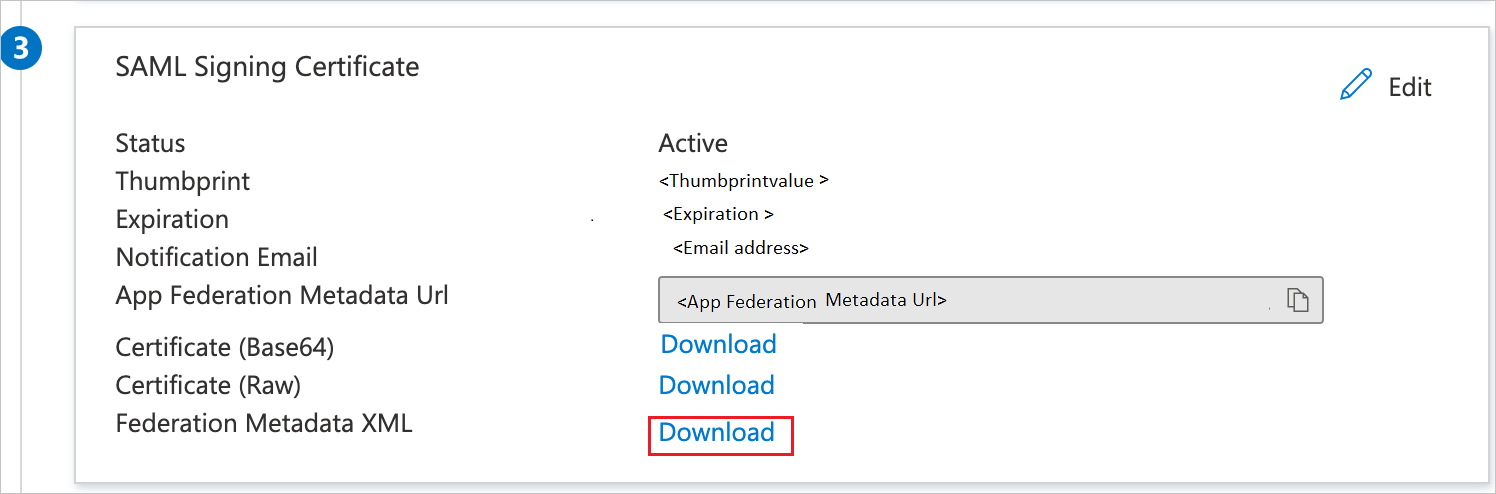
Az aláírási beállítások igény szerinti módosításához kattintson a Szerkesztés gombra az SAML aláíró tanúsítvány párbeszédpanel megnyitásához.
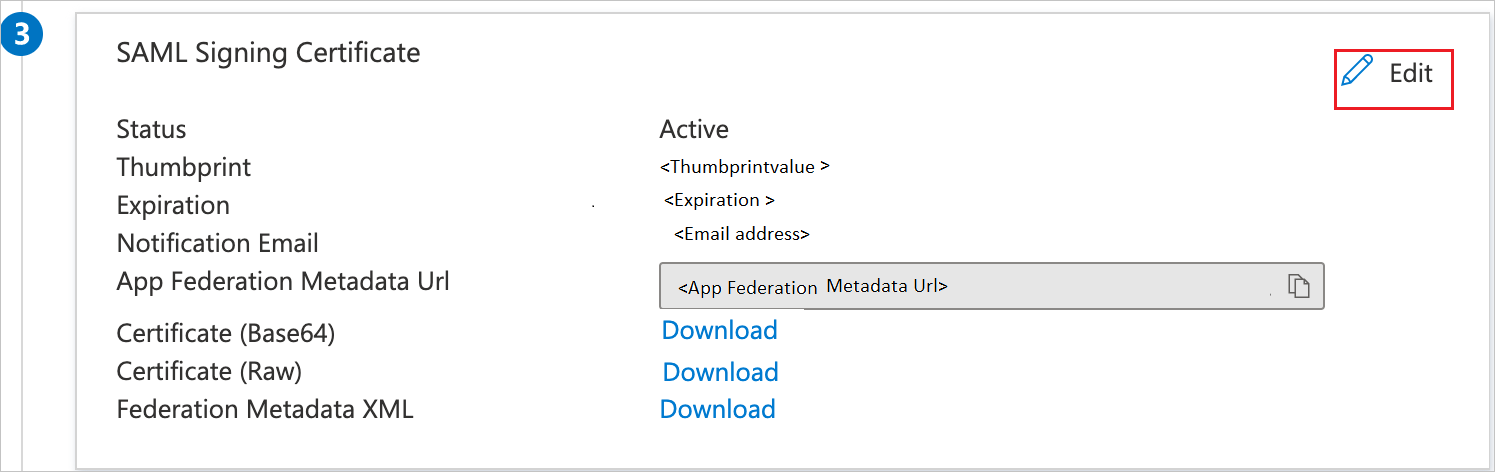
a. Válassza az SAML-válasz aláírása és az aláírási beállítás helyességibeállítása lehetőséget.
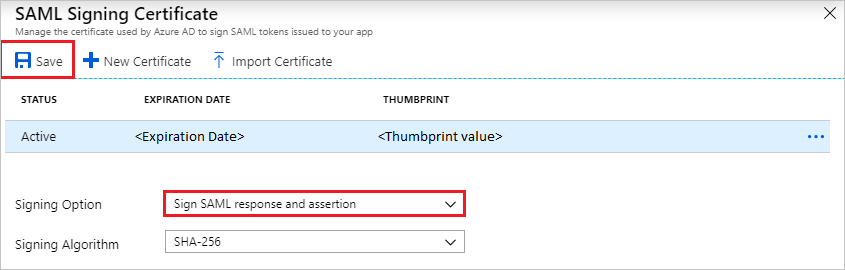
b. Kattintson a Mentés gombra
A Workday beállítása szakaszban másolja ki a megfelelő URL-cím(ek)et a követelmény alapján.

Microsoft Entra-tesztfelhasználó létrehozása
Ebben a szakaszban egy B.Simon nevű tesztfelhasználót fog létrehozni.
- Jelentkezzen be a Microsoft Entra felügyeleti központba legalább felhasználói Rendszergazda istratorként.
- Keresse meg az Identitás>Felhasználók>Minden felhasználó elemet.
- Válassza az Új felhasználó>létrehozása lehetőséget a képernyő tetején.
- A Felhasználói tulajdonságok területen kövesse az alábbi lépéseket:
- A Megjelenítendő név mezőbe írja be a következőt
B.Simon: - A Felhasználónév mezőbe írja be a következőtusername@companydomain.extension: . Például:
B.Simon@contoso.com. - Jelölje be a Jelszó megjelenítése jelölőnégyzetet, majd írja be a Jelszó mezőben megjelenő értéket.
- Válassza az Áttekintés + létrehozás lehetőséget.
- A Megjelenítendő név mezőbe írja be a következőt
- Válassza a Létrehozás lehetőséget.
A Microsoft Entra tesztfelhasználó hozzárendelése
Ebben a szakaszban engedélyezi, hogy B.Simon egyszeri bejelentkezést használjon a Workdayhez való hozzáférés biztosításával.
- Jelentkezzen be a Microsoft Entra felügyeleti központba legalább felhőalkalmazásként Rendszergazda istratorként.
- Keresse meg az Identity>Applications>Enterprise-alkalmazásokat>a Workday webhelyen.
- Az alkalmazás áttekintő lapján válassza a Felhasználók és csoportok lehetőséget.
- Válassza a Felhasználó/csoport hozzáadása lehetőséget, majd válassza a Felhasználók és csoportok lehetőséget a Hozzárendelés hozzáadása párbeszédpanelen.
- A Felhasználók és csoportok párbeszédpanelen válassza a B.Simon lehetőséget a Felhasználók listában, majd kattintson a Képernyő alján található Kiválasztás gombra.
- Ha egy szerepkört szeretne hozzárendelni a felhasználókhoz, a Szerepkör kiválasztása legördülő listából választhatja ki. Ha nincs beállítva szerepkör ehhez az alkalmazáshoz, az "Alapértelmezett hozzáférés" szerepkör van kiválasztva.
- A Hozzárendelés hozzáadása párbeszédpanelen kattintson a Hozzárendelés gombra.
A Workday konfigurálása
Egy másik böngészőablakban jelentkezzen be a Workday vállalati webhelyére rendszergazdaként.
A Keresőmezőben keressen a Kezdőlap bal felső részén található Edit Tenant Setup – Security (Bérlő beállítása – Biztonság) névvel.

Az SAML telepítő szakaszában kattintson az Identitásszolgáltató importálása elemre.
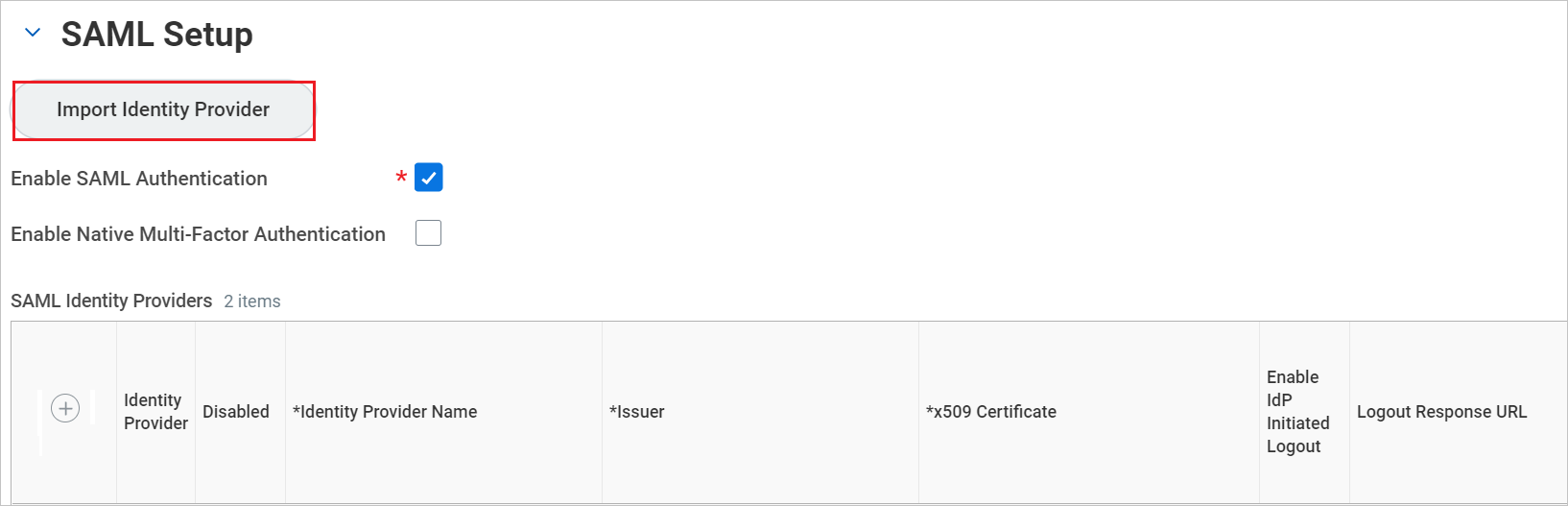
Az Identitásszolgáltató importálása szakaszban hajtsa végre az alábbi lépéseket:
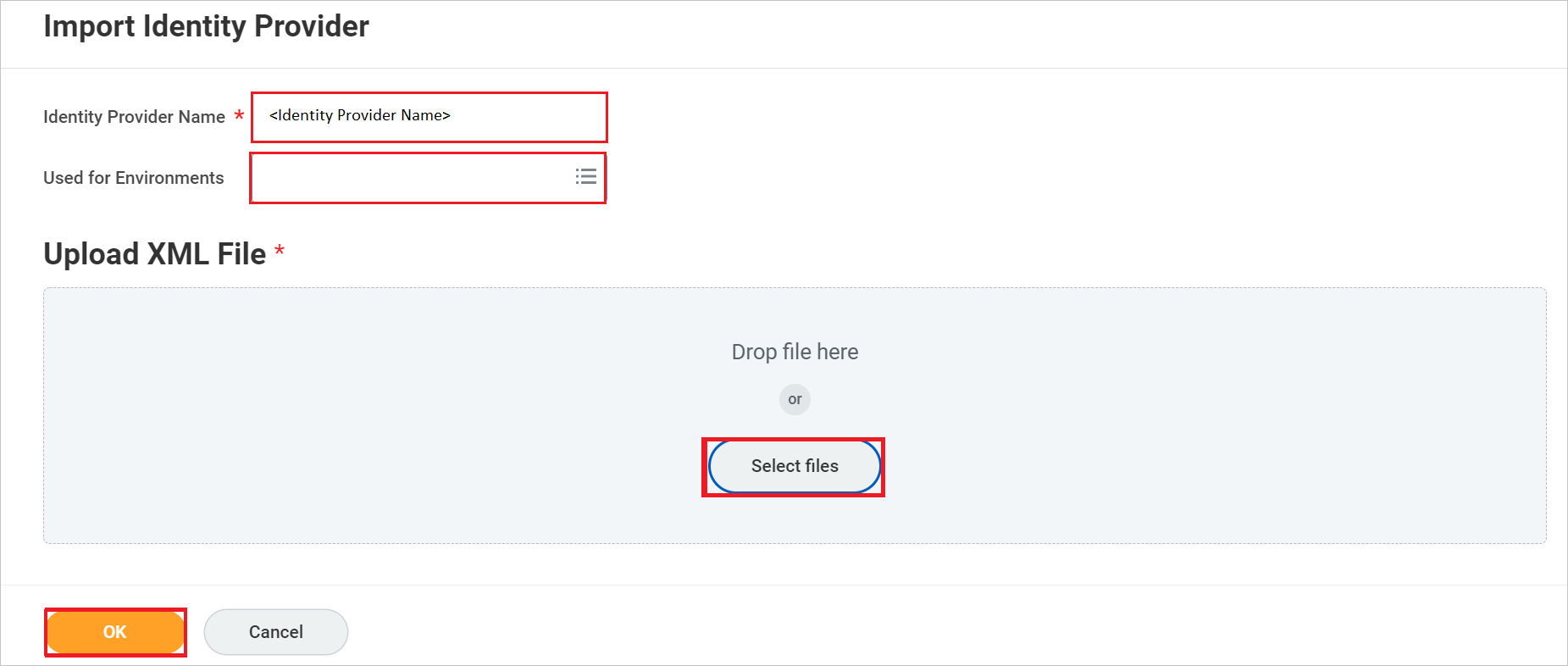
a. Adja meg az identitásszolgáltató nevét , mint
AzureADa szövegmezőben.b. A Használt környezetek szövegmezőben válassza ki a megfelelő környezetneveket a legördülő listából.
c. Kattintson a Fájlok kijelölése elemre a letöltött összevonási metaadatok XML-fájljának feltöltéséhez.
d. Kattintson az OK gombra.
Az OK gombra kattintás után egy új sor lesz hozzáadva az SAML-identitásszolgáltatókhoz, majd hozzáadhatja az újonnan létrehozott sor alábbi lépéseit.

a. Kattintson az IdP által kezdeményezett kijelentkezés engedélyezése jelölőnégyzetre.
b. A Kijelentkezés válasz URL-címének szövegmezőbe írja be a következőthttp://www.workday.com:
c. Kattintson a Workday által kezdeményezett kijelentkezés engedélyezése jelölőnégyzetre.
d. A Kijelentkezés igénylése URL-cím szövegmezőbe illessze be a Kijelentkezés URL-címét.
e. Kattintson az SP által kezdeményezett jelölőnégyzetre.
f. A Szolgáltató azonosítója szövegmezőbe írja be a következőthttp://www.workday.com:
: Válassza az SP által kezdeményezett hitelesítési kérelem deflációja tiltása lehetőséget.
h. Kattintson az OK gombra.
i. Ha a feladat sikeresen befejeződött, kattintson a Kész gombra.
Feljegyzés
Győződjön meg arról, hogy helyesen állította be az egyszeri bejelentkezést. Ha helytelen beállítással engedélyezi az egyszeri bejelentkezést, előfordulhat, hogy nem tudja beírni az alkalmazást a hitelesítő adataival, és kizárja a rendszerből. Ebben az esetben a Workday egy biztonsági mentési bejelentkezési URL-címet biztosít, ahová a felhasználók a szokásos felhasználónévvel és jelszóval jelentkezhetnek be a következő formátumban:[Munkanap URL-címe]/login.flex?redirect=n
Workday-tesztfelhasználó létrehozása
Jelentkezzen be a Workday vállalati webhelyére rendszergazdaként.
Kattintson a profilra a jobb felső sarokban, válassza a Kezdőlap lehetőséget, majd az Alkalmazások lapon kattintson a Címtár gombra.
A Címtár lapon válassza a Feldolgozók keresése a nézetben fület.
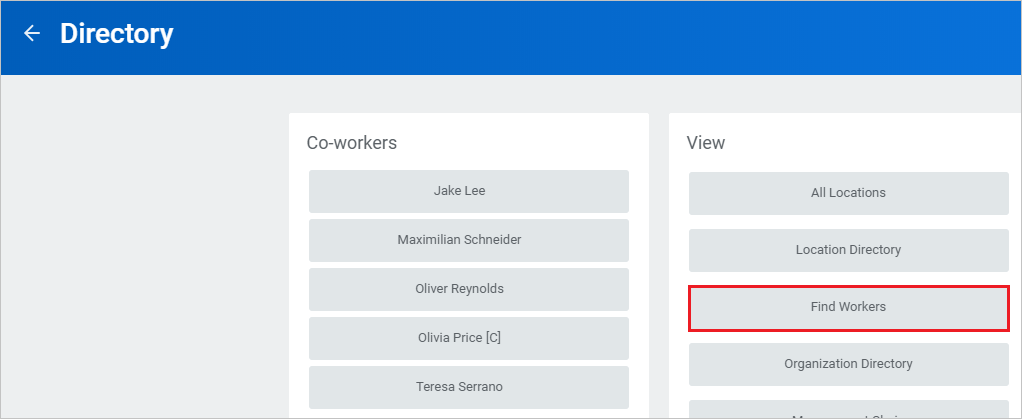
A Dolgozók keresése lapon válassza ki a felhasználót az eredmények közül.
A következő lapon válassza a Munkavégző biztonsága lehetőséget, és a Workday-fióknak meg kell egyeznie a Microsoft Entra-azonosítóval névazonosítóként.>
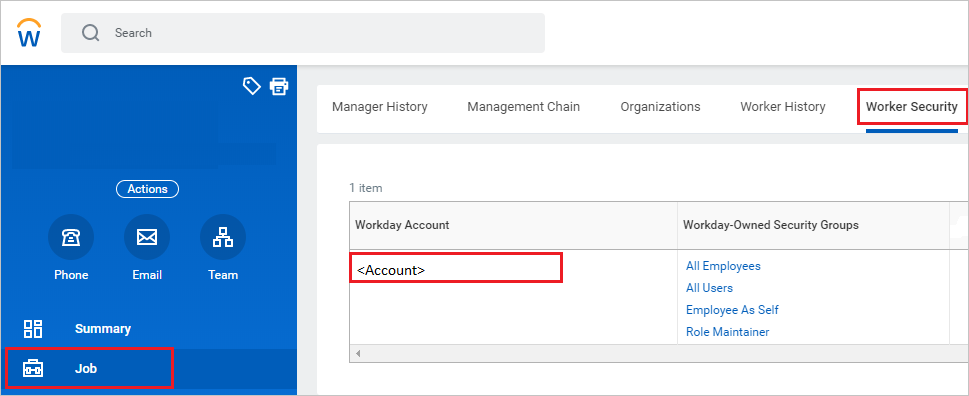
Feljegyzés
A workday tesztfelhasználók létrehozásáról további információt a Workday ügyféltámogatási csapatában talál.
Egyszeri bejelentkezés tesztelése
Ebben a szakaszban az alábbi beállításokkal tesztelheti a Microsoft Entra egyszeri bejelentkezési konfigurációját.
Kattintson az alkalmazás tesztelésére, ez átirányítja a Workday bejelentkezési URL-címére, ahol elindíthatja a bejelentkezési folyamatot.
Lépjen közvetlenül a Workday bejelentkezési URL-címére, és indítsa el onnan a bejelentkezési folyamatot.
Használhatja a Microsoft Saját alkalmazások. Amikor a Saját alkalmazások a Workday csempére kattint, automatikusan be kell jelentkeznie arra a Munkanapra, amelyhez beállította az egyszeri bejelentkezést. A Saját alkalmazások további információ: Bevezetés a Saját alkalmazások.
Következő lépések
A Workday konfigurálása után kényszerítheti a munkamenet-vezérlést, amely valós időben védi a szervezet bizalmas adatainak kiszivárgását és beszivárgását. A munkamenet-vezérlés a feltételes hozzáféréstől terjed ki. Megtudhatja, hogyan kényszerítheti a munkamenet-vezérlést az Felhőhöz készült Microsoft Defender Apps használatával.