A hálózat konfigurálása a HoloLenshez
A dokumentum ezen részében a következő személyekre lesz szükség:
- Hálózati Rendszergazda a proxy/tűzfal módosításához szükséges engedélyekkel
- Microsoft Entra Rendszergazda
- Mobil Eszközkezelő Rendszergazda
Infrastruktúra-követelmények
A HoloLens központi eleme az Azure-ral integrált Windows-mobileszköz. A legjobban kereskedelmi környezetekben működik a vezeték nélküli hálózat rendelkezésre állásával (wi-fi) és a Microsoft-szolgáltatásokhoz való hozzáféréssel.
A kritikus felhőszolgáltatások közé tartoznak a következők:
- Microsoft Entra ID
- Windows Update (WU)
A kereskedelmi ügyfeleknek nagyvállalati mobilitási felügyeleti (EMM) vagy mobileszköz-kezelési (MDM) infrastruktúrára lesz szükségük a HoloLens-eszközök nagy léptékű kezeléséhez. Ez az útmutató példaként Microsoft Intune használ, bár a Microsoft Policy teljes körű támogatásával rendelkező szolgáltatók támogathatják a HoloLenst. Kérdezze meg a mobileszköz-kezelő szolgáltatót, hogy támogatják-e a HoloLens 2.
A HoloLens a felhővel leválasztott szolgáltatások korlátozott készletét támogatja.
Vezeték nélküli hálózati EAP-támogatás
- PEAP-MS-CHAPv2
- PEAP-TLS
- TLS
- TTLS-CHAP
- TTLS-CHAPv2
- TTLS-MS-CHAPv2
- TTLS-PAP
- TTLS-TLS
Több hálózati sáv
Lehetséges, hogy az infrastruktúra részeként több hálózati sáv is van. Ha meg szeretné győződni arról, hogy a HL egy adott sávhoz, például 5 GHz-hez csatlakozik, válassza szét a hálózatot különböző SSID-kre.
HoloLens-specifikus hálózati követelmények
Győződjön meg arról, hogy a végpontok listája engedélyezve van a hálózati tűzfalon. Ez lehetővé teszi, hogy a HoloLens megfelelően működjön.
A Remote Assist konkrét hálózati követelményei
- A Remote Assist optimális teljesítményéhez ajánlott sávszélesség 1,5 Mbps. További információkért tekintse meg a hálózatra vonatkozó részletes követelményeket . (Vegye figyelembe, hogy ha nem rendelkezik legalább 1,5 Mbps hálózati sebességgel, a Remote Assist továbbra is működni fog. A minőség azonban szenvedhet).
- Győződjön meg arról, hogy ezek a portok és URL-címek engedélyezve vannak a hálózati tűzfalon a Microsoft Teams működésének engedélyezéséhez. Tartsa naprakészen a portok legújabb listáját.
- További információ a Remote Assist konkrét hálózati követelményeiről.
- További információ a szervezet hálózatának a Microsoft Teamshez való előkészítéséről
Útmutatók – Konkrét hálózati követelmények
Az útmutatók csak hálózati hozzáférést igényelnek az alkalmazás letöltéséhez és használatához.
Microsoft Entra útmutató
Megjegyzés
Erre a lépésre csak akkor van szükség, ha a vállalat a HoloLens kezelését tervezi.
Győződjön meg arról, hogy rendelkezik Microsoft Entra id licenccel. További információt a HoloLens licenckövetelményei című témakörben talál.
Ha az automatikus regisztrációt tervezi, konfigurálnia kell Microsoft Entra regisztrációt.
Győződjön meg arról, hogy a vállalat felhasználói Microsoft Entra azonosítóban vannak. A felhasználók hozzáadásához tekintse meg az alábbi utasításokat .
Javasoljuk, hogy a hasonló licenccel rendelkező felhasználókat ugyanahhoz a csoporthoz adhatók hozzá.
Győződjön meg arról, hogy a vállalat felhasználói (vagy felhasználói csoportjai) rendelkeznek a szükséges licencekkel. Ha licenceket kell hozzárendelnie, kövesse ezeket az utasításokat.
Csak akkor végezze el ezt a lépést, ha a felhasználóknak regisztrálniuk kell a HoloLens/Mobile eszközüket (három lehetőség van) Ezek a lépések biztosítják, hogy a vállalat felhasználói (vagy egy felhasználói csoport) eszközöket vegyenek fel.
1. lehetőség: Adjon minden felhasználónak engedélyt az eszközök Microsoft Entra való csatlakoztatására. Jelentkezzen be a Azure Portal rendszergazdaként>Microsoft Entra>>Eszközbeállítások>Beállítása: A felhasználók csatlakoztathatnak eszközöket a Microsoft Entra a Mind értékre
2. lehetőség: Engedélyezze a kijelölt felhasználók/csoportok számára, hogy csatlakozzanak az eszközökhöz a Microsoft Entra Jelentkezzen be a Azure Portal rendszergazdaként>Microsoft Entra>>Eszközbeállítások>Beállítása: A felhasználók csatlakozhatnak eszközökhöz, hogy Microsoft Entra a Kiválasztott
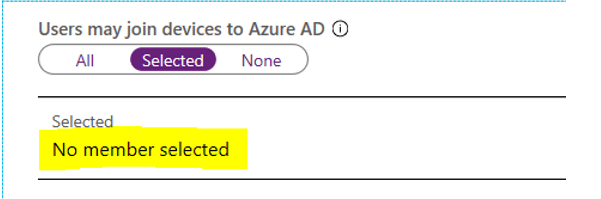
3. lehetőség: Letilthatja, hogy minden felhasználó csatlakozzon az eszközeihez a tartományhoz. Ez azt jelenti, hogy minden eszközt manuálisan kell regisztrálni.
Mobil Eszközkezelő útmutató
Folyamatos eszközfelügyelet
Megjegyzés
Erre a lépésre csak akkor van szükség, ha a vállalat a HoloLens kezelését tervezi.
A folyamatos eszközfelügyelet a mobileszköz-kezelési infrastruktúrától függ. A legtöbben ugyanazokkal az általános funkciókkal rendelkeznek, de a felhasználói felület széles körben változhat.
A CSP-k (konfigurációszolgáltatók) segítségével felügyeleti beállításokat hozhat létre és helyezhet üzembe a hálózaton lévő eszközökhöz. Referenciaként tekintse meg a HoloLens CSP-k listáját .
A megfelelőségi szabályzatok olyan szabályok és beállítások, amelyeknek az eszközöknek meg kell felelniük ahhoz, hogy megfeleljenek a vállalati infrastruktúrának. Ezekkel a szabályzatokkal feltételes hozzáféréssel letilthatja a nem megfelelő eszközök vállalati erőforrásaihoz való hozzáférést. Létrehozhat például olyan szabályzatot, amely megköveteli a BitLocker engedélyezését.
A feltételes hozzáférés engedélyezi vagy megtagadja a mobileszközök és mobilalkalmazások hozzáférését a vállalati erőforrásokhoz. Két hasznos dokumentum a hitelesítésszolgáltató üzembe helyezésének megtervezése és az ajánlott eljárások.
Ez a cikk az Intune HoloLenshez készült felügyeleti eszközeiről szól.
Frissítések kezelése
Az Intune tartalmaz egy Frissítési körök nevű funkciót Windows 10 eszközökhöz, beleértve a HoloLens 2 és a HoloLens 1-et (a Holographic for Business szolgáltatással). A frissítési körök olyan beállítások egy csoportját tartalmazzák, amelyek meghatározzák a frissítések telepítésének módját és mikori telepítését.
Létrehozhat például egy karbantartási időszakot a frissítések telepítésére vagy eldöntheti, hogy kíván-e újraindítást a frissítések telepítése után. Dönthet úgy is, hogy határozatlan időre szünetelteti a frissítéseket, amíg készen nem áll a frissítésre.
További információ a frissítési körök Intune-nal való konfigurálásáról.
Alkalmazáskezelés
HoloLens-alkalmazások kezelése a következőkkel:
Microsoft Store
A Microsoft Store a legjobb módja az alkalmazások HoloLensen való terjesztésének és felhasználásának. Az áruházban már számos alapvető HoloLens-alkalmazás érhető el, de saját alkalmazást is közzétehet.
Az áruházban lévő összes alkalmazás nyilvánosan elérhető mindenki számára, de ha ez nem elfogadható, tekintse meg a Microsoft Store Vállalatoknak.Vállalati Microsoft Áruház
A Microsoft Store Vállalatoknak és az Oktatás egy egyéni tároló a vállalati környezethez. Lehetővé teszi, hogy a Windows 10 és a HoloLens beépített Microsoft Store-t használja a szervezet alkalmazásainak megkereséséhez, beszerzéséhez, terjesztéséhez és kezeléséhez. Emellett olyan alkalmazásokat is üzembe helyezhet, amelyek a kereskedelmi környezetére jellemzőek, de a világra nem.Alkalmazástelepítés és -kezelés az Intune-on vagy más mobileszköz-kezelési megoldáson keresztül
A legtöbb mobileszköz-kezelési megoldás, beleértve az Intune-t is, lehetővé teszik üzletági alkalmazások üzembe helyezését közvetlenül regisztrált eszközökre. Tekintse meg az Intune-alkalmazás telepítését ismertető cikket.nem ajánlott Eszközportál
Az alkalmazások közvetlenül a Windows eszközportál használatával is telepíthetők a HoloLensre. Ez nem ajánlott, mivel a fejlesztői módot engedélyezni kell az eszközportál használatához.
További információ az alkalmazások HoloLensre való telepítéséről.
Tanúsítványok
A tanúsítványokat az MDM-szolgáltatón keresztül terjesztheti. Ha a vállalatnak tanúsítványra van szüksége, az Intune támogatja a PKCS, a PFX és az SCEP használatát. Fontos tisztában lenni azzal, hogy melyik tanúsítvány megfelelő a vállalat számára. Kérjük, látogasson el a tanúsítványkonfigurációk dokumentációjába, és állapítsa meg, hogy melyik tanúsítvány a legmegfelelőbb az Ön számára. Ha tanúsítványokat szeretne használni a HoloLens-hitelesítéshez, a PFX vagy az SCEP megfelelő lehet Az Ön számára.
Az SCEP használatához tekintse meg az alábbi lépéseket.
Frissítés a Holographic for Business Commercial Suite-ra
Megjegyzés
Windows Holographic for Business (kereskedelmi csomag) csak HoloLens (1. generációs) eszközökhöz készült. A profil nem lesz alkalmazva HoloLens 2 eszközökre.
A kereskedelmi csomagra való frissítés irányait a holografikus frissítési dokumentációban találja.
Kioszk mód konfigurálása Microsoft Intune
A Microsoft Store szinkronizálása az Intune-ra (lásd az alábbi utasításokat).
Az alkalmazásbeállítások ellenőrzése
- Bejelentkezés a Microsoft Store Business-fiókjába
- Termékek és szolgáltatások > alkalmazásainak és szoftvereinek > kezelése>: Válassza ki a privát áruház rendelkezésre állását > szinkronizálni > kívánt alkalmazást Válassza a "Mindenki" vagy az "Adott csoportok" lehetőséget.
Megjegyzés
Ha nem látja a kívánt alkalmazást, le kell "beszereznie" az alkalmazást az alkalmazás áruházában való kereséssel. Kattintson a jobb felső sarokban > lévő "Keresés" sávra az alkalmazás > nevére kattintva válassza a > "Get" (Lekérés) lehetőséget.
- Ha nem látja az alkalmazásokat az Intune > Ügyfélalkalmazások alkalmazásban > , előfordulhat, hogy újra szinkronizálnia kell az alkalmazásokat.
Megjegyzés
A különböző felhasználókat úgy konfigurálhatja, hogy különböző Kioszk módú élményekkel rendelkezzenek, ha a "Microsoft Entra azonosítót" használja "Felhasználói bejelentkezési típusként". Ez a beállítás azonban csak többalkalmazásos kioszk módban érhető el. A többalkalmazásos kioszk mód csak egy alkalmazással és több alkalmazással fog működni.
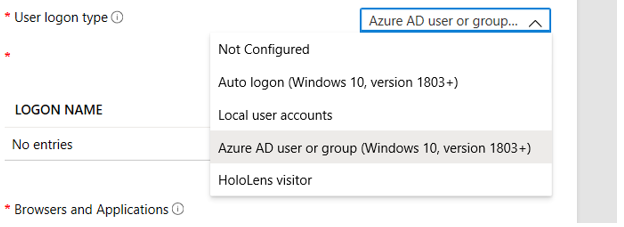
Egyéb MDM-szolgáltatások esetén tekintse meg a szolgáltató dokumentációját. Ha egyéni beállítással és teljes XML-konfigurációval szeretne kioszkot beállítani az MDM szolgáltatásban, tekintse meg a HoloLens kioszkra vonatkozó utasításokat.
Tanúsítványok és hitelesítés
A tanúsítványok az MDM-en keresztül helyezhetők üzembe (lásd az MDM szakasz "tanúsítványok" szakaszát). A tanúsítványok csomagkiépítéssel is üzembe helyezhetők a HoloLensben. További információkért lásd: HoloLens Provisioning .
További Intune-gyorshivatkozások
- Profilok létrehozása: A profilok lehetővé teszik olyan beállítások hozzáadását és konfigurálását, amelyeket a rendszer leküld a szervezet eszközeire.
Visszajelzés
Hamarosan elérhető: 2024-ben fokozatosan kivezetjük a GitHub-problémákat a tartalom visszajelzési mechanizmusaként, és lecseréljük egy új visszajelzési rendszerre. További információ: https://aka.ms/ContentUserFeedback.
Visszajelzés küldése és megtekintése a következőhöz: