Oktatóanyag: Exchange Online e-mailek védelme felügyelt eszközökön a Microsoft Intune
Ez az oktatóanyag bemutatja, hogyan használhatja a Microsoft eszközmegfelelési szabályzatait Microsoft Entra feltételes hozzáférési szabályzattal, hogy az iOS-eszközök csak akkor férhessenek hozzá az Exchange-hez, ha azOkat az Intune felügyeli, és jóváhagyott levelezőalkalmazást használnak.
Az oktatóanyag segítségével megtanulhatja a következőket:
- Hozzon létre egy Intune iOS-eszközmegfelelőségi szabályzatot, amely beállítja azokat a feltételeket, amelyeknek az eszköznek megfelelőnek kell lennie.
- Hozzon létre egy Microsoft Entra feltételes hozzáférési szabályzatot, amely megköveteli, hogy az iOS-eszközök regisztráljanak az Intune-ban, megfeleljenek az Intune-szabályzatoknak, és a jóváhagyott Outlook mobilappal férhessenek hozzá Exchange Online e-mailekhez.
Előfeltételek
Ehhez az oktatóanyaghoz egy tesztbérlőre van szüksége az alábbi előfizetésekkel:
- Microsoft Intune 1. csomag előfizetése (regisztráljon egy ingyenes próbafiókra)
- Microsoft Entra ID P1 (ingyenes próbaverzió)
- Üzleti Microsoft 365-alkalmazások előfizetés, ami magában foglalja az Exchange-et (ingyenes próbaverzió)
Bejelentkezés az Intune-ba
Jelentkezzen be a Microsoft Intune Felügyeleti központbaglobális rendszergazda vagy Intune-szolgáltatásadminisztrátorként. Ha Rendelkezik Intune próbaverziós előfizetéssel, az előfizetést a globális rendszergazda hozta létre.
E-mail-eszközprofil létrehozása
Ehhez az oktatóanyaghoz létre kell hoznia egy iOS/iPadOS-eszközprofilt Email. Ehhez kövesse az Intune dokumentációjának Try Intune tasks (Intune-feladatok kipróbálása) területén található 11. lépés – Eszközprofil létrehozása című témakör útmutatását. Az e-mail-profil arra szolgál, hogy az iOS/iPad-eszközöknek munkahelyi e-maileket kelljen használniuk.
Az e-mail-profil létrehozásakor rendelje hozzá a profilt ugyanahhoz az eszközcsoporthoz, amelyet később az eszközmegfelelési szabályzathoz és az oktatóanyag későbbi lépéseiben létrehozott feltételes hozzáférési szabályzatokhoz használ.
Az e-mail-profil létrehozása után térjen vissza ide a folytatáshoz.
Az iOS-eszközmegfelelési szabályzat létrehozása
Állítson be egy Intune-eszközmegfelelőségi szabályzatot, hogy megszüntethesse azokat a feltételeket, amelyeknek az eszköznek megfelelőnek kell lennie. Ebben az oktatóanyagban egy eszközmegfelelési szabályzatot hozunk létre iOS-eszközökhöz. A megfelelőségi szabályzatok platformspecifikusak, ezért minden kiértékelni kívánt eszközplatformhoz külön megfelelőségi szabályzatra van szükség.
Jelentkezzen be a Microsoft Intune Felügyeleti központba.
Válassza az Eszközök>megfelelősége lehetőséget.
A Szabályzatok lapon válassza a Szabályzat létrehozása lehetőséget.
A Szabályzat létrehozása lapon a Platform területen válassza az iOS/iPadOS lehetőséget. A folytatáshoz válassza a Létrehozás lehetőséget.
Az Alapvető beállítások lapon adja meg a következő tulajdonságokat:
- Név: Adjon meg egy leíró nevet az új profilnak. Ebben a példában adja meg az iOS megfelelőségi szabályzat tesztelését.
- Leírás: Nem kötelező – Adja meg az iOS megfelelőségi szabályzat tesztelését.
A folytatáshoz válassza Tovább lehetőséget.
A Megfelelőségi beállítások lapon:
Bontsa ki a Email, majd állítsa a Nem lehet beállítani a levelezést az eszközönbeállítást Kötelező értékre.
Bontsa ki az Eszközállapot elemet, és állítsa a Feltört eszközök beállítást Blokkolás értékre.
Bontsa ki a Rendszerbiztonság elemet, és konfigurálja a következő beállításokat:
- Jelszó megkövetelése a mobileszközök zárolásának feloldásához a Kötelező
- Egyszerű jelszavak letiltásához
- Jelszó minimális hossza4
Tipp
A kiszürkített és dőlt alapértelmezett értékek csak javaslatok. A beállítások konfigurálásához javaslatokat tartalmazó értékeket kell lecserélnie.
- Kötelező jelszótípusalfanumerikus értékre
- A képernyőzárolás után legfeljebb néhány perccel a jelszó azonnali megadása szükséges
- Jelszó lejárata (nap)41-hez
- Az 5-hözvaló újbóli felhasználást megakadályozó korábbi jelszavak száma
A folytatáshoz válassza a Tovább gombot.
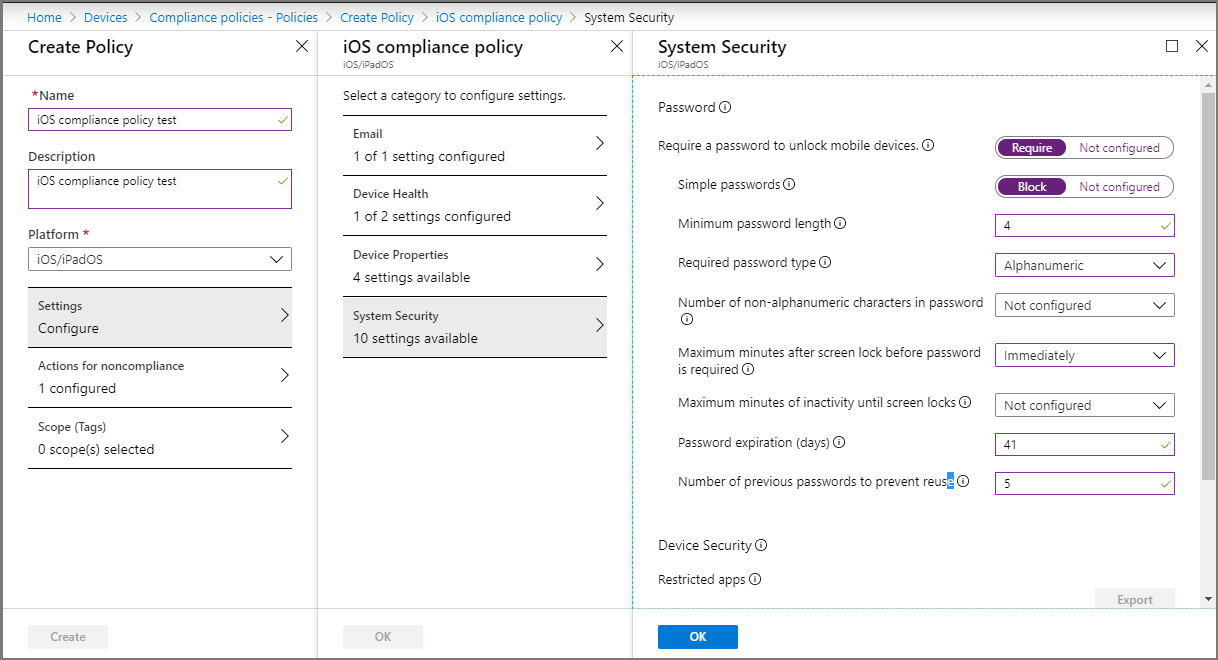
Válassza a Tovább gombot a Meg nem felelési műveletek kihagyásához.
A Hozzárendelések lap Belefoglalt csoportok csoportjában válassza az Összes eszköz hozzáadása lehetőséget, vagy válasszon ki egy olyan csoportot, amely csak azokat az eszközöket tartalmazza, amelyeknek meg kell kapniuk ezt a szabályzatot. Ügyeljen arra, hogy ugyanazt a hozzárendelést használja, mint amelyet az e-mail-eszköz profiljához használt.
A folytatáshoz válassza Tovább lehetőséget.
A Véleményezés + létrehozás lapon tekintse át a beállításokat. Ha a Létrehozás lehetőséget választja, a rendszer menti a módosításokat, és hozzárendeli a profilt.
A feltételes hozzáférési szabályzat létrehozása
Ezután a Microsoft Intune Felügyeleti központban hozzon létre egy feltételes hozzáférési szabályzatot. A feltételes hozzáférést az Intune-nal integrálva szabályozhatja azokat az eszközöket és alkalmazásokat, amelyek csatlakozhatnak a szervezete levelezéséhez és erőforrásaihoz.
A feltételes hozzáférési szabályzat a következő:
- Az Intune-ban való regisztrációhoz és az Intune megfelelőségi szabályzatának való megfeleléshez megkövetelheti, hogy a platformot futtató eszközök hozzáférjenek Exchange Online.
- Megkövetelheti, hogy az eszközök az Outlook appot használják az e-mail-hozzáféréshez.
A feltételes hozzáférési szabályzatok a Microsoft Entra felügyeleti központ vagy a Microsoft Intune Felügyeleti központban konfigurálhatók. Mivel már a felügyeleti központban vagyunk, itt hozhatjuk létre a szabályzatot.
Jelentkezzen be a Microsoft Intune Felügyeleti központba.
Válassza a Végpontbiztonság>feltételes hozzáférés>Új szabályzat létrehozása lehetőséget.
A Név mezőbe írja be a Microsoft 365 e-mail tesztszabályzatát.
A Hozzárendelések területen a Felhasználók területen válassza ki a 0 kiválasztott felhasználót és csoportot. A Belefoglalás lapon válassza a Minden felhasználó lehetőséget. A Felhasználók érték minden felhasználóra frissül.
A Hozzárendelések területen válassza a Célerőforrások lehetőséget. A Válassza ki, mire vonatkozik ez a szabályzat legördülő menüben válassza a Felhőalkalmazások lehetőséget.
Ezután, mivel meg szeretnénk védeni a Microsoft 365 Exchange Online e-maileket, az alábbi lépésekkel válassza ki az alkalmazást:
- A Belefoglalás lapon válassza az Alkalmazások kiválasztása elemet.
- A Kiválasztás kategóriában válassza a Nincs lehetőséget a Kiválasztás panel alkalmazáslistájának megnyitásához.
- Az alkalmazások listájában jelölje be a Office 365 Exchange Online jelölőnégyzetét, majd válassza a Kiválasztás lehetőséget.
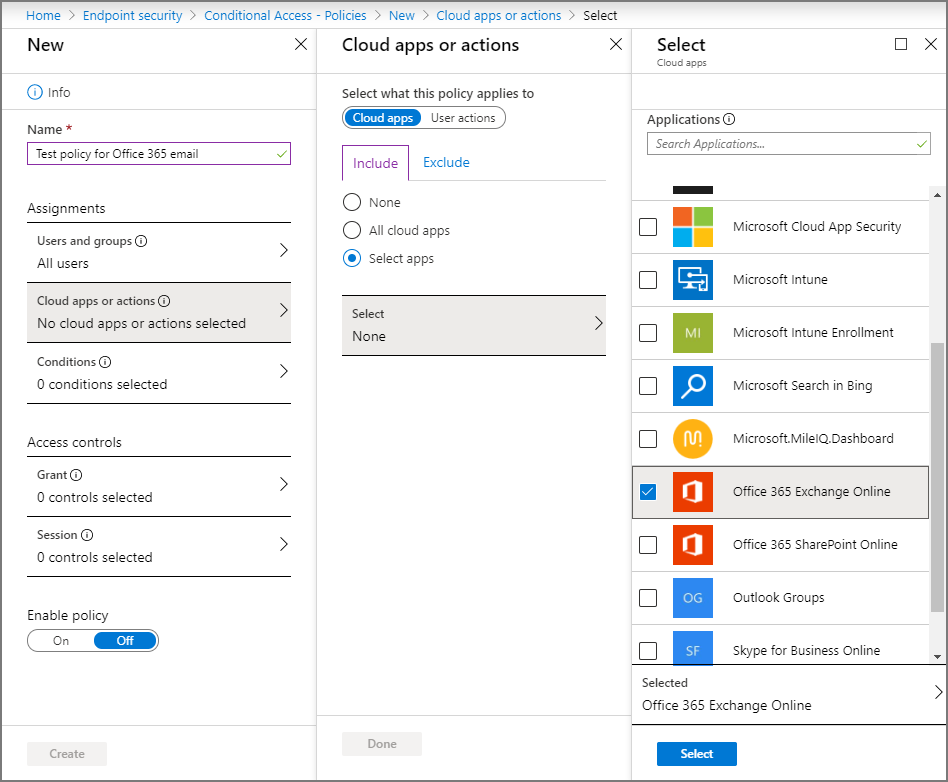
A Hozzárendelések területen válassza a Feltételek>Eszközplatformok lehetőséget az Eszközplatformok panel megnyitásához.
- Állítsa a Konfigurálásbeállítást Igen értékre.
- A Belefoglalás lapon válassza a Bármely eszköz lehetőséget, majd a Kész elemet.
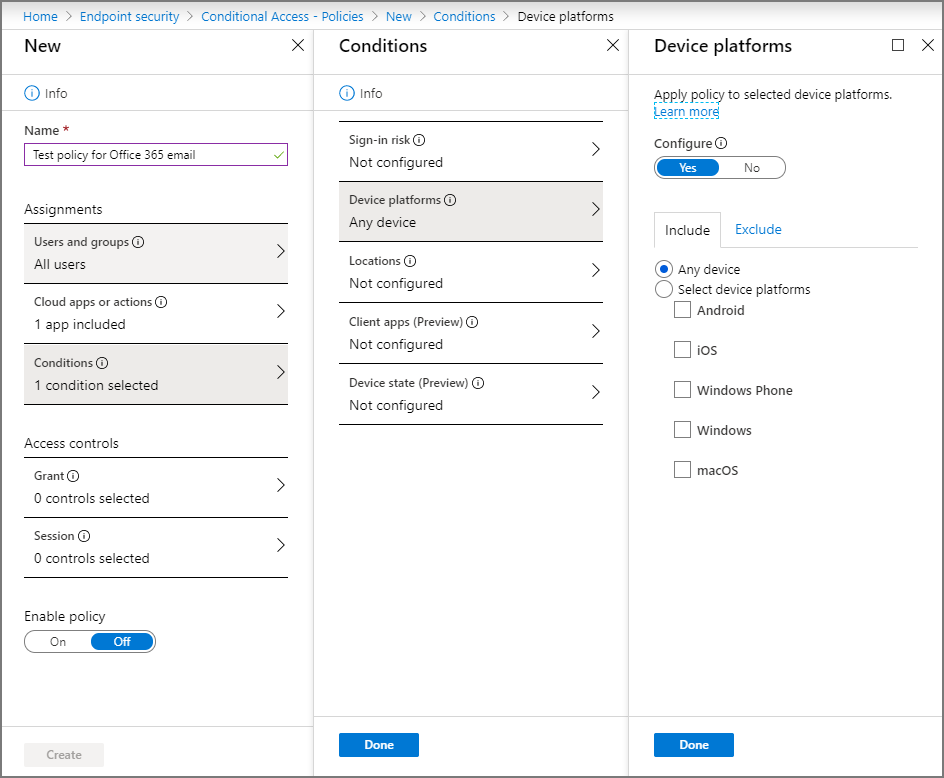
Ismét a Hozzárendelések területen válassza a Feltételek>Ügyfélalkalmazások lehetőséget.
Állítsa a Konfigurálásbeállítást Igen értékre.
Ebben az oktatóanyagban válassza a Modern hitelesítési ügyfelek részét képező Mobilalkalmazások és asztali ügyfelek lehetőséget (amely olyan alkalmazásokra vonatkozik, mint az iOS Outlook és az Android Outlook). Az összes többi jelölőnégyzet jelölését törölje.
Kattintson a Kész, majd ismét a Kész gombra.
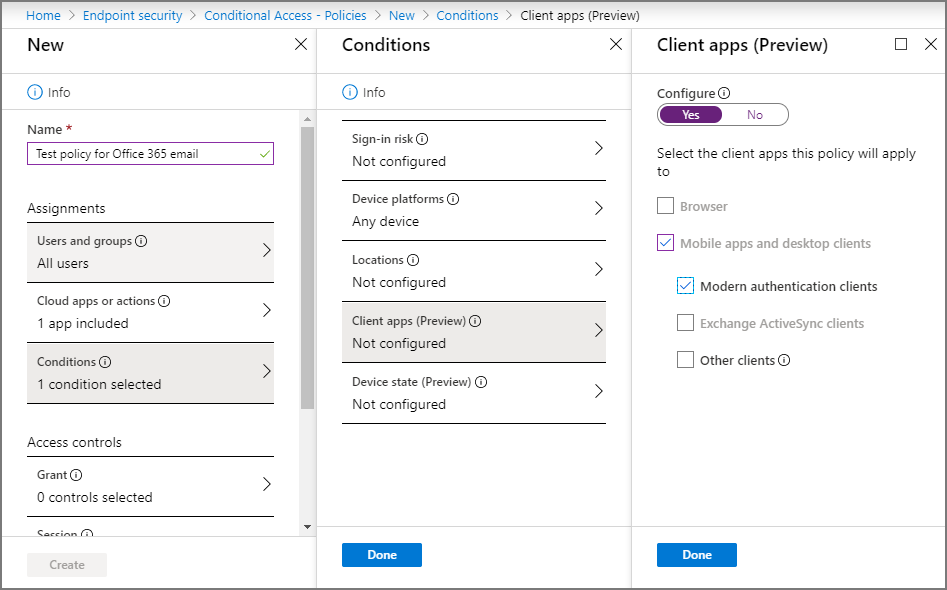
A Hozzáférés-szabályozás alatt válassza ki az Engedélyezés elemet.
Az Engedélyezés panelen válassza az Engedélyek megadása lehetőséget.
Válassza az Eszköz megfelelőként való megjelölésének megkövetelése lehetőséget.
Válassza ki a Jóváhagyott ügyfélalkalmazás megkövetelése elemet.
A Több vezérlő esetén elem alatt válassza a minden kiválasztott vezérlő megkövetelésére szolgáló lehetőséget. Ez a beállítás biztosítja, hogy mindkét kiválasztott követelmény érvényben legyen, amikor egy eszköz hozzá próbál férni az e-mailekhez.
Válassza a Kijelölés elemet.
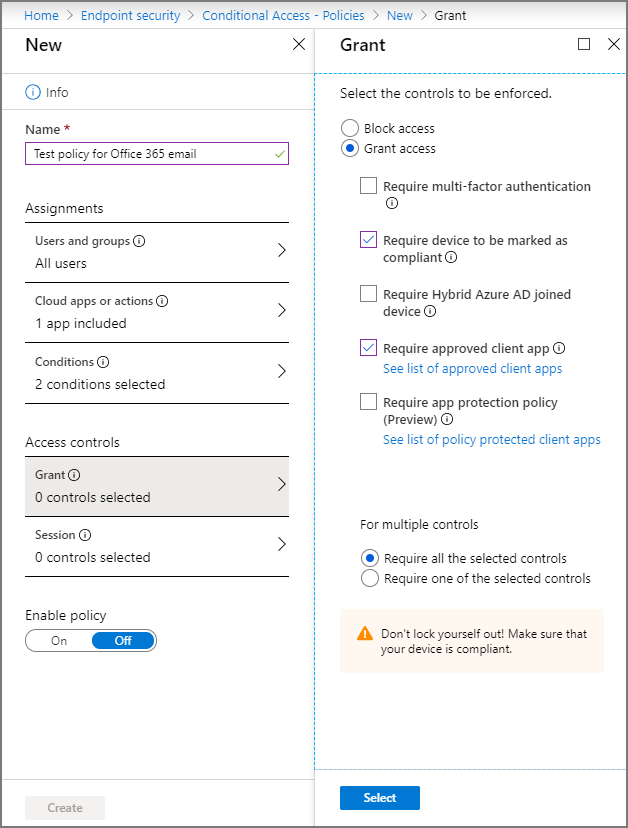
A Szabályzat engedélyezése területen válassza a Be lehetőséget.
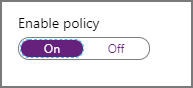
A módosítások mentéséhez válassza a Létrehozás lehetőséget. A profil hozzá van rendelve.
Próbálja ki!
A létrehozott szabályzatokkal minden olyan iOS-eszköznek, amely megpróbál bejelentkezni a Microsoft 365 e-mail-címére, regisztrálnia kell az Intune-ban, és az iOS/iPadOS Outlook mobilappot kell használnia. A forgatókönyv teszteléséhez egy iOS-eszközön próbáljon meg a tesztelési bérlő egyik felhasználójának hitelesítő adataival bejelentkezni az Exchange Online-ra. A rendszer kérni fogja, hogy regisztrálja az eszközt, és telepítse az Outlook mobilappot.
iPhone-on történő teszteléshez válassza a Beállítások>Jelszavak és fiókok>Fiók hozzáadása>Exchange elemet.
Adja meg a tesztelési bérlő felhasználójának e-mail-címét, és válassza a Tovább gombot.
Válassza a Bejelentkezés elemet.
Adja meg a tesztfelhasználó jelszavát, és válassza a Bejelentkezés gombot.
Megjelenik egy üzenet, amely szerint az eszközt kezelni kell az erőforrás eléréséhez, valamint egy regisztrációs lehetőséget.
Erőforrások eltávolítása
Ha már nincs szükség a tesztházirendekre, eltávolíthatja azokat.
Jelentkezzen be a Microsoft Intune Felügyeleti központba globális rendszergazdaként vagy Intune-szolgáltatásadminisztrátorként.
Válassza az Eszközök>megfelelősége lehetőséget.
A Szabályzat neve listában válassza ki a tesztszabályzat helyi menüjét (...), majd válassza a Törlés lehetőséget. Válassza az OK lehetőséget a megerősítéshez.
Válassza a Végpontbiztonság>feltételes hozzáférési>szabályzatok lehetőséget.
A Szabályzat neve listában válassza ki a tesztszabályzat helyi menüjét (...), majd válassza a Törlés lehetőséget. Az Igen gombot választva erősítse meg a műveletet.
Következő lépések
Ebben az oktatóanyagban olyan szabályzatokat hozott létre, amelyek megkövetelik, hogy az iOS-eszközök regisztráljanak az Intune-ban, és az Outlook alkalmazással férhessenek hozzá Exchange Online e-mailekhez. Az Intune feltételes hozzáféréssel történő használatáról további információt a Feltételes hozzáférés beállítása című témakörben talál, amelyből megtudhatja, hogyan védheti meg más alkalmazásokat és szolgáltatásokat, többek között a Microsoft 365 Exchange Online Exchange ActiveSync protokoll-ügyfeleit.
Visszajelzés
Hamarosan elérhető: 2024-ben fokozatosan kivezetjük a GitHub-problémákat a tartalom visszajelzési mechanizmusaként, és lecseréljük egy új visszajelzési rendszerre. További információ: https://aka.ms/ContentUserFeedback.
Visszajelzés küldése és megtekintése a következőhöz: