Alkalmazás létrehozása a Measuring Camera vezérlővel
Felhasználhatja a Mérőkamera vezérlőt alkalmazásában, hogy a felhasználók a távolságot, a területet és a térfogatot mérhessék. A mérés során kétdimenziós és háromdimenziós sokszögeket hoz létre, amelyek segítségével megállapítható, hogy egy bizonyos méretű objektum elfér-e egy térben.
A vezérlő létrehoz egy gombot az alkalmazásban. Amikor az alkalmazások felhasználói kiválasztják a gombot, az élőben megjeleníti az eszköz kamerája által látható képet. Az alkalmazás felhasználói ezután megadhatnak egy kezdőpontot és egy vagy több egymás után következő végpontot, amelyek között mérni szeretnének. A mért szegmensek példányai közvetlenül az élő kamera adatfolyamán jelenik meg.
Amikor a felhasználó kilép a vezérlőből, a rendszer az elvégzett méréseket a Mértékek tulajdonságban rögzíti, hogy azok menthetők vagy tárolhatók legyenek.
A vegyes valóság élményében mentett képernyőképek a Fotók tulajdonságban tekinthetők meg az alkalmazáson belül.
Ebben a cikkben képernyőt hozunk létre egy alkalmazásban, hogy a Mérőkamera vezérlővel megmérhessük a felhasználó által megadott területet, és megtekinthessünk egy képet a mért területről.
A videót megnézve megismerheti, hogyan lehet mobilalkalmazásokat fejleszteni a Mérőkamera vezérlővel:
Előfeltételek
Tekintse meg a vegyes valósággal kompatibilis eszközök előfeltételeit.
Alkalmazás létrehozása a Mérőkamera vezérlővel
Alkalmazás megnyitása a Power Apps Studio szolgáltatásban.
Válassza a Beillesztés lapot.
Bontsa ki a Media elemet.
Jelölje ki a Mérőkamera vezérlőt, és szúrja be az alkalmazás képernyőjére.
Helyezze ezt a vezérlőt az alkalmazás képernyőjének aljához közel.
A képernyő jobb oldalán található tulajdonságok ablaktáblában módosítsa a vezérlőnél a következő tulajdonságokat.
Tulajdonság Érték Szöveges Mérési terület Mértékegység Láb Mérés típusa Terület 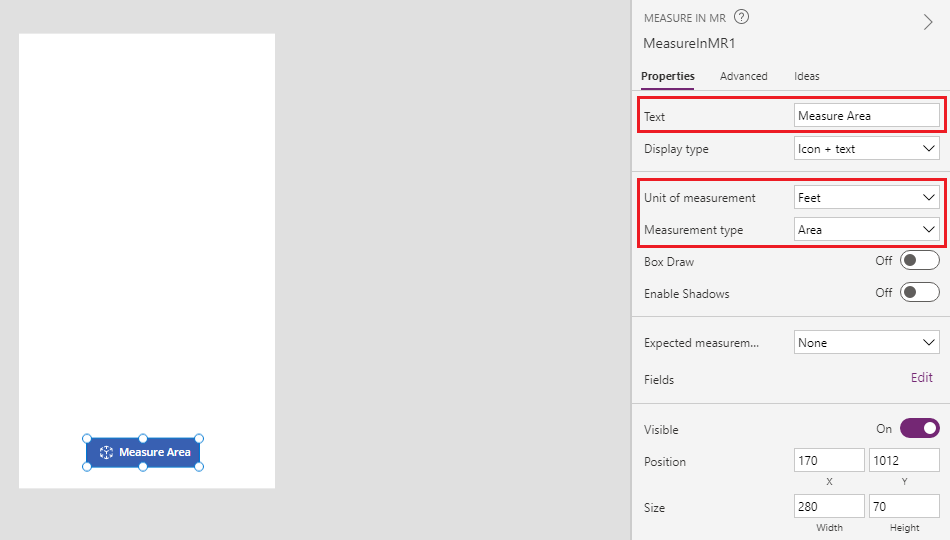
Válassza a Tulajdonságok panelt, majd módosítsa az OnMixedRealitySelect tulajdonságot a következőre képletre:
ClearCollect(colMRMeasurements, Self.Measurements); ClearCollect(colMRPhotos, Self.Photos)
Ez a képlet teszi lehetővé, hogy a felhasználó a területeket négyzetlábban mérje, és hogy a legújabb mérési eredményeket egy colMRMeasurements nevű gyűjteményben tárolja, a legújabb képeket pedig a colMRPhotos nevű gyűjteményben.
Adjon hozzá egy szöveges címkét a képernyőhöz, és helyezze át a képernyő bal felső sarkába.
Módosítsa a hozzáadott címke tulajdonságait a következőre:
Tulajdonság Érték Szöveges Mérési terület Betűméret 24 Betűvastagság Félkövér Szöveg igazítása Középső Width Parent.Width Color RGBA(255, 255, 255, 1)Kitöltés RGBA(56, 96, 178, 1)
Ez a címke egy fejlécet ad a képernyőnek.
Adjon hozzá egy képvezérlőt, és helyezze a fejléc címkéje alá.
Módosítsa a következő tulajdonságokat a képvezérlőhöz:
Tulajdonság Érték Image First(colMRPhotos).ImageURISzegély vastagsága 2 A képvezérlő megjeleníti a Mérőkamera vezérlőből vett első képet.
Adjon hozzá egy másik címkét a képernyőhöz, és helyezze el a képvezérlő alatt.
Módosítsa a címke Szöveg tulajdonságát a következő képletre:
"Area: " & If(IsEmpty(colMRMeasurements), "no area measured", First(colMRMeasurements).Area & " sq. " & First(colMRMeasurements).Unit)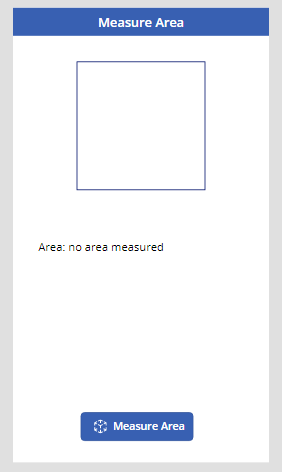
Ez a címke megjeleníti a Mérőkamera vezérlőből összegyűjtött első területmérést és egységtípust. Ha nincs visszaadandó mérték, akkor a szövegben a Terület: nincs mért terület felirat jelenik meg, amely tudatja a felhasználóval, hogy nincs jelen érték.
Az alkalmazás tesztelése
Tipp
A cikk tetejébe ágyazott videóban láthatja, hogyan működik az alkalmazás.
Most, hogy az összes vezérlő hozzá lett adva, mentse és tegye közzé az alkalmazást. Nyissa meg az alkalmazást egy vegyes valósággal kompatibilis eszközről (az Előfeltételek szakaszban meghatározottak szerint), majd nyomja le a Terület mérése gombot. Ez a művelet megnyitja a Mérőkamera élményt, így a felhasználó meghatározhat egy mérhető területet.
A képernyőn megjelenő útmutatás szerint kalibrálja az eszközt, hogy a kamerát a mérendő felületre mutatva lassan balra és jobbra mozgatja. Amikor befejeződik a folyamat, a felületen egy sorok tömbje, valamint a képernyő közepén egy hajszálvonal-hálózat is látható. Ez a hajszálvonal-hálózat a hosszúság, a területek és a mennyiség mérésére szolgál, a + gombbal pontokat és sorszegmenseket tud hozzáadni.
Képeket a kamera gombra kattintva lehet rögzíteni. Ezek a képek a felhasználó által megadott hosszúságot, területeket és mennyiségeket mutatják.
A visszavonás gomb segítségével visszavonhatja az elhelyezett pontokat.
Elsőként helyezzen el egy pontot a + gombbal. Látni fogja, hogy most egy narancsszínű vonal és mérték jelenik meg, amely az elhelyezett ponthoz kapcsolódik. Helyezzen el egy második pontot, és figyelje meg, hogyan jelenik meg egy vonal a mértékkel a két elhelyezett pont között. Folytassa a pontok elhelyezését, amíg a kívánt formát teljesen meg nem határozta. Az alakzat bezáráshoz helyezze a hajszálvonal-hálózatot az első pontra, és használja a + gombot. Látni fogja, hogy a hajszálvonal-hálózat középpontja fehérről zöldre változik, ami azt jelzi, hogy az alakzat lezárható. Ha az alakzat két oldala metszi egymást, vagy ha az első ponttól eltérő ponttal próbálja meg bezárni az alakzatot. Látni fogja, hogy a hajszálvonal-hálózat középpontja fehérről pirosra változik, ami azt jelzi, hogy a pontot nem lehet elhelyezni.
A terület teljes meghatározása után helyezze úgy az eszközt, hogy képet lehessen készíteni a meghatározott területről, és a kamera gombbal készítsen egy képet. Kattinston a Küldés gombra. Megerősítő párbeszédpanel jelenik meg, amely megkérdezi, hogy befejezte-e a mértést. Ha több mérést szeretne megadni, akkor válassza a Mégse lehetőséget a vegyes valóság környezetbe való visszatéréshez. Ha végzett, válassza a Küldés lehetőséget, ami vissza fogja vinni az alkalmazás képernyőjére.
Itt látni fogja az elsőként készített képet, valamint a meghatározott alakzat számított területét, és az egységeket, ebben az esetben a négyzetlábat.
Ezután a mérték és a fénykép ugyanúgy használható, mint a Power Apps bármely más fénykép- vagy szövegmezője, például elküldheti e-mailben, vagy a Microsoft Dataverse táblában is tárolhatja.