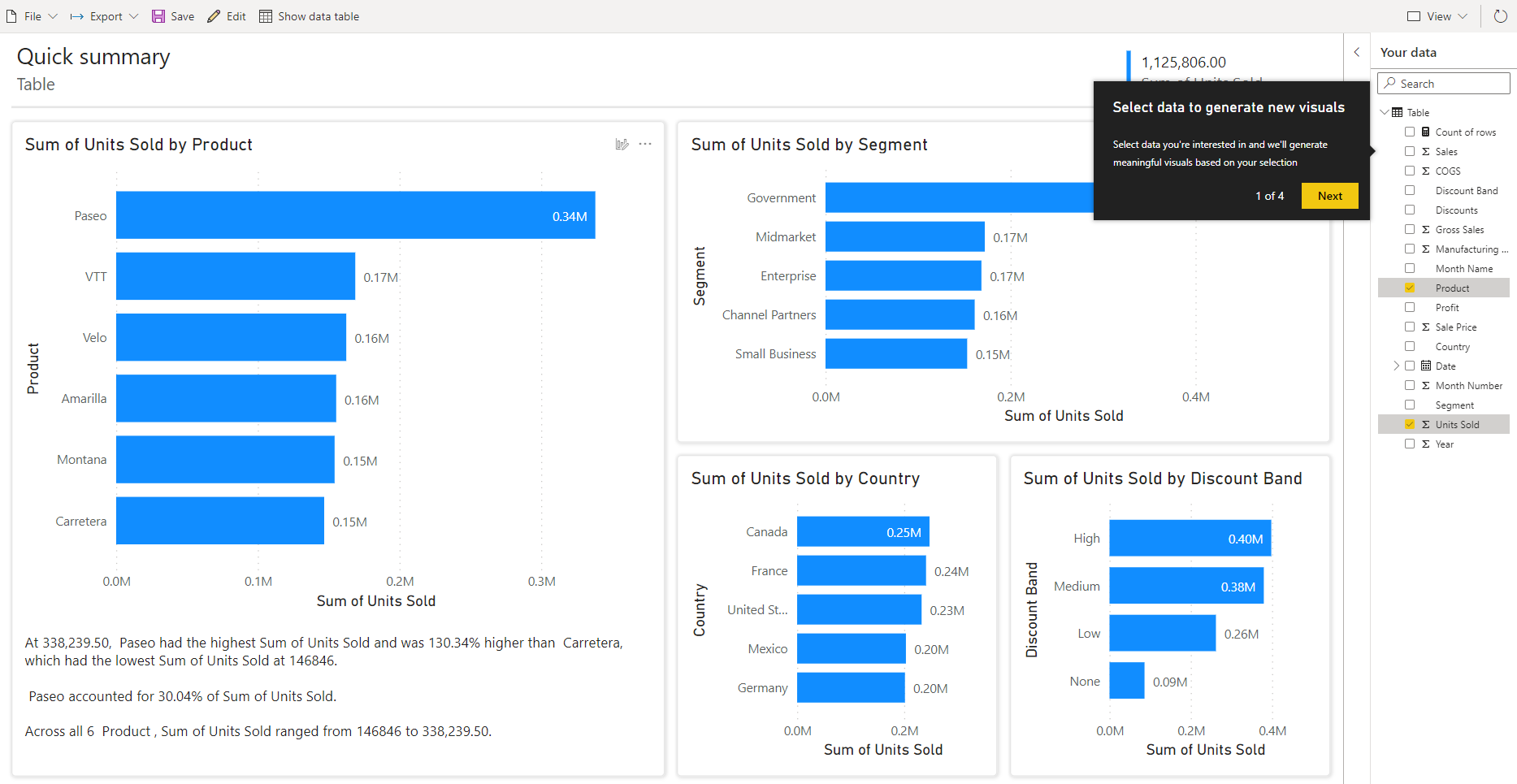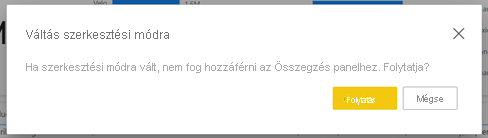Gyorsjelentések létrehozása a Power BI szolgáltatás
A következőkre vonatkozik: Power BI Desktop Power BI szolgáltatás
A Power BI szolgáltatás többféleképpen is gyorsan hozhat létre jelentéseket. AHelyett, hogy letölti a Power BI Desktop alkalmazást és importálja az adatokat, közvetlenül beillesztheti az adatokat a Webes Power BI-ba, és a Power BI automatikusan létrehoz vizualizációkat.
Még nem hozott létre újat a Power BI-ban? Rövid háttérinformációkért olvassa el a Jelentéseket a Power BI-ban .
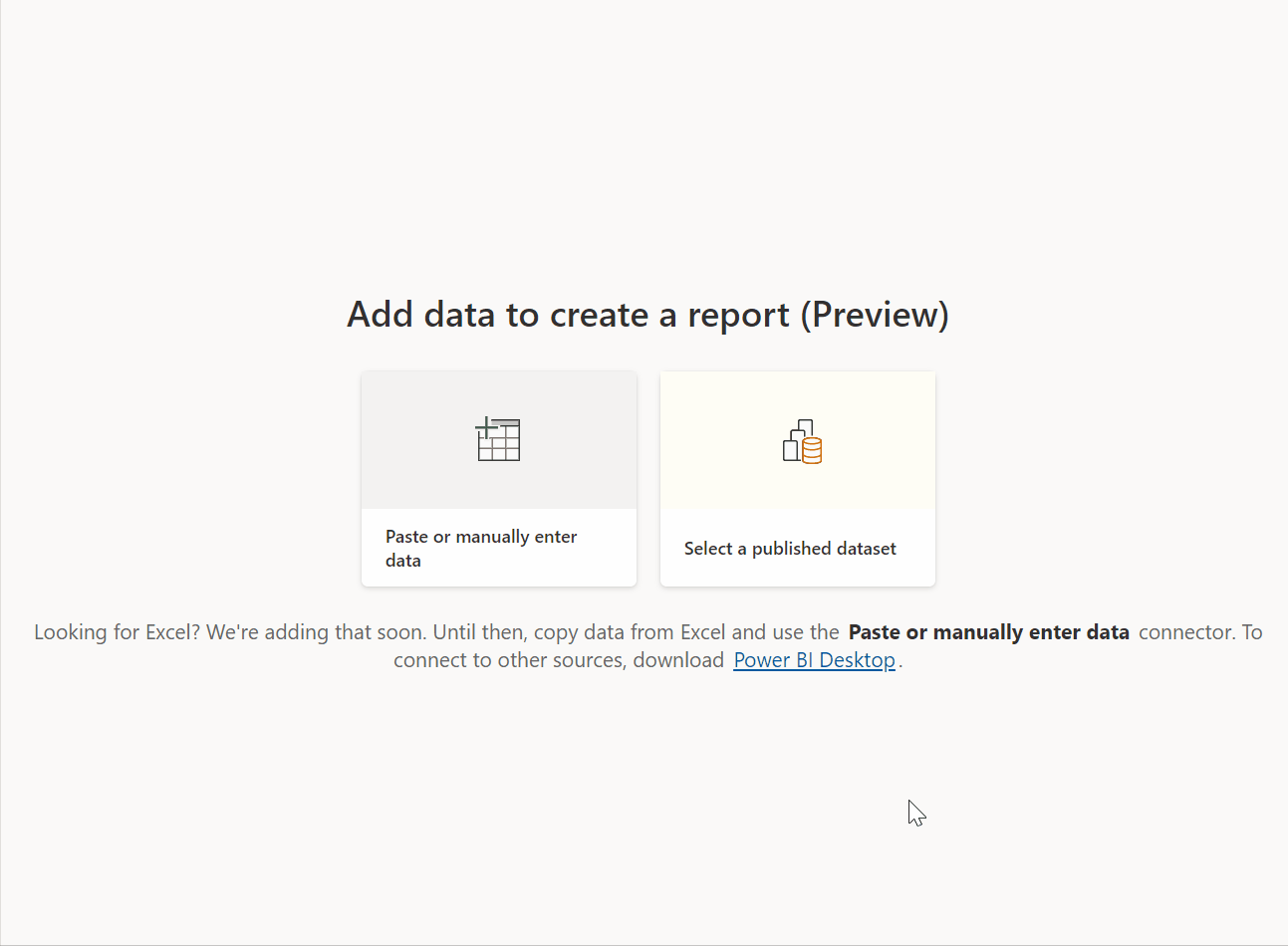
Jelentések létrehozásának módjai
Olvassa el ezt a cikket a gyorsjelentések létrehozásának alapjaiért. Ezek a további cikkek konkrét adattípusokon alapuló jelentésekről szólnak:
- Jelentés létrehozása Excel-fájlból a Power BI szolgáltatás
- Jelentés gyors létrehozása SharePoint-listából vagy tárból
- Adatok megjelenítése a Power Appsből és a Dynamics 365-alkalmazásokból
- Automatikusan létrehozott "gyors" jelentések használata a Power BI szolgáltatás
Gyorsjelentés létrehozása
A Power BI szolgáltatás navigációs ablaktábláján kiválaszthatja a Létrehozás gombot, amely megnyit egy lapot, ahol kiválaszthatja az adatforrást. A Kezdőlap Új jelentés gombjáról is elérhető.
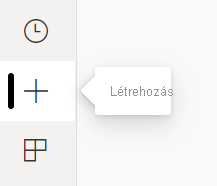
Jelenleg csak egy meglévő szemantikai modellen alapuló jelentés létrehozását támogatjuk, illetve az adatok közvetlenül a táblába való beillesztését vagy manuális bevitelét. Idővel más lehetőségek is megjelennek, például egy Excel-fájl feltöltése.
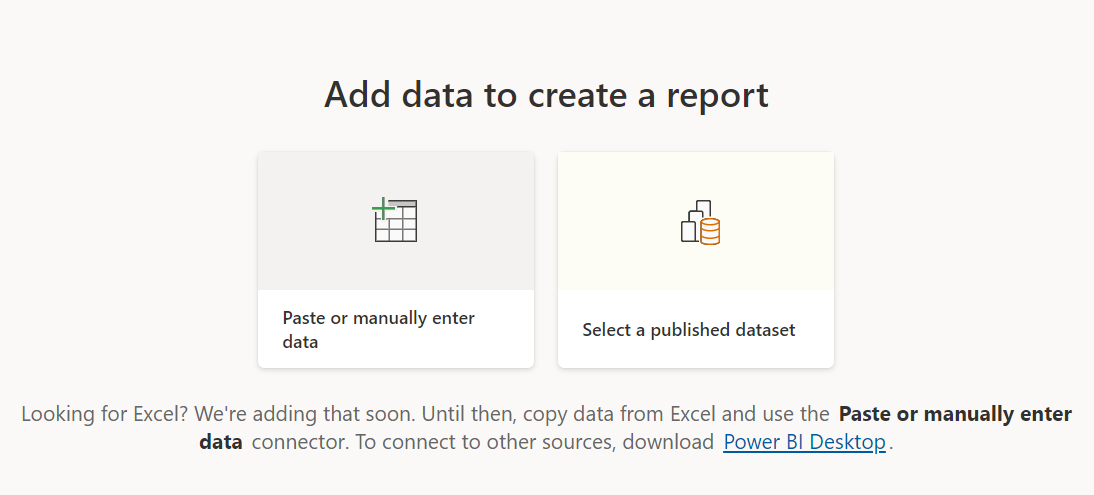
Amikor az adatok beillesztése vagy manuális megadása mellett dönt, megjelenik egy rács, amelybe beírhat. Az adatokat a Ctrl + V billentyűkombinációval vagy a helyi menüvel is beillesztheti.
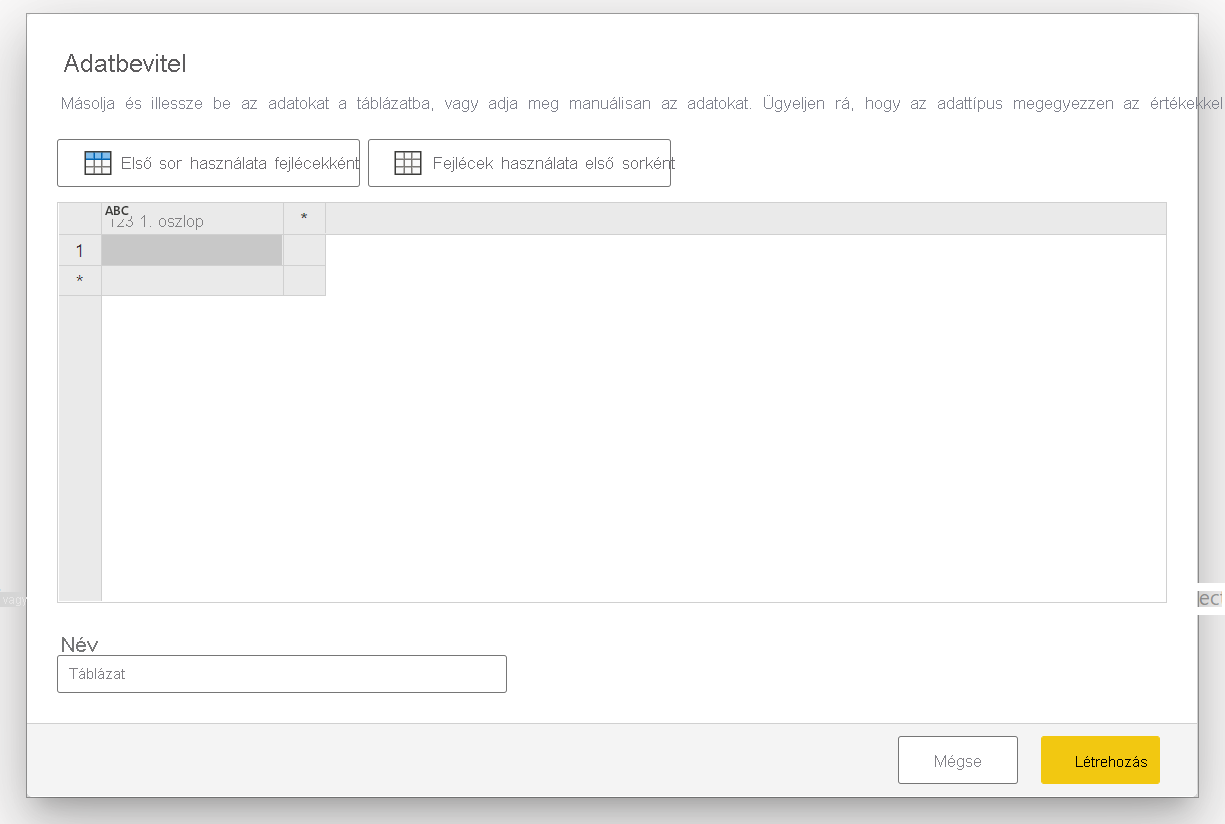
A helyi menüben oszlopokat vehet fel és távolíthat el. Ha a beillesztett adatok fejlécsort tartalmaznak, válassza az Első sor használata fejlécként lehetőséget, hogy automatikusan előléptesse az első sort a fejlécsorra. A Power BI automatikusan észleli az adattípusokat, de manuálisan is beállíthatja őket. Válassza az Oszlop neve melletti Adattípus gombot.
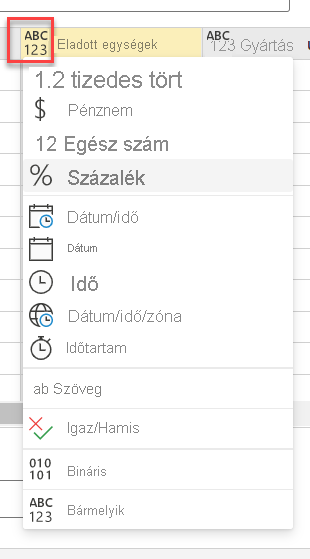
A létrehozási folyamat során a Power BI létrehoz egy új szemantikai modellt, és automatikusan létrehozza az adatok összesített nézetét. Ezek az automatikusan létrehozott vizualizációk minden eddiginél gyorsabban hajtják a nyers adatoktól az elemzésekig.
A jelentésben látható adatok módosítása is egyszerű. Az Adatpanel használatával mezőket vehet fel vagy távolíthat el a jelentésből. Jelölje ki és törölje a mezők kijelölését a mérni és elemezni kívánt adatok frissítéséhez. A Power BI automatikusan ábrázolja az értelmes diagramokat a mezőválasztás alapján. Olvassa el az Automatikusan létrehozott "gyors" jelentések használata című cikket , amelyből megtudhatja, hogyan vizsgálhatja meg és módosíthatja ezeket a jelentéseket.
Váltás teljes szerkesztési felületre
Ha teljes szerkesztési felületre szeretne váltani, válassza a Szerkesztés gombot a menüsávon. Vegye figyelembe, hogy miután a teljes szerkesztési felületen mentette a jelentést, nem léphet vissza a gyors szerkesztési nézetre.
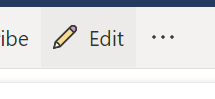
Ennek a felületnek egyszerűbbé kell tennie a jelentések létrehozását az adatokon, és fel kell oldania a jelentéskészítés erejét egy teljesen új felhasználói csoport számára. Próbálja ki ma az új létrehozási felületet.
Szempontok és korlátozások
A licencelési és modellkorlátozások megtekintéséhez tekintse át az Automatikusan létrehozott "gyorsjelentések" című cikk Megfontolások és korlátozások szakaszát.
Adatkorlátozások lekérése
- Ha a Beillesztés vagy manuálisan adja meg az adatbeállítást , jelenleg nem lehet később frissíteni az adatokat. Ha később adatokat szeretne hozzáadni, módosítani vagy törölni, újra át kell haladnia a Munkafolyamat létrehozása területen, és be kell szereznie egy új jelentést.
- Ha CSV- vagy Excel-fájllal rendelkezik, az adatok hozzáadásához a beillesztési lehetőséget kell használnia. Később megjelenik egy fájlfeltöltési lehetőség.
- Amikor adatokat másol az Enter adatablakba , a beillesztett adatok mérete nem haladhatja meg az 512 KB-ot.
- A táblázat neve nem lehet hosszabb 80 karakternél, és az oszlopnevek nem lehetnek hosszabbak 512 karakternél.
- A tábla- és oszlopnevek nem tartalmazhatnak idézőjeleket ("), pontokat (.), illetve kezdő vagy záró szóközöket.
Jelentéskorlátozások
Ha a Szerkesztés lehetőséggel vált a teljes szerkesztési módra, és menti a jelentést, többé nem válthat vissza az automatikusan létrehozott nézetre az összegző panelen. A Power BI emlékezteti arra, hogy a Szerkesztés gombra kattintva már nem válthat vissza.
Kapcsolódó tartalom
Visszajelzés
Hamarosan elérhető: 2024-ben fokozatosan kivezetjük a GitHub-problémákat a tartalom visszajelzési mechanizmusaként, és lecseréljük egy új visszajelzési rendszerre. További információ: https://aka.ms/ContentUserFeedback.
Visszajelzés küldése és megtekintése a következőhöz: