Power BI Premium vásárlás teszteléshez
Ez a cikk bemutatja, hogyan vásárolhat Power BI Premium A termékváltozatokat tesztelési forgatókönyvekhez, illetve olyan esetekben, amikor nem rendelkezik a P termékváltozatok (Microsoft 365 Global Rendszergazda istrator szerepkör vagy Számlázási Rendszergazda istrator szerepkör) megvásárlásához szükséges engedélyekkel. Az SKU-khoz nincs szükség idő-kötelezettségvállalásra, és a számlázás óránként történik. A termékváltozatokat az Azure Portalon vásárolhatja meg.
A Power BI Premiumról további információt a Power BI Premium bemutatása című témakörben talál. Az aktuális díjszabással és tervezéssel kapcsolatos információkért tekintse meg a Power BI díjszabási oldalát. A tartalomkészítőknek továbbra is Power BI Pro-licencre van szükségük, még akkor is, ha a szervezet a Power BI Premiumot használja. Győződjön meg arról, hogy legalább egy Power BI Pro-licencet vásárol a szervezetéhez. Az A termékváltozatok esetében a tartalmat használó összes felhasználónak Pro-licencekre is szüksége van.
Feljegyzés
Ha egy Prémium előfizetés lejár, 30 nap teljes hozzáféréssel rendelkezik a kapacitásához. Ezután a tartalom visszaáll egy megosztott kapacitásra. Az 1 GB-nál nagyobb modellek nem támogatottak a megosztott kapacitásban.
Termékváltozatok vásárlása teszteléshez és egyéb forgatókönyvekhez
Az SKU-k az Azure Power BI Embedded szolgáltatáson keresztül érhetők el. Az A termékváltozatok a következő módokon használhatók:
A Power BI beágyazásának engedélyezése külső alkalmazásokba. További információ: Power BI Embedded.
P termékváltozat vásárlása előtt tesztelje a Prémium funkciókat.
Fejlesztési és tesztelési környezetek létrehozása P termékváltozatokat használó éles környezettel.
A Power BI Premiumot akkor is megvásárolhatja, ha nem rendelkezik Microsoft 365 Global Rendszergazda istrator vagy Billing Rendszergazda istrator szerepkörrel.
Feljegyzés
Ha A4-et vagy magasabb termékváltozatot vásárol, a tartalom korlátlan megosztását kivéve minden Prémium szolgáltatást kihasználhat. Az SKU-k esetében a tartalmat használó összes felhasználónak Pro-licencre van szüksége.
A termékváltozatok az Azure Portalon való megvásárlásához kövesse az alábbi lépéseket:
Jelentkezzen be az Azure Portalra egy olyan fiókkal, amely legalább kapacitás-rendszergazdai engedélyekkel rendelkezik a Power BI-ban.
Keresse meg a Power BI Embeddedet , és válassza ki a szolgáltatást a keresési eredmények között.
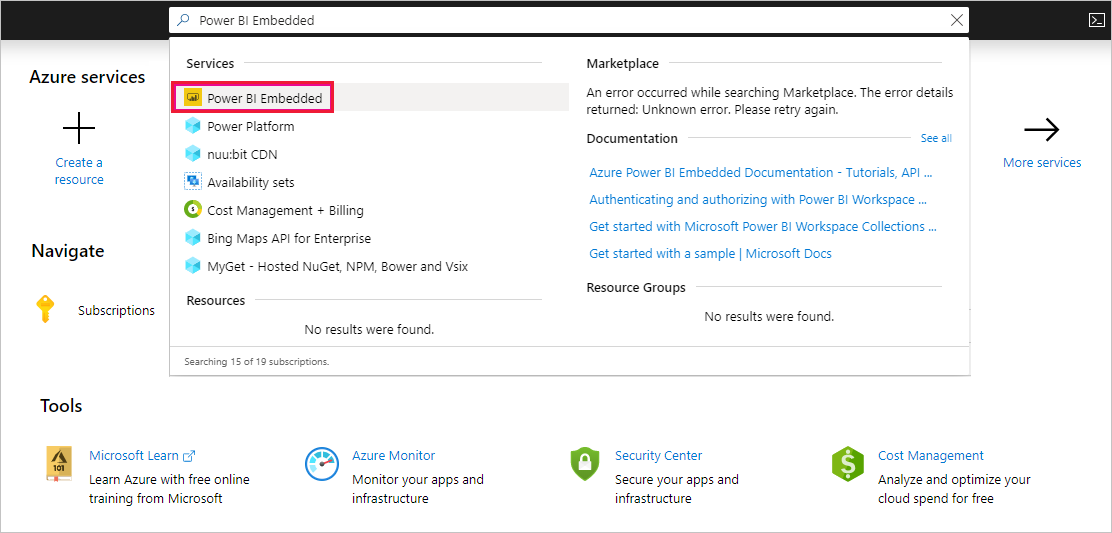
Válassza a Power BI Embedded létrehozása lehetőséget.
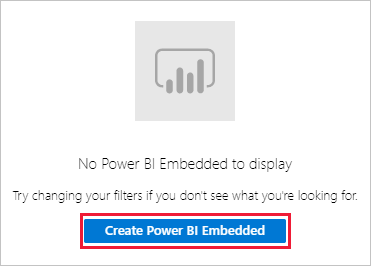
A Power BI Embedded létrehozási képernyőjén adja meg a következőket:
Az előfizetés , amelyben létre kívánja hozni a Power BI Embedded szolgáltatást.
Az a fizikai hely , amelyben létre kívánja hozni a szolgáltatást tartalmazó erőforráscsoportot. A jobb teljesítmény érdekében ennek a helynek közel kell lennie a Power BI-hoz készült Microsoft Entra-bérlő helyéhez.
Egy meglévő , használandó erőforráscsoport , vagy hozzon létre egy újat a példában látható módon.
A Power BI kapacitásadminisztrátora. A kapacitás-rendszergazdának tagfelhasználónak vagy szolgáltatásnévnek kell lennie a Microsoft Entra-bérlőben.
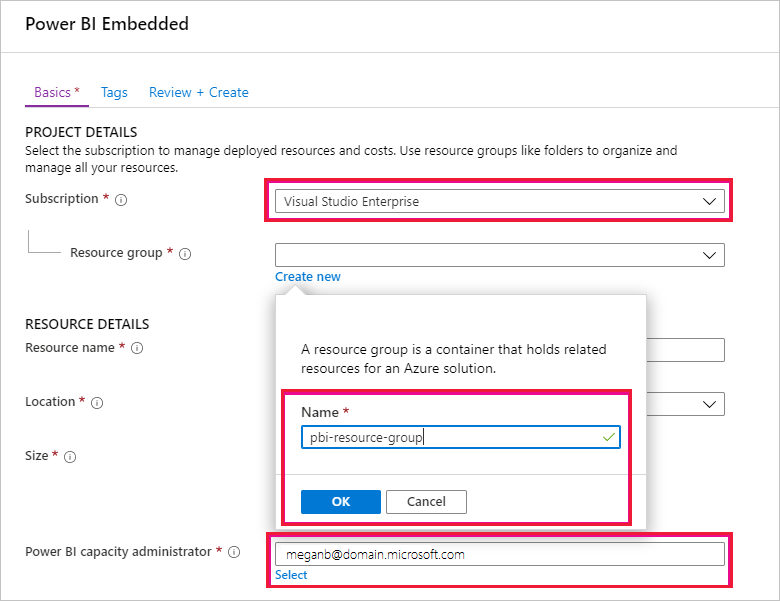
Ha a Power BI Premium minden funkcióját használni szeretné (a korlátlan megosztás kivételével), legalább egy A4-termékváltozatra van szüksége. Válassza a Méret módosítása lehetőséget.
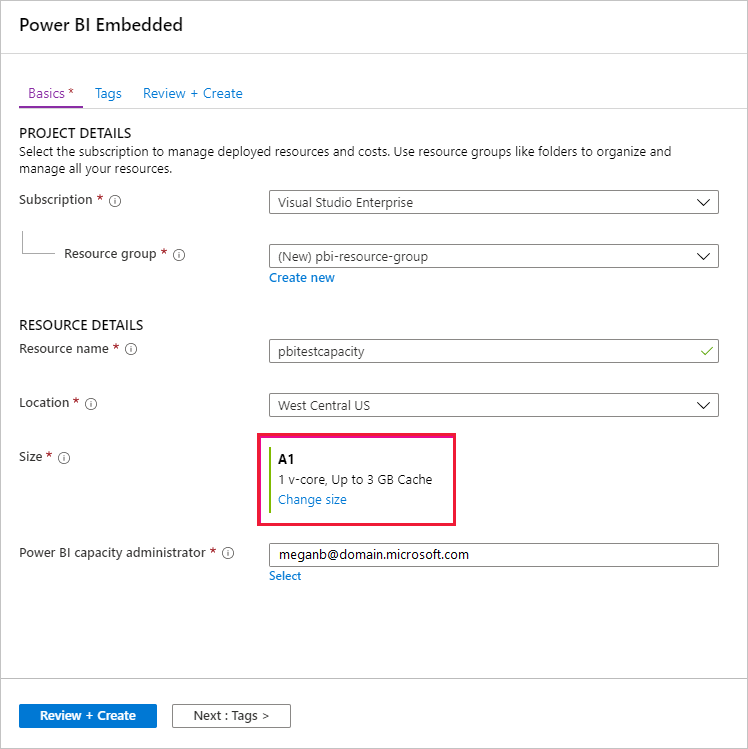
Válassza ki az A4, A5 vagy A6 kapacitásméretet, amely A1, P2 és P3 értéknek felel meg. Az alábbi ábrán szereplő árak csak példák.
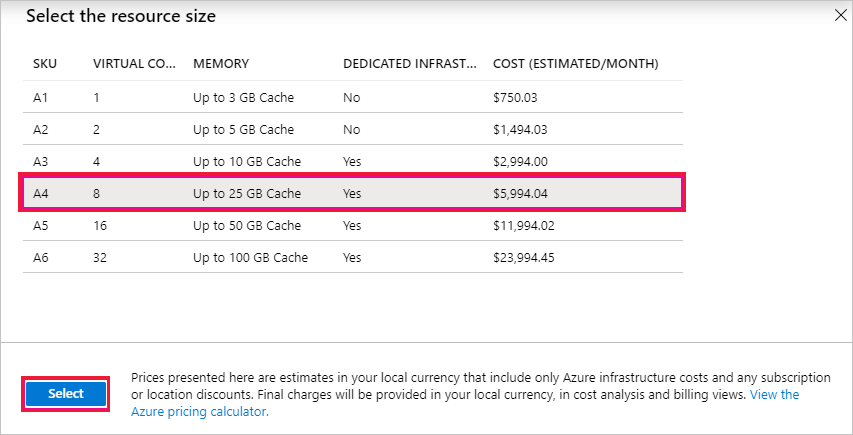
Válassza a Véleményezés + Létrehozás lehetőséget, tekintse át a kiválasztott beállításokat, majd válassza a Létrehozás lehetőséget.
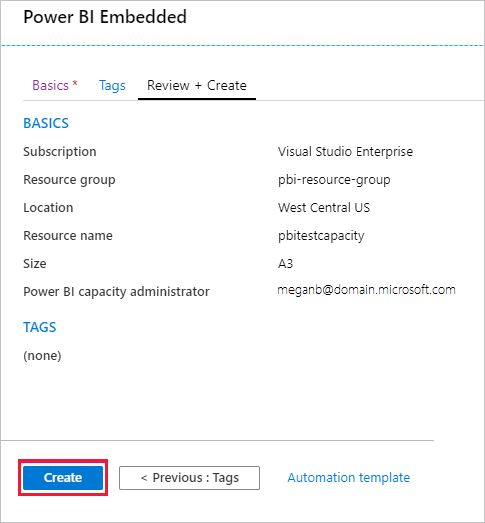
Az üzembe helyezés végrehajtása eltarthat néhány percig. Ha elkészült, válassza az Erőforrás megnyitása lehetőséget.
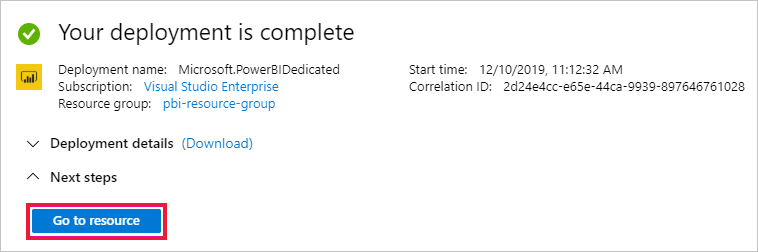
A felügyeleti képernyőn tekintse át a szolgáltatás felügyeletének lehetőségeit, beleértve a szolgáltatás szüneteltetését, ha nem használja.
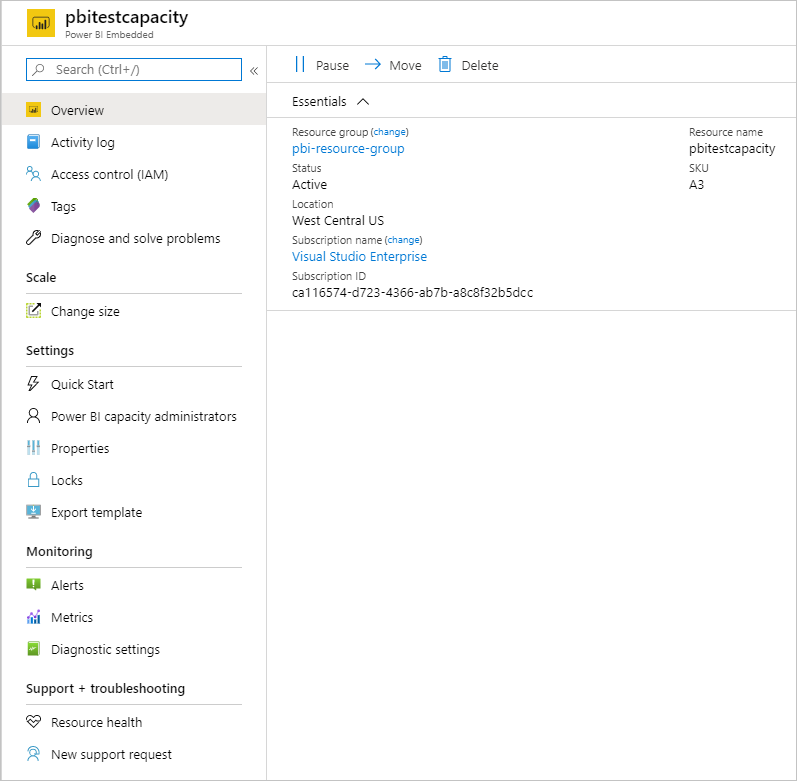
Kapacitás vásárlása után tekintse meg a Kapacitás kezelése és munkaterület hozzárendelése kapacitáshoz című témakört.
Kapcsolódó tartalom
- Mi a Power BI Premium?
- A Power BI Premium megvásárlása
- Kapacitások konfigurálása és kezelése a Power BI Premiumban
- A Power BI díjszabása
- Power BI Premium – gyakori kérdések
- Töltse le a Power BI Enterprise üzembehelyezési tervének tanulmányát
Van még esetleg kérdése? Kérdezze meg a Power BI-közösség
Visszajelzés
Hamarosan elérhető: 2024-ben fokozatosan kivezetjük a GitHub-problémákat a tartalom visszajelzési mechanizmusaként, és lecseréljük egy új visszajelzési rendszerre. További információ: https://aka.ms/ContentUserFeedback.
Visszajelzés küldése és megtekintése a következőhöz: