esemény
Power BI DataViz világbajnokság
febr. 14. 16 - márc. 31. 16
4 esélye, hogy belépjen, nyerhet egy konferenciacsomagot, és bejuthat a LIVE Grand Finale-be Las Vegasban
További információEzt a böngészőt már nem támogatjuk.
Frissítsen a Microsoft Edge-re, hogy kihasználhassa a legújabb funkciókat, a biztonsági frissítéseket és a technikai támogatást.
Ebben az oktatóanyagban megtudhatja, hogyan használhatja a Gen2 és a Pipelines adatfolyamokat az adatok Lakehouse-ba való betöltésére és dimenziómodell létrehozására. Azt is megtudhatja, hogyan hozhat létre automatikusan egy gyönyörű jelentést, amely mindössze 45 perc alatt jeleníti meg a legújabb értékesítési adatokat.
Lássunk is hozzá.
Először létrehozunk egy lakehouse-t az adatok tárolásához, az Adatfolyamok Gen2-t az oszlopok előkészítéséhez és átalakításához, valamint egy folyamatot, amely egy ütemezett frissítési és e-mail-tevékenység vezénylését kezeli.
Lépjen a munkaterületre, és válassza az Új lehetőséget. Ezután válassza a További beállítások lehetőséget.

Az Új elem létrehozása képernyőn válassza a Lakehouse lehetőséget az Adatmérnöki kategória alatt.
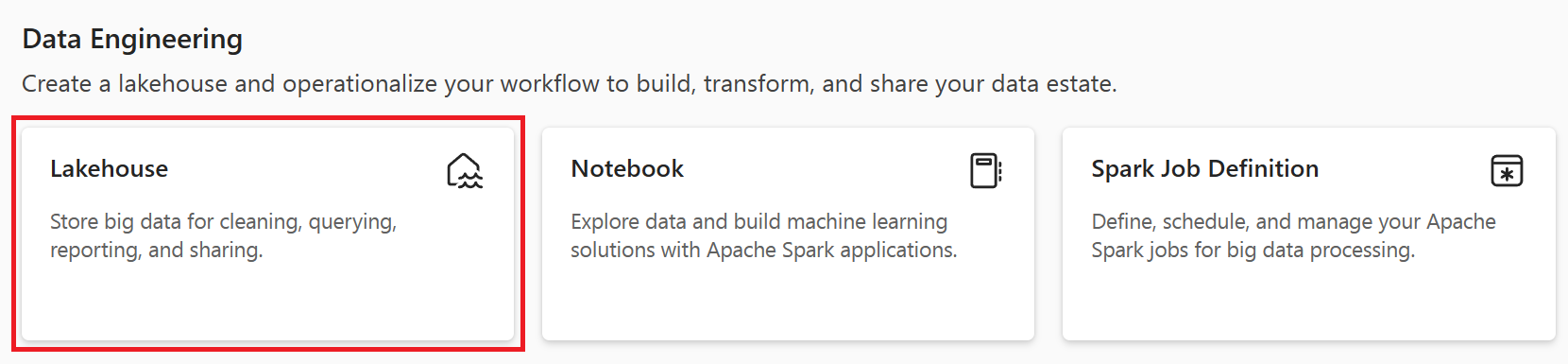
Adja meg a Lakehouse nevét SalesLakehouse értékre. Válassza a Létrehozás parancsot.
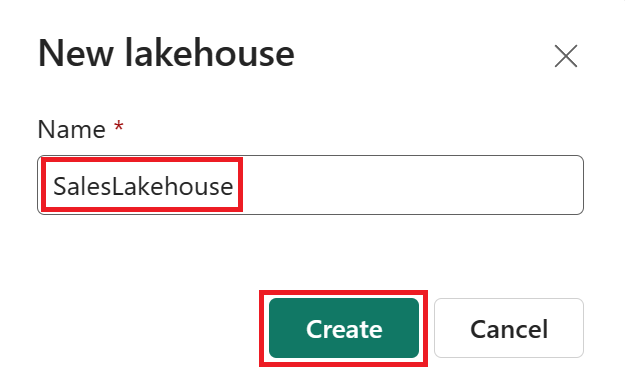
A Lakehouse-szerkesztőben válassza a New Dataflow Gen2 lehetőséget.
Megjegyzés
A menüszalagon az Adatok lekérése, majd a New Dataflow Gen2 lehetőséget is választhatja.
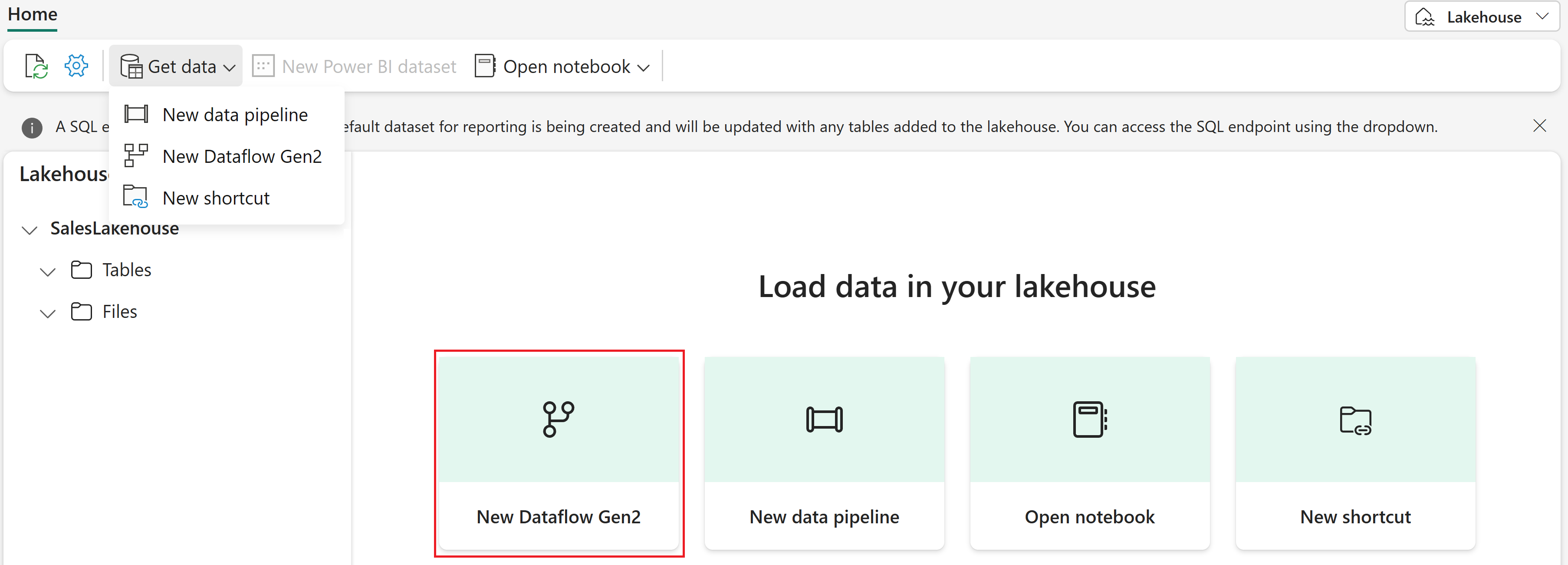
Végezze el az alábbi lépéseket az adatok tóházba való betöltéséhez:
Miután a 2. generációs Adatfolyamok Power Query Online-szerkesztőjében volt, válassza az Importálás Power Query-sablonból lehetőséget, és válassza ki az előfeltételekből letöltött sablonfájlt.
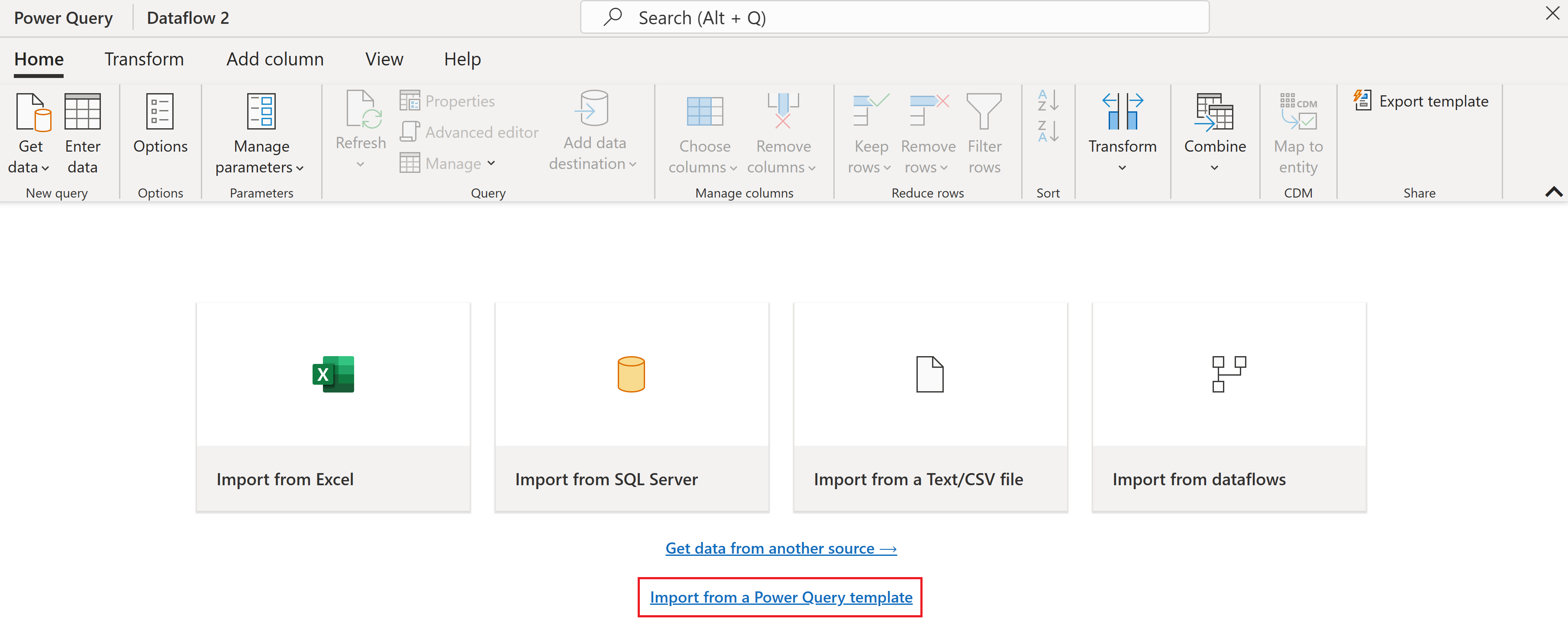
Válassza a DimDate lekérdezést az Adatbetöltési lekérdezés csoportban, majd válassza a Kapcsolat konfigurálása lehetőséget. Ha szükséges, állítsa a hitelesítési típust névtelenre, mielőtt kiválasztja a Csatlakozás lehetőséget.
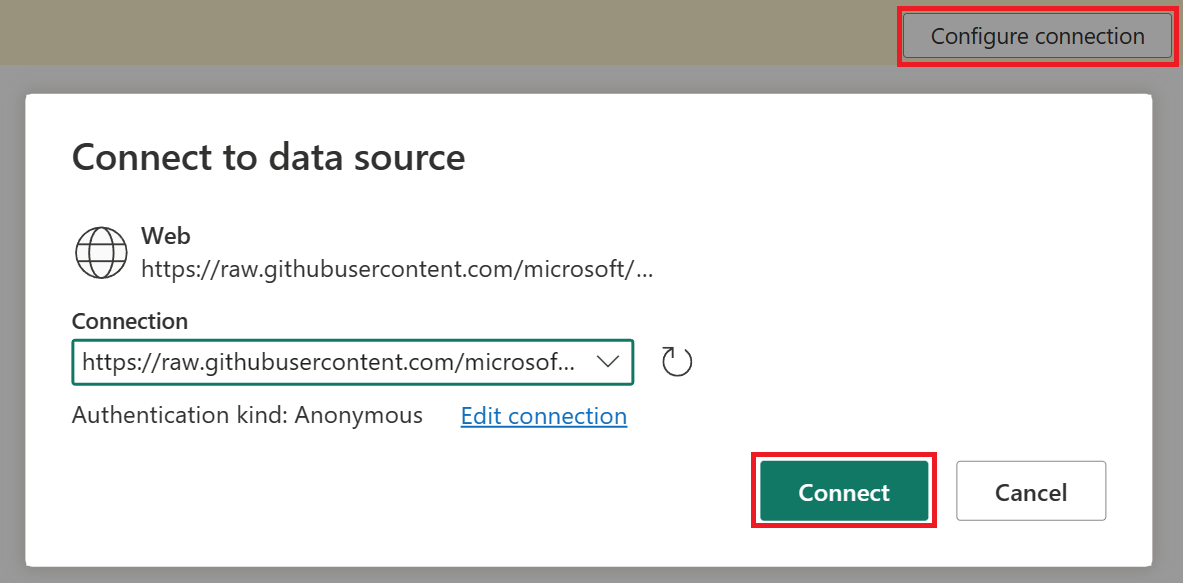
Ha a DimDate lekérdezés ki van jelölve, az adatok előnézeti ablakában módosítsa a DateKey oszlop adattípusát Dátum/idő értékre a bal felső sarokban található ikon kiválasztásával.
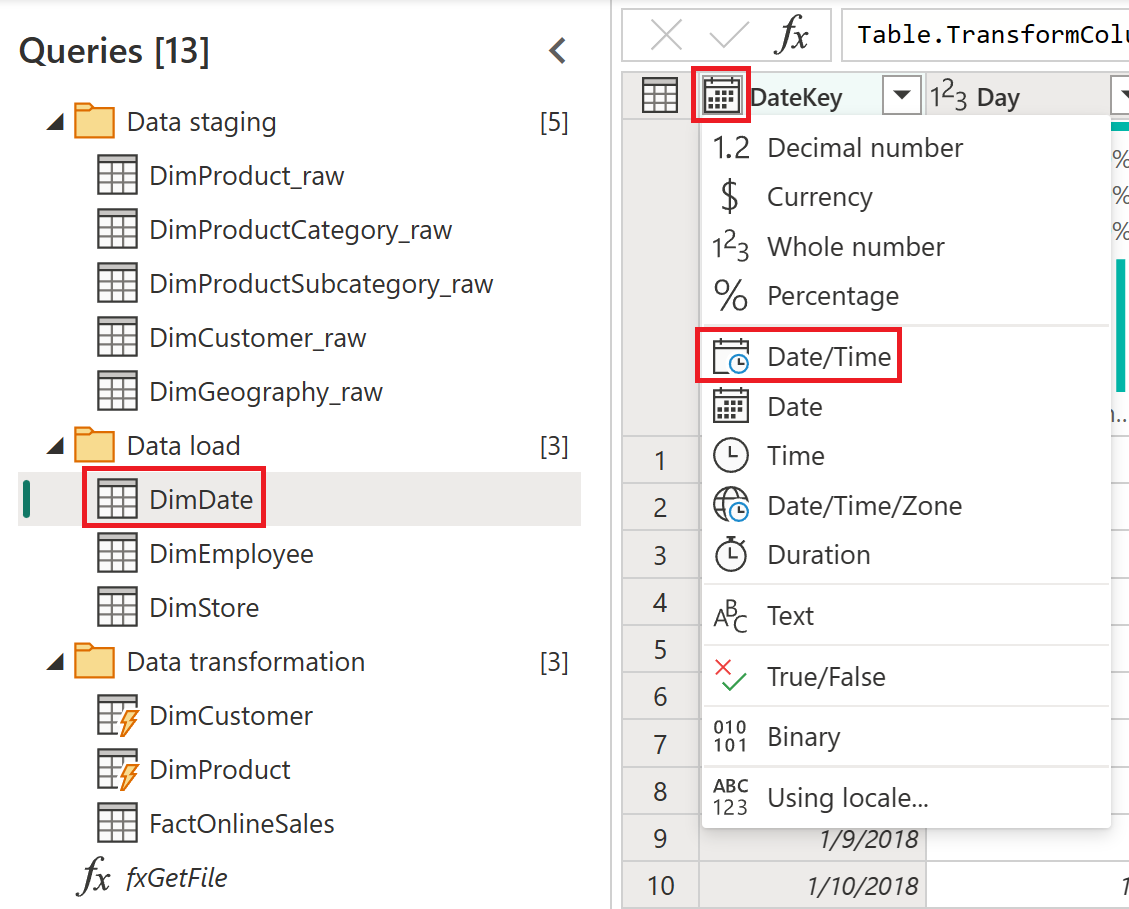
Válassza az Aktuális cseréje lehetőséget az Oszloptípus módosítása ablakban.
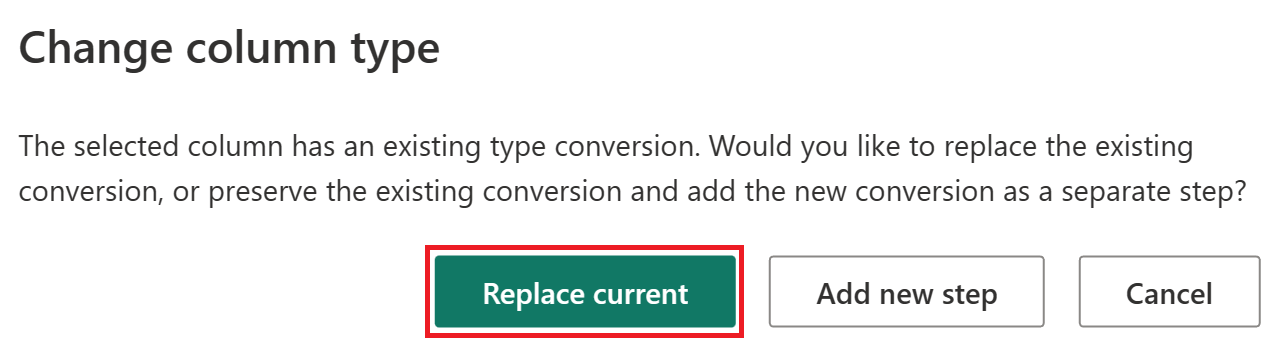
Az adat célhelyének hozzáadásához hajtsa végre az alábbi lépéseket:
Ha a DimDate tábla ki van jelölve, a Kezdőlap lapon válassza az Adatok hozzáadása célhely, majd a Lakehouse menüpont menüpontot.
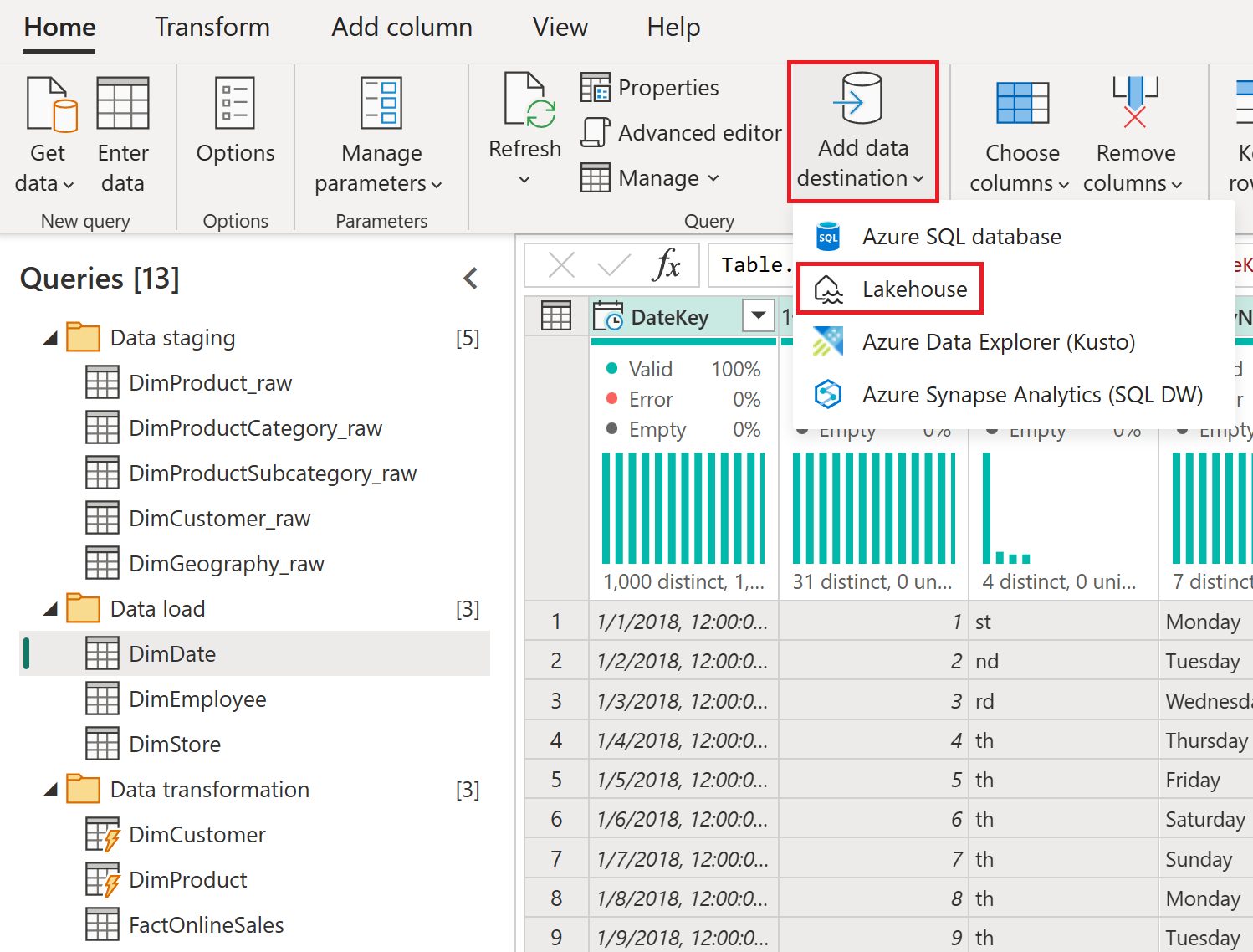
Ha szükséges, állítsa a hitelesítést szervezeti fiókra, majd válassza a Tovább gombot.
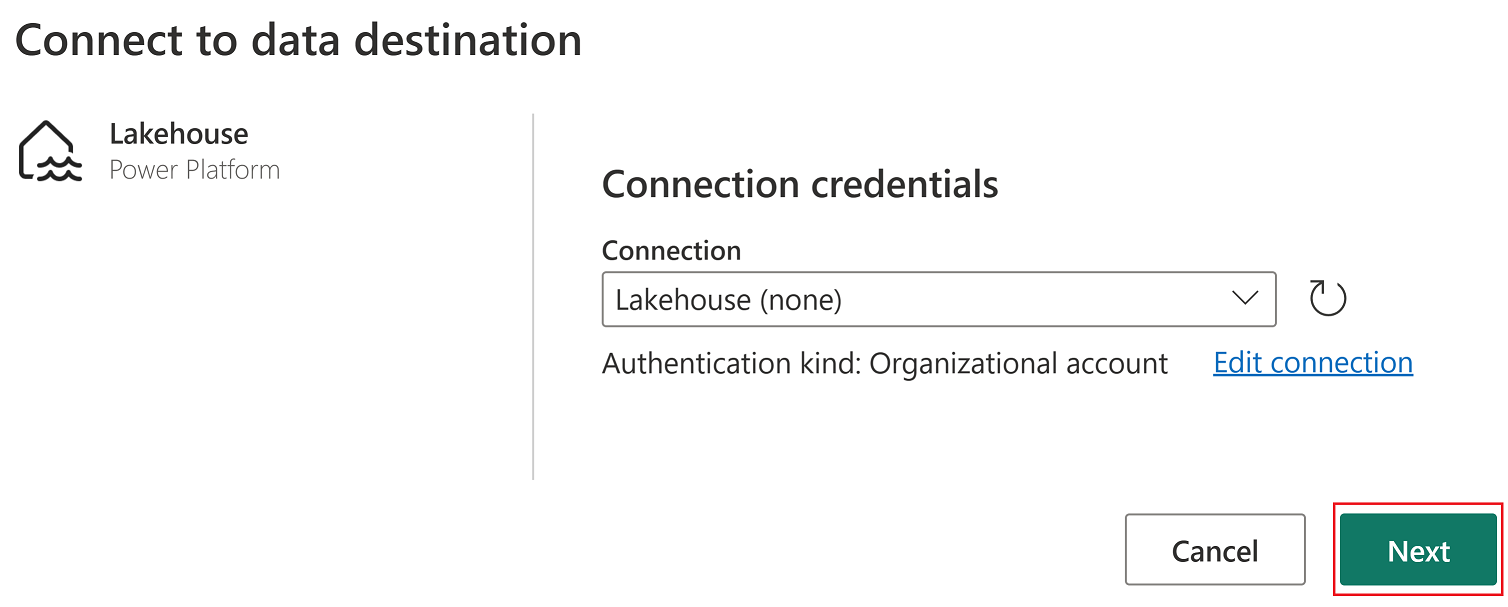
A kezelőben válassza ki az oktatóanyaghoz használt munkaterületet, és bontsa ki az összes Lakehouse-elem megtekintéséhez. Válassza a SalesLakehouse lehetőséget, és győződjön meg arról, hogy az alapértelmezett Új tábla ki van jelölve, mielőtt a Tovább gombot választja a folytatáshoz.
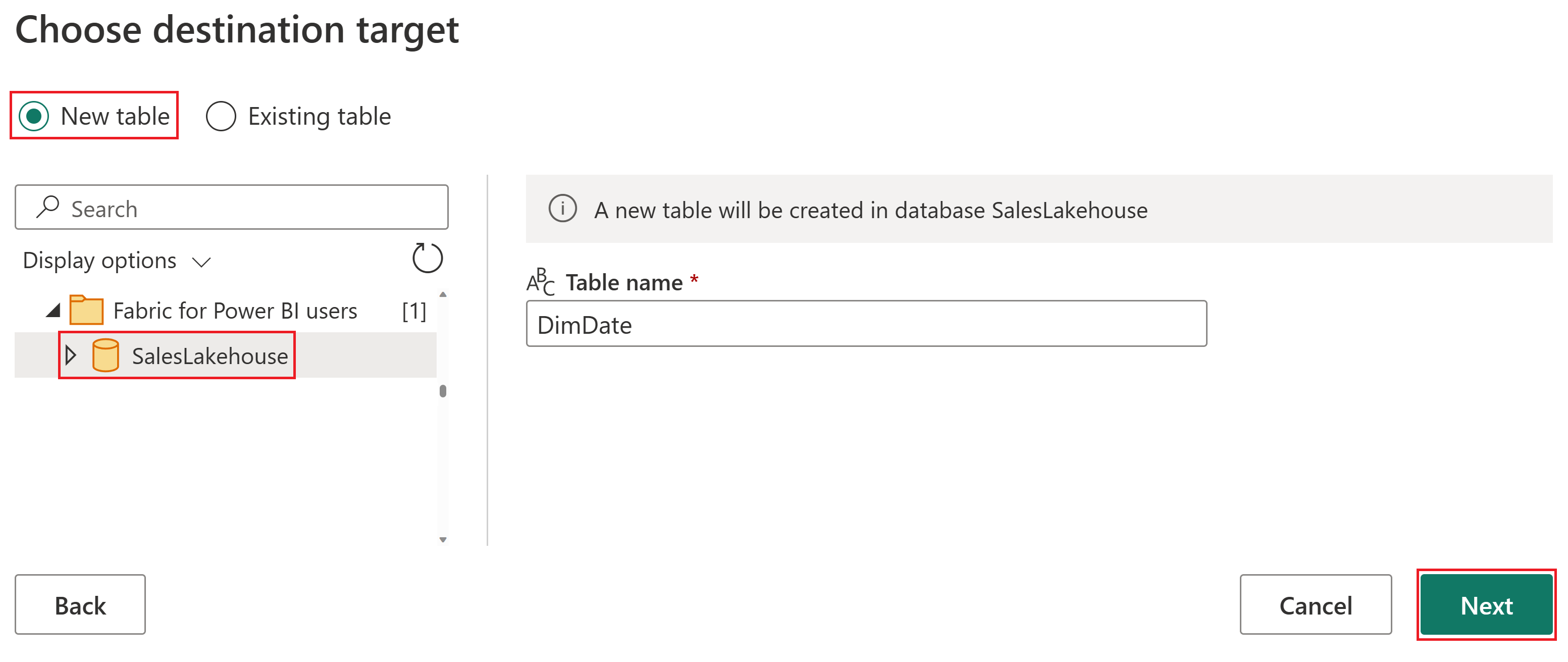
Állítsa a Frissítési metódust Csere értékre, majd válassza a Mentési beállítások lehetőséget.
Figyelemfelhívás
Ha a frissítési módszert a Csere beállításra állítja, az összes meglévő adatot törli, és minden további frissítésnél lecseréli az új adatokra.

Megjegyzés
A Power Query Online szerkesztőjének jobb alsó sarkában megtalálhatja a lekérdezés konfigurált adatcél-beállításait, ahol további testreszabást vagy eltávolítást végezhet.
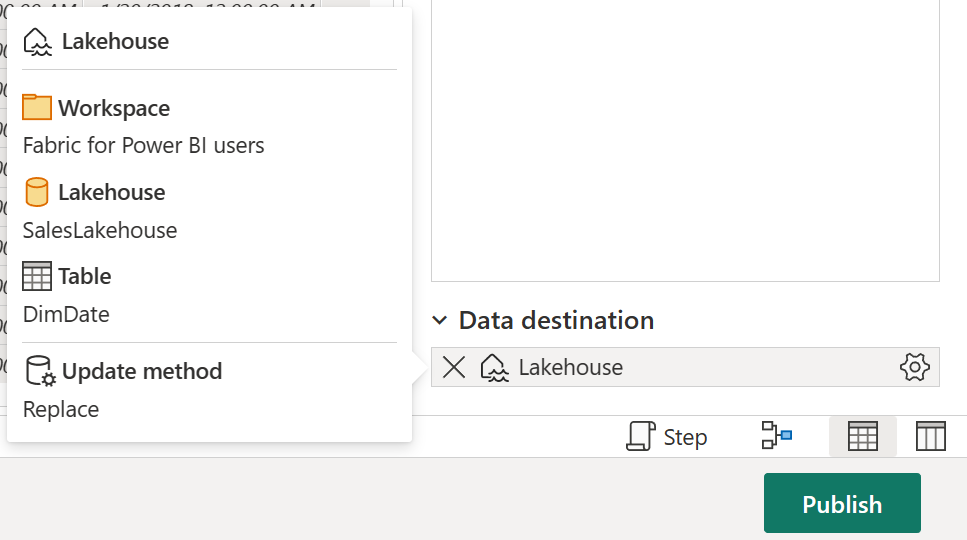
Mielőtt továbblépne az oktatóanyag következő szakaszára, végezze el ugyanazokat a lépéseket , mint korábban, hogy a Lakehouse-t az adatcélként konfigurálja az alábbi lekérdezésekhez.
| Lekérdezés |
|---|
| DimCustomer |
| DimEmployee |
| DimProduct |
| DimStore |
Válassza ki a FactOnlineSales lekérdezést az Adatátalakítási lekérdezéscsoport alatt. A Kezdőlap lapon válassza az Adatok hozzáadása célhely lehetőséget. Válassza a Lakehouse lehetőséget.
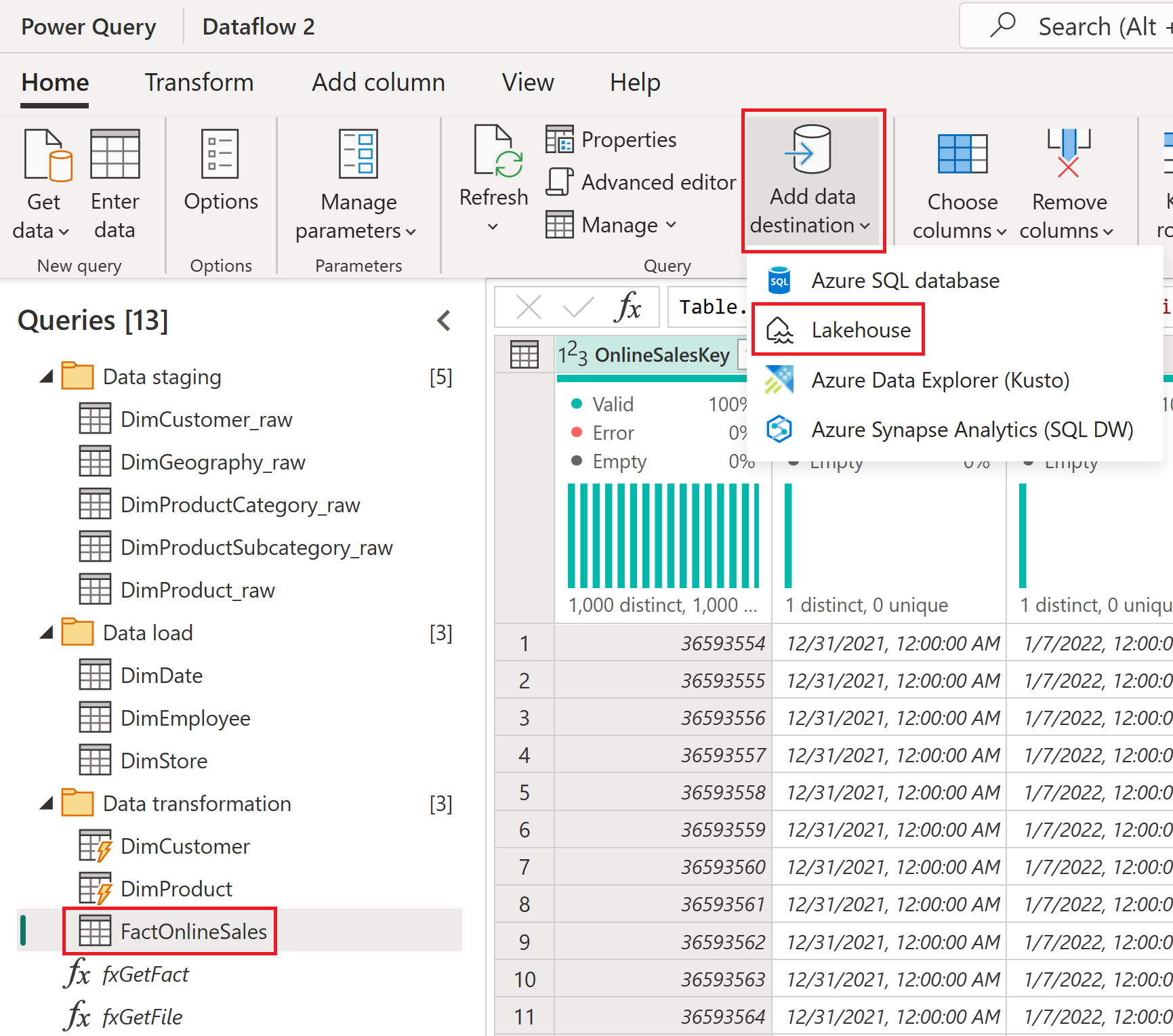
Ha szükséges, állítsa a hitelesítést szervezeti fiókra, majd válassza a Tovább gombot.
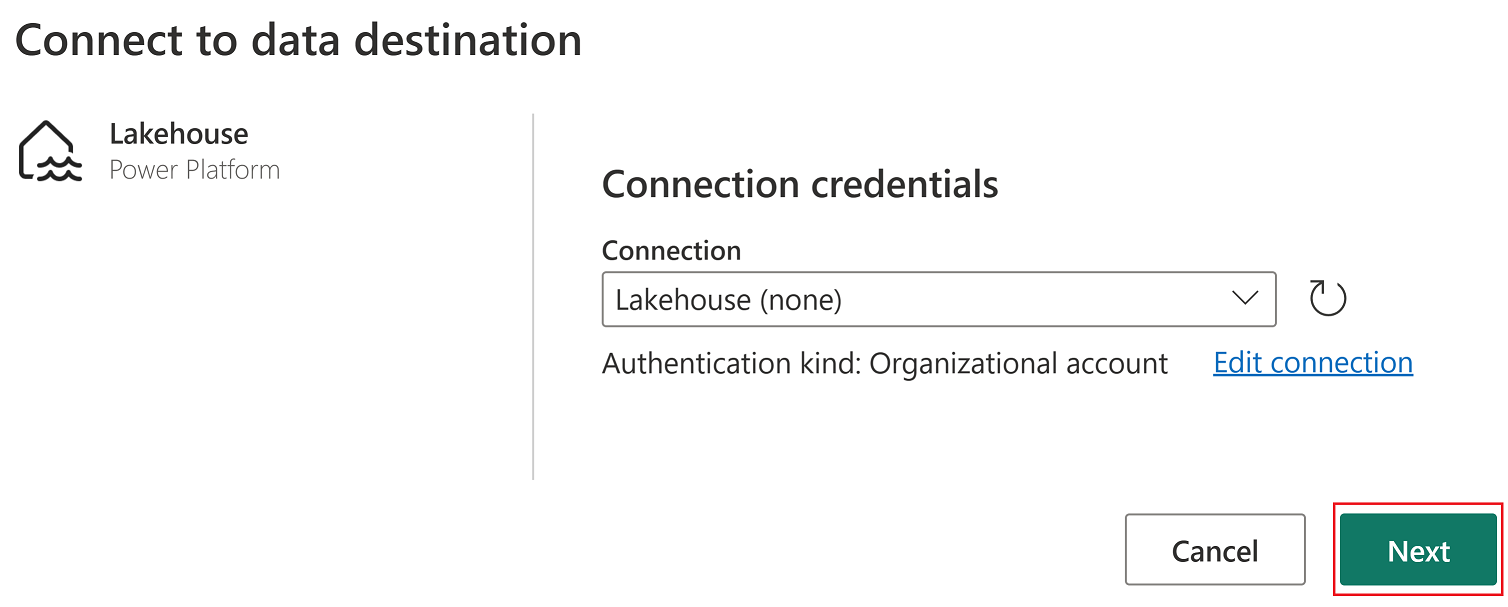
A kezelőben válassza ki az oktatóanyaghoz használt munkaterületet, és bontsa ki az összes Lakehouse-elem megtekintéséhez. Válassza a SalesLakehouse lehetőséget, és győződjön meg arról, hogy az alapértelmezett Új tábla ki van jelölve, mielőtt a Tovább gombot választja a folytatáshoz.
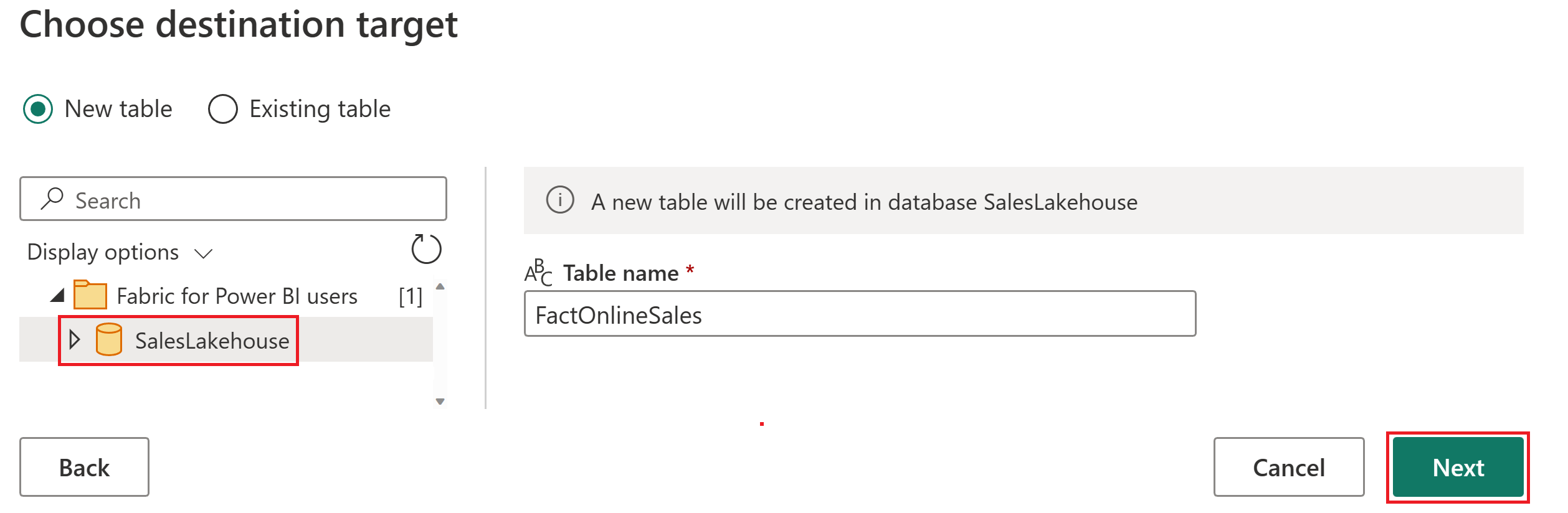
Adja hozzá a Frissítés metódust hozzáfűzésre, majd válassza a Mentési beállítások lehetőséget.
Megjegyzés
Ez a folyamat adatokat szúr be, megőrizve a tábla meglévő sorait minden további frissítéskor.
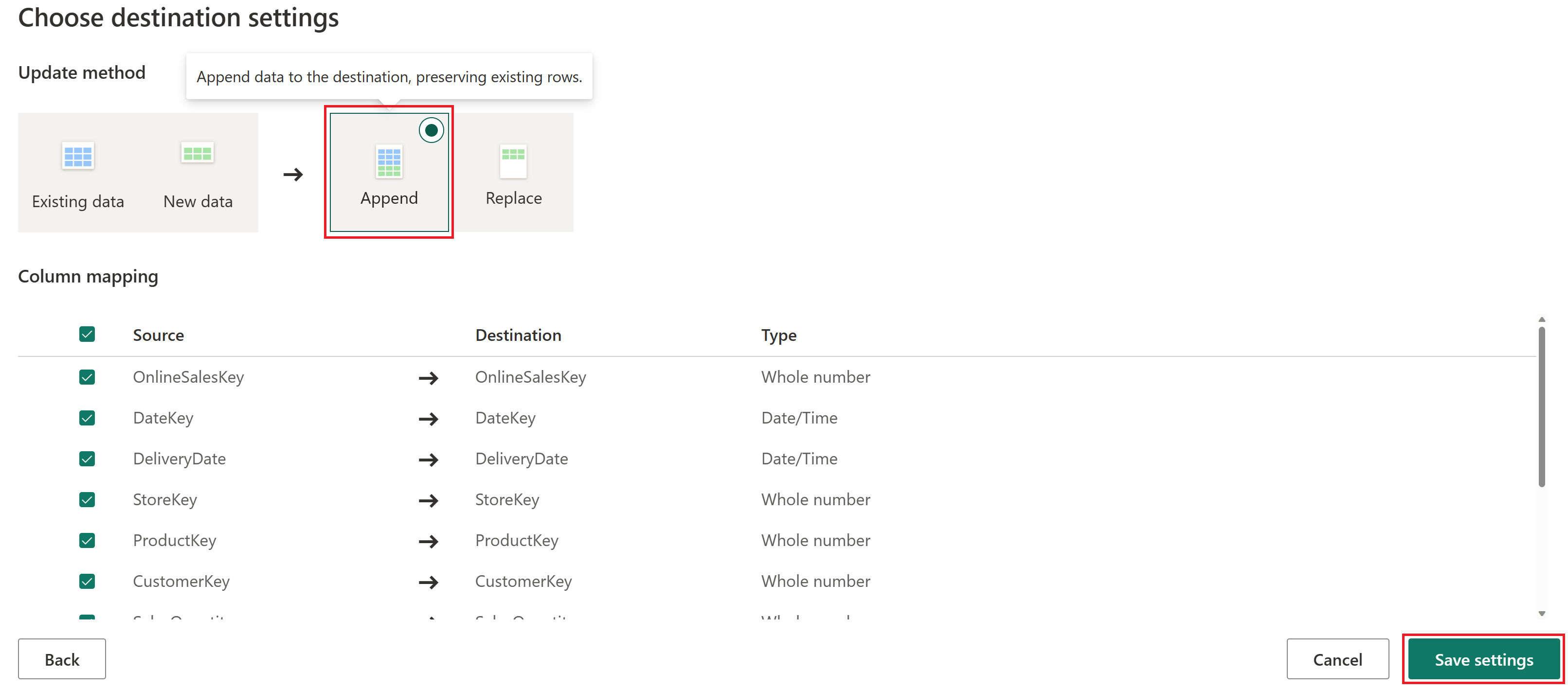
Az adatfolyam mentéséhez és a Power Query Online-szerkesztőből való kilépéshez válassza a Közzététel lehetőséget.
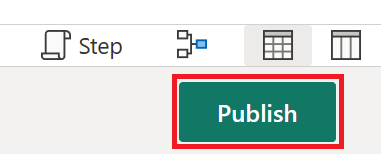
Mutasson a munkaterületen létrehozott adatfolyam fölé, válassza a három pontot (...) és a Tulajdonságok lehetőséget.
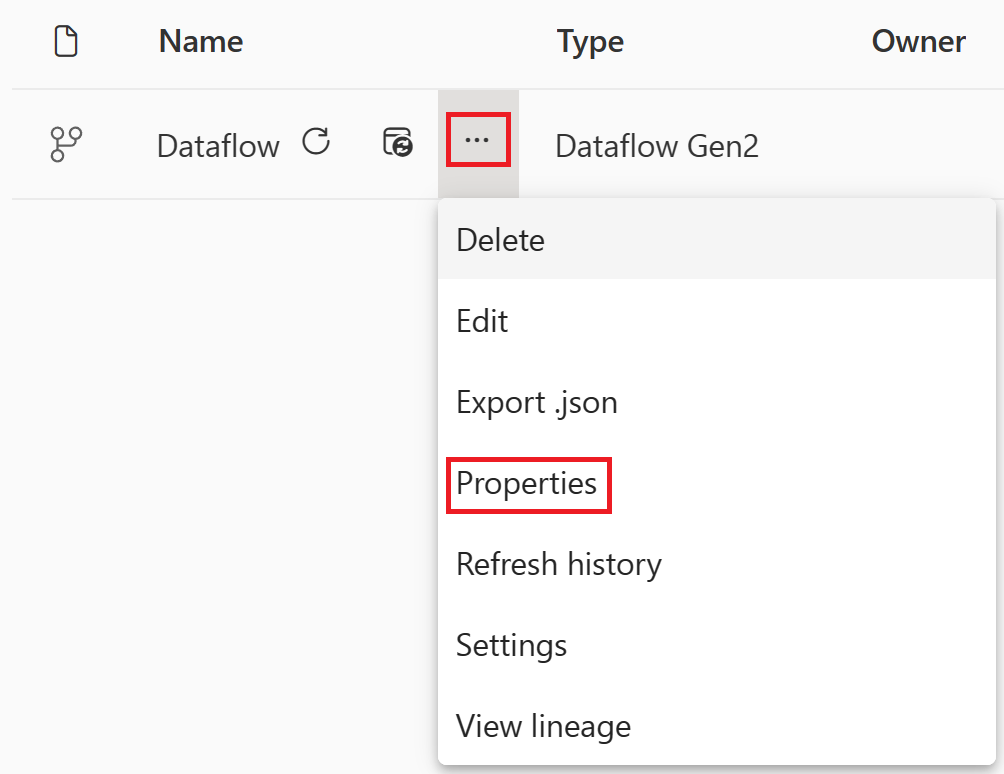
Módosítsa az adatfolyam nevét OnlineSalesDataflow értékre, és válassza a Mentés lehetőséget.

Folyamatok használatával először vezényljük az adatfolyam frissítését. Ha hiba történik, testreszabott Outlook-e-mailt küldünk, amely fontos részleteket tartalmaz.
Válassza ki a Munkaterületen belül a SalesLakehouse nevű Lakehouse-elemet.
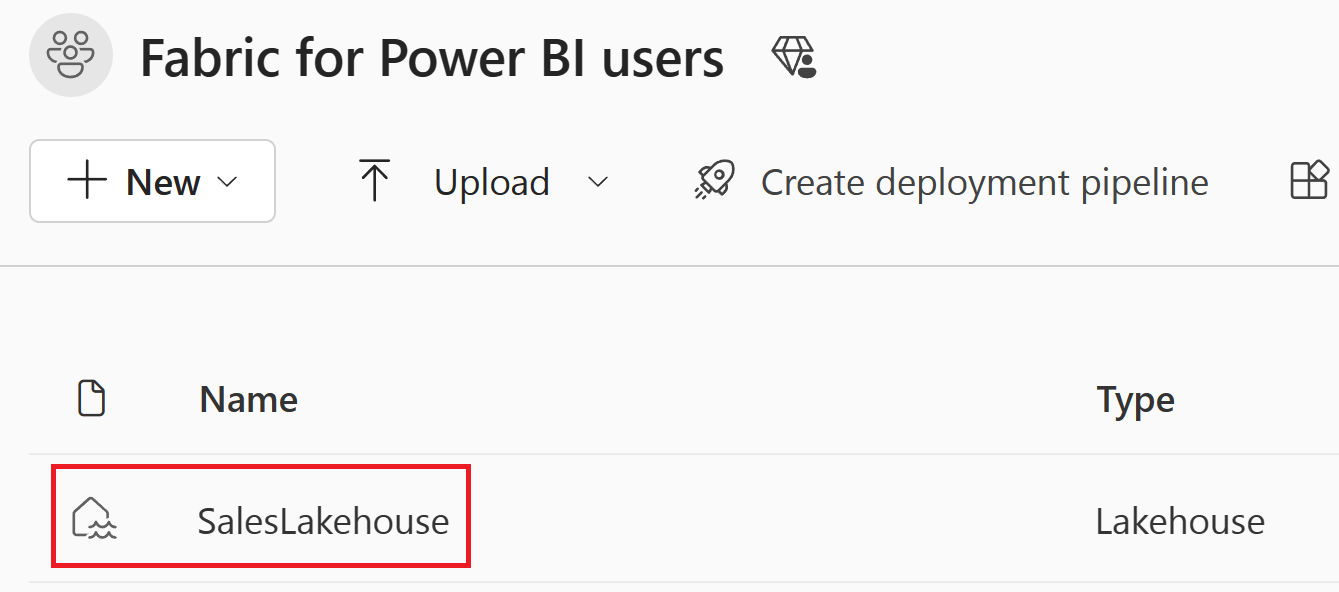
Ha a Lakehouse-szerkesztőben van, válassza az Új adatfolyam lehetőséget.
Megjegyzés
A menüszalagon az Adatok lekérése, majd az Új adatfolyamat lehetőséget is választhatja.
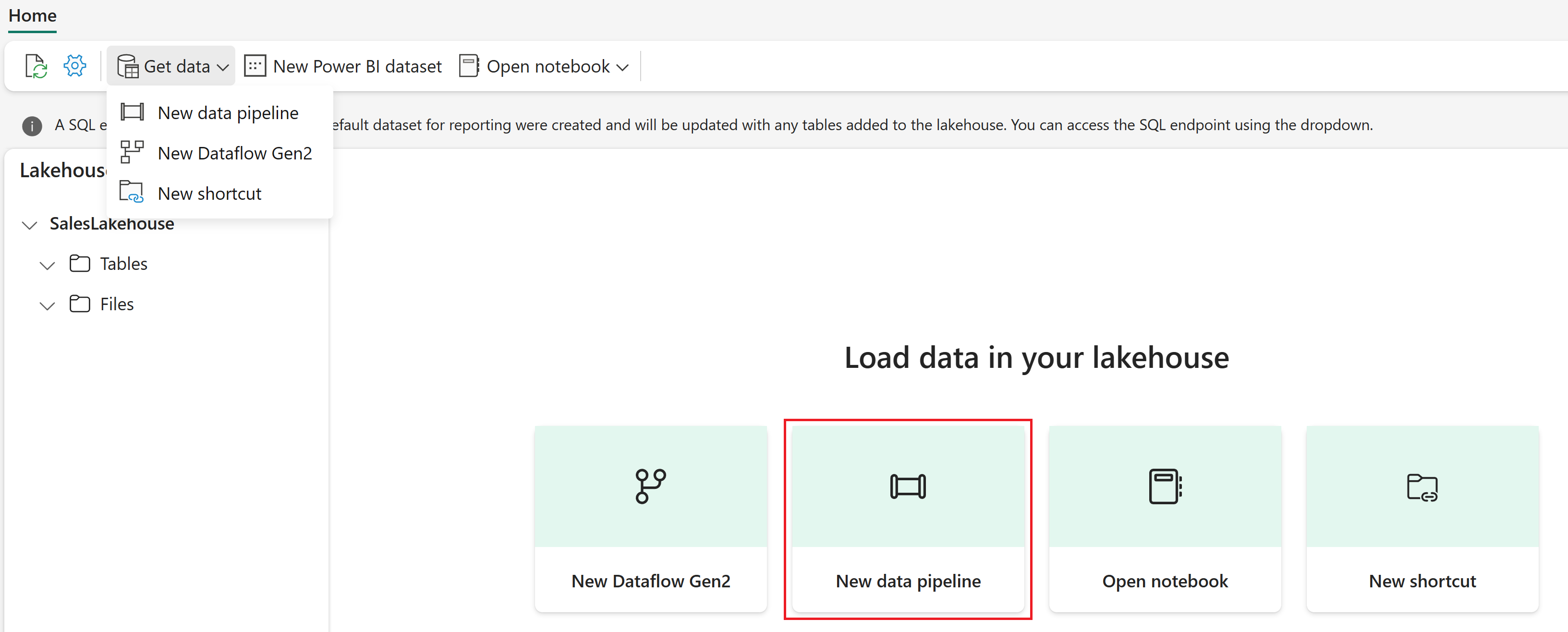
Állítsa a folyamat nevét SalesPipeline értékre. Válassza a Létrehozás parancsot.
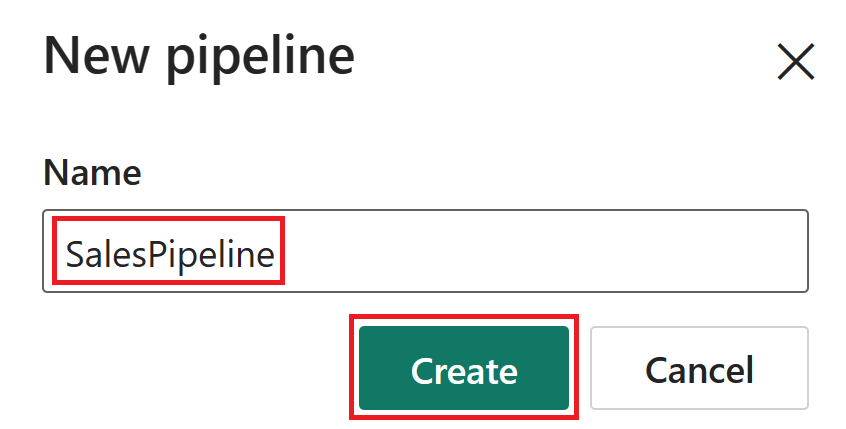
Zárja be az Adatmásolási segédet a Mégse gombra kattintva. Ha a rendszer arra kéri, hogy erősítse meg a másolási adatok ablakból való kilépést, válassza az Igen, mégse lehetőséget.
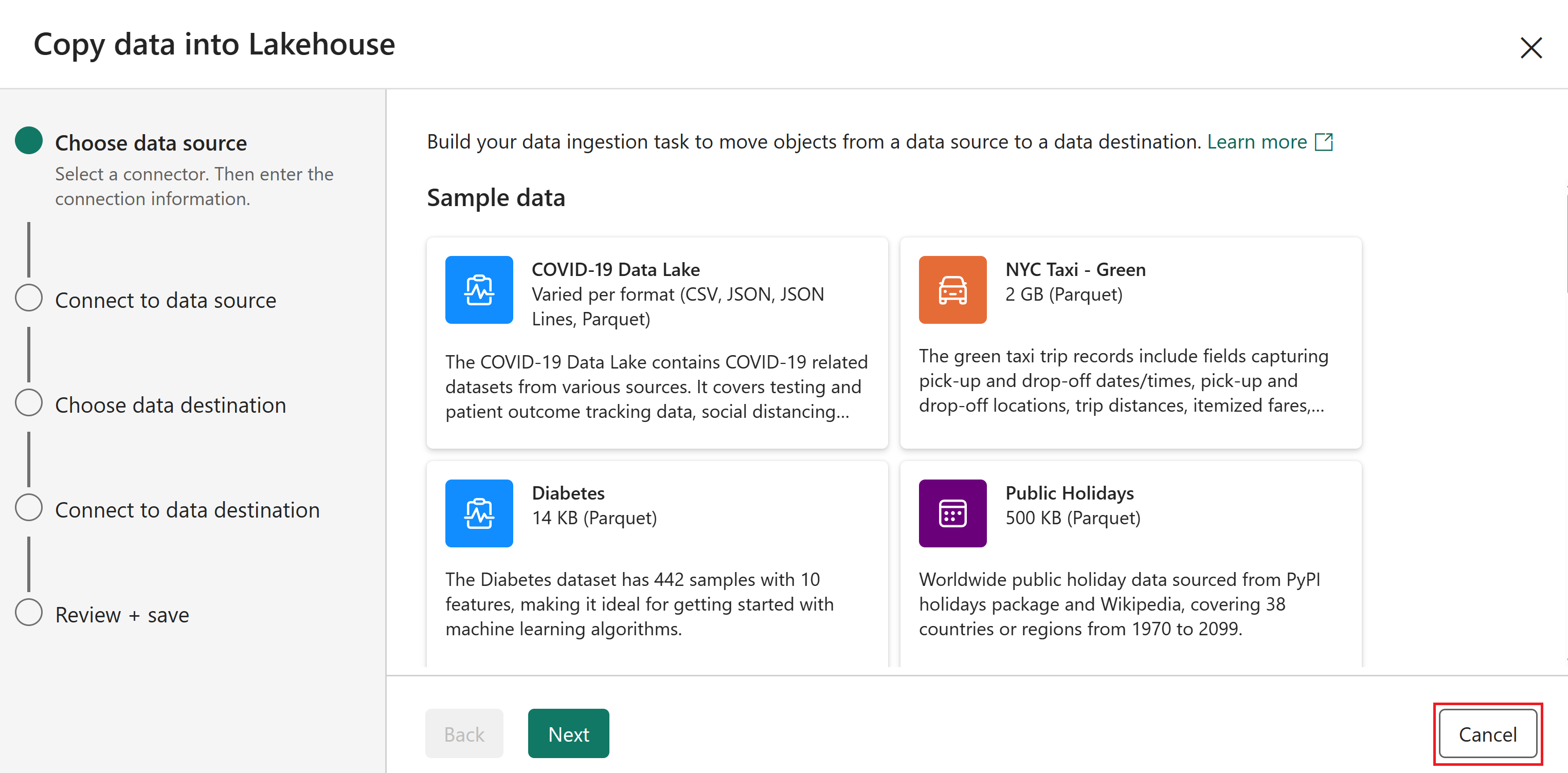
Ha már a folyamatszerkesztőben van, válassza a Folyamattevékenység hozzáadása, majd az Adatfolyam lehetőséget.
Megjegyzés
Az Adatfolyamot a menüszalagon is kiválaszthatja.
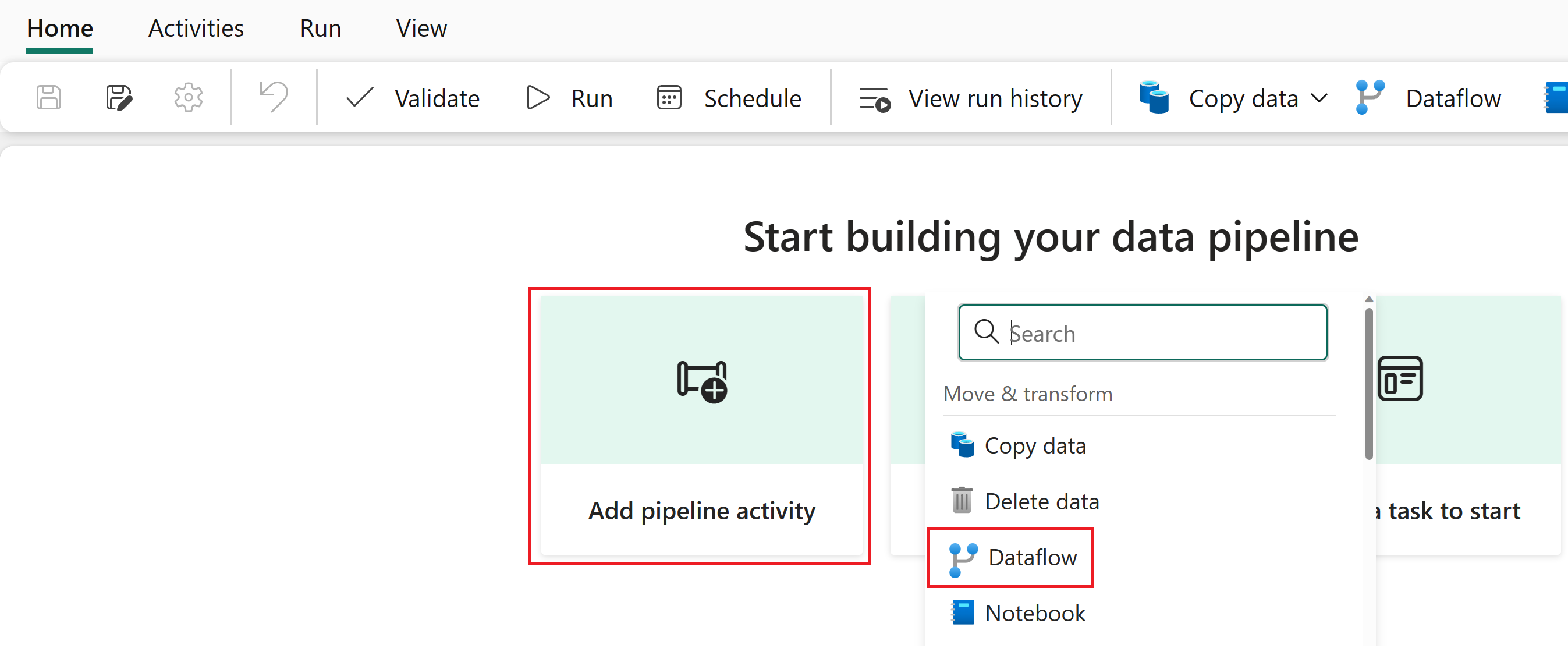
Válassza ki az adatfolyam-tevékenységet a folyamatszerkesztőben, és módosítsa a Név értékét OnlineSalesActivity értékre az Általános szakaszban.
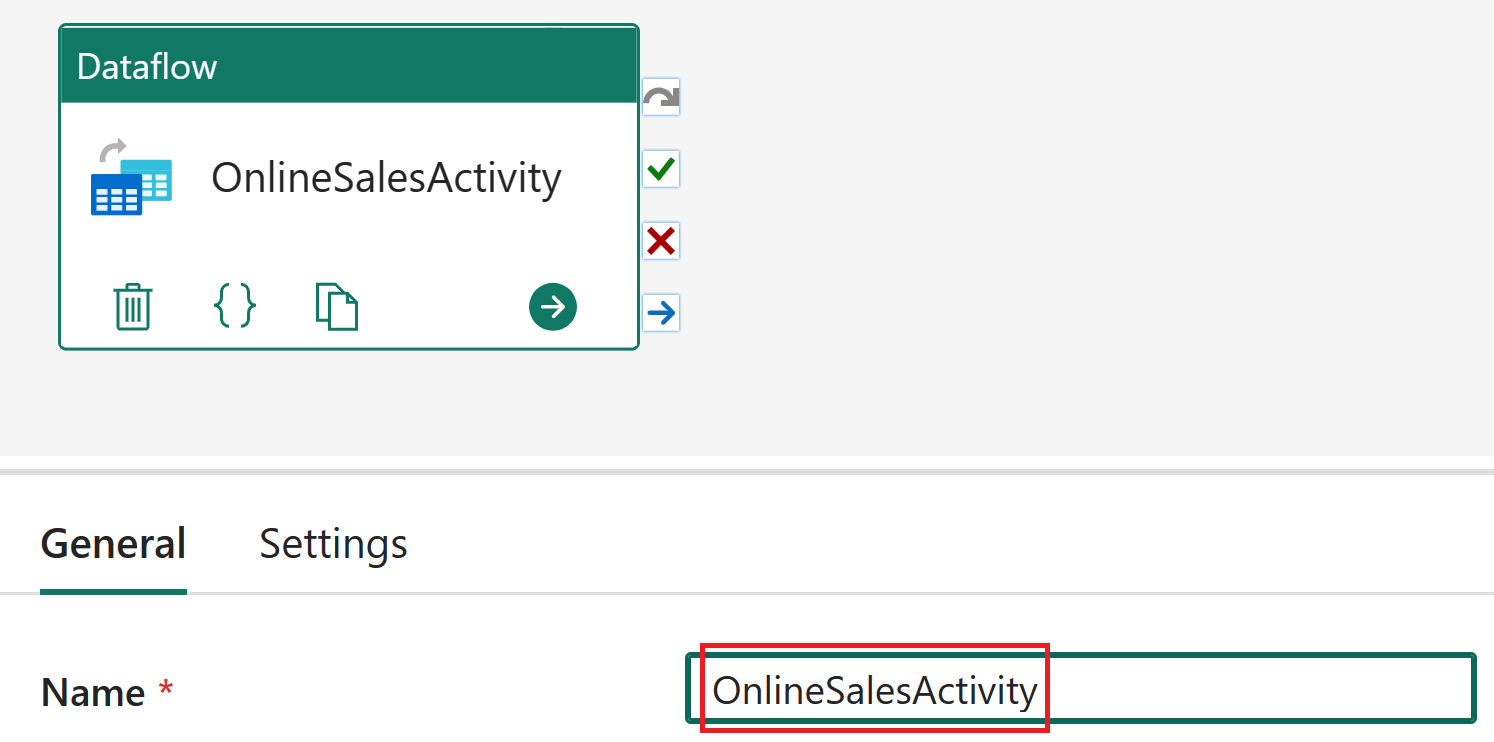
Ha az adatfolyam-tevékenység továbbra is ki van jelölve, válassza a Beállítások lehetőséget , és válassza az OnlineSalesDataflow lehetőséget az adatfolyamok listájából. Ha szükséges a lista frissítéséhez, válassza a Frissítés ikont.
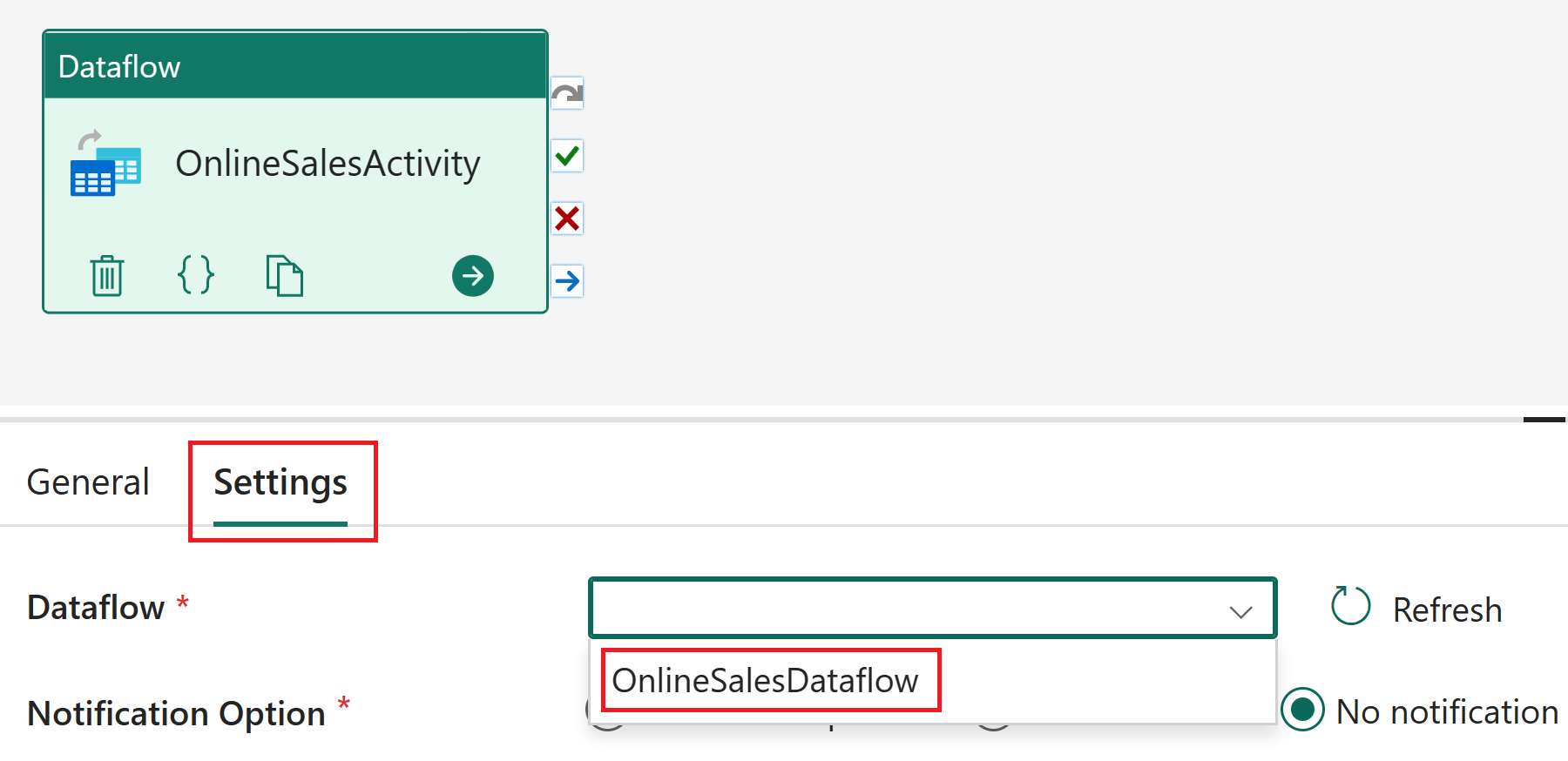
Válassza a Tevékenységek lapot, majd az Office365 Outlook-tevékenységet .
Megjegyzés
Ha megjelenik a Hozzájárulás engedélyezése ablak, válassza az OK gombot, jelentkezzen be a szervezeti fiókjával, majd válassza a Hozzáférés engedélyezése lehetőséget.
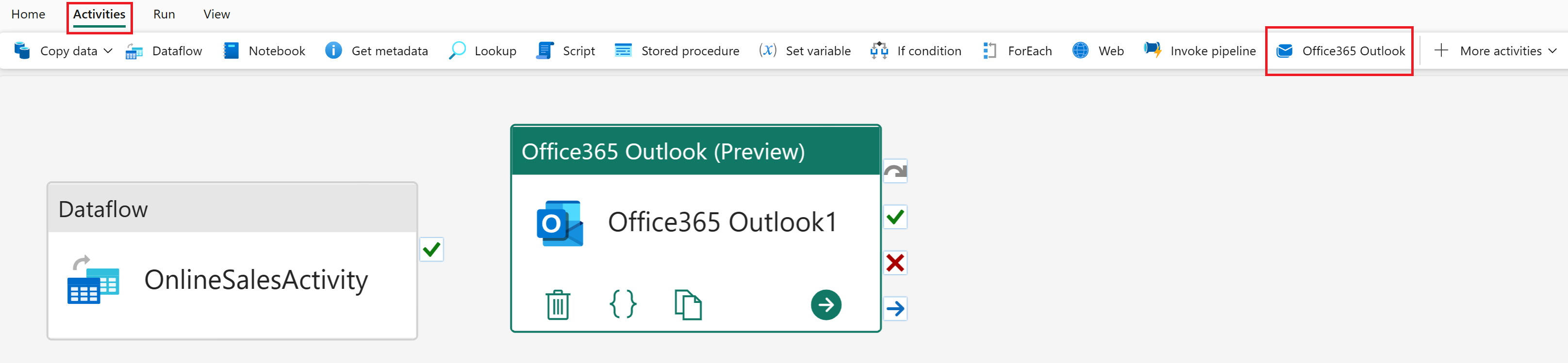
Válassza ki az Office365 Outlook-tevékenységet a folyamatszerkesztőben, és módosítsa a Név értékét a Posta értékre az Általános szakaszban található hiba esetén .
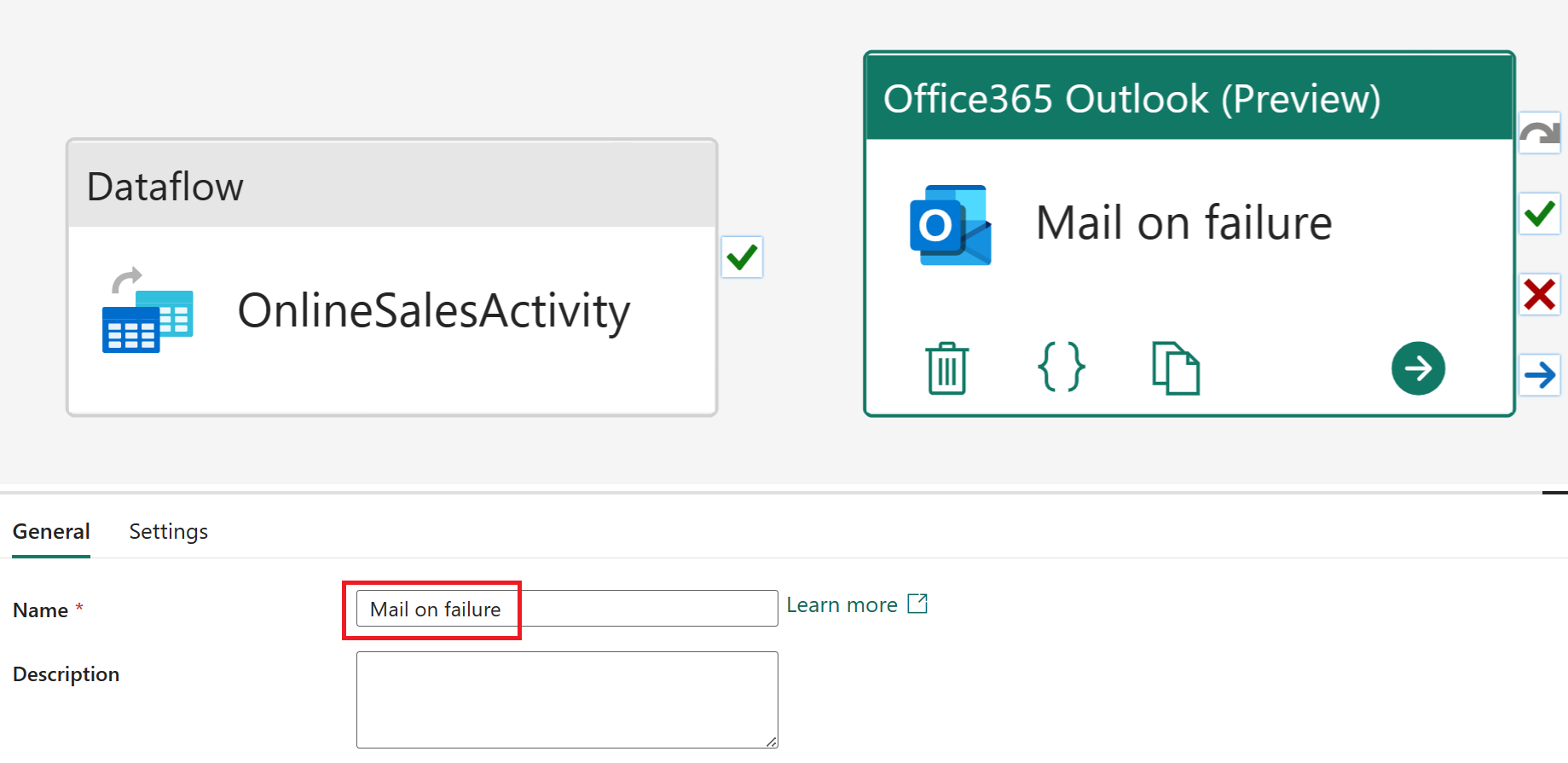
Ha az Office365 Outlook-tevékenység továbbra is ki van jelölve, válassza a Beállítások lehetőséget. Frissítse a Címzett mezőt az e-mail címére és a Folyamat tárgya hibára. Válassza a dinamikus tartalom hozzáadása [Alt+Shift+D] lehetőséget a levél törzséhez.
Megjegyzés
További e-mail konfigurációs lehetőségek, például Feladó (Küldés másként), Másolatot kap, Titkos másolat, Bizalmassági címke és egyebek a Speciális tulajdonságokból érhetők el.
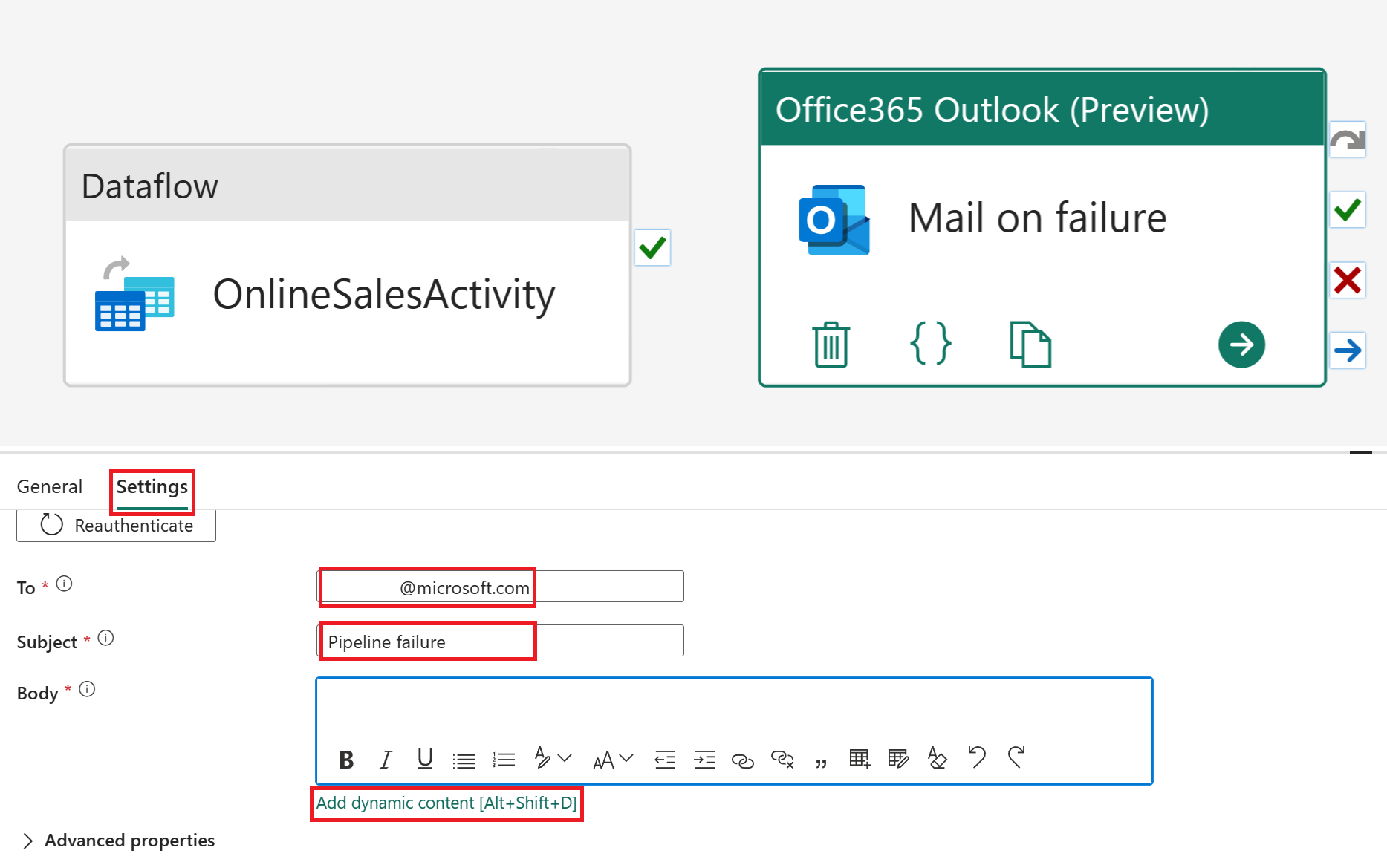
A Folyamat kifejezésszerkesztőjében illessze be a következő kifejezéskódblokkot:
@concat(
'Pipeline: '
,
, '<br>'
, 'Workspace: '
,
, '<br>'
, 'Time: '
,
)
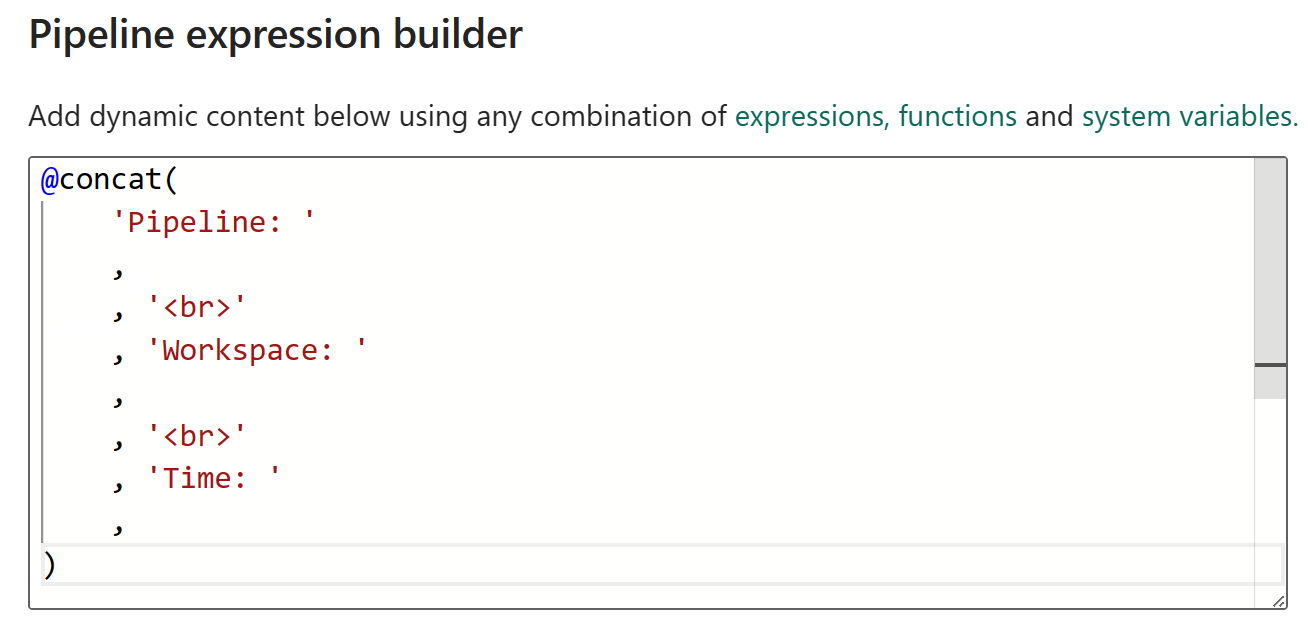
Válassza ki a rendszerváltozókat , és szúrja be a következő változókat az alábbi táblázat megfelelő nevének kiválasztásával.
| Érték neve | Sor | Rendszerváltozó |
|---|---|---|
| Csővezeték: | 3 | Folyamatazonosító |
| Munkaterület: | 6 | Munkaterület azonosítója |
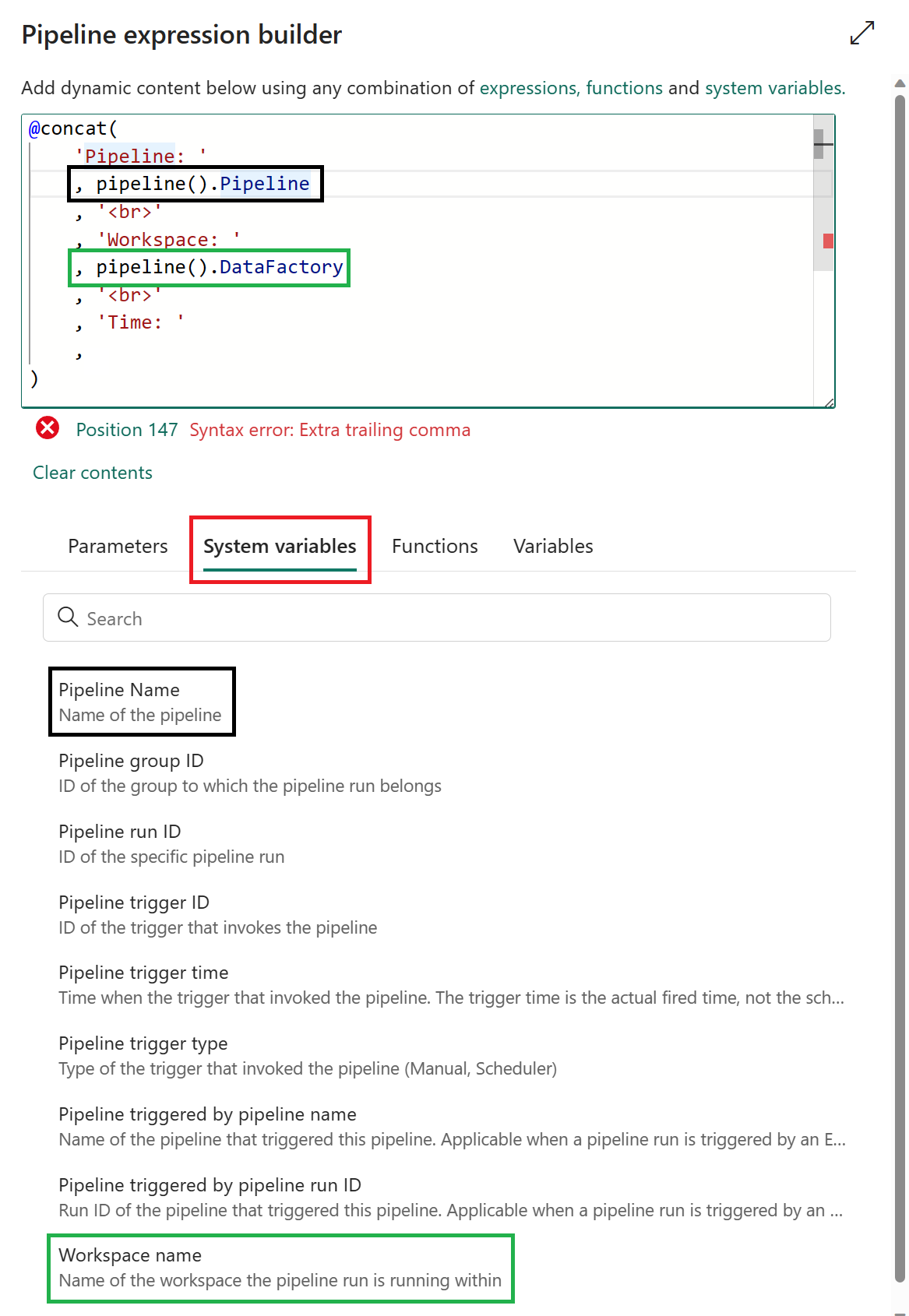
Válassza a Függvények lehetőséget, és szúrja be a következő függvényt az alábbi táblázat megfelelő nevének kiválasztásával. Ha végzett, válassza az OK gombot.
| Érték neve | Sor | Rendszerváltozó |
|---|---|---|
| Időpont: | 9 | utcnow |
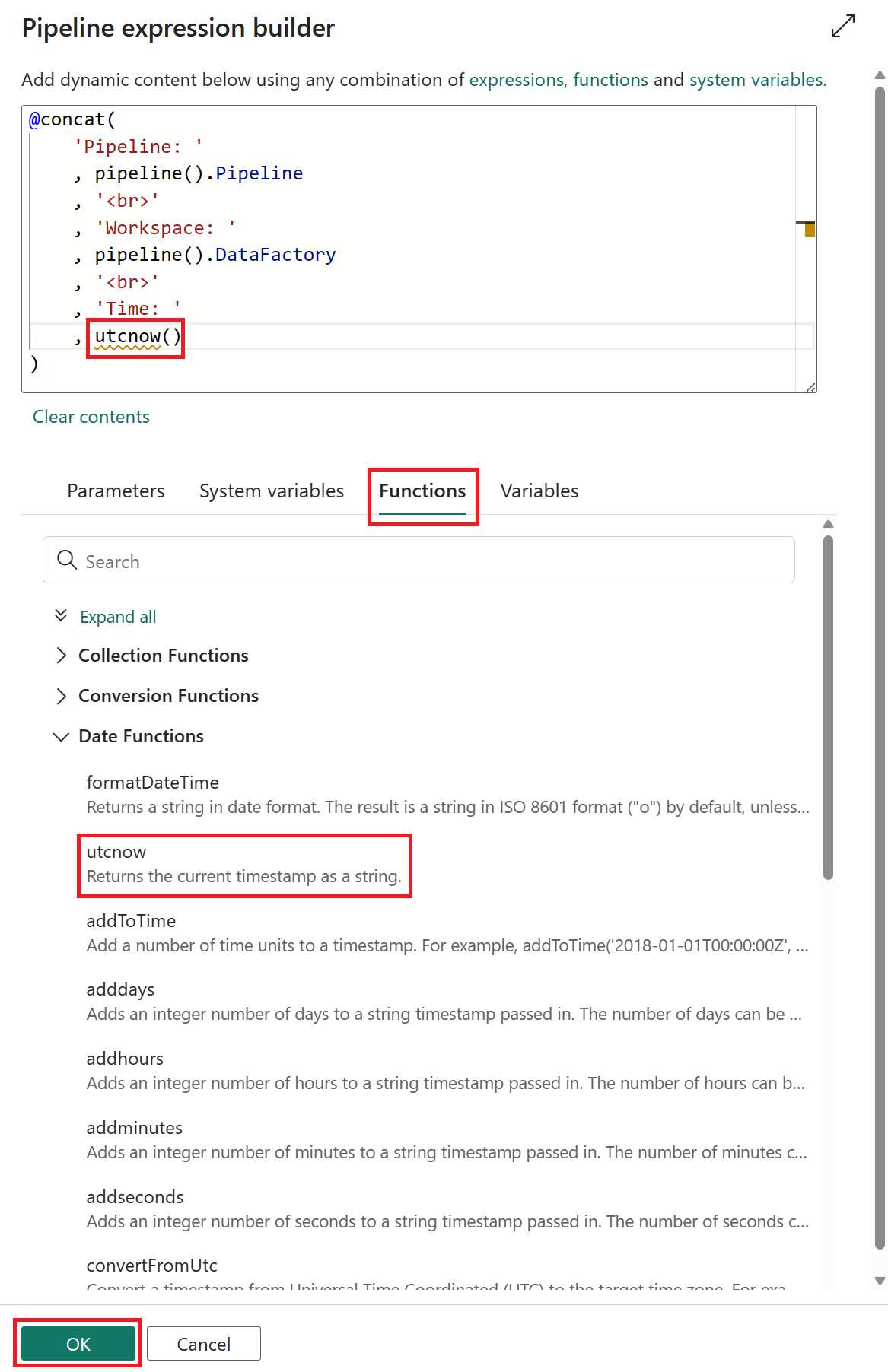
Válassza az OnlineSalesActivity lehetőséget. Az elérhető elérési utak közül válassza az "X" (Sikertelen) lehetőséget. Ez létrehoz egy nyilat, amely a Sikertelen levelek tevékenységre kerül. Ez a tevékenység akkor lesz meghívva, ha az OnlineSalesActivity sikertelen.
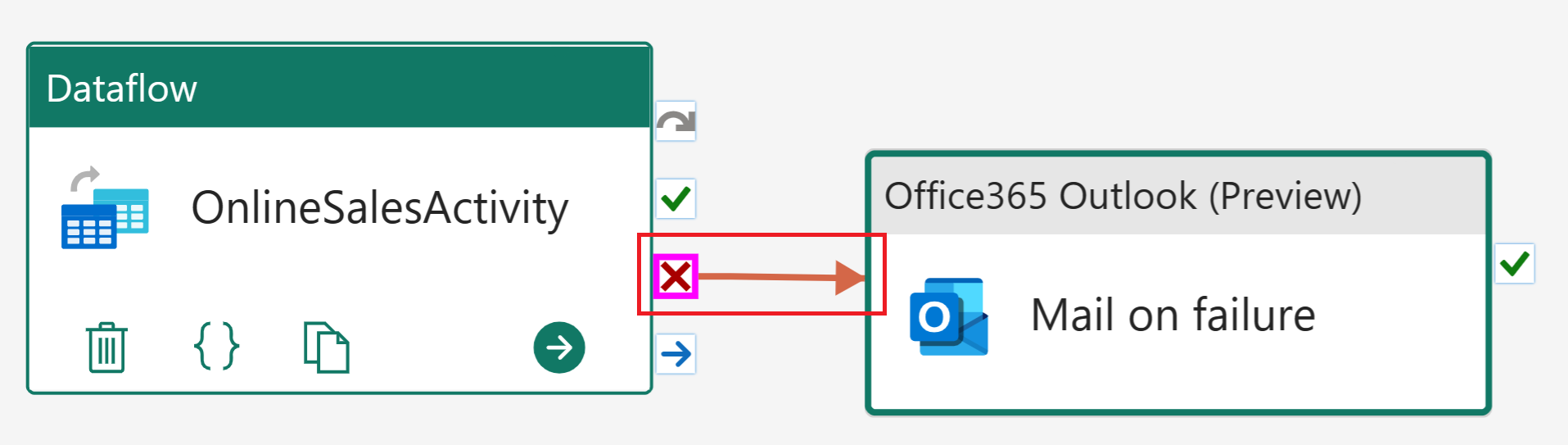
A Kezdőlap lapon válassza az Ütemezés lehetőséget. Miután frissítette a következő konfigurációkat, kattintson az Alkalmaz gombra a módosítások mentéséhez.
| Név szerint | Érték |
|---|---|
| Ütemezett futtatás | Be |
| Repeat | Napi |
| Idő | 00:00:00 |
A Kezdőlap lapon válassza a Futtatás lehetőséget. Ha megjelenik egy párbeszédpanel, válassza a Mentés és futtatás lehetőséget a folytatáshoz.
A folyamat aktuális állapotának figyeléséhez megtekintheti a Kimeneti táblát, amely az aktuális tevékenység előrehaladását jeleníti meg. A táblázat rendszeresen frissül önállóan, vagy manuálisan is kiválaszthatja a frissítés ikont a frissítéshez.
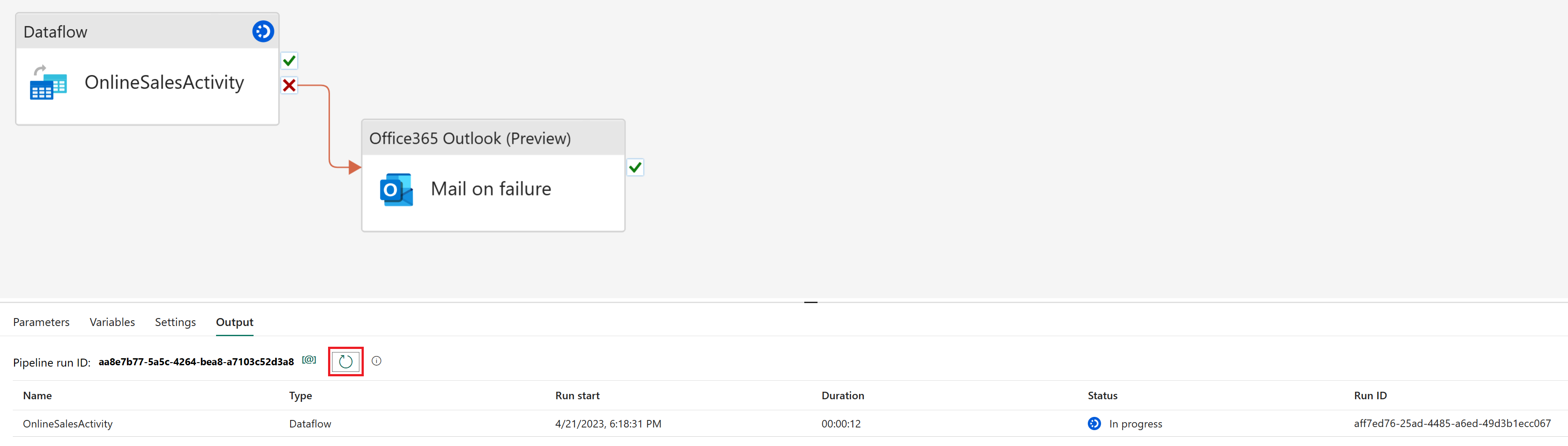
Ha az állapot sikeres lesz, továbbléphet az oktatóanyag következő szakaszára a munkaterületre való visszatéréssel.
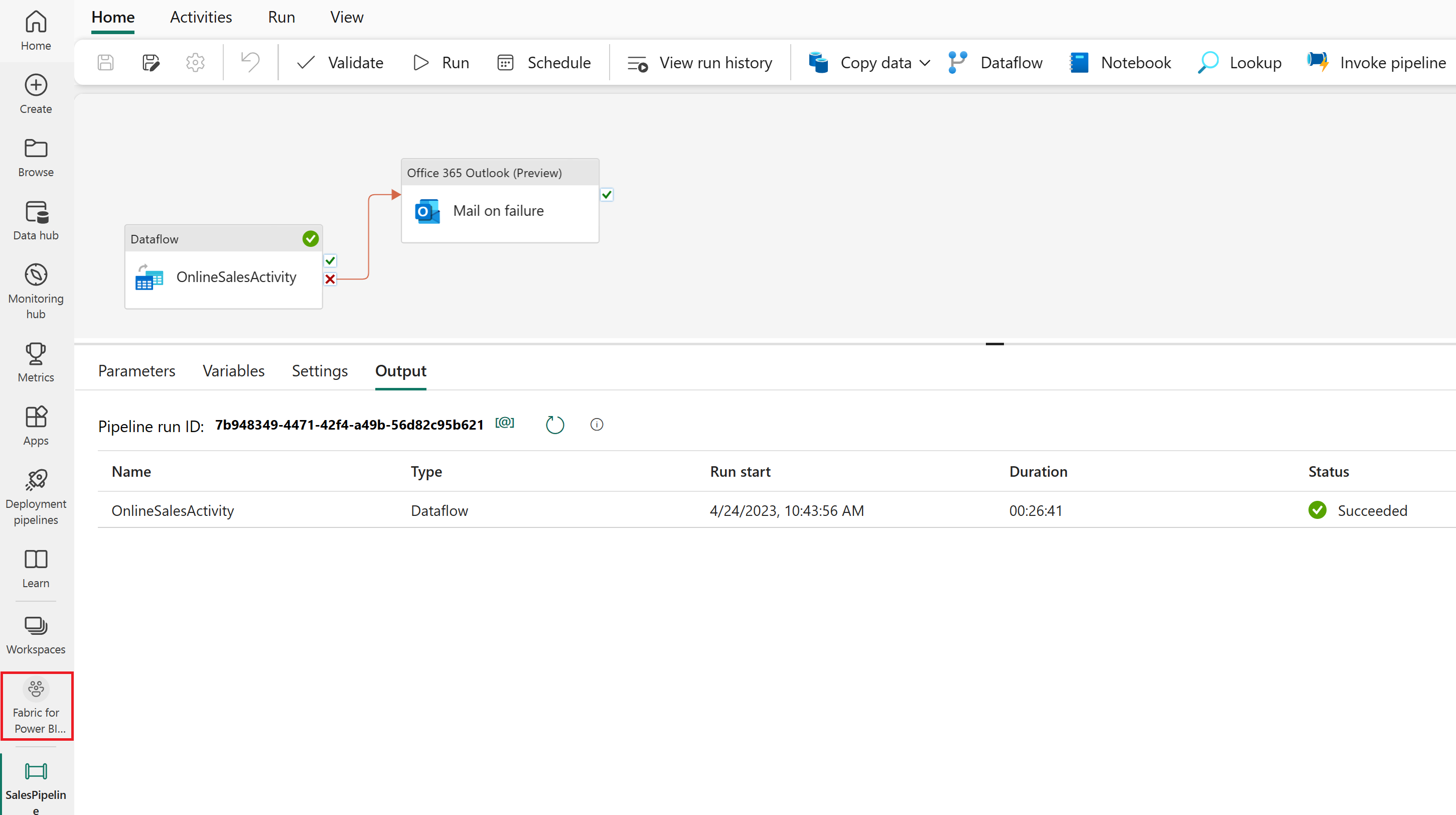
A betöltött adatok majdnem készen állnak a jelentéskészítésre. Először az SQL-végpont használatával hozzunk létre kapcsolatokat és SQL-nézeteket a lakehouse-ban. Ez lehetővé teszi, hogy könnyen hozzáférjünk az adatainkhoz egy szemantikai modellen belül, amely egy metaadat-modell, amely fizikai adatbázis-objektumokat tartalmaz, amelyek logikai dimenziókká vannak absztrakciós és módosítva. Úgy lett kialakítva, hogy az üzleti struktúrának megfelelő elemzési adatokat jelenítsen meg.
Ez a modell egy csillagséma, amelyet adattárházakból láthat: hasonlít egy csillagra. A csillag közepe egy Tény tábla. A környező táblákat dimenziótábláknak nevezzük, amelyek kapcsolatban állnak a Tény táblával.
A munkaterület nézetben válassza ki a SalesLakehouse nevű SQL-végpontelemet.
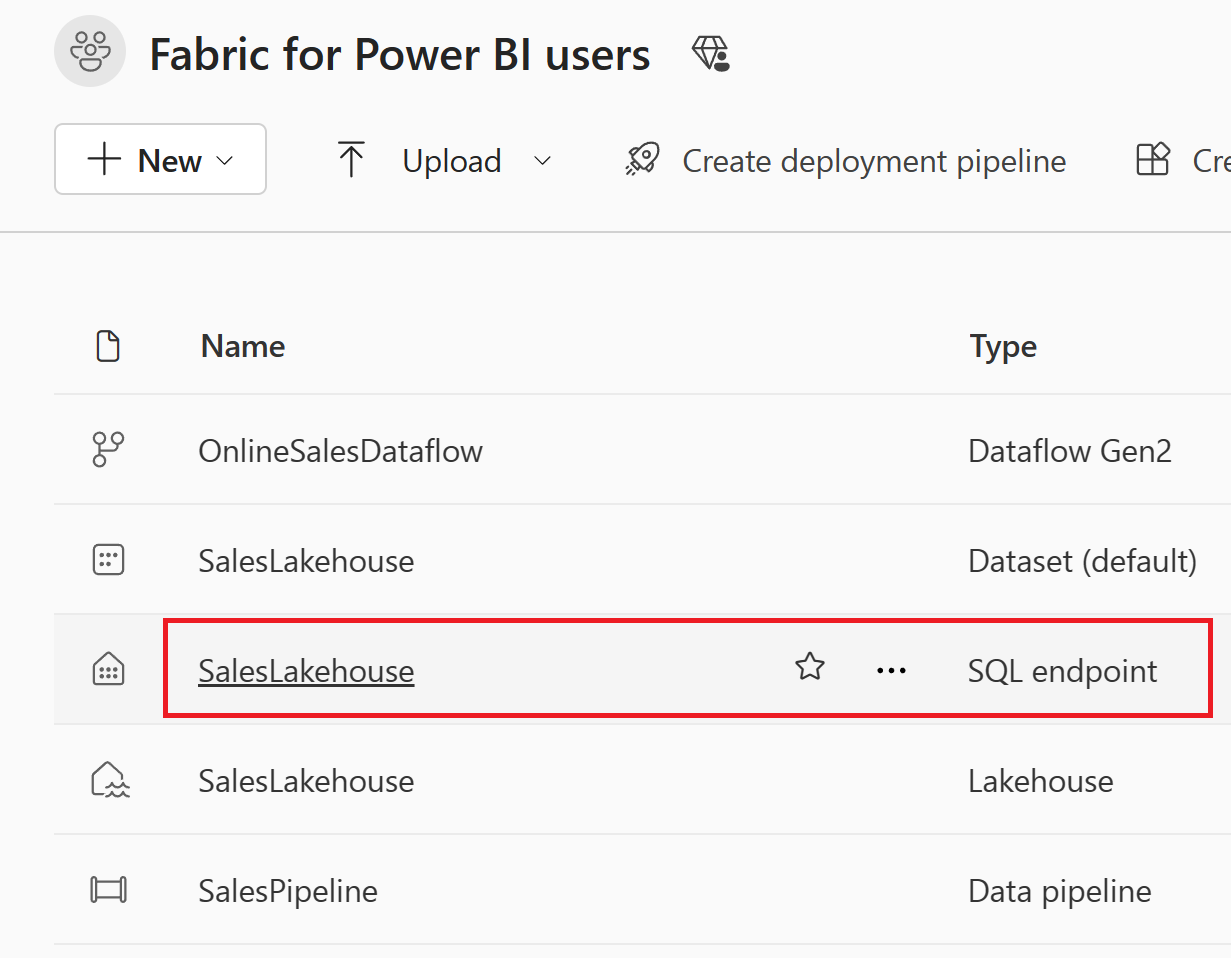
Az Explorerben a képernyő alján található Modell nézetet választva megkezdheti a kapcsolatok létrehozását.
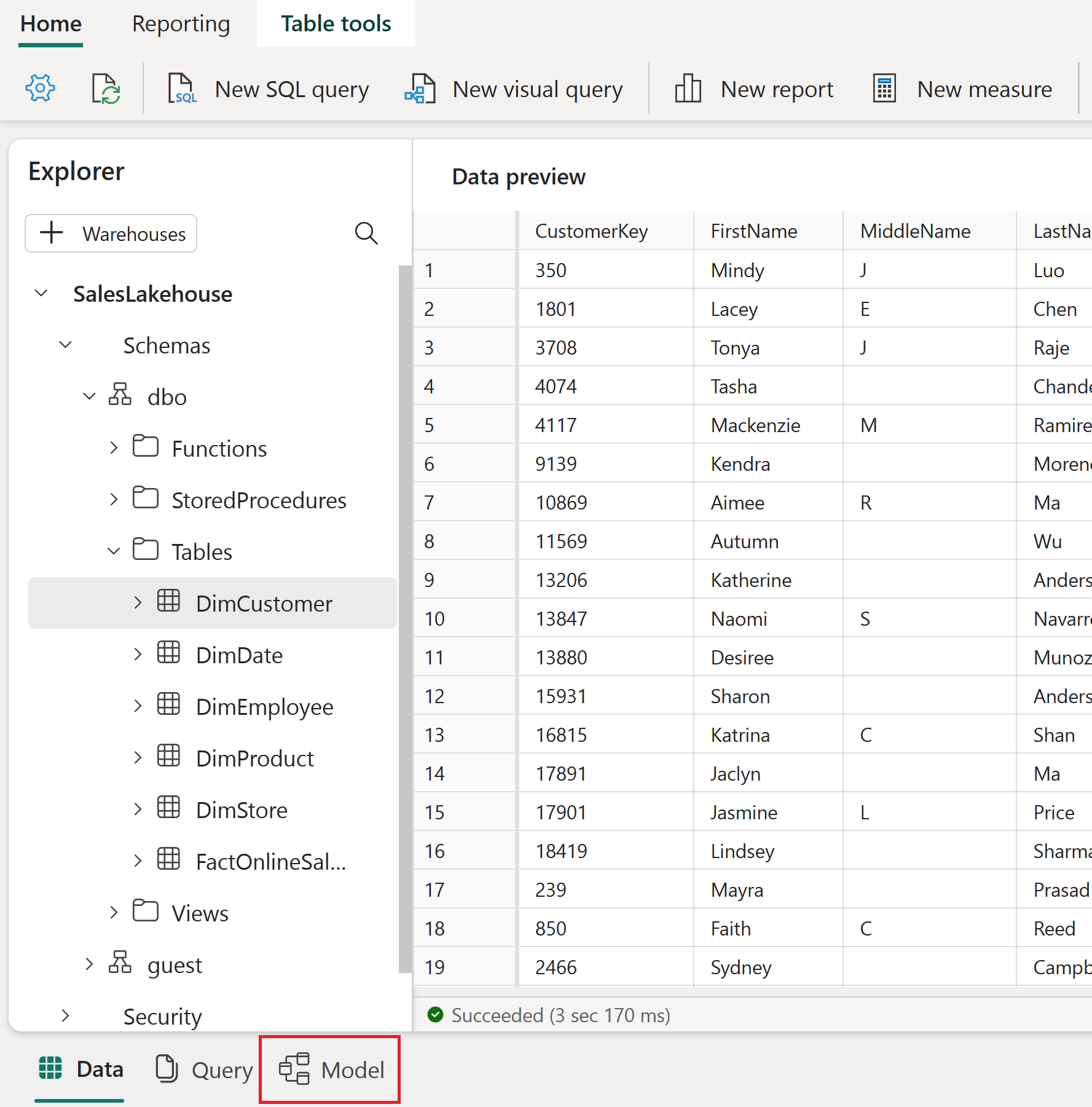
Hozzon létre kapcsolatot a CustomerKey oszlop húzásával és elvetésével a FactOnlineSales táblából a DimCustomer tábla CustomerKey értékére.
A Kapcsolat létrehozása ablakban győződjön meg arról, hogy a megfelelő táblákat, oszlopokat és beállításokat választja ki az alábbi táblázatban látható módon. A folytatáshoz válassza a Megerősítés lehetőséget.
| Kapcsolat aktívvá tétele | Feladó: 1. táblázat (oszlop) | To: Table 2 (column) | Számosság | Keresztszűrés iránya |
|---|---|---|---|---|
| ☑ | FactOnlineSales (CustomerKey) | DimCustomer (CustomerKey) | Több az egyhez (*:1) | Egyszeres |
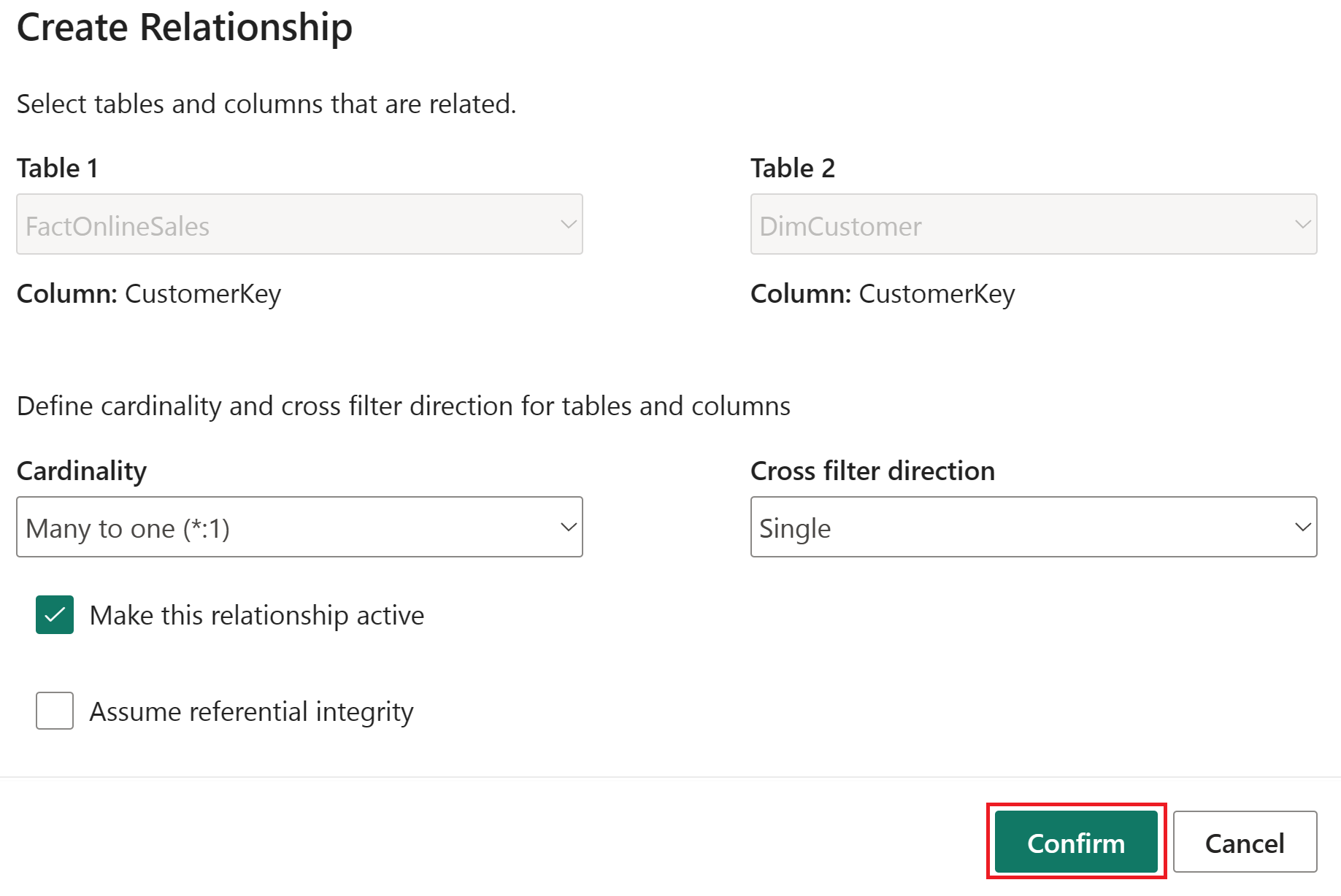
A kapcsolatok létrehozásához hajtsa végre ezeket a lépéseket az alábbi táblázatban felsorolt összes többi táblához és oszlophoz.
| Kapcsolat aktívvá tétele | Feladó: 1. táblázat (oszlop) | To: Table 2 (column) | Számosság | Keresztszűrés iránya |
|---|---|---|---|---|
| ☑ | FactOnlineSales (ProductKey) | DimProduct (ProductKey) | Több az egyhez (*:1) | Egyszeres |
| ☑ | FactOnlineSales (StoreKey) | DimStore (StoreKey) | Több az egyhez (*:1) | Egyszeres |
| ☑ | FactOnlineSales (DateKey) | DimDate (DateKey) | Több az egyhez (*:1) | Egyszeres |
| ☑ | DimStore (StoreKey) | DimEmployee (StoreKey) | Több az egyhez (*:1) | Mindkettő |
Az alábbi képen a szemantikai modell kész nézete látható az összes létrehozott kapcsolattal együtt.
Írjunk egy alapszintű mértéket, amely kiszámítja a teljes értékesítési összeget.
Válassza ki a FactOnlineSales táblát a Táblák mappában. A Kezdőlap lapon válassza az Új mérték lehetőséget.
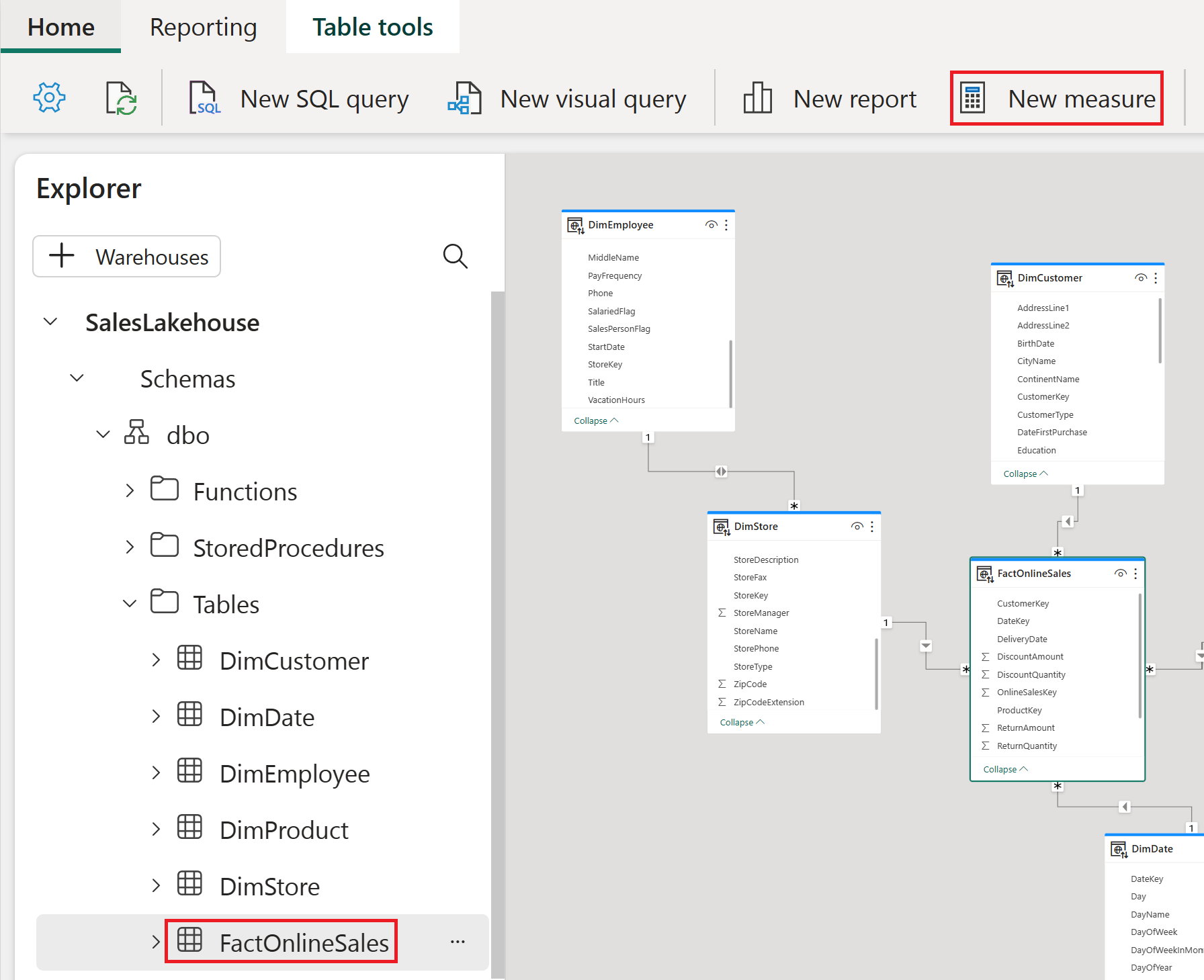
A képletszerkesztőben másolja és illessze be vagy írja be a következő mértéket a teljes értékesítési összeg kiszámításához. Jelölje be a véglegesíteni kívánt pipát .
Total Sales Amount = SUM(FactOnlineSales[SalesAmount])
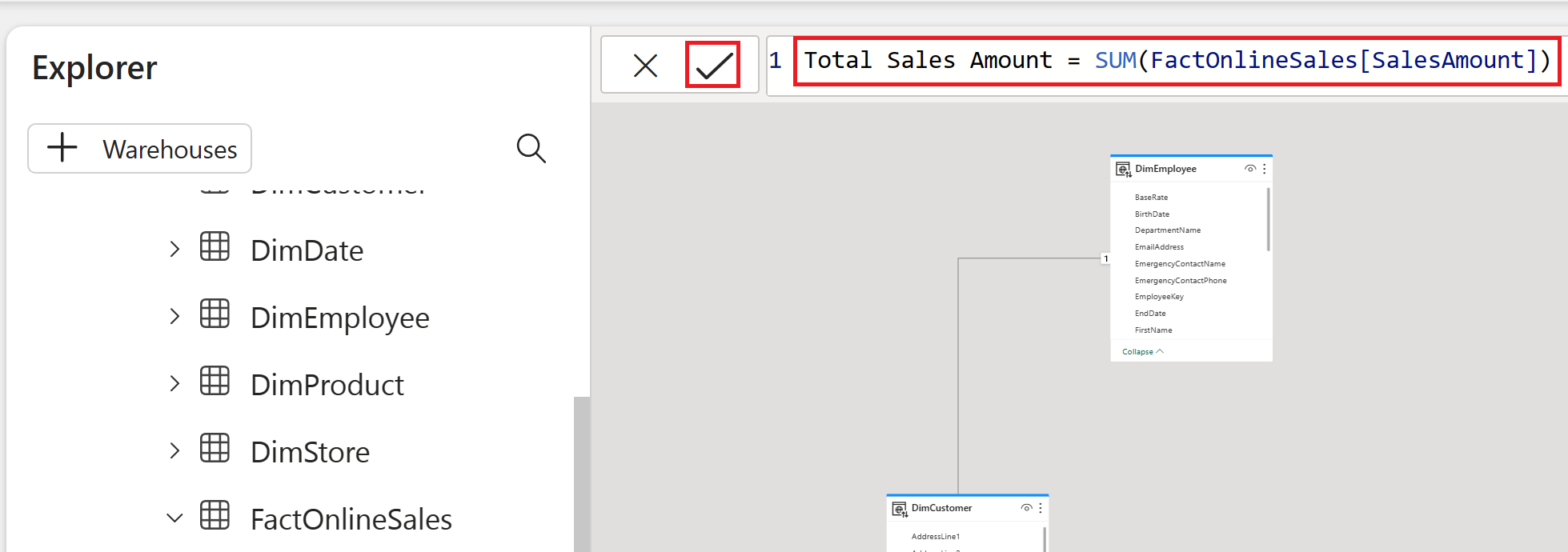
Írjunk egy SQL-utasítást, amely kiszámítja a teljes értékesítési összeget hónap szerint. Ezután mentjük ezt az utasítást nézetként a tóházban. Ez lehetővé teszi számunkra, hogy a jövőben könnyen hozzáférjünk a teljes értékesítési összeghez havonta.
A Kezdőlap lapon válassza az Új SQL-lekérdezés lehetőséget.
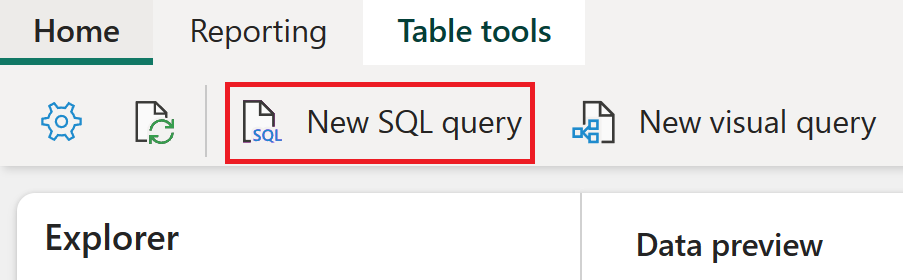
A lekérdezésszerkesztőben másolja és illessze be vagy írja be ezt a lekérdezést a teljes értékesítési összeg hónapszám szerinti kiszámításához csökkenő sorrendben. Miután beírta, válassza a Futtatás lehetőséget az eredmények megtekintéséhez.
SELECT
MONTH(DateKey) as "MonthNumber",
SUM(SalesAmount) as "TotalSalesAmount"
FROM FactOnlineSales
GROUP BY MONTH(DateKey)
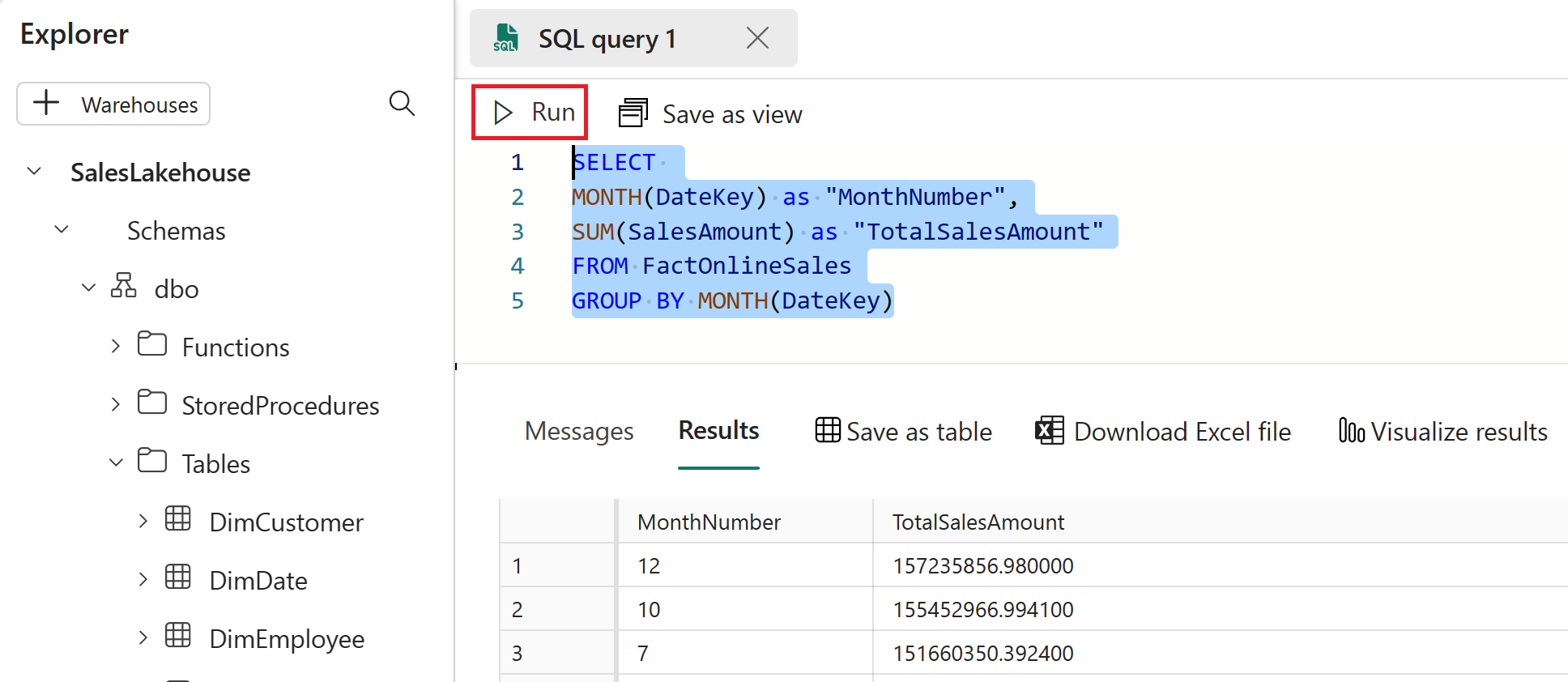
Jelölje ki a teljes lekérdezésszöveget, és válassza a Mentés nézetet.
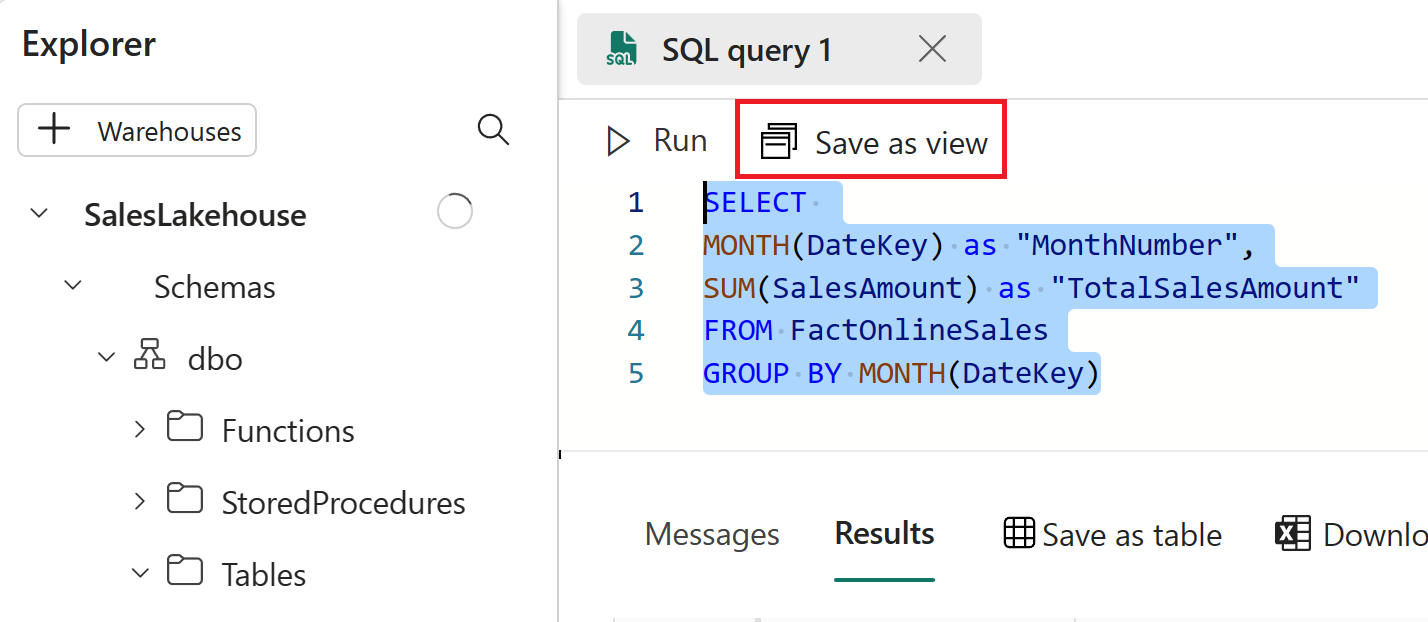
A Mentés nézetablakban állítsa a Nézet nevét TotalSalesByMonth értékre, majd kattintson az OK gombra.
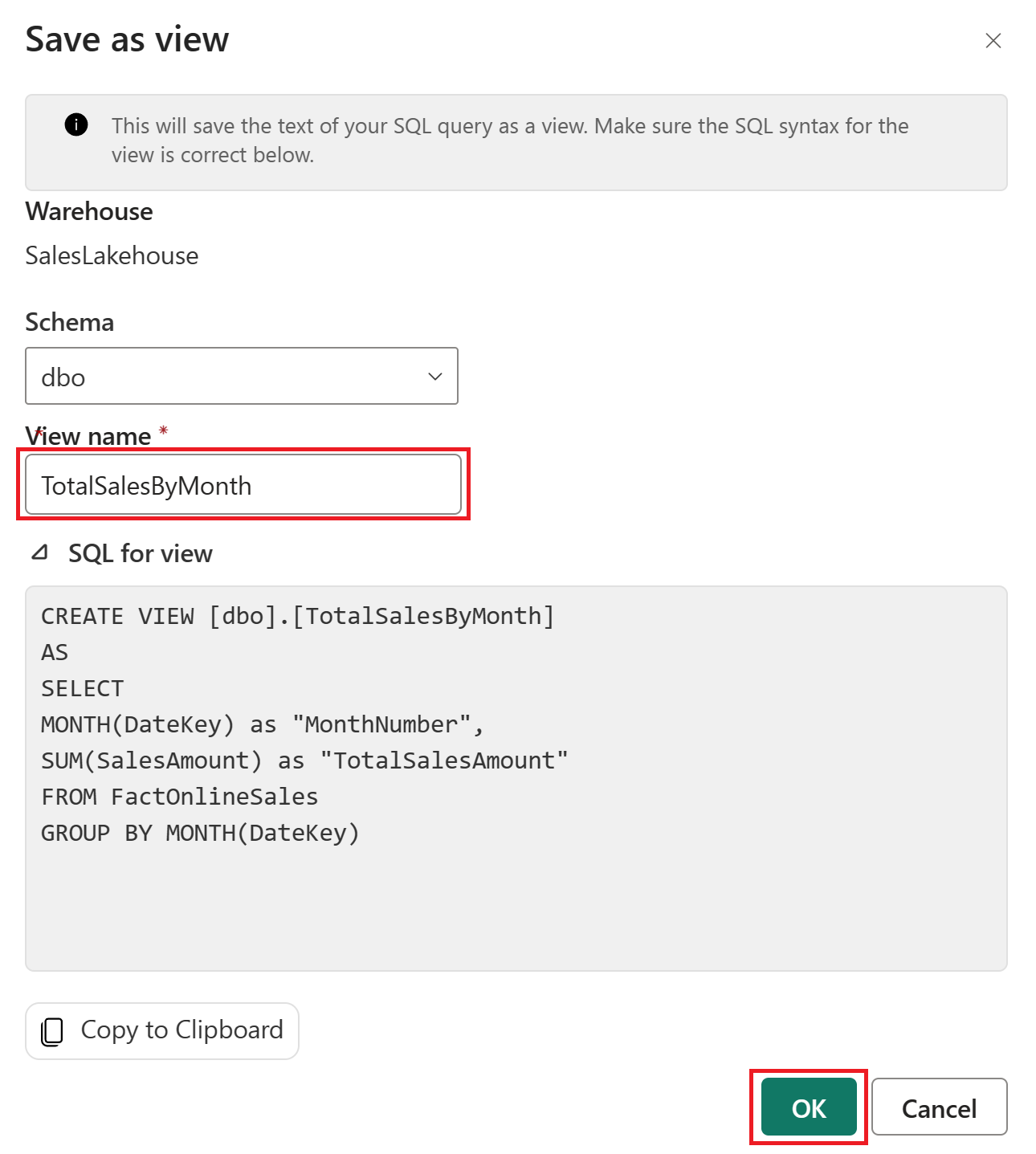
Az Explorerben bontsa ki a Nézetek szakaszt, és válassza a TotalSalesByMonth lehetőséget az eredmények megtekintéséhez az Adatok előnézetében.

Ha végzett az SQL-végpontszerkesztővel, továbbléphet az oktatóanyag következő szakaszára a munkaterületre való visszatéréssel.
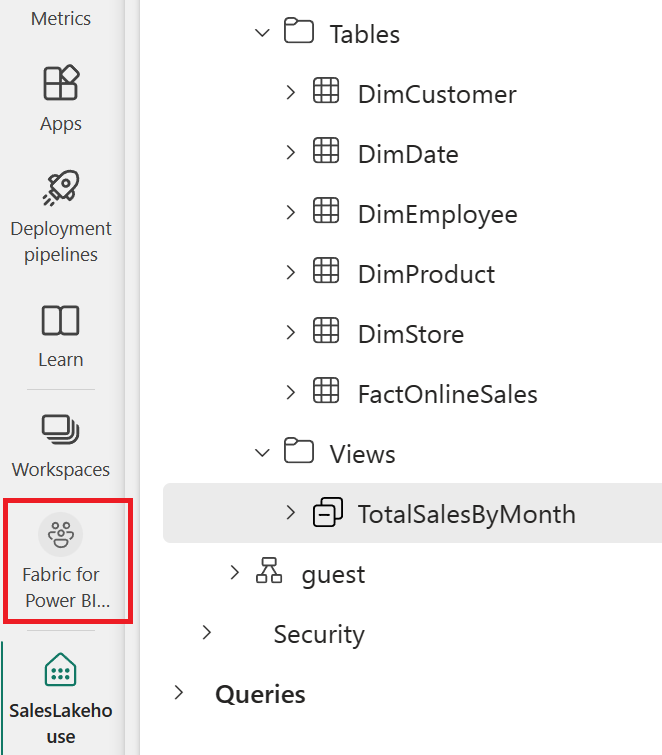
Most, hogy modellezte az adatokat, ideje vizualizálni és feltárni az adatokat gyors létrehozással.
A munkaterület nézetben mutasson az elemtípus fölé az Adatkészlet (alapértelmezett) és a SalesLakehouse elemnév fölé. Jelölje ki a három pontot ( ... ), és válassza az Automatikus jelentés létrehozása lehetőséget.
A rendszer automatikusan létrehoz egy jelentést, és dinamikusan frissül az Adatpanel oszlopkijelölései alapján.
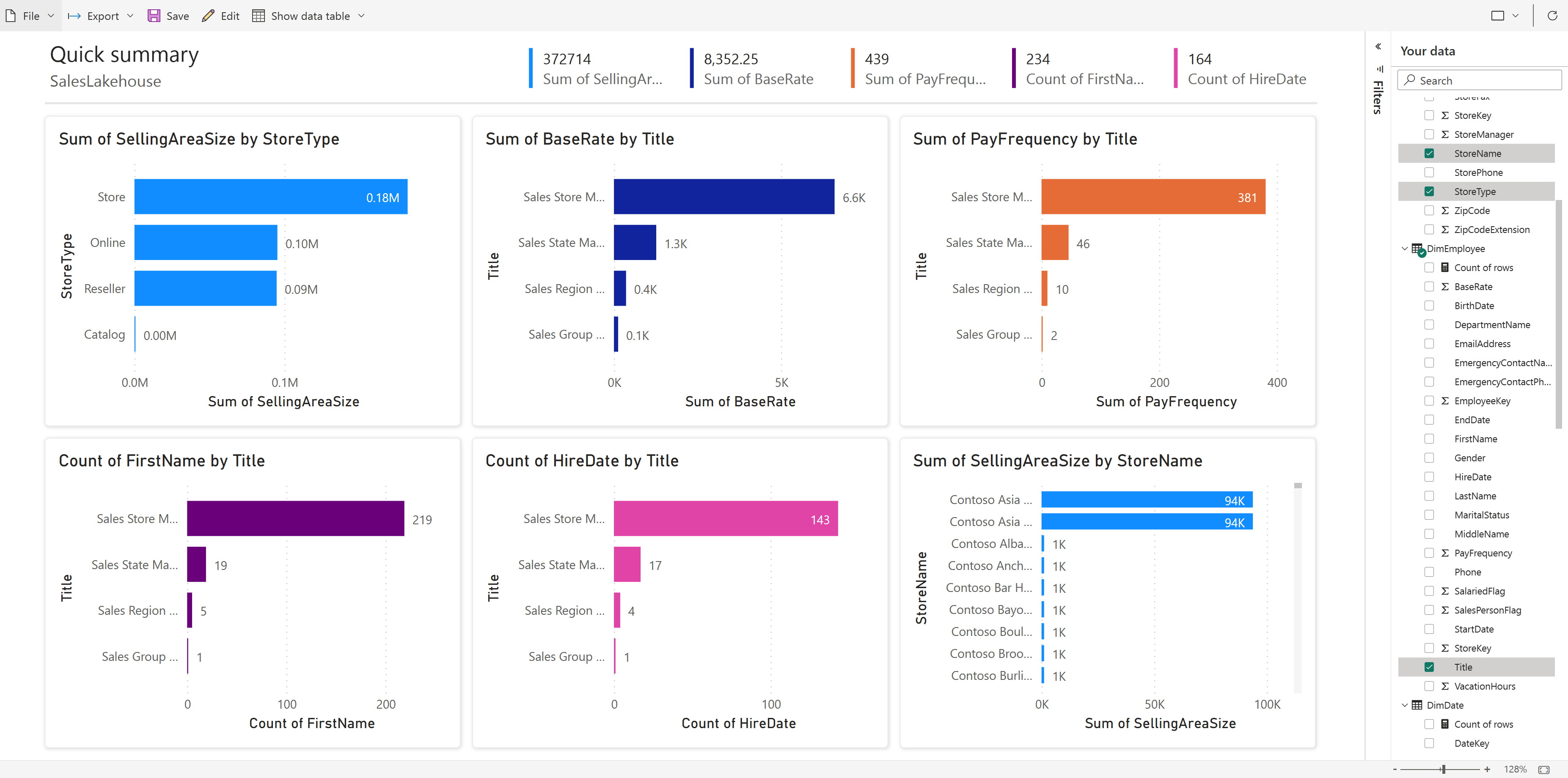
Válassza a Mentés a menüszalagról lehetőséget, ha másolatot szeretne menteni az aktuális munkaterületre

A Jelentés mentése párbeszédpanelen írja be a Sales Summary kifejezést az Enter a name for your report field (A jelentés neve) mezőbe. Ha elkészült, válassza a Mentés lehetőséget.
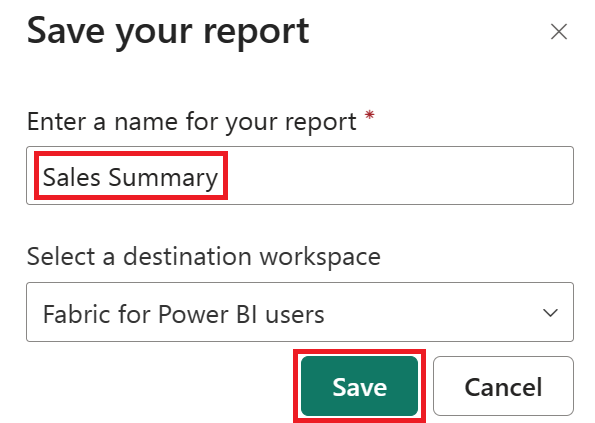
További információ a gyors létrehozásról.
Gratulálunk az oktatóanyag elvégzéséhez. Ha létrehozott egy munkaterületet az oktatóanyaghoz, most törölheti azt. Másik lehetőségként eltávolíthatja az oktatóanyag során létrehozott egyes elemeket.
Reméljük, hogy ez az oktatóanyag bemutatta, hogyan tudnak a Power BI-felhasználók egyszerűen betekintést nyújtani az adatokba bármilyen szinten a Microsoft Fabric használatával.
esemény
Power BI DataViz világbajnokság
febr. 14. 16 - márc. 31. 16
4 esélye, hogy belépjen, nyerhet egy konferenciacsomagot, és bejuthat a LIVE Grand Finale-be Las Vegasban
További információOktatás
Képzési terv
A Microsoft Fabric használatának első lépései - Training
Microsoft Fabric learn modules, Fabric learn modules, learn Fabric, Fabric training, Microsoft Fabric training, Microsoft Fabric learning paths, Get started with Microsoft Fabric
Tanúsítvány
Microsoft Tanúsított: Fabric Adatmérnök Asszisztens - Certifications
Fabric-adatmérnökként az adatbetöltési mintákkal, az adatarchitektúrákkal és a vezénylési folyamatokkal kapcsolatos szakértelemmel kell rendelkeznie.
Dokumentáció
A Power BI bemutatása Mi az a Fabric? - Power BI
Ez az áttekintés két Microsoft-terméket és azok együttműködését ismerteti. A két termék a Microsoft Fabric és a Microsoft Power BI.
A Power BI szolgáltatás felhasználói élményének frissítései - Power BI
További információ a Power BI online szolgáltatásban (app.powerbi.com) megjelenő változásokról.
Mi a Power BI szolgáltatás? - Power BI
A Power BI szolgáltatás és a Power BI más részeihez való illeszkedésének áttekintése.