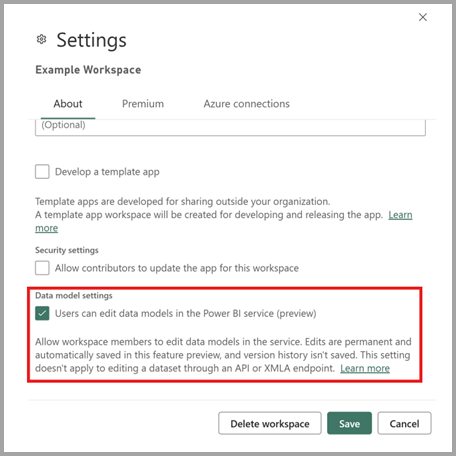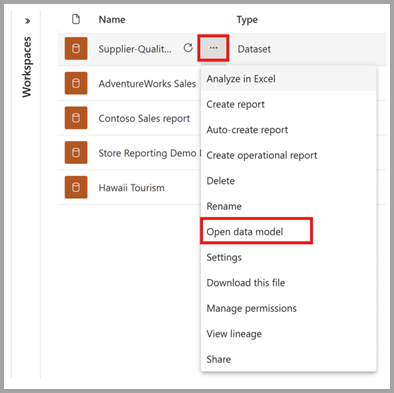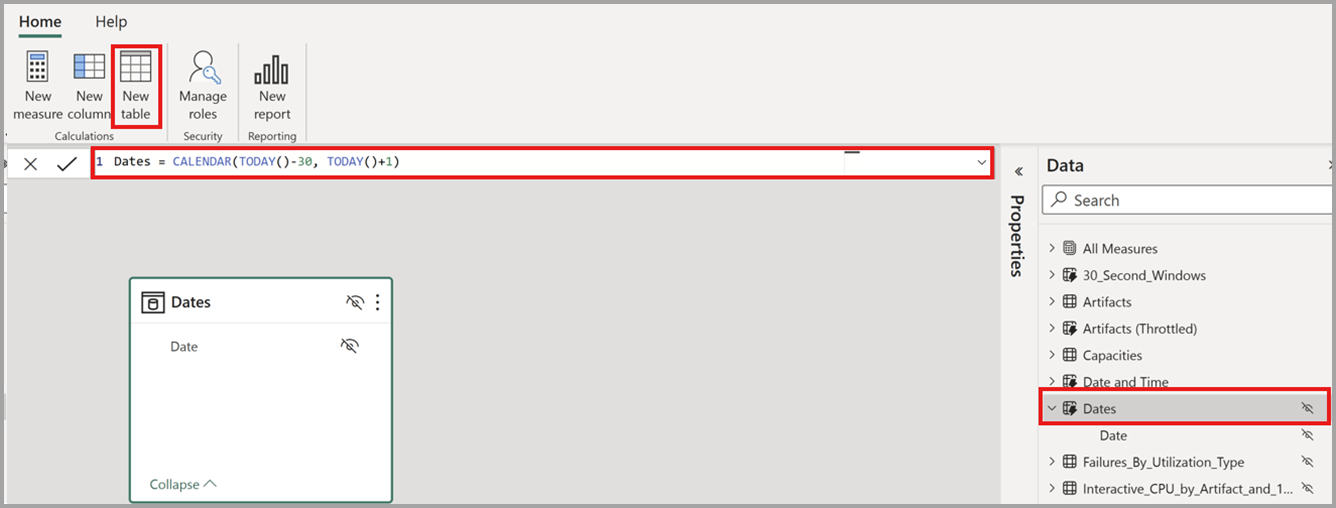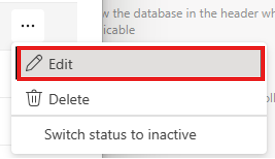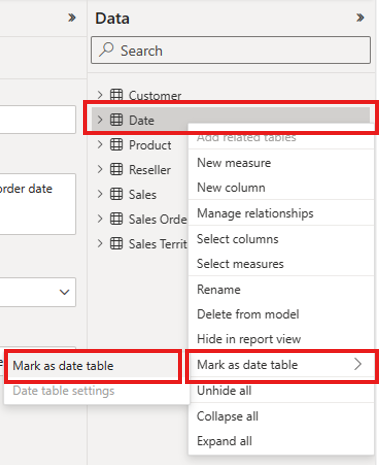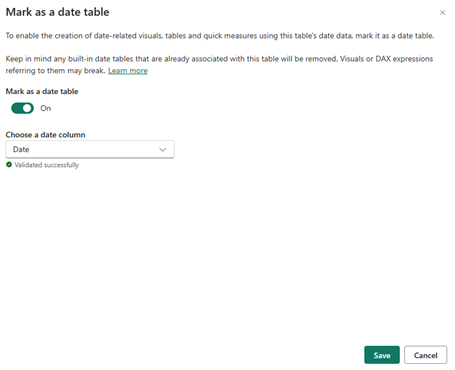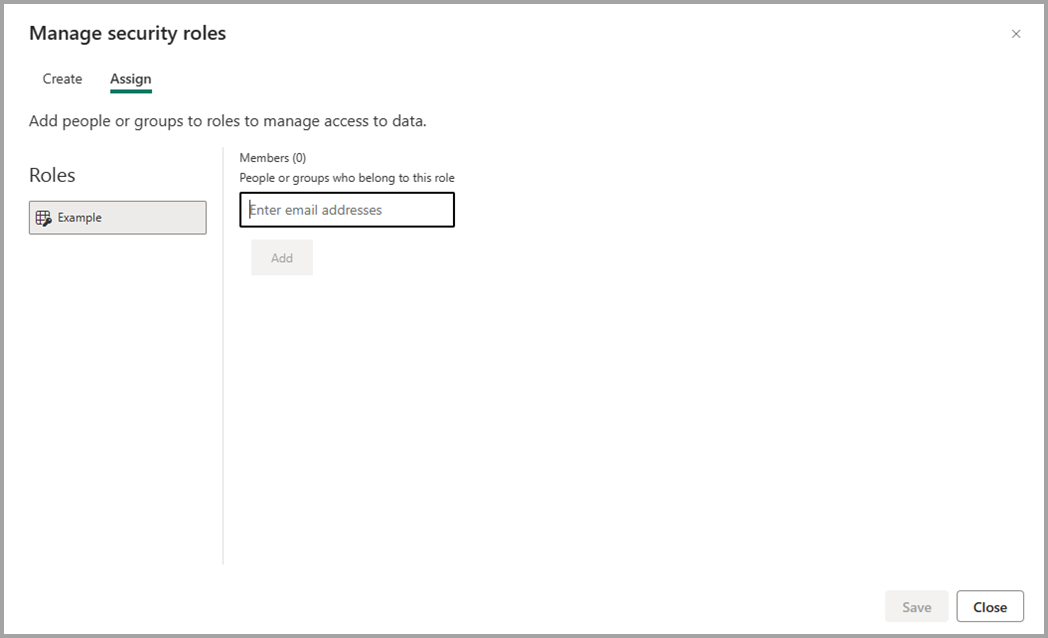Adatmodellek szerkesztése a Power BI szolgáltatás (előzetes verzió)
A Power BI lehetővé teszi a felhasználók számára a meglévő adatmodellek módosítását a Power BI szolgáltatás olyan műveletek használatával, mint a kapcsolatok szerkesztése, DAX-mértékek létrehozása és az RLS kezelése. Ebben a felhasználói élményben a felhasználók egyszerre dolgozhatnak és együttműködhetnek ugyanazon az adatmodellen.
Az előzetes verziójú funkció engedélyezése
A Power BI szolgáltatás adatmodelljeinek szerkesztése automatikusan engedélyezve van a Saját munkaterületen tárolt szemantikai modellek esetében. Az együttműködési munkaterületeken tárolt szemantikai modellek adatmodelljének megnyitásához az alábbi lépések végrehajtásával be kell kapcsolnia az adott munkaterület előzetes verzióját:
- A Power BI szolgáltatás válassza ki az előnézeti funkciót engedélyezni kívánt munkaterület Gépház.
- Speciális > adatmodell-beállítások kiválasztása>: A felhasználók szerkeszthetik az adatmodelleket a Power BI szolgáltatás (előzetes verzió)
- A Mentés gombra kattintva megtekintheti a munkaterület szemantikai modelljeinek új felületét.
Feljegyzés
Az adatmodellek szerkesztésének engedélyezése az Power BI szolgáltatás előzetes verzióban nem vonatkozik a szemantikai modellek API-val vagy XMLA-végponton keresztüli szerkesztésére.
Az adatmodell megnyitása
A szemantikai modell adatmodellje a következő módokon nyitható meg:
- A munkaterület tartalomlistájában válassza a Szemantikai modell További lehetőségek (...) elemét, majd az Adatmodell megnyitása lehetőséget.
- Az adatközpont tartalomlistájában válassza a Szemantikai modell További lehetőségek (...) elemét, és válassza az Adatmodell megnyitása lehetőséget.
- A szemantikai modell részletei lapon válassza az Adatmodell megnyitása lehetőséget.
- A szemantikai modellhez csatlakoztatott jelentés szerkesztési módjában válassza az Adatmodell megnyitása lehetőséget a megfelelő adatmodell megnyitásához egy másik lapon.
Adatmodellezés
Az adatmodell megnyitásakor láthatja a modell összes tábláját, oszlopát és kapcsolatát. Mostantól szerkesztheti az adatmodellt, és a rendszer automatikusan menti a módosításokat.
Mértékek létrehozása
Mérték létrehozásához (a mérték a szabványos metrikák gyűjteménye) jelölje ki a táblázatot az Adatablakban, és válassza az Új mérték gombot a menüszalagról, ahogyan az az alábbi képen is látható.
Írja be a mértéket a szerkesztőlécre, és adja meg azt a táblát és oszlopot, amelyre vonatkozik. A Power BI Desktophoz hasonlóan a Power BI szolgáltatás DAX-szerkesztési felülete is gazdag szerkesztőt biztosít, amely a képletek automatikus kiegészítésével (intellisense) van kiegészítve.
A táblázat kibontásával megkeresheti a mértéket a táblában.
Számított oszlopok létrehozása
Számított oszlop létrehozásához jelölje ki a táblázatot az Adatablakban, és válassza az Új oszlop gombot a menüszalagon az alábbi képen látható módon.
Írja be a számított oszlopot a szerkesztőlécre, és adja meg azt a táblát, amelyre vonatkozik. A Power BI Desktophoz hasonlóan a Power BI szolgáltatás DAX-szerkesztési felülete is gazdag szerkesztőt biztosít, amely a képletek automatikus kiegészítésével (intellisense) van kiegészítve.
A táblázat kibontásával megkeresheti a számított oszlopot a táblában.
Számított táblák létrehozása
Számított tábla létrehozásához jelölje ki a táblázatot az Adatablakban, és válassza az Új tábla gombot a menüszalagon az alábbi képen látható módon.
Írja be a számított táblát a szerkesztőlécre. A Power BI Desktophoz hasonlóan a Power BI szolgáltatás DAX-szerkesztési felülete is gazdag szerkesztőt biztosít, amely a képletek automatikus kiegészítésével (intellisense) van kiegészítve. Most már láthatja az újonnan létrehozott számított táblát a modellben.
Kapcsolat létrehozása
A Power BI szolgáltatásban kétféleképpen hozhat létre új kapcsolatot.
Az első módszer az, hogy a kapcsolatdiagram egyik táblájából a másik tábla oszlopára húzza az oszlopot a kapcsolat létrehozásához.
A kapcsolatok létrehozásának másik módja a kapcsolatok kezelése a menüszalagon, az alábbi képen látható módon.
Ekkor megnyílik a átalakított Kapcsolatok kezelése párbeszédpanel. Itt az Új kapcsolat lehetőséget választva új kapcsolatot hozhat létre a modellben.
Innen konfigurálja a kapcsolat tulajdonságait, és ha a kapcsolat befejeződött, kattintson az Ok gombra a kapcsolat adatainak mentéséhez.
Kapcsolat szerkesztése
A Power BI szolgáltatásban háromféleképpen szerkeszthet meglévő kapcsolatot.
A kapcsolatok szerkesztésének első módszere a Kapcsolatok szerkesztése a Tulajdonságok panelen, ahol a Tulajdonságok panel kapcsolati beállításainak megtekintéséhez két tábla között bármelyik sort kijelölheti. A kapcsolatok beállításainak megtekintéséhez bontsa ki a Tulajdonságok panelt.
A következő módszer egy meglévő kapcsolat jobb gombbal való kattintása a diagramnézetben, majd a Tulajdonságok parancs kiválasztása.
A megjelenő ablakban konfigurálja a kapcsolat tulajdonságait, és ha a kapcsolat befejeződött, kattintson az Ok gombra a kapcsolat adatainak mentéséhez.
A harmadik módszer a kapcsolatok kezelése a menüszalagon való kiválasztásával. A Kapcsolatok kezelése párbeszédpanelen kiválaszthatja a szerkeszteni kívánt kapcsolatot, majd a Szerkesztés lehetőséget.
Másik lehetőségként választhatja a Szerkesztés lehetőséget egy adott kapcsolat helyi menüjében a párbeszédpanelen.
Innen konfigurálja a kapcsolat tulajdonságait, és a kapcsolat szerkesztésekor kattintson az Ok gombra a kapcsolat adatainak mentéséhez.
Az összes kapcsolat listájának megtekintése
Ha a menüszalagon a Kapcsolatok kezelése lehetőséget választja, megnyílik a átalakított Kapcsolatok kezelése párbeszédpanel, amely átfogó képet nyújt az összes kapcsolatról, valamint azok legfontosabb tulajdonságairól egy kényelmes helyen. Innen választhatja, hogy új kapcsolatokat hoz létre, vagy szerkeszt egy meglévő kapcsolatot.
Emellett lehetősége van a modell adott kapcsolatainak szűrésére és összpontosítására a számosság és a keresztszűrés iránya alapján.
Tulajdonságok beállítása
Egy adott objektum tulajdonságait a Tulajdonságok panelen módosíthatja . Egyszerre több objektum közös tulajdonságait is beállíthatja a Ctrl billentyűt lenyomva tartva és több objektum kijelölésével a kapcsolatdiagramon vagy az Adat ablaktáblán. Ha több objektum van kiemelve, a Tulajdonságok panelen alkalmazott módosítások az összes kijelölt objektumra érvényesek.
Módosíthatja például több oszlop adattípusát a Ctrl billentyű lenyomásával, az oszlopok kiválasztásával, majd a Tulajdonságok panel adattípus-beállításának módosításával.
Saját dátumtábla beállítása
Dátumtábla beállításához jelölje ki azt a táblázatot, amelyet dátumtáblaként szeretne használni az Adatok panelen, majd kattintson a jobb gombbal a táblára, és a következő képen látható módon megjelenő menüben válassza a Megjelölés dátumtáblaként megjelölés dátumtáblázatként > lehetőséget.
Ezután adja meg a dátumoszlopot a Megjelölés dátumtáblázat párbeszédpanel legördülő menüjében.
A saját dátumtábla beállítása ugyanazt a viselkedést követi, mint a Power BI Desktopban. Az oszlopérvényesítéssel, a saját dátumtáblázat létrehozásának forgatókönyvével és a dátumhierarchiákra gyakorolt hatással kapcsolatos további részletek a dátumtáblák dokumentációjában találhatók
Sorszintű biztonsági szerepkörök és szabályok meghatározása
A biztonsági szerepköröket az alábbi lépésekkel határozhatja meg:
A menüszalagon válassza a Szerepkörök kezelése lehetőséget.
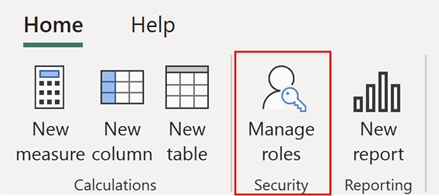
A Szerepkörök kezelése ablakban válassza az Új lehetőséget egy új szerepkör létrehozásához.
A Szerepkörök csoportban adja meg a szerepkör nevét, és válassza az Enter billentyűt.
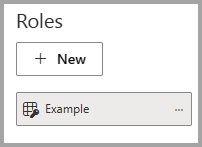
A Táblák kijelölése csoportban jelölje ki azt a táblát, amelyre sorszintű biztonsági szűrőt szeretne alkalmazni.
Az Adatok szűrése csoportban használja az alapértelmezett szerkesztőt a szerepkörök meghatározásához. A létrehozott kifejezések igaz vagy hamis értéket adnak vissza.
Feljegyzés
Nem minden, a Power BI-ban támogatott sorszintű biztonsági szűrő definiálható az alapértelmezett szerkesztővel. A korlátozások közé tartoznak azok a kifejezések, amelyek jelenleg csak DAX használatával definiálhatók, beleértve a dinamikus szabályokat, például a felhasználónevet vagy a userprincipalname-t. A szerepkörök ezen szűrőkkel történő definiálásához váltson a DAX-szerkesztő használatára.
Ha szeretné, válassza a Váltás DAX-szerkesztőre lehetőséget a DAX-szerkesztő használatával a szerepkör meghatározásához. Az alapértelmezett szerkesztőre való váltáshoz válassza a Váltás alapértelmezett szerkesztőre lehetőséget. A szerkesztőfelületek közötti váltáskor az összes módosítás megmarad, ha lehetséges.
Ha olyan szerepkört határoz meg az alapértelmezett szerkesztőben nem definiálható DAX-szerkesztővel, amely nem határozható meg, ha az alapértelmezett szerkesztőre próbál váltani, a rendszer figyelmeztetést kap arról, hogy a szerkesztők váltása bizonyos információk elvesztését eredményezheti. Az információk megőrzéséhez válassza a Mégse lehetőséget, és csak a DAX-szerkesztőben szerkessze ezt a szerepkört.
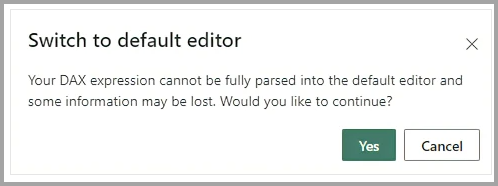
Válassza a Mentés lehetőséget a szerepkör mentéséhez.
A szerepkör mentése után válassza a Hozzárendelés lehetőséget a felhasználók szerepkörhöz való hozzáadásához. A hozzárendelés után válassza a Mentés lehetőséget a szerepkör-hozzárendelések mentéséhez, majd zárja be az RLS-beállítások modálisát.
Elrendezések létrehozása
Létrehozhat olyan elrendezéseket a modellben, amelyek csak a modell tábláinak egy részét tartalmazzák. Ez az átszervezés segíthet áttekinteni a használni kívánt táblákat, és egyszerűbbé teheti az összetett szemantikai modellek kezelését. Ha új elrendezést szeretne létrehozni a tábláknak csak egy részhalmazával, válassza az + ablak alján található Minden táblázat lap melletti gombot.
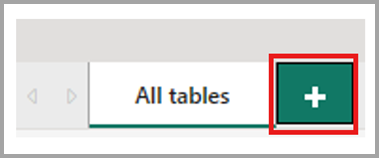
Ezután húzhat egy táblázatot az Adatok panelről az új elrendezésre. Kattintson a jobb gombbal a táblára, majd válassza a megjelenő menü Kapcsolódó táblák hozzáadása parancsát. Ez magában foglalja azokat a táblázatokat, amelyek az eredeti táblához kapcsolódnak az elrendezéshez.
Jelentések létrehozása
Az adatmodell szolgáltatásbeli szerkesztéséből új jelentést hozhat létre a menüszalag Új jelentés gombjának kiválasztásával. Ekkor megnyílik egy új böngészőlap a jelentésszerkesztő vásznon egy szemantikai modellre épülő új jelentésre.
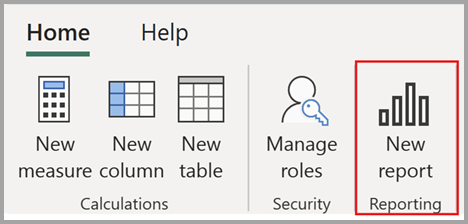
Az új jelentés mentésekor a rendszer kérni fogja, hogy válasszon egy munkaterületet, feltéve, hogy rendelkezik írási engedélyekkel az adott munkaterülethez. Ha nem rendelkezik írási engedélyekkel, vagy ha Ön ingyenes felhasználó, és a szemantikai modell prémium szintű kapacitásban vagy Fabric F64 vagy nagyobb munkaterületen található, a rendszer menti az új jelentést a Saját munkaterületre.
Automatikus mentés
Az adatmodell módosításakor a rendszer automatikusan menti a módosításokat. A módosítások véglegesek, és nincs lehetőség a visszavonásra.
Engedélyek
A felhasználónak írási és szemantikai modellengedélyekkel kell rendelkeznie a megfelelő adatmodell megnyitásához és szerkesztéséhez a Power BI szolgáltatás.
Adatmodell szerkesztésének engedélyezése a felügyeleti portálon
A Power BI-rendszergazdák engedélyezhetik vagy letilthatják az adatmodellek szerkesztését a szolgáltatásban a teljes szervezet vagy adott biztonsági csoportok számára a Power BI felügyeleti portálján található beállítás használatával, ahogyan az az alábbi képen látható.
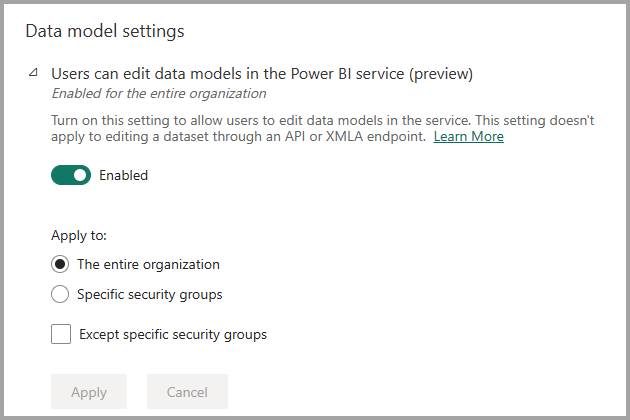
Naplók és tevékenységesemények megtekintése
A Power BI-rendszergazdák a Microsoft 365 Felügyeleti központ Központból naplózhatják a webes műveletek adatmodelljeinek szerkesztésével kapcsolatos műveleteket. Az adatmodellek webes szerkesztéséhez támogatott naplózási műveletek a következők:
| Rövid név | Művelet neve | Jegyzetek |
|---|---|---|
| Modellmódosítás alkalmazása a Power BI-ban | ApplyChangeToPowerBIModel | A felhasználó módosít egy meglévő modellt. Ez akkor fordul elő, ha bármilyen módosítás történik a modellen (például DAX-mérték írása, kapcsolatok kezelése stb.) |
| Modell lekérése a Power BI-ból | GetPowerBIDataModel | A felhasználó megnyitja az Adatmodell megnyitása felületet, vagy újraszinkronizálást indít el egy adatmodellen. |
További információ az auditnaplók eléréséről: Access your audit logs article.
Kapacitás kihasználtsága és jelentése
A Prémium metrikák alkalmazással megfigyelheti, hogy a szolgáltatásban milyen hatással vannak az adatmodellek szerkesztésére a Power BI Premium-kapacitások. A kapacitáseffektus az alábbi műveletekkel figyelhető meg az adatmodellek webes szerkesztéséhez.
| Művelet | Leírás | Számítási feladat | Típus |
|---|---|---|---|
| Webmodellezés olvasása | Adatmodell olvasási művelete a szemantikai modell webes modellezési felhasználói felületén | Szemantikai modellek | Interaktív |
| Webmodellezés írása | Adatmodell írási művelete a szemantikai modell webes modellezési felhasználói felületén | Szemantikai modellek | Interaktív |
Szempontok és korlátozások
Az adatmodellek Power BI szolgáltatás való szerkesztésének ezen kiadására van néhány korlátozás, amelyek néhány kategóriába tartoznak.
Nem támogatott szemantikai modellek
A következő forgatókönyvek nem támogatják az adatmodell megnyitását egy szemantikai modell számára a szolgáltatásban:
- Növekményes frissítésű szemantikai modellek.
- Az üzembe helyezési folyamat által üzembe helyezett szemantikai modellek.
- Azok a szemantikai modellek, amelyeket még nem frissítettek továbbfejlesztett metaadat-formátumra. A bővített metaadat-formátumra a megfelelő pbix asztali megnyitásával és újbóli közzétételével frissíthet.
- Olyan szemantikai modellek, amelyek automatikus összesítéseket konfiguráltak.
- Élő kapcsolattal rendelkező szemantikai modellek.
- Az Azure Analysis Servicesből (AAS) migrált szemantikai modellek.
- A Pro-munkaterületeken jelenleg nem minden szemantikai modell támogatott az Egyesült Arab Emírségek északi régiójában.
Annak megtekintéséhez, hogy melyik korlátozás akadályozza meg az adatmodell megnyitását, vigye az egérmutatót az Adatmodell megnyitása gombra a szemantikai modell részletei lapon. Ez egy elemleírást jelenít meg, amely jelzi, hogy melyik korlátozás okozza az Adatmodell megnyitása gomb letiltását.

Korlátozások
A Power BI desktopban és a szolgáltatásban továbbra is sok funkcionális különbség van a modellnézet között. A szolgáltatásban még nem támogatott funkciók a következők:
- Tábla beállítása funkciótáblázatként
- A funkciótábla tulajdonságainak konfigurálása
- Tábla tárolási módjának módosítása
- Váltás a "vonalkód" adatkategóriára és az adatkategóriáról
- Csatlakozás új adatforrásokhoz
- Adatok átalakítása a Power Query-szerkesztővel
- Megtekintés párbeszédpanelként
- Kapcsolatok automatikus észlelése
- Kérdések és konfiguráció, beleértve a szinonimák szerkesztését
- A jelentés bizalmassági besorolása
- Külső eszközök integrációja
- Ha módosítja az adatmodellt a szolgáltatáson belül, a DirectQuery-táblák közötti kapcsolatot nem fogja megfelelően megakadályozni az azonos Power BI szemantikai modellből vagy az Azure Analysis Services-példányból. A Desktophoz hasonlóan ez a forgatókönyv sem támogatott, de a művelet végrehajtásakor nem jön létre hiba.
- Amikor módosítja az adatmodellt a Szolgáltatáson belül, az adatmezők nevének módosítása nem frissül automatikusan az adott szemantikai modelltől függő alsóbb rétegbeli összetevők meglévő vizualizációiban.
Külső eszközökkel szerkesztett szemantikai modellek
Ha külső eszközöket használ a szemantikai modell XMLA-végponttal történő módosítására, az váratlan viselkedést okozhat a szemantikai modell webes szerkesztésekor, ha az írási művelet nem támogatott. A támogatott írási műveletekkel kapcsolatos további információkért tekintse meg a Power BI-n kívüli módosításokkal kapcsolatos dokumentációnkat.
Akadálymentesség
A teljes akadálymentesség jelenleg nem támogatott az adatmodellek szerkesztéséhez a Power BI szolgáltatás.
Kapcsolódó tartalom
Ez a cikk az adatmodellek Power BI szolgáltatás való szerkesztésének előnézetéről tartalmazott információkat. A Power BI-beli adatmodellezésről az alábbi forrásokban talál további információt:
Visszajelzés
Hamarosan elérhető: 2024-ben fokozatosan kivezetjük a GitHub-problémákat a tartalom visszajelzési mechanizmusaként, és lecseréljük egy új visszajelzési rendszerre. További információ: https://aka.ms/ContentUserFeedback.
Visszajelzés küldése és megtekintése a következőhöz: