Webes
Összegzés
| Elem | Leírás |
|---|---|
| Kiadási állapot | Általános rendelkezésre állás |
| Termékek | Excel Power BI (Szemantikai modellek) Power BI (Adatfolyamok) Háló (Adatfolyam Gen2) Power Apps (Adatfolyamok) Dynamics 365 Customer Insights |
| Támogatott hitelesítési típusok | Web.Contents: Névtelen Windows Alap Webes API Szervezeti fiók Szolgáltatásnév Web.BrowserContents: Névtelen Windows Alap Webes API Web.Page: Névtelen Windows (csak az aktuális felhasználó hitelesítő adatai) Webes API |
| Függvényreferenciák dokumentációja | Web.Contents Web.BrowserContents Web.Page |
Feljegyzés
A szolgáltatásnév-hitelesítés típusa nem támogatott helyszíni adatátjáró vagy virtuális hálózati (VNet) adatátjáró használatakor.
Feljegyzés
POST-kérések csak névtelenül adhatók meg a használat során Web.Contents.
Feljegyzés
Egyes képességek egy termékben lehetnek jelen, másokat azonban az üzembehelyezési ütemezések és a gazdagépspecifikus képességek miatt.
Előfeltételek
- Web.Page Internet Explorer 10-et igényel.
- A Web.BrowserContents használatához a Microsoft Edge WebView2-futtatókörnyezete szükséges.
Támogatott képességek
- URL-cím Csatlakozás
- Speciális
- Szöveges állandók és paraméterek kombinációjának használata az URL-cím létrehozásához
- Parancs időtúllépésének megadása
- HTTP-kérelem fejlécparamétereinek meghatározása (csak Web.Contents )
Webes adatok betöltése a Power Query Desktop használatával
Adatok betöltése webhelyről a Power Query Desktoppal:
Válassza az Adatweb> lekérése a Power BI-ban vagy a Webről lehetőséget az Excel Adat menüszalagja alatt.
Válassza az Alapszintű gombot, és írjon be egy URL-címet a szövegmezőbe. Például adja meg
https://en.wikipedia.org/wiki/List_of_states_and_territories_of_the_United_States. Ezután válassza az OK gombra.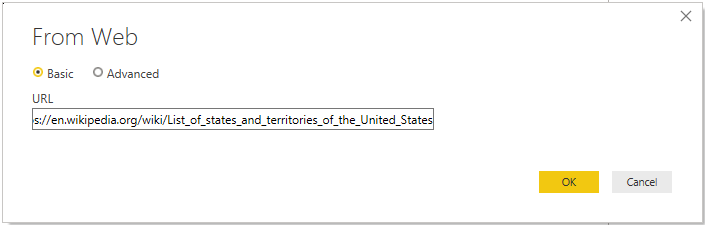
Ha a megadott URL-cím érvénytelen, egy
 figyelmeztető ikon jelenik meg az URL-szövegmező mellett.
figyelmeztető ikon jelenik meg az URL-szövegmező mellett.Ha speciálisABB URL-címet kell létrehoznia, mielőtt a webhelyhez csatlakozik, lépjen a Webes adatok betöltése speciális URL-cím használatával.
Válassza ki a webhelyhez használni kívánt hitelesítési módszert. Ebben a példában válassza a Névtelen lehetőséget. Ezután válassza ki azt a szintet, ahová alkalmazni szeretné ezeket a beállításokat – ebben az esetben https://en.wikipedia.org/. Ezután válassza a Csatlakozás.
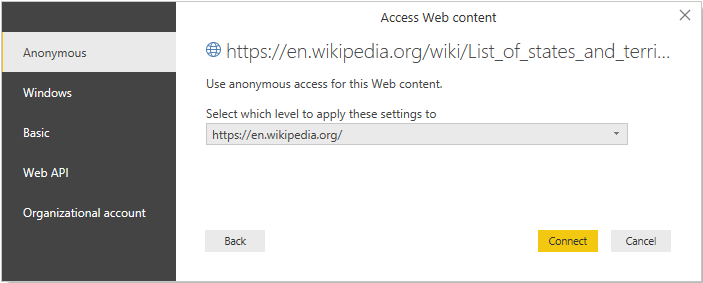
Az összekötőhöz elérhető hitelesítési módszerek a következők:
Névtelen: Válassza ezt a hitelesítési módszert, ha a weblap nem igényel hitelesítő adatokat.
Windows: Válassza ezt a hitelesítési módszert, ha a weblaphoz a Windows-hitelesítő adatok szükségesek.
Alapszintű: Válassza ezt a hitelesítési módszert, ha a weblaphoz egyszerű felhasználónév és jelszó szükséges.
Webes API: Akkor válassza ezt a módszert, ha az a webes erőforrás, amelyhez csatlakozik, api-kulcsot használ hitelesítési célokra.
Szervezeti fiók: Válassza ezt a hitelesítési módszert, ha a weblaphoz szervezeti fiók hitelesítő adatai szükségesek.
A hitelesítési módszerhez választott szint határozza meg, hogy az URL-cím mely részén alkalmazza a hitelesítési módszert. Ha a legfelső szintű webcímet választja ki, az itt kiválasztott hitelesítési módszert fogja használni az adott URL-címhez vagy az adott cím bármely alcíméhez. Előfordulhat azonban, hogy nem szeretné a legfelső URL-címet egy adott hitelesítési módszerre beállítani, mert a különböző alcímek eltérő hitelesítési módszereket igényelhetnek. Ha például egy SharePoint-webhely két különálló mappáját használta, és különböző Microsoft-fiókokat akart használni az egyes webhelyek eléréséhez.
Miután beállította egy adott webhelycím hitelesítési módszerét, nem kell újból kiválasztania az adott URL-címhez vagy alcímhez tartozó hitelesítési módszert. Ha például ebben a párbeszédpanelben választja ki a
https://en.wikipedia.org/címet, az ezzel a címmel kezdődő weblapokon nem kell újra kiválasztania a hitelesítési módszert.Feljegyzés
Ha később módosítania kell a hitelesítési módszert, lépjen a hitelesítési módszer módosítására.
A Kezelő párbeszédpanelen kijelölhet egy táblát, majd átalakíthatja az adatokat a Power Query-szerkesztőben az Adatok átalakítása lehetőség választásával, vagy betöltheti az adatokat a Betöltés gombra kattintva.
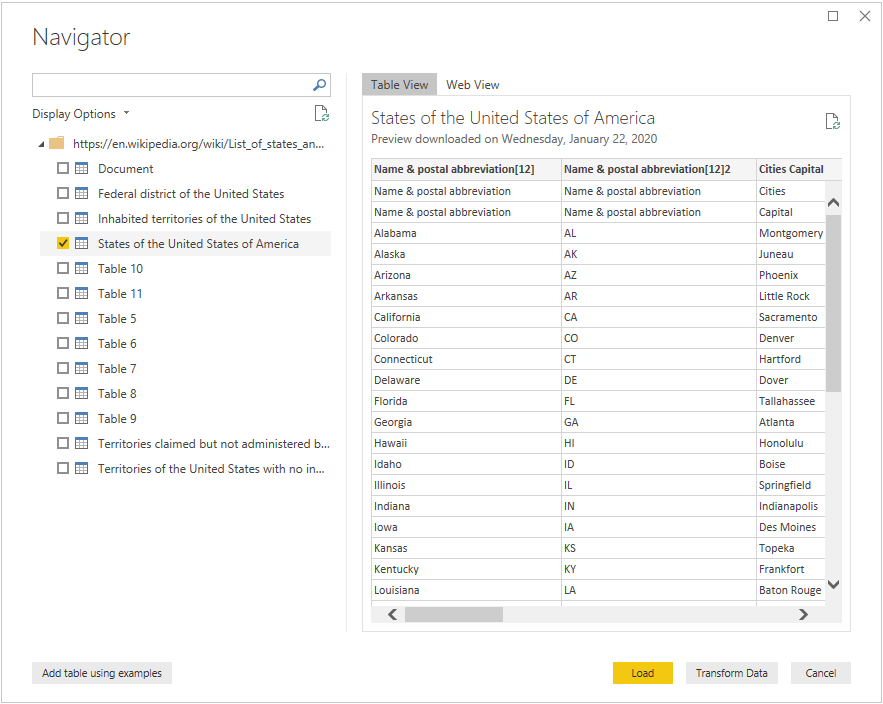
A Kezelő párbeszédpanel jobb oldalán megjelenik az átalakítani vagy betölteni kívánt táblázat tartalma. Ha nem biztos abban, hogy melyik tábla tartalmazza azokat az adatokat, amelyek érdeklik, válassza a Webnézet lapot. A webes nézet lehetővé teszi a weblap teljes tartalmának megtekintését, és kiemeli az adott webhelyen észlelt táblákat. A kiemelt tábla fölötti jelölőnégyzet bejelölésével beolvashatja az adatokat az adott táblából.
A Kezelő párbeszédpanel bal alsó részén a Tábla hozzáadása gombot is kiválaszthatja példák használatával. Ez a kijelölés egy interaktív ablakot jelenít meg, ahol megtekintheti a weblap tartalmát, és beírhatja a kinyerni kívánt adatok mintaértékeit. A funkció használatával kapcsolatos további információkért tekintse meg a weblapadatok lekérését példákkal.
Webes adatok betöltése a Power Query Online használatával
Adatok betöltése webhelyről a Power Query Online-nal:
Az Adatok lekérése párbeszédpanelen válassza a weblapot vagy a webes API-t.
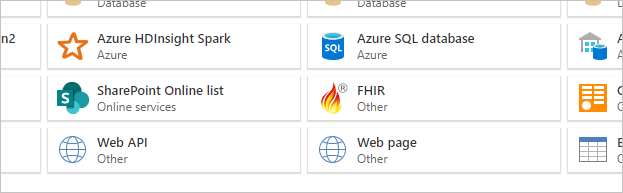
A legtöbb esetben ki kell választania a weblap-összekötőt. Biztonsági okokból egy helyszíni adatátjárót kell használnia ezzel az összekötővel. A weblap-összekötő átjárót igényel, mert a HTML-oldalak lekérése böngészővezérlővel történik, ami potenciális biztonsági problémákat is magában foglal. Ez a probléma nem a Webes API-összekötővel kapcsolatos probléma, mivel nem használ böngészővezérlőt.
Bizonyos esetekben érdemes lehet olyan URL-címet használni, amely egy API-ra vagy egy interneten tárolt fájlra mutat. Ezekben az esetekben a Webes API-összekötő (vagy fájlspecifikus összekötők) lehetővé tennék, hogy helyszíni adatátjáró használata nélkül haladjon előre.
Azt is vegye figyelembe, hogy ha az URL-cím egy fájlra mutat, a weblap-összekötő helyett az adott fájlösszekötőt kell használnia.
Írjon be egy URL-címet a szövegmezőbe. Ebben a példában írja be a következőt
https://en.wikipedia.org/wiki/List_of_states_and_territories_of_the_United_States: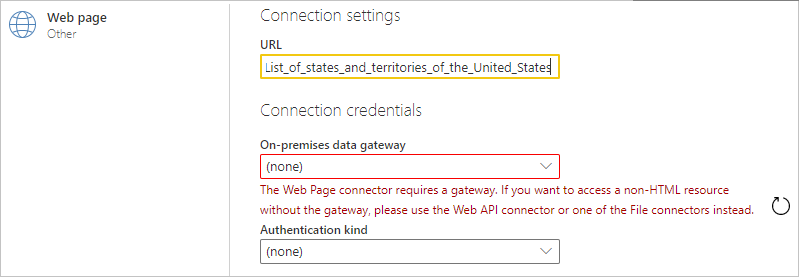
Válassza ki a helyszíni adatátjáró nevét.
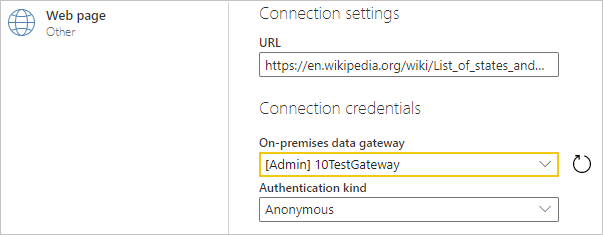
Válassza ki a weblaphoz való csatlakozáshoz használni kívánt hitelesítési módszert.
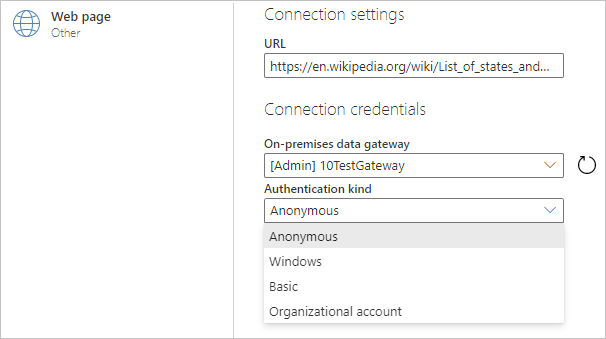
Az összekötőhöz elérhető hitelesítési módszerek a következők:
Névtelen: Válassza ezt a hitelesítési módszert, ha a weblap nem igényel hitelesítő adatokat.
Windows: Válassza ezt a hitelesítési módszert, ha a weblaphoz a Windows-hitelesítő adatok szükségesek.
Alapszintű: Válassza ezt a hitelesítési módszert, ha a weblaphoz egyszerű felhasználónév és jelszó szükséges.
Szervezeti fiók: Válassza ezt a hitelesítési módszert, ha a weblaphoz szervezeti fiók hitelesítő adatai szükségesek.
Miután kiválasztotta a hitelesítési módszert, válassza a Tovább gombot.
A Kezelő párbeszédpanelen kijelölhet egy táblát, majd átalakíthatja az adatokat a Power Query-szerkesztő az Adatok átalakítása lehetőség választásával.
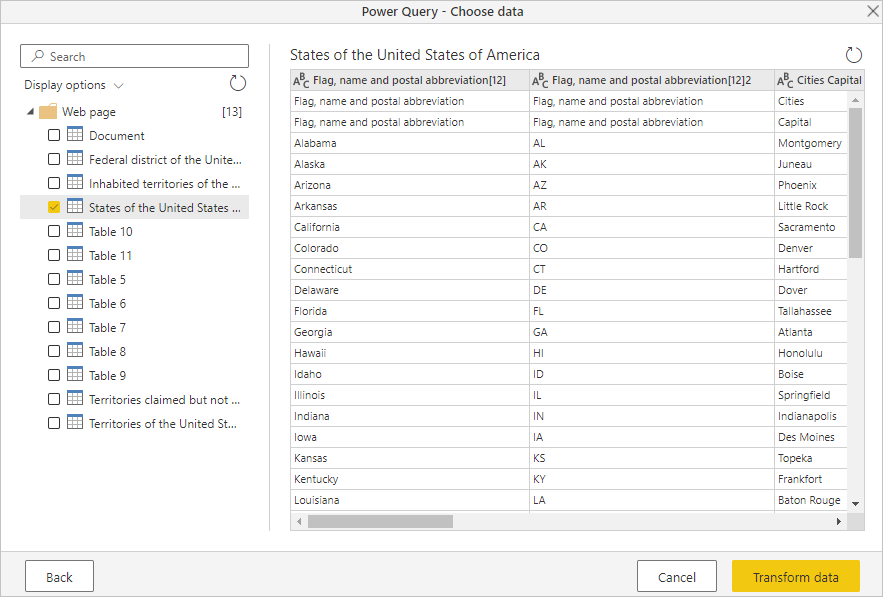
Webes adatok betöltése speciális URL-cím használatával
Ha a Power Query Desktopban az Adatok > lekérése a webről lehetőséget választja, a legtöbb esetben az Alapszintű beállításban adja meg az URL-címeket. Bizonyos esetekben azonban érdemes lehet összeállítani egy URL-címet a különálló részekből, időtúllépést beállítani a kapcsolathoz, vagy egyéni URL-fejlécadatokat megadni. Ebben az esetben válassza a Speciális lehetőséget a Webről párbeszédpanelen.
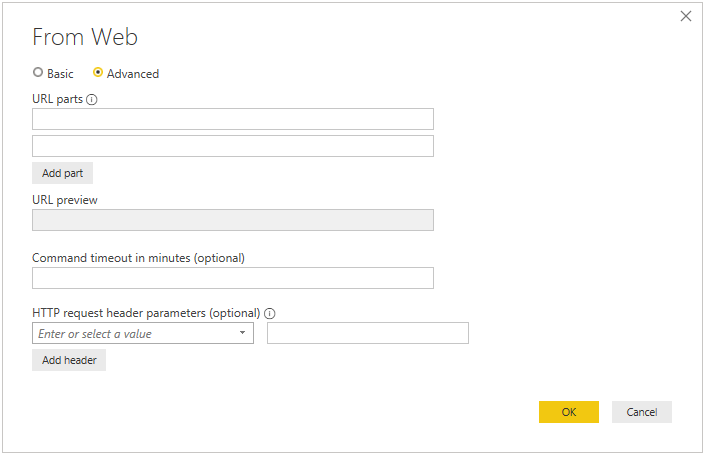
A párbeszédpanel URL-részeinek szakaszával összeállíthatja az adatok lekéréséhez használni kívánt URL-címet. Az URL-részek szakasz url-címének első része valószínűleg az URI sémáját, szolgáltatóját és elérési útját tartalmazza (példáulhttp://contoso.com/products/). A második szövegdoboz tartalmazhat minden olyan lekérdezést vagy töredéket, amelyet a webhelyhez megadott információk szűréséhez használna. Ha több részt is fel kell vennie, válassza az Add part (Rész hozzáadása) lehetőséget egy másik URL-töredék szövegmező hozzáadásához. Az URL-cím egyes részeinek megadásakor az OK gomb kiválasztásakor használt teljes URL-cím jelenik meg az URL-cím előnézeti mezőjében.
Attól függően, hogy a POST-kérés mennyi ideig tart az adatok feldolgozásához, előfordulhat, hogy meg kell hosszabbítania azt az időt, amíg a kérés továbbra is csatlakozik a webhelyhez. A POST és a GET alapértelmezett időtúllépése 100 másodperc. Ha ez az időtúllépés túl rövid, az opcionális parancs időtúllépésével percek alatt meghosszabbíthatja a kapcsolatban maradó percek számát.
Az opcionális HTTP-kérelemfejlécparaméterek legördülő listával adott kérésfejléceket is hozzáadhat a webhelyre küldött POST üzenethez. Az alábbi táblázat a kijelölhető kérelemfejléceket ismerteti.
| Kérelem fejléce | Leírás |
|---|---|
| Elfogadás | Az elfogadható válasz médiatípusokat adja meg. |
| Accept-Charset | Azt jelzi, hogy mely karakterkészletek elfogadhatók a szöveges válasz tartalmában. |
| Accept-Encoding | Azt jelzi, hogy milyen választartalmak kódolása elfogadható a válaszban. |
| Accept-Language | A válaszban előnyben részesített természetes nyelvek készletét jelzi. |
| Gyorsítótár-vezérlés | Az ügyfélkérésekben és a kiszolgálói válaszokban az irányelvek által meghatározott gyorsítótárazási szabályzatokat jelzi. |
| Content-Type | A tartalom médiatípusát jelzi. |
| If-Modified-Since | Feltételesen határozza meg, hogy a webes tartalom módosult-e a mezőben megadott dátum óta. Ha a tartalom nem változott, a kiszolgáló csak a 304-ben állapotkóddal rendelkező fejlécekkel válaszol. Ha a tartalom megváltozott, a kiszolgáló a kért erőforrást és egy 200-os állapotkódot adja vissza. |
| Inkább | Azt jelzi, hogy az ügyfél előnyben részesíti az adott kiszolgálói viselkedést, de nem szükséges a kérés sikeres teljesítéséhez. |
| Tartomány | A kijelölt reprezentációs adatok egy vagy több altartományát adja meg. |
| Referer | Megadja annak az erőforrásnak az URI-hivatkozását, amelyből a cél URI-t beszerezték. |
Fájlok importálása a weből
Amikor helyi helyszíni fájlt importál a Power Query Desktopban, általában az adott fájltípusú összekötőt fogja használni a fájl importálásához, például a JSON-összekötőt egy JSON-fájl importálásához, vagy a CSV-összekötőt egy CSV-fájl importálásához. Ha azonban a Power Query Desktopot használja, és az importálni kívánt fájl a weben található, a fájl importálásához a webes összekötőt kell használnia. A helyi esethez hasonlóan ekkor megjelenik az összekötő által alapértelmezés szerint betöltendő táblázat, amelyet ezután betölthet vagy átalakíthat.
A webes Csatlakozás or a következő fájltípusokat támogatja:
A következő lépésekkel például importálhat egy JSON-fájlt a https://contoso.com/products webhelyen:
Az Adatok lekérése párbeszédpanelen válassza ki a webes összekötőt.
Válassza az Alapszintű gombot, és írja be a címet az URL-mezőbe , például:
http://contoso.com/products/Example_JSON.json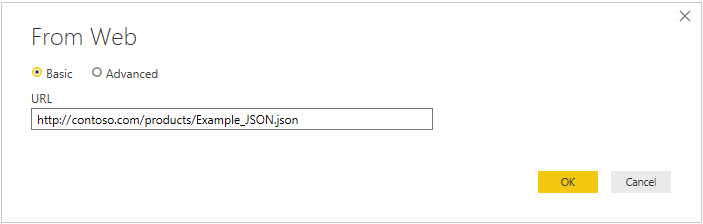
Kattintson az OK gombra.
Ha először látogatja meg ezt az URL-címet, válassza a Névtelen lehetőséget hitelesítési típusként, majd válassza a Csatlakozás.
Power Query-szerkesztő ekkor megnyílik a JSON-fájlból importált adatokkal. Válassza a nézet fület a Power Query-szerkesztő, majd a Szerkesztőléc lehetőséget választva kapcsolja be a szerkesztőlécet.
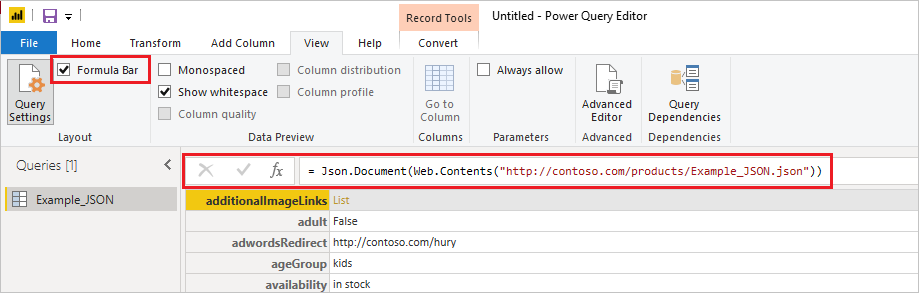
Mint látható, a webes összekötő a megadott URL-címből adja vissza a webes tartalmat, majd automatikusan az URL-cím által megadott dokumentumtípusba csomagolja a webes tartalmat (
Json.Documentebben a példában).
Lásd még
Visszajelzés
Hamarosan elérhető: 2024-ben fokozatosan kivezetjük a GitHub-problémákat a tartalom visszajelzési mechanizmusaként, és lecseréljük egy új visszajelzési rendszerre. További információ: https://aka.ms/ContentUserFeedback.
Visszajelzés küldése és megtekintése a következőhöz: