Gyakorlat – A Python-alkalmazás és a weblap létrehozása
Ebben a leckében a Flask webalkalmazás-keretrendszer használatával hoz létre Egy Python-alkalmazást. Emellett létrehozhat egy weblapot is, amelyet az Azure Térképek webes SDK használhat a térképalkalmazás megjelenítéséhez.
Az alkalmazás létrehozása
Az alkalmazás létrehozásához először projektmappákat hozunk létre, konfiguráljuk a Python-környezetet, majd telepítjük a szükséges pip-csomagokat.
Ezután létrehozunk egy környezeti fájlt és egy alkalmazás Python-fájlt.
Végül létrehozunk egy home.html fájlt az eredmények megjelenítéséhez.
Mappák létrehozása a Python-alkalmazáshoz
A számítógépen hozzon létre egy mappát az alkalmazáskód tárolásához.
Nyissa meg a Visual Studio Code-ot, majd nyissa meg a létrehozott mappát.
Az alkalmazáskód mappa gyökerénél hozzon létre egy Python-alkalmazásfájlt app.py néven.
A Python-fájl létrehozásakor a Visual Studio Code aktiválja a Python-bővítményt, így készen áll egy Python-alkalmazás létrehozására. A bővítményaktiválás előrehaladását a Visual Studio Code bal alsó sarkában található állapotsoron tekintheti meg.
Az alkalmazáskód mappa gyökerénél hozzon létre egy sablonok nevű mappát. Ez a mappa tartalmazza a Flask-alkalmazás által használt HTML-sablonokat.
A Python-környezet konfigurálása
A Visual Studio Code-ban válassza az Új terminál terminál> lehetőséget a terminál megnyitásához.
A terminálban adja meg a következő parancsot a Python virtuális környezet létrehozásához.
Windows rendszeren:
python -m venv .venvLinux vagy macOS rendszeren:
python3 -m venv .venvEz a parancs létrehoz egy virtuális környezetet az aktuális mappában. A Visual Studio Code észleli ezt a módosítást, és kéri, hogy válassza ki a mappa virtuális környezetét. Válassza az Igen lehetőséget.
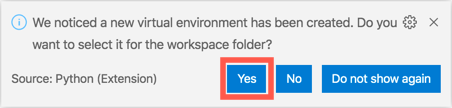
Megjegyzés:
Ha nem jelenik meg egy párbeszédpanel, amely megkérdezi, hogy ki szeretné-e választani a virtuális környezetet, manuálisan kiválaszthatja a Python-értelmező verzióját. A Visual Studio Code jobb alsó sarkában található állapotsoron válassza ki a Python-verziót. A Visual Studio Code ablakának tetején megnyílik a Python-értelmező kiválasztása. Válassza ki a ./.venv/Scripts/python.exe fájlban található Python-verziót.
Zárja be a terminált a kuka ikon kiválasztásával.

Az Új terminál lehetőséget> választva nyissa meg újra a terminált a virtuális környezetben.
Ha a terminál Python virtuális környezetben fut, figyelje meg, hogy a parancssor előtagként jelenik meg
(.venv).
Pip-csomagok telepítése
A Python csomagtelepítőjének neve pip. A létrehozott alkalmazáshoz a következő pipcsomagok szükségesek:
flask: Ez a csomag a Python webes keretrendszere.python-dotenv: Ez a csomag lehetővé teszi az Olyan környezeti változók betöltését, mint az Azure Térképek kulcs a környezeti fájlokból.requests: Ez a csomag megkönnyíti a webes kérések létrehozását. Később a levegőminőségi adatok lekérdezésére használjuk.
Először létre kell hoznia egy szöveges fájlt, amely felsorolja a szükséges pip-csomagokat. Ezután futtat egy parancsot, amely telepíti a szövegfájlban felsorolt csomagokat.
A Visual Studio Code-ban, az alkalmazáskód mappa gyökerénél hozzon létre egy új, requirements.txt nevű szövegfájlt. Másolja a következő kódot a szövegfájlba:
flask python-dotenv requestsMentse a fájlt.
Tipp.
Ha minden módosítás után automatikusan menteni szeretné a fájlokat a Visual Studio Code-ban, válassza az Automatikus fájlmentés> lehetőséget.
A terminálban futtassa ezt a parancsot a pip-csomagok telepítéséhez:
pip install -r requirements.txtMegjegyzés:
Figyelmen kívül hagyhatja a pip verziójával kapcsolatos figyelmeztető üzeneteket.
Környezeti fájl létrehozása
A létrehozott Flask-alkalmazás az Azure Térképek kulccsal tölti be a térképvezérlőt egy weblapra. Az ajánlott eljárás az ilyen adatok környezeti változókban való tárolása, hogy az adatok ne legyenek beadva a forráskód-vezérlőbe. Az alkalmazás fejlesztésekor vagy közzétételekor beállíthat egy környezeti változót egy adott értékre. A Flask a python-dotenv csomag használatával keres egy .env nevű fájlt az alkalmazás kódmappájának gyökerénél, majd betölti a fájl környezeti változóit.
Tipp.
Ha az alkalmazást a Azure-alkalmazás Service használatával helyezi üzembe az Azure-ban, az .env fájl értékeit hozzá kell adni egy alkalmazásbeállítási fájlhoz, hogy az értékek automatikusan környezeti változókként legyenek beállítva, amelyeket az alkalmazás használhat.
A környezeti fájl létrehozása:
Az alkalmazáskód mappa gyökerénél hozzon létre egy .env nevű új környezeti fájlt.
Másolja a következő utasítást a környezeti fájlba:
MAP_KEY=<your map key>Cserélje le
<your map key>az előző leckében az Azure Térképek-fiók létrehozása után lekért elsődleges kulcs értékét. Ne tartalmazzon idézőjeleket.Mentse a fájlt.
Az alkalmazás Python-fájljának létrehozása
Nyissa meg a app.py fájlt a Visual Studio Code alkalmazáskódmappájában.
Másolja a következő kódot az alkalmazásfájlba:
import os, json from flask import Flask, render_template, request import requests # Load the Azure Maps key from the .env file. MAP_KEY = os.environ["MAP_KEY"] # Initialize the Flask app. app = Flask(__name__) # Handle requests to the root of the website, returning the home page. @app.route("/") def home(): # Create data for the home page to pass the Maps key. data = { "map_key" : MAP_KEY } # Return the rendered HTML page return render_template("home.html", data = data)Ez a kód kezeli a webhely gyökerét képező kéréseket
/. A weblap betöltésekor az alkalmazás az .env fájl kulcsával hoz létre adatokat. Az adatok a home.html fájlnak a nevesítettdataparaméterként való megjelenítésére szolgálnak.Mentse a fájlt.
A home.html fájl létrehozása
A Visual Studio Code sablonok mappájában hozzon létre egy home.html nevű új HTML-fájlt.
Másolja a következő kódot a HTML-fájlba:
<!doctype html> <html> <head> <title>Air quality tracker</title> <!-- Ensures that Internet Explorer and Microsoft Edge use the latest versions and that they don't emulate earlier versions. --> <meta http-equiv="x-ua-compatible" content="IE=Edge"> <meta charset='utf-8'> <!-- Ensures that the webpage looks good on all screen sizes. --> <meta name="viewport" content="width=device-width, initial-scale=1, shrink-to-fit=no"> <!-- Import the Azure Maps control. --> <link rel="stylesheet" href="https://atlas.microsoft.com/sdk/javascript/mapcontrol/2/atlas.min.css" type="text/css"> <script src="https://atlas.microsoft.com/sdk/javascript/mapcontrol/2/atlas.min.js"></script> <style> html, body { margin: 0; } #myMap { height: 100vh; width: 100vw; } </style> </head> <body> <div id="myMap"></div> <script type="text/javascript"> window.addEventListener("DOMContentLoaded", function () { // Pick a predefined location of the Microsoft headquarters. map_center = [-122.136866, 47.642472] // If the user grants permission when prompted, get the user's location. if (navigator.geolocation) { navigator.geolocation.getCurrentPosition(function (position) { map_center = [position.coords.longitude, position.coords.latitude] }) } // Create an instance of the map control by using the map key from the Flask app. var map = new atlas.Map('myMap', { authOptions: { authType: 'subscriptionKey', subscriptionKey: '{{ data.map_key }}' } }); // When the map is ready, center the map on the user's location. map.events.add('ready', function () { map.setCamera({ center: map_center, zoom: 5 }) }) }) </script> </body> </html>Ez a weblap egy teljes képernyős
divelemet jelenít meg, amely azonosítójával rendelkezikmyMap. A lap teljes betöltése után az alkalmazás a böngészőben kéri a felhasználó helyét. Az alkalmazás csak akkor tudja lekérni a felhasználó helyét, ha a felhasználó engedélyt ad. Ha a felhasználó nem ad engedélyt a böngészőnek a tartózkodási helyük elérésére, a böngésző a Microsoft washingtoni redmondi központjának helyét használja.Megjegyzés:
Az Azure Térképek hosszúságot és szélességet használ a térkép koordinátáihoz. Hosszúsági mértékek a Föld körül keletről nyugatra a fő meridiánnál 0°-on (az Északi-sarktól a Déli-sarkig tartó vonal, amely az Egyesült Királyságon keresztül fut). Keletről 180°-ra megy a föld másik oldalán, nagyjából Alaszka és Oroszország között, nyugatra pedig -180°-on ugyanahhoz a helyhez. A szélesség északról délre halad, az Északi-sark 90°-on, az Egyenlítő 0°-on, a Déli-sark pedig -90°-on.
A térképvezérlő ezután betöltődik az
divelembe. Az Azure Térképek kulcs a Flask jelölésre{{ data.map_key }}van állítva a HTML-fájlban lévő adatok megjelenítéséhez. Amikor a rendszer visszaadja ezt a lapot a felhasználó webböngészőjének, az érték{{ data.map_key }}helyébe az objektumondatabeállított értékmap_keylép. Ez az objektum a app.py fájlban lévő hívásnakrender_templatelett átadva, ésmap_keyaz Azure Térképek elsődleges kulcsra van állítva, amely betöltődik az .env fájlból.Ha a vezérlő készen áll, a térképnézet egy virtuális kamera használatával középre kerül a felhasználó helyére. A nagyítási érték azt mutatja, hogy a kamera milyen messze van a Föld felett, és meghatározza, hogy a térkép hány métert jelenít meg képpontonként a képernyőn. A nagyítási szintek és a csemperács különböző nagyítási értékeiről bővebben is olvashat.
Mentse a fájlt.
Ebben a leckében a Flask használatával létrehozott egy Python-alkalmazást. Ezután futtassa az alkalmazást, és tekintse meg a weblapon.