Gyakorlat – Az Azure IoT Central beállítása
Ez a gyakorlat áttekintést nyújt az IoT-telemetria gyűjtésének és kezdeti feldolgozásának beállításáról az Azure IoT Central-alkalmazások használatával. Először hozzon létre egy Azure IoT Central-alkalmazást, hozzon létre szimulált IoT-eszközöket, majd tekintse át a beépített elemzési funkciókat az összegyűjtött telemetriai adatok áttekintéséhez.
Ebben a gyakorlatban a következőket fogja végrehajtani:
- Egy Azure IoT Central-alkalmazás létrehozása.
- Hozzon létre egy IoT-eszközsablont.
- Szimulált IoT-eszköz integrálása egy Azure IoT Central-alkalmazással.
Előfeltételek
- Aktív Azure-előfizetés. Ha még nincs Azure-előfizetése, kezdés előtt hozzon létre egy ingyenes fiókot.
- Egy Microsoft-fiók vagy Egy Microsoft Entra-fiók, amely globális Rendszergazda istrator szerepkörrel rendelkezik az Azure-előfizetéshez társított Microsoft Entra-bérlőben, valamint az Azure-előfizetés tulajdonosi vagy közreműködői szerepkörével
Azure IoT Central-alkalmazások létrehozása
Lépjen az IoT Central-alkalmazás létrehozása lapra az Azure Portalon. Ha a rendszer kéri, jelentkezzen be Azure-fiókjával.
Adja meg a következő információkat:
Mező Description Előfizetés A használni kívánt Azure-előfizetés. Erőforráscsoport A használni kívánt erőforráscsoport. Létrehozhat egy új erőforráscsoportot, vagy használhat egy meglévőt. Erőforrás neve Érvényes Azure-erőforrásnév, például adatum-iot-custom-application. Alkalmazás URL-címe Az alkalmazás URL-altartománya, például adatum-iot-custom-application. Az IoT Central-alkalmazások URL-címe a következőképpen https://adatum-iot-custom-application.azureiotcentral.comnéz ki.Sablon Egyéni alkalmazás Region A használni kívánt Azure-régió. Tarifacsomag Válassza ki a standard díjszabási csomagok egyikét. A díjszabásról az Azure IoT Central díjszabásában olvashat. Select Review + create. Válassza a Létrehozás parancsot.
Ha az alkalmazás készen áll, az Azure Portalon navigálhat hozzá:
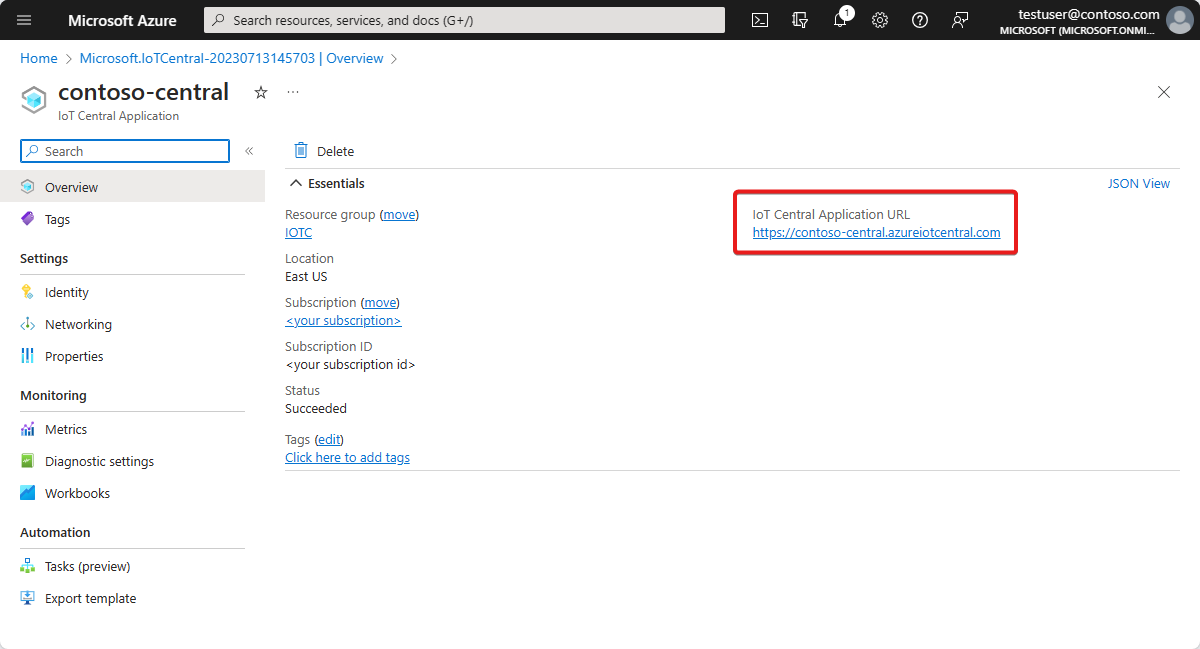
Tipp.
Az összes IoT Central-alkalmazás listájához keresse meg az IoT Central-alkalmazásokat.
IoT-eszközsablon létrehozása
A függőleges menü Csatlakozás területén válassza az Eszközsablonok lehetőséget.
Az Eszközsablonok lapon válassza az Eszközsablon létrehozása lehetőséget.
A Típus kiválasztása lapon tekintse át az elérhető eszközsablonokat, válassza az IoT-eszköz lehetőséget, majd válassza a Tovább: Testreszabás lehetőséget.
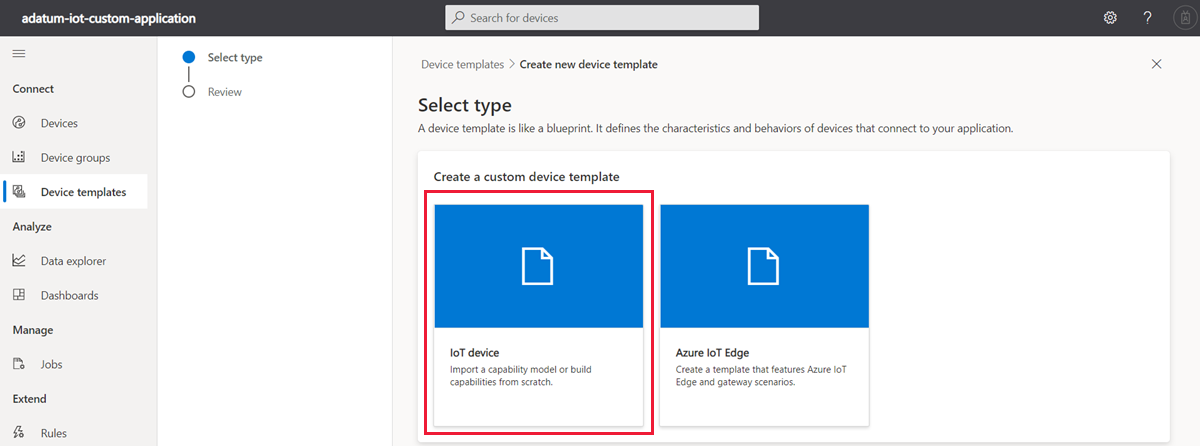
A Testreszabás lapon az Eszközsablon neve szövegmezőbe írja be a Raspberry Pi kifejezést, és válassza a Tovább: Véleményezés lehetőséget.
A Véleményezés lapon válassza a Létrehozás lehetőséget.
A Raspberry Pi lapon válassza az Egyéni modell lehetőséget.
A Raspberry Pi lapon válassza a + Képesség hozzáadása lehetőséget.
Az újonnan megjelenő Képességek szakaszban adja meg a következő beállításokat:
Beállítás Value Display Name Páratartalom Name Páratartalom Képesség típusa Telemetria Szemantikai típus Páratartalom Megjegyzés:
Győződjön meg arról, hogy a képességnév páratartalma kisbetűket használ.
A Képességek szakaszban, a páratartalom-sor elem mellett válassza ki a lefelé néző simítót.
Az újonnan megjelenő Képességek alszakaszban adja meg a következő beállításokat (hagyja meg a többit az alapértelmezett értékekkel):
Beállítás Value Schema Dupla Egység Százalék Megjelenítési egység % 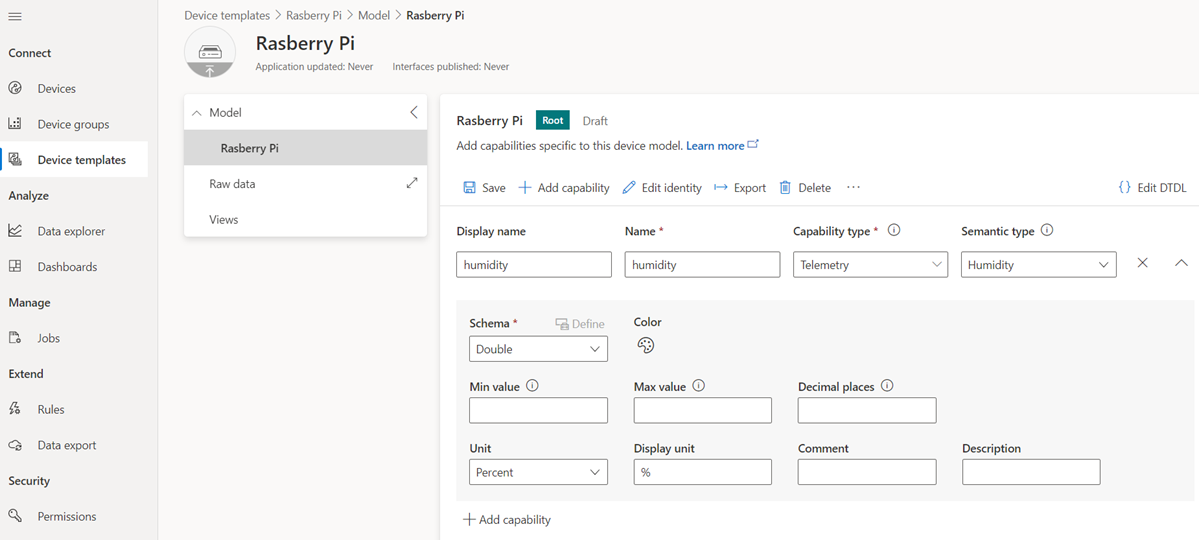
A Raspberry Pi lapon válassza a + Képesség hozzáadása lehetőséget.
Az újonnan megjelenő Képességek szakaszban adja meg a következő beállításokat:
Beállítás Value Display Name Hőmérséklet Name Hőmérséklet Képesség típusa Telemetria Szemantikai típus Hőmérséklet Megjegyzés:
Győződjön meg arról, hogy kisbetűket használ a képességnév hőmérsékletéhez.
A Képességek szakasz mellett válassza ki a lefelé néző gondozást.
Az újonnan megjelenő Képességek alszakaszban adja meg a következő beállításokat (hagyja meg a többit az alapértelmezett értékekkel):
Beállítás Value Schema Dupla Egység Celsius fok Megjelenítési egység C A Raspberry Pi lapon válassza a Mentés lehetőséget az eszközsablon piszkozat módban való mentéséhez.
A Raspberry Pi lapon válassza a Nézetek lehetőséget, majd a Kiválasztás új nézet hozzáadásához lehetőséget, és válassza az Alapértelmezett nézetek létrehozása lehetőséget.
A Létrehozandó nézetek kiválasztása szakaszban győződjön meg arról, hogy a következő beállítások vannak kiválasztva:
- Áttekintés – megtekintheti az eszköz telemetriáját, diagramokat és metrikákat jelenít meg.
- Névjegy – eszközinformációkat tartalmazó nézetet biztosít, amely megjeleníti annak tulajdonságait.
Válassza az Alapértelmezett irányítópult-nézet(ek) létrehozása lehetőséget
A Raspberry Pi lap Nézetek szakaszában válassza a Névjegy lehetőséget.
A Raspberry Pi lap Szerkesztés nézet szakaszában válassza a Start with Devices (Indítás eszközökkel) lehetőséget.
A Telemetriai alszakaszban a Telemetria kiválasztása legördülő listában válassza a páratartalom lehetőséget, majd a lap alján válassza a Cím hozzáadása lehetőséget.
A Start with Devices lap Telemetriai alszakaszában, a Telemetria kiválasztása legördülő listában válassza ki a hőmérsékletet, majd válassza a Cím hozzáadása lehetőséget.
A Mentés gombra kattintva mentheti az eszközsablon Névjegy nézetének módosításait.
Válassza a Vissza lehetőséget a Raspberry Pi lapra való visszatéréshez.
A Raspberry Pi lapon válassza a Közzététel lehetőséget, ha elérhetővé szeretné tenni az eszközsablont az IoT-eszközintegrációhoz, és ha megjelenik az eszközsablon közzététele az alkalmazásablakban, válassza ismét a Közzététel lehetőséget.
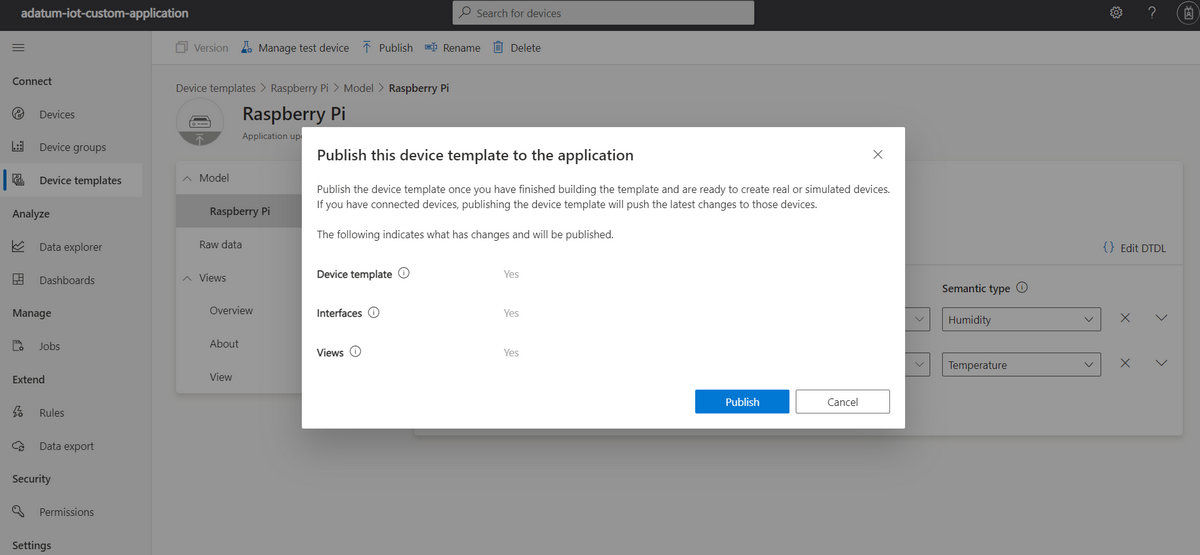
Szimulált IoT-eszköz integrálása egy Azure IoT Central-alkalmazással
Az IoT Central Alkalmazásportál Raspberry Pi lapján, a függőleges menüben válassza az Eszközök lehetőséget.
Az Eszközök lapon válassza az Új lehetőséget.
Az Új eszköz létrehozása ablakban adja meg a következő beállításokat, majd válassza a Létrehozás lehetőséget:
Beállítás Value Eszköznév raspberrypi-1 Device ID raspberrypi-1 Eszközsablon Raspberry Pi Az eszköz szimulálása Nem 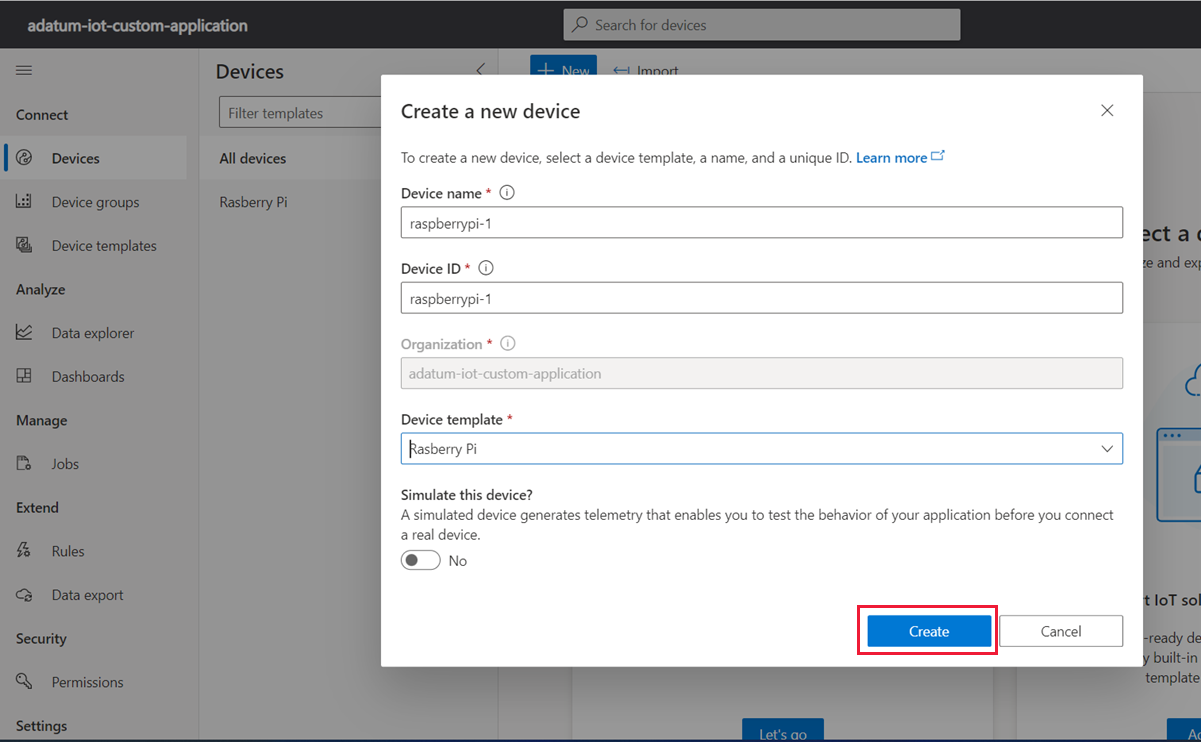
Az Eszközök lapon válassza ki a raspberrypi-1 bejegyzést.
A raspberrypi-1 oldalon válassza a Csatlakozás.
Az Eszközkapcsolatcsoportok ablakban rögzítse az azonosító hatókörének, az eszközazonosítónak és az elsődleges kulcs tulajdonságainak értékeit, majd válassza a Bezárás lehetőséget.
Megjegyzés:
Általában nem ajánlott kulcsokat küldeni egy külső webhelyre, de ez itt történik a kényelem érdekében.
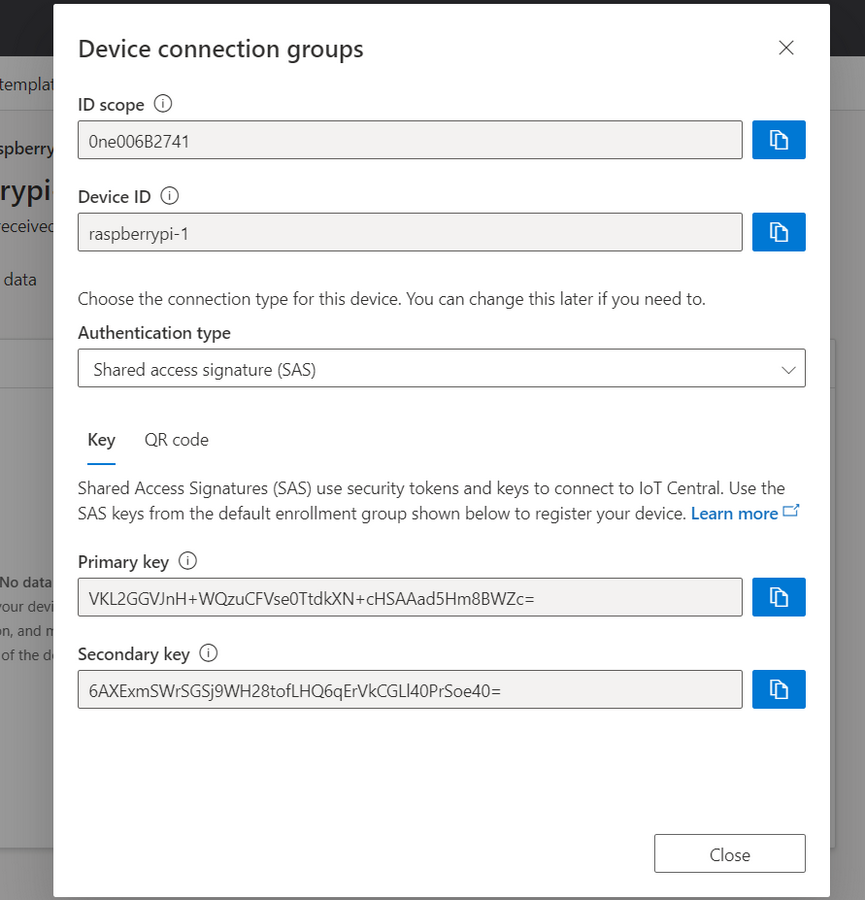
Nyisson meg egy másik webböngészőablakot, és lépjen az Azure IoT Central Csatlakozás ion String Generator lapjára.
Az Azure IoT Central Csatlakozás ion Sztringgenerátor lapján illessze be a hatókör, az eszközazonosító és az eszközkulcs értékeit a megfelelő szövegmezőkbe, majd válassza a Csatlakozás ion-sztring lekérése lehetőséget.
Megjegyzés:
Használja az azonosított azonosító-hatókör, eszközazonosító és elsődleges kulcstulajdonságok értékeit.
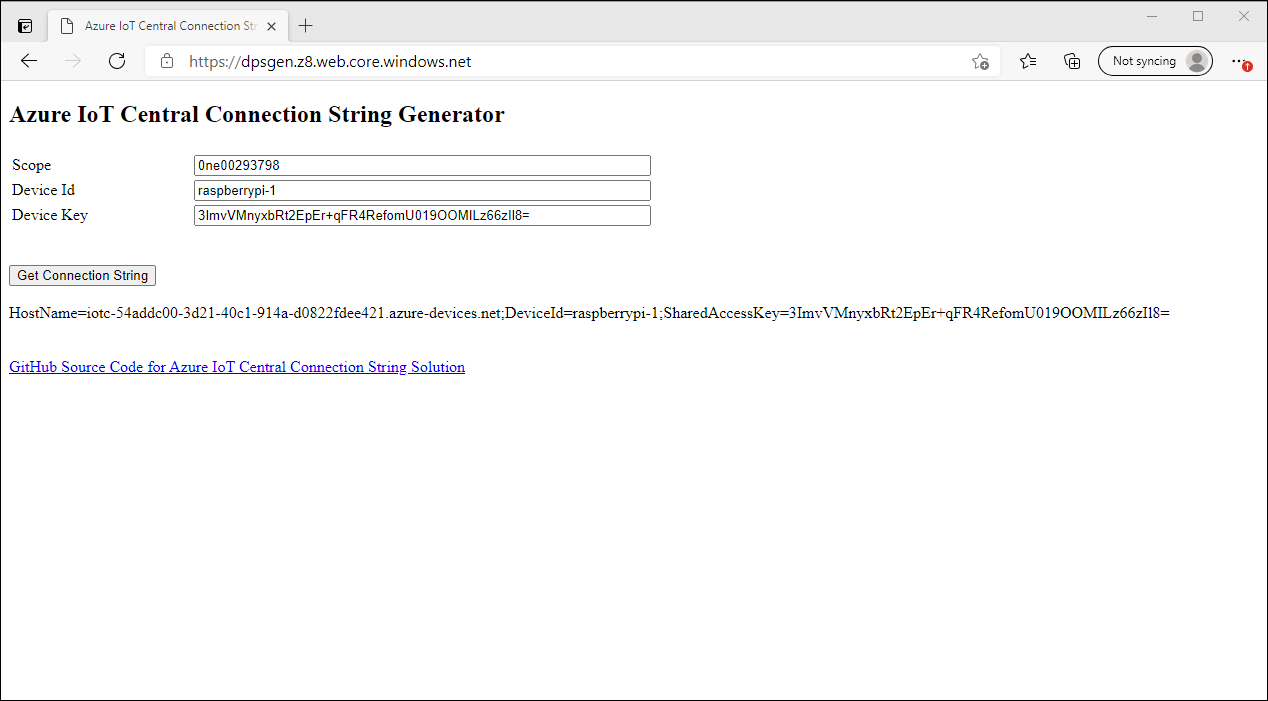
Az Azure IoT Central Csatlakozás ion String Generator oldalán jegyezze fel az újonnan létrehozott kapcsolati sztring értékét.
Nyisson meg egy másik böngészőablakot, és lépjen a Raspberry Pi Azure IoT Online szimulátor oldalára.
A Raspberry Pi Azure IoT Online szimulátor lapján, ha a Raspberry Pi szimulátor áttekintésének 1. lépése jelenik meg, tekintse át a megjelenített tartalmat, válassza a Tovább lehetőséget, tekintse át a 2. lépés tartalmát, válassza ismét a Tovább lehetőséget, és ha a 3. lépéssel jelenik meg, válassza a Kapott lehetőséget.
A Raspberry Pi Azure IoT Online Szimulátor oldal kódpaneljén cserélje le a bejegyzést
[Your IoT hub device connection string]az Azure IoT Central Csatlakozás ion String Generator használatával létrehozott kapcsolati sztring értékére.A Raspberry Pi Azure IoT Online szimulátor oldalán, közvetlenül a kódpanel után válassza a Futtatás lehetőséget. Ellenőrizze, hogy a hőmérséklet- és páratartalom-telemetriát tartalmazó üzenetek létrejönnek-e, és a rendszer elküldi-e a kapcsolati sztring által kijelölt célnak.
Váltson vissza a webböngésző ablakára, amely megjeleníti a Raspberrypi-1 oldal About nézetét, és figyelje a páratartalom és hőmérséklet telemetriát megjelenítő diagramokat.
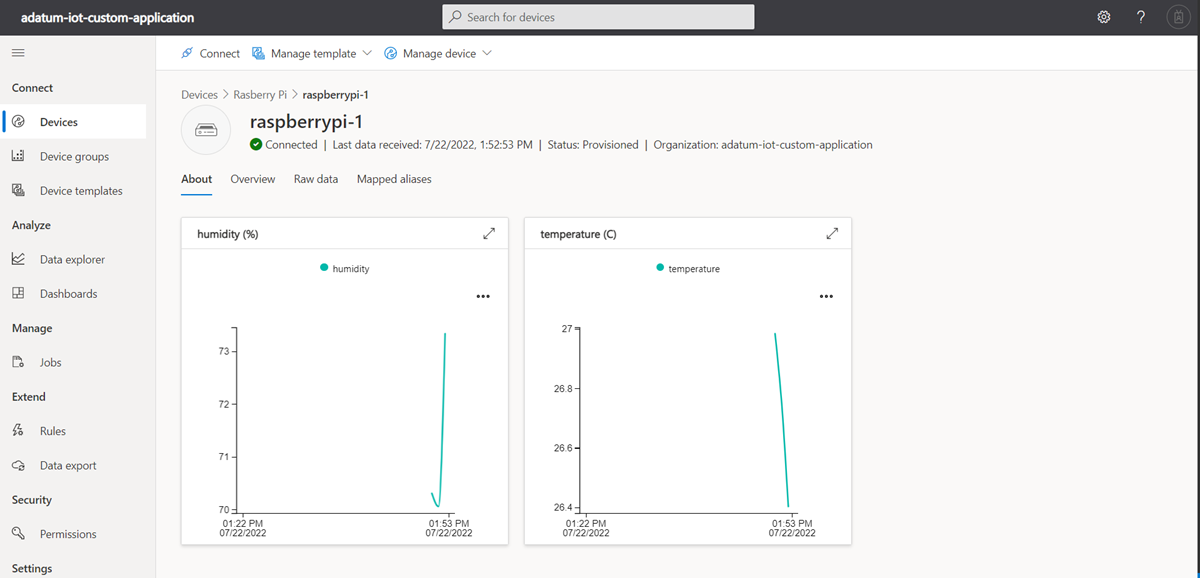
A raspberrypi-1 oldalon váltson az Áttekintés nézet lapra, tekintse át a páratartalom és a hőmérséklet telemetriát megjelenítő diagramot, és azonosítsa az átlagos páratartalmat és hőmérsékletet.
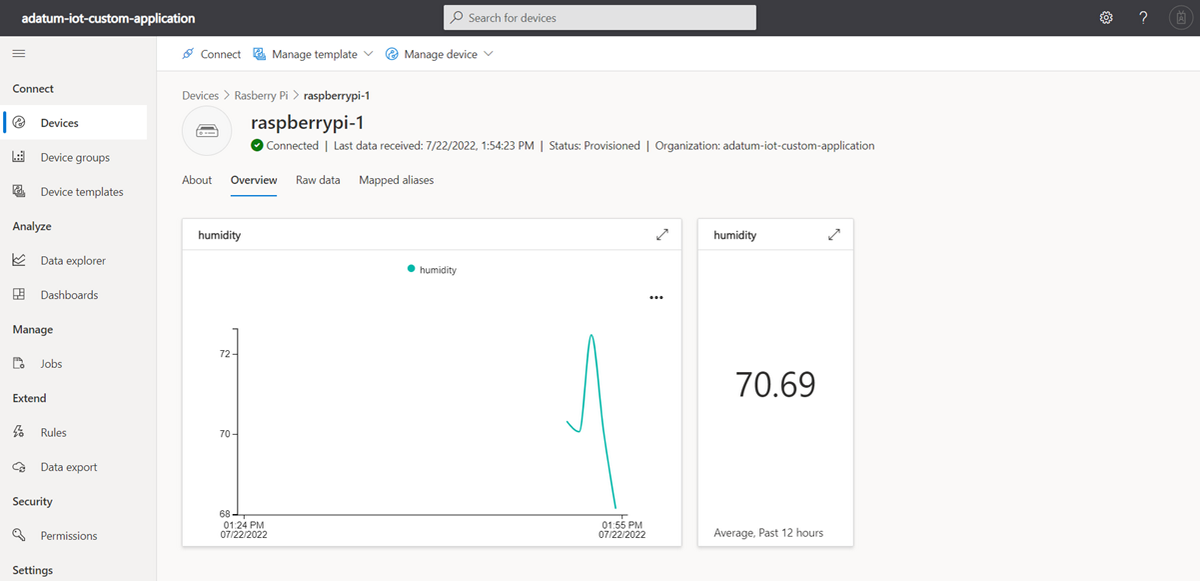
A raspberrypi-1 lapon válassza a Nyers adatnézet lapot, jelölje ki az első időbélyeg-bejegyzést, bontsa ki a tartalmát, és ellenőrizze, hogy tartalmazza-e a páratartalom és a hőmérséklet telemetriát. Ugyanazok az értékek jelennek meg a páratartalom és a hőmérséklet oszlopban.
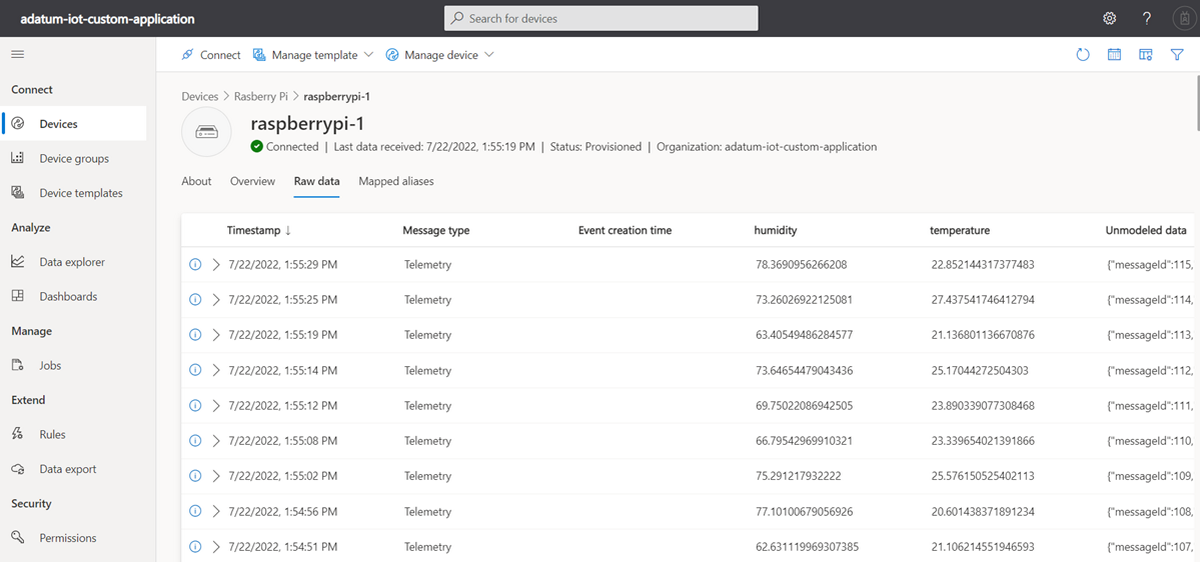
Az IoT Central Alkalmazásportál elemzés alatti függőleges menüjében válassza az Adatkezelő lehetőséget.
Az Adatkezelő lapon, az Eszközcsoport legördülő listában válassza a Raspberry Pi – Minden eszköz bejegyzést. A Telemetriai legördülő listában válassza a Hőmérséklet lehetőséget, a Csoportosítás legördülő listában válassza az Eszközazonosító, majd az Elemzés lehetőséget.
Az Adatkezelő lapon, az Időkeret felirat mellett válassza a naptár ikont, állítsa be a Start és a Befejezés időbélyeget a telemetriai gyűjtemény ablakához igazításhoz, vagy válassza az Utolsó 15 perc lehetőséget, majd válassza a Mentés lehetőséget.
Az Adatkezelő lapon tekintse át az eredményként kapott gráfot.
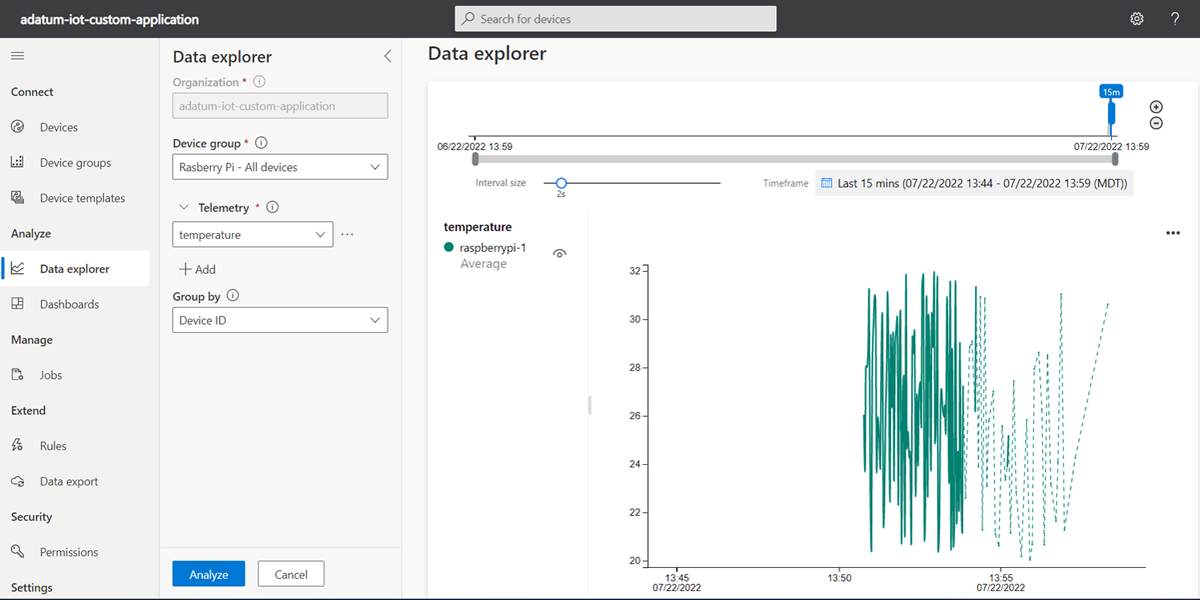
Váltson a Raspberry Pi Azure IoT Online Szimulátor oldalt megjelenítő böngészőablakra, és a kódpanel után válassza a Leállítás lehetőséget. Ellenőrizze, hogy a szimulált eszköz már nem küld-e üzeneteket az Azure IoT Central-alkalmazásnak.
Tartsa nyitva az összes böngészőablakot. Ezeket a modul következő gyakorlatában fogja használni.
EREDMÉNY
Gratulálunk! Elvégezte a modul első gyakorlatát. Ebben a gyakorlatban létrehozott egy Azure IoT Central-alkalmazást és egy IoT-eszközsablont. Egy Raspberry Pi szimulált IoT-eszközt is integrált az Azure IoT Central alkalmazással.