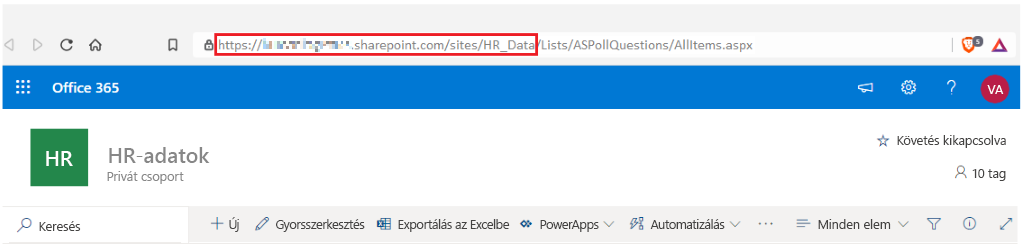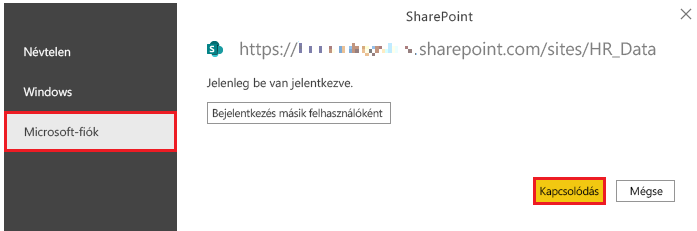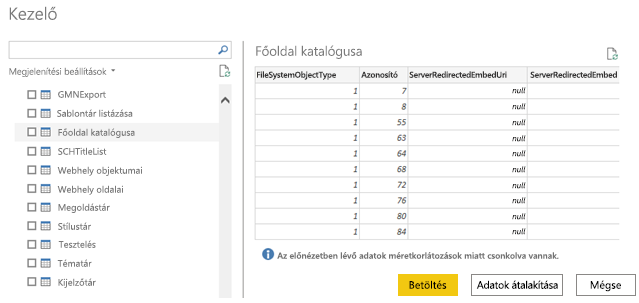Adatlekérdezés online szolgáltatásokból
A napi működésük támogatására a vállalatok gyakran használnak sok olyan szoftveralkalmazást, mint a SharePoint, a OneDrive, a Dynamics 365, a Google Analytics és így tovább. Ezek az alkalmazások saját adatokat állítanak elő. A Power BI több alkalmazás adatait képes kombinálni a tartalmasabb elemzésekhez és jelentésekhez.
Eset
A Tailwind Traders a SharePointot használja az együttműködéshez és az értékesítési adatok tárolásához. A pénzügyi év elején járunk, és az értékesítési vezetők új célokat szeretnének kitűzni az értékesítési csapat számára. A vezetőség által használt űrlap már megvan a SharePointban. Kapcsolatot kell létesítenie ezekhez az adatokhoz a Power BI Desktop belül, hogy az értékesítési célok más értékesítési adatokkal együtt is felhasználhatók legyenek az értékesítési folyamat állapotának meghatározásához.
Az alábbi szakaszok azt vizsgálják, hogyan használható a Power BI Desktop Adatok lekérése funkció a külső alkalmazások által létrehozott adatforrásokhoz való csatlakozáshoz. Ennek a folyamatnak a szemléltetésére bemutattunk egy példát, amely bemutatja, hogyan csatlakozhat egy SharePoint-webhelyhez, és hogyan importálhat adatokat egy online listából.
Csatlakozás alkalmazásban lévő adatokhoz
Amikor egy alkalmazásban lévő adatokhoz csatlakozik, ugyanúgy kell kezdenie, mint a többi adatforráshoz való csatlakozáskor: ehhez válassza a Power BI Desktop Adatok lekérése funkcióját. Ezután válassza ki a szükséges beállítást az Online szolgáltatások kategóriában. Ebben a példában az Online SharePoint-lista elemet választja.
Miután kiválasztotta a Csatlakozás lehetőséget, a rendszer kérni fogja a SharePoint URL-címét. Ez az az URL-cím, amelyen a SharePoint-webhelyre jelentkezik be egy webböngészőben. Kimásolhatja az URL-címet a SharePoint-webhelyről, és beillesztheti a kapcsolat ablakában a Power BI-ban. Nem kell megadnia a teljes URL-fájl elérési útját; csak a webhely URL-címét kell betöltenie, mert amikor csatlakozik, kiválaszthatja a betölteni kívánt listát. A másolt URL-címtől függően esetleg törölnie kell annak végét, ahogyan az alábbi ábra szemlélteti.
Miután megadta az URL-címét, kattintson az OK gombra. A Power BI-nak engedélyeznie kell a Kapcsolatot a SharePointtal, ezért jelentkezzen be a Microsoft-fiókjával, majd válassza a Csatlakozás lehetőséget.
Az importálandó alkalmazásadatok kiválasztása
Miután a Power BI létrehozza a kapcsolatot a Power BI-jal, ugyanúgy megnyílik a Kezelő ablak, mintha más adatforráshoz csatlakozna. Az ablakban a SharePoint-webhelyen belüli táblák és entitások láthatók. Jelölje ki a Power BI Desktopba betöltendő listát. A más adatforrásokból történő importáláshoz hasonlóan lehetősége van arra, hogy automatikusan betöltse az adatokat egy Power BI-modellbe, vagy elindítsa a Power Query-szerkesztő az adatok átalakításához azok betöltése előtt.
Ebben a példában a Betöltés lehetőséget választja.