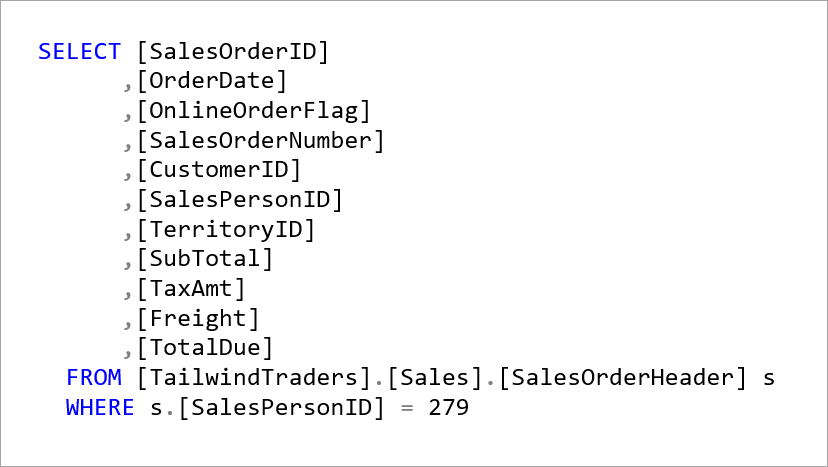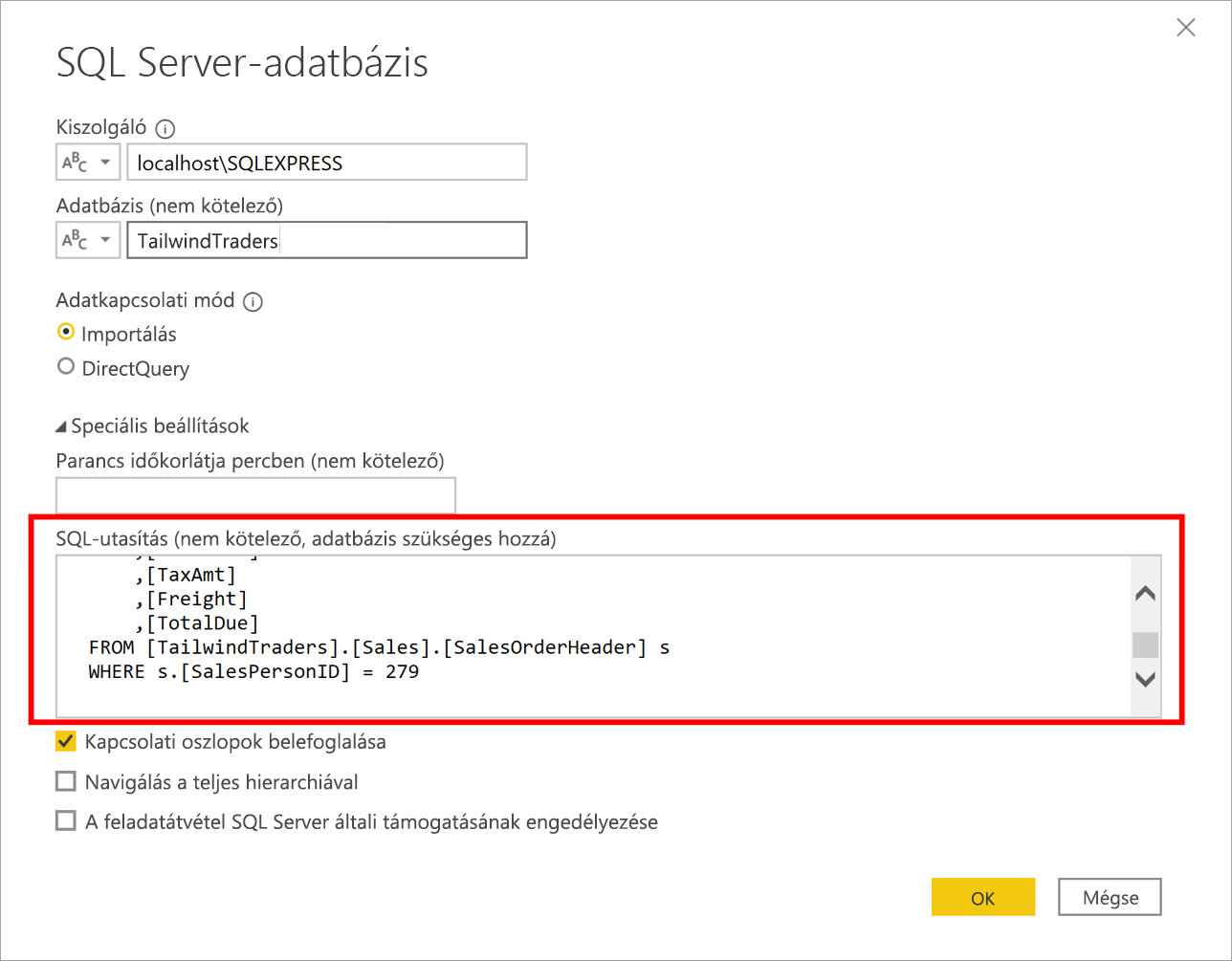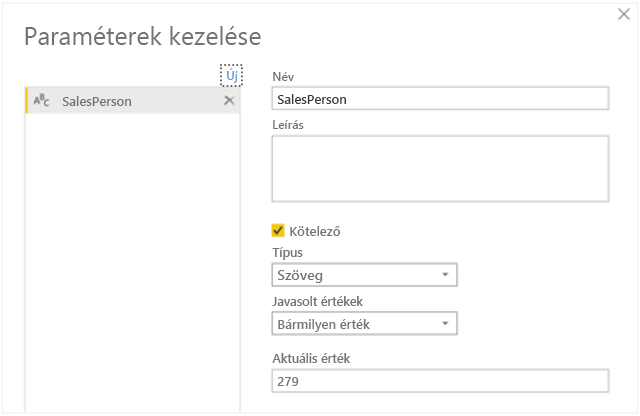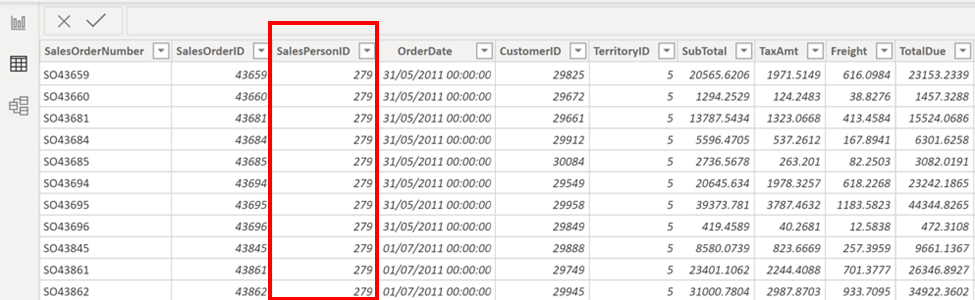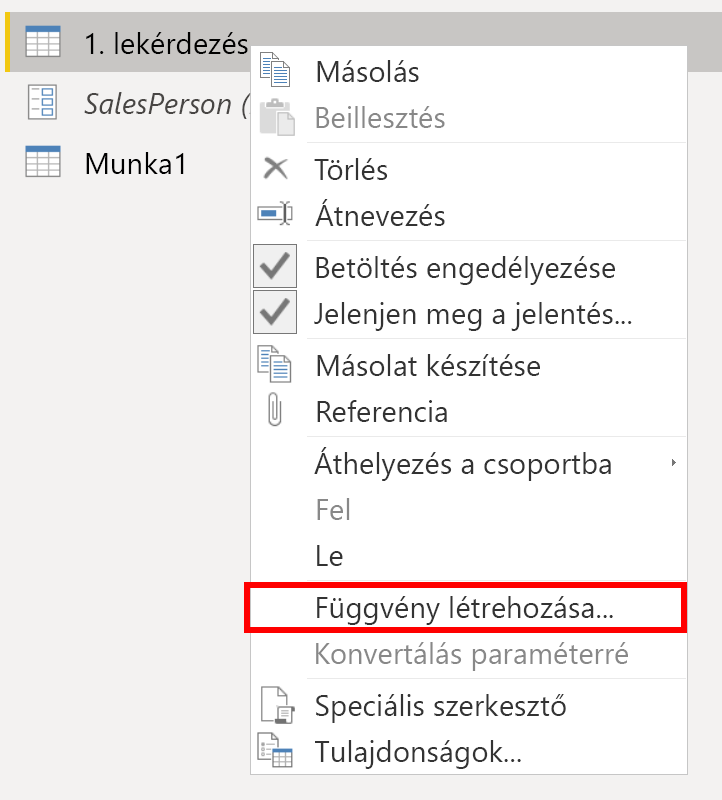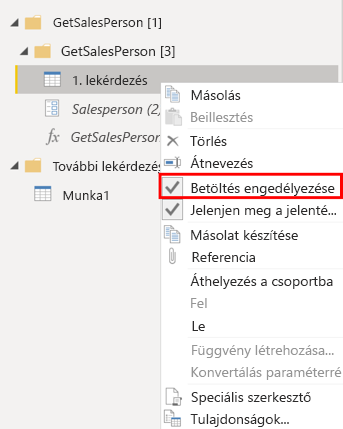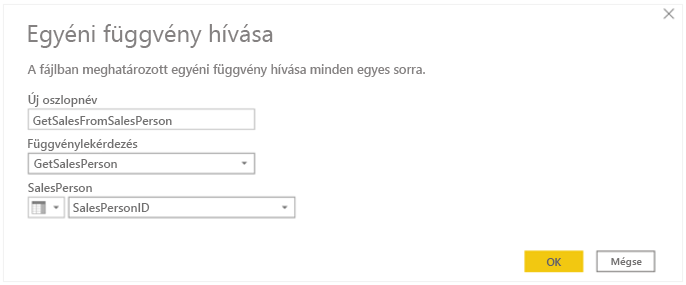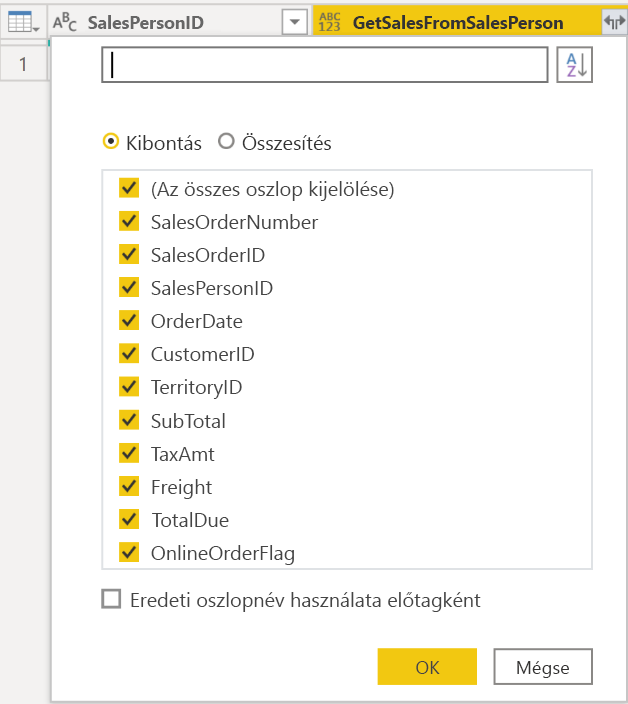Dinamikus jelentések létrehozása paraméterekkel
A dinamikus jelentések olyan jelentések, amelyekben a fejlesztők a felhasználói specifikációknak megfelelően módosíthatják az adatokat. A dinamikus jelentések értékesek, mivel így egyetlen jelentés több célra is használható. Ha dinamikus jelentéseket használ, kevesebb különálló jelentést kell létrehoznia, amivel megtakaríthatja a szervezet idejét és erőforrásait.
A paramétereket úgy használhatja, hogy meghatározza az értékeket, amelyek adatait meg szeretne jeleníteni a jelentésben, és a jelentés ennek megfelelően frissül, Ön helyett elvégezve az adatok szűrését.
Ha dinamikus jelentéseket hoz létre, azzal lehetővé teszi a felhasználók számára, hogy jobban befolyásolják a jelentésekben megjelenő adatokat; önállóan módosíthatják az adatforrást és szűrhetik az adatokat.
Ebben a példában létrehozott egy jelentést a Tailwind Traders értékesítési csapatának, amely az SQL Server-adatbázisban található értékesítési adatokat jeleníti meg. A jelentés átfogó képet ad az értékesítési csapat teljesítményéről. Bár a jelentés hasznos, az értékesítési csapat tagjai azt szeretnék, ha tudnák szűrni a jelentést, hogy megjeleníthessék csak a saját adataikat, és könnyebben nyomon tudják követni a teljesítményüket az értékesítési céljaikhoz képest.
Egyedi értékekre vonatkozó dinamikus jelentések létrehozása
Dinamikus jelentés létrehozásához először meg kell írnia az SQL-lekérdezést. Ezután a Power BI Desktop Adatok lekérése funkciójával csatlakozzon az adatbázishoz.
Ebben a példában az alábbi lépésekkel csatlakozhat az adatbázishoz SQL Server:
A kiszolgáló adatainak megadása után az SQL Server-adatbázis ablakban válassza a Speciális beállítások lehetőséget.
Illessze be az SQL-lekérdezést az SQL-utasítás mezőbe, majd válassza az OK lehetőséget.
A kapcsolat létrejöttekor az adatok megjelennek az előnézeti ablakban.
Válassza a Szerkesztés lehetőséget az adatok Power Query-szerkesztőben való megnyitásához.
Ezután az alábbi lépésekkel hozza létre a paramétert:
A Kezdőlapon válassza a Paraméterek > kezelése Új paraméter lehetőséget.
A Paraméterek ablakban módosítsa az alapértelmezett paraméternevet valami beszédesebbre, hogy egyértelmű legyen a célja. Ebben az esetben a nevet a SalesPerson (Üzletkötő) értékre módosítsa.
Válassza a Szöveg lehetőséget a Típus listából majd a Bármely érték lehetőséget a Javasolt érték listából.
Válassza az OK lehetőséget.
Megjelenik egy új lekérdezés a létrehozott paraméterhez.
Most úgy kell módosítania az SQL-lekérdezés kódját, hogy felmérhesse az új paramétert:
Kattintson a jobb gombbal Query1-re, majd válassza a speciális szerkesztő lehetőséget.
Cserélje le az execute utasítás meglévő értékét egy és (&) értékre, amelyet a paraméter neve (SalesPerson) követ az alábbi ábrán látható módon.
Az ablak alsó részén ellenőrizze, hogy nincsenek hibák, majd válassza a Kész lehetőséget.
Bár nem lát különbséget a képernyőn, a Power BI futtatta a lekérdezést.
A lekérdezés futtatásának ellenőrzéséhez futtasson egy tesztet a paraméterlekérdezés kiválasztásával és egy új érték megadásával az Aktuális érték mezőben.
Előfordulhat, hogy a lekérdezés mellett egy figyelmeztető ikon jelenik meg. Ha így van, válassza ki a lekérdezést a figyelmeztető üzenet megjelenítéséhez, amely szerint a natív adatbázis-lekérdezés futtatásához engedély szükséges. Válassza az Engedély szerkesztése, majd a Futtatás lehetőséget.
Ha a lekérdezés sikeresen lefut, a paraméter megjeleníti az új értéket.
Válassza a Bezárás és alkalmazás lehetőséget a jelentésszerkesztőbe való visszatéréshez.
Most már alkalmazhatja a paramétert a jelentésre:
Válassza a Lekérdezések > szerkesztése Paraméterek szerkesztése lehetőséget.
A Paraméterek szerkesztése ablakban adjon meg egy új értéket, és válassza az OK elemet.
Válassza a Módosítások alkalmazása lehetőséget, és újból futtassa a natív lekérdezést.
Most, amikor megtekinti az adatokat, láthatja a paraméteren keresztül átadott új érték adatait.
Most már létrehozhat olyan jelentést, amely egyszerre egy adott érték adatait jeleníti meg. Több érték adatainak egyidejű megjelenítéséhez további lépésekre van szükség.
Több értékre vonatkozó dinamikus jelentések létrehozása
Ha egyszerre több értéket is szeretne kezelni, először létre kell hoznia egy Microsoft Excel-munkalapot, amely egy olyan táblát tartalmaz, amely egyetlen, az értékek listáját tartalmazó oszlopból áll.
Ezt követően a Power BI Desktop Adatok lekérése funkcióját fogja használni az Excel-munkalapban található adatokhoz való kapcsolódáshoz, majd az alábbi lépéseket kell követnie:
A Kezelő ablakban válassza a Szerkesztés lehetőséget az adatok megnyitásához Power Query-szerkesztő, ahol megjelenik egy új lekérdezés az adattáblához.
Nevezze át a táblázat oszlopát, és adjon neki egy leíróbb jellegű nevet.
Módosítsa az oszlop adattípusát szövegre, hogy az megfeleljen a paraméter típusának, és így elkerülje az adatátalakítási problémákat.
A lekérdezés Tulajdonságok szakaszában módosítsa az adatforrás nevét is valami beszédesebbre. Ebben az esetben ez lehet SalesPersonID (Üzletkötői azonosító).
Ezután létre kell hoznia egy függvényt, amely átadja az új SalesPersonID lekérdezést a Query1 lekérdezésnek:
Kattintson a jobb gombbal a Query1 elemre, és válassza a Függvény létrehozása lehetőséget.
Adja meg a függvény nevét, majd válassza az OK gombot.
Az új függvény megjelenik a Lekérdezések panelen.
Ahhoz, hogy a jelentés mezőinek listájában ne jelenjen meg a Query1, ami esetleg összezavarhatja a végfelhasználókat, letilthatja a jelentésbe való betöltését. Ehhez kattintson jobb gombbal újra a Query1-re, majd válassza a Betöltés engedélyezése lehetőséget (alapértelmezés szerint ez ki van választva), így letilthatja a funkciót.
Válassza ki az Excel-munkalapról betöltött SalesPersonID lekérdezést, majd az Oszlop hozzáadása lapon válassza az Egyéni függvény meghívása lehetőséget a létrehozott egyéni függvény futtatásához.
Az Egyéni függvény meghívása ablakban válassza ki a függvényt a Függvénylekérdezés listából.
Az Új oszlop neve automatikusan frissül, és alapértelmezés szerint ki van jelölve a paraméteren áthaladó értékeket tartalmazó tábla.
Válassza az OK gombot, és futtassa a natív lekérdezést, ha szükséges.
Megjelenik a GetSalesFromSalesPerson függvény új oszlopa a SalesPersonID oszlop mellett.
Válassza az új oszlop fejlécén található két nyíl ikont, majd jelölje be azon oszlopok jelölőnégyzeteit, amelyeket be szeretne tölteni. Ebben a szakaszban határozhatja meg a jelentésben elérhető adatokat az egyes értékekhez (értékesítési személy azonosítója).
Törölje a képernyő alján található Eredeti oszlopnév használata előtagként jelölőnégyzet jelölését, mert nincs szükség előtag megjelenítésére az oszlopnevekhez a jelentésben.
Válassza az OK lehetőséget.
A kiválasztott oszlopok adatai most már megjelennek minden értékhez (üzletkötői azonosító).
Ha szükséges, további értékeket (üzletkötői azonosítókat) is hozzáadhat az Excel-munkalapon szereplő SalesPersonID oszlophoz, vagy módosíthatja a meglévő értékeket.
Mentse a módosításokat, majd lépjen vissza Power Query-szerkesztőbe.
A Kezdőlapon válassza az Előnézet frissítése lehetőséget, majd futtassa újra a natív lekérdezést (ha szükséges). Ekkor megjelennek a munkalapon megadott új értékesítői azonosítókhoz tartozó értékesítések.
Válassza a Bezárás és az Alkalmaz lehetőséget a jelentésszerkesztőbe való visszatéréshez, ahol az új oszlopnevek megjelennek a Mezők panelen.
Most már megkezdheti a jelentés létrehozását.