Labor – Vizualizációk létrehozása
Ebben a laborban hozza létre első irányítópultját a Power BI-ban a Power BI szabványos vizualizációinak használatával, beleértve a sávdiagramot és a pontdiagramot. Ezután adja hozzá az interaktivitást keresztszűrés, könyvjelzők és a Felbontásfa szabványos vizualizáció használatával. A labor végén létrehoz egy ehhez hasonló jelentést.
Irányítópult létrehozása
Ebben a gyakorlatban létrehoz egy irányítópultot, és interaktivitást ad hozzá.
1. feladat: Pontdiagram létrehozása
Ebben a feladatban pontdiagramot hoz létre.
Hozzon létre egy új lapot a képernyő alján található sárga "plusz" jel kiválasztásával. A lap címe : Tailspin Toys.
A Vizualizációk panelen válassza a Pontdiagram vizualizációt.
Az Adatok szakaszból húzza át az Értékesítési mennyiség mezőt a Mértékek tábla táblából az X tengelyre.
Az Adatok szakaszból húzza a Mennyiség mezőt a Sales táblából az Y tengelyre.
Az Adatok szakaszból húzza a Product (Termék ) mezőt a Product (Termék ) táblából a Details (Részletek) területre.
Ez a művelet a Mennyiség és az Értékesítési mennyiségtermék szerint lehetőséget jeleníti meg.
2. feladat: Pontdiagram formázása
Válassza a Vizualizáció formázása ikont. A Vizualizáció területen válassza a Jelölő lehetőséget a kibontásához. Az Alakzat területen állítsa a Méret 7 értéket, a Jelölő alakzatot pedig rombuszra.
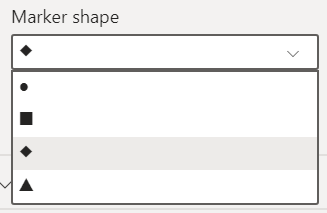
Az Általános területen válassza a Cím lehetőséget a kibontásához. A Cím területen a Szöveg mezőben adja meg a Mi a legkelendőbb termékem? Állítsa a Betűméret értékét 18-ra.
VÁLASZTHATÓ A Formátum szakasz Háttér területén állítsa Ki értékre.

VÁLASZTHATÓ A Formátum szakasz Szegély területén állítsa a Szín beállítást Fehérre, a Radius értékét pedig 20-ra.
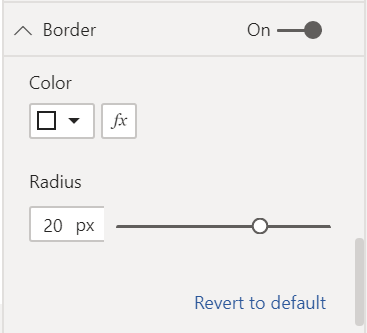
VÁLASZTHATÓ A Formátum szakaszban, az X tengely alatt lépjen a Rácsvonalak elemre, és állítsa a Szín beállítást Fehérre, az Ecsetvonás szélességét pedig 4-re.
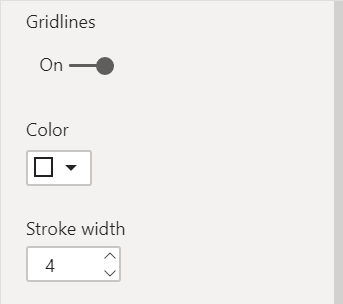
VÁLASZTHATÓ A Formátum szakaszban, az Y tengely alatt lépjen a Rácsvonalak elemre, és állítsa a Szín beállítást Fehérre, az Ecsetvonás szélességét pedig 4-re.
3. feladat: Halmozott sávdiagram létrehozása
A Vizualizációk panelen válassza a Halmozott sávdiagram vizualizációt
 .
.Az Adatok szakaszból húzza az Értékesítési mennyiség mezőt a Mértékek tábla táblából az Értékek területre.
Az Adatok szakaszból húzza az Állapot mezőt a Geography táblából a Tengelyre.
Ez a konfiguráció az értékesítési összegállamonkénti ábrázolását biztosítja.
4. feladat: Halmozott sávdiagram formázása
Válassza a Vizualizáció formázása ikont. A Vizualizáció területen válassza a Sávok lehetőséget a kibontásához. A Színek>Alapértelmezett elem mellett válassza a lehetőséget
 .
.Megjegyzés
Ezen a képernyőn megfigyelheti, hogy számos különböző módszert hozhat létre feltételes formázással, például a Színskálát, a Szabályokat és a Mezőértéket. A feltételes formázás létrehozásához nincs szükség további számításokra.
Az Alapértelmezett szín ablakban válassza az OK gombot a kijelölés megerősítéséhez.
A Vizualizáció formázása területen válassza az Általános lehetőséget. A kibontásához válassza a Cím lehetőséget. A Test (Tesztelés) mezőbe írja be a Hol vannak a legnagyobb értékesítések?A Betűméret mezőben válassza a 18 lehetőséget.
VÁLASZTHATÓ A Formátum szakasz Háttér területén állítsa Ki értékre.
VÁLASZTHATÓ A Formátum szakasz Szegély területén állítsa a Szín beállítást Fehérre, a Radius értékét pedig 20-ra.
5. feladat: Területdiagram létrehozása
A Vizualizációk panelen válassza a Területdiagram vizualizációt
 .
.Az Adatok szakaszból húzza az Értékesítési mennyiség mezőt a Mértéktábla területről az X tengelyre.
Az Adatok szakaszból húzza a Rendelés dátuma mezőt az Értékesítésből az Y tengelyre.
A vizualizáció fejlécében kattintson kétszer a lehatolás gombra a diagram év szerinti megjelenítéséhez.
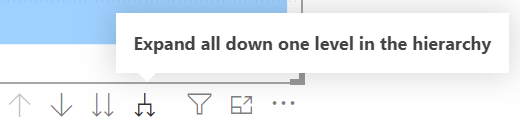
6. feladat: A területdiagram formázása
Válassza a Vizualizáció formázása ikont. A kibontásához válassza az X tengely lehetőséget. Jelölje ki a színválasztó mezőt, és válassza a világoskék színt.
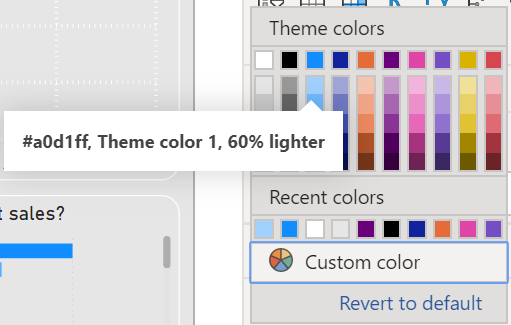
A kibontásához válassza a Cím lehetőséget. A Cím szöveghez írja be a Hogyan változtak az értékesítések az idő múlásával? Állítsa a betűméretet 18-ra.
VÁLASZTHATÓ A Formátum szakasz Háttér területén állítsa Ki értékre.
VÁLASZTHATÓ A Formátum szakasz Szegély területén állítsa a Szín beállítást Fehérre, a Radius értékét pedig 20-ra.
7. feladat: Felbontásfa hozzáadása
A Vizualizációk panelen válassza a Felbontásfa vizualizációt
 .
.Az Adatok szakaszból húzza a Kedvezmény % mezőt a Mértéktáblából az Elemzésbe.
Az Adatok szakaszból húzza az ItemGroup mezőt a Termékből a Magyarázó mezőbe.
Az Adatok szakaszban húzza a ProductCategory mezőt a Product (Termék ) mezőből a Explain by (Magyarázat) mezőbe.
Az Adatok szakaszban húzza a Product (Termék ) mezőt a Product ( Termék ) és a Explain by (Magyarázó) mezőbe.
Bontsa ki a mezőket az egyes dimenziócsoportok melletti "pluszjel" kiválasztásával.
8. feladat: Felbontásfa formázása
Válassza a Vizualizáció formázása ikont. Válassza a Fa lehetőséget a kibontásához. A Fabeállítások területen állítsa a Sűrűség beállítást Sűrű értékre.
Válassza az Általános>cím lehetőséget. Kapcsolja be a címet , és írja be a Hol vannak a kedvezmények? szöveget? Állítsa a betűméretet 18-ra.
VÁLASZTHATÓ A Vizuális>adatsávok>színei területen állítsa a Sávhátteret fehérre.
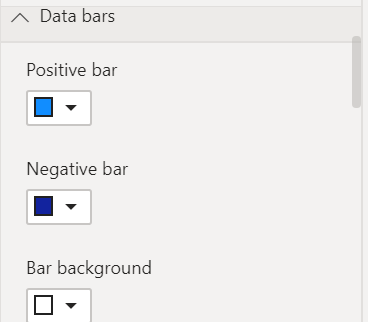
VÁLASZTHATÓ Az Általános>effektusok területen állítsa a Háttér beállítást Ki értékre.
9. feladat: Többsoros kártya hozzáadása
A Vizualizációk panelen válassza a Többsoros kártyavizualizáció
 lehetőséget.
lehetőséget.Az Adatok szakaszból húzza az Értékesítési összeg elemet a Mértékek táblából a Mezők területre.
Az Adatok szakaszból húzza a Quantity (Mennyiség ) mezőt a Sales (Értékesítés) mezőből a Fields (Mezők) mezőbe.
Az Adatok szakaszból húzza át a Kedvezmény % mezőt a Mértékek táblából a Mezők területre.
Az Adatok szakaszban húzza a Discount Amount (Kedvezmény összege ) mezőt a Sales (Értékesítés) mezőből a Fields (Mezők) mezőbe.
10. feladat: Többsoros kártya formázása
VÁLASZTHATÓ Válassza a Vizualizáció formázása ikont. Válassza a Vizuális>ábrafeliratértékek lehetőséget. Állítsa a Betűméretet 21-esre, a Színt pedig fehérre.
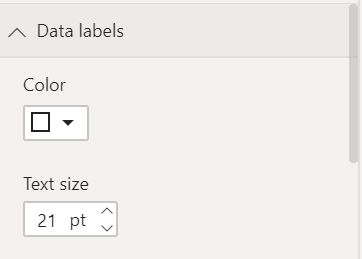
VÁLASZTHATÓ Válassza a Vizuális>kategória címkéi lehetőséget. Állítsa a Betűméret 14 értékre.
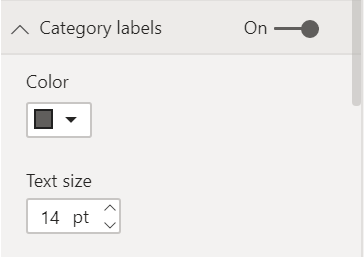
VÁLASZTHATÓ Válassza a Vizuális>kártyák>stílusa lehetőséget, a Háttér területen válassza a fehér lehetőséget.
11. feladat: Oldal hátterének beállítása
VÁLASZTHATÓ A vizualizációk kijelölésének megszüntetéséhez válassza ki a lap hátterének tetszőleges pontját.
VÁLASZTHATÓ Válassza a Jelentésoldal formázása ikont. A Vászon háttérszín>területén állítsa a színt a legkönnyebben elérhető szürke színre, és állítsa az Áttetszőség értékét 0-ra.
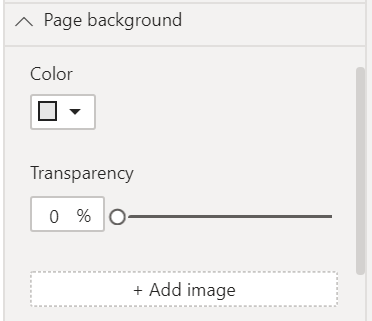
12. feladat: Fejléc hozzáadása (nem kötelező)
A menüszalagElemek>alakzatainak beszúrása> területén válassza a Téglalap ikont.
AzÁltalános>tulajdonságokformázása> beállításban állítsa a Magasság és a Szélesség értéket 120-ra, illetve 1280-ra.
AzAlakzatstílus>>kitöltésének formázása> területen állítsa az értéket Ki értékre.
AzAlakzatstílus>>szegélyének formázása> területen állítsa a Szélességértékét 0 értékre.
AzÁltalános>effektusokformázása> területen a Háttér elemnél válassza a Be lehetőséget.
A Háttérszín> területen válasszon közepes szürke színt.
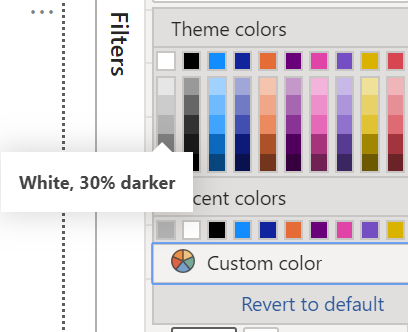
13. feladat: Embléma hozzáadása
- A menüszalagElemekbeszúrása területén> válassza a Kép ikont. Lépjen a "Holnap játékai ikon" ikonra, és válassza a Megnyitás lehetőséget.
14. feladat: Oldalszűrők hozzáadása
Bontsa ki a Szűrők panelt, ha be van zárva.
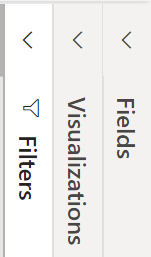
Az Adatok szakaszban húzza a KitType mezőt a Termékről a Szűrők elemre ezen a lapon.
Az Adatok szakaszban húzza a Régió mezőt a Földrajzi területről a Szűrők elemre ezen a lapon.
15. feladat: Keresztszűrés hozzáadása
Válassza ki a létrehozott vizualizációk egyikét.
A menüszalag Interakciók formázása> területén válassza az Interakciók szerkesztése lehetőséget.
A létrehozott többi vizualizáció esetében válassza a Szűrő ikont a Vizualizáció fejlécében.
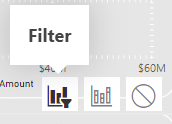
Ismételje meg a feladat lépéseit a többi létrehozott vizualizációval.
16. feladat: Két könyvjelzőművelet létrehozása ikonokkal
Ebben a feladatban készítsen másolatot a már elkészített sávdiagramról, alakítsa át térképpé, és adja meg a felhasználónak a lehetőséget, hogy a kettő között válasszon.
Válassza ki a már létrehozott sávdiagramot. Másoláshoz és beillesztéshez válassza a Ctrl+C és a CtrlPbillentyűkombinációt+.
Válassza ki a sávdiagram új példányát, majd a Vizualizációk panelen válassza a Kitöltött térkép vizualizáció
 lehetőséget.
lehetőséget.Helyezze a létrehozott sávdiagramot és térképet egymás tetejére.
A Kijelölés ablaktábla és a Könyvjelzők ablaktábla megnyitásához lépjen a Megjelenítésipaneleknézet> alatti menüszalagra, és válassza a Kijelölés ablaktábla és a Könyvjelzők ablaktábla lehetőséget.
A Kijelölés panelen a mellette lévő Megjelenítés/Elrejtés ikonra kattintva rejtse el a térkép vizualizációját. Tudja, hogy a megfelelő vizualizációt választotta ki, ha a kijelölési panelen a névre kattintva kiemeli a vizualizációt a jelentésvászonon.
Hozza létre az első könyvjelzőt a Könyvjelzők panelen , és válassza a Hozzáadás lehetőséget. Nevezze át ezt a könyvjelzőt sávra.
A Kijelölés panelen törölje a térképvizualizációt. Ezután rejtse el a sávdiagram vizualizációt.
Hozzon létre egy másik könyvjelzőt a Könyvjelzők panelen , és válassza a Hozzáadás lehetőséget. Nevezze át ezt a könyvjelzőt Térkép névre.
A menüszalagElemekbeszúrása területén> válassza a Kép ikont. Lépjen a "Térkép ikon" elemre, és válassza a Megnyitás lehetőséget.
Válassza a "Térkép ikon" lehetőséget, és a Kép formázása szakaszban állítsa a Művelet beállítást Be értékre.
A Kép formázása szakaszban válassza a Művelet>típusa "Könyvjelző" lehetőséget, majd válassza a Művelet>könyvjelzője "Térkép" lehetőséget.
A menüszalagElemekbeszúrása területén> válassza a Kép ikont. Lépjen a "Sávdiagram ikon" elemre, és válassza a Megnyitás lehetőséget.
Válassza a Sávdiagram ikont, és a Kép formázása szakaszban állítsa a Művelet beállítást Be értékre.
A Kép formázása szakaszban válassza a Művelettípus> lehetőséget könyvjelzőként, majd válassza a Művelet>könyvjelzője sávként lehetőséget.
Mostantól a Ctrl billentyűt lenyomva tartva válthat a sávdiagram és a térkép között.
17. feladat: Elrendezés és stílus
Most, hogy elkészült az építőelemekkel, a fennmaradó időt használva rendezze el a vizualizációkat úgy, hogy egy történetet elmeséljen. Íme néhány tipp a kezdéshez:
A menüszalagTémákmegtekintése csoportjában> válasszon egy témát a színek és a betűtípus beállításához. Ezután szabja testre a témát a stílusának megfelelően.
Az üres vásznon bárhol kijelölheti a méretet, a színt, vagy akár beszúrhat egy képet a háttérbe.
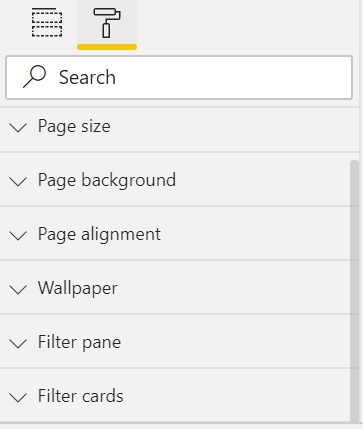
A Ctrl+ billentyűkombinációval egyszerre több elemet is formázhat.
Ebben a laborban az első irányítópultot a Power BI standard vizualizációinak használatával hozta létre a Power BI-ban, beleértve a sávdiagramot és a pontdiagramot. Az interaktivitást keresztszűrés, könyvjelzők és a Felbontásfa standard vizualizáció használatával adta hozzá.

