Gyakorlat – Windows Forms-alkalmazás írása
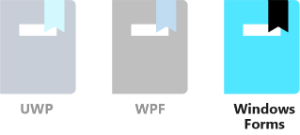
A Windows Forms, amely a nagyra becsült Win32 API-n alapul, még mindig népszerű felhasználói felületi technológia, amely olyan eszközöket és segédprogramokat fejleszt, amelyekhez nincs szükség semmi különlegesre. A Windows Forms használatával készült alkalmazások windowsos asztali, notebookos és táblagépes számítógépeken futnak, és ismerős megjelenést kölcsönöznek azoknak, akik számítógépet használtak.
Ebben a leckében a következőkkel foglalkozunk:
- Windows Forms-projekt létrehozása a Visual Studióval.
- Adjon hozzá felhasználói felületet és kódelemeket a projekthez a "hello world" program szórakoztató változatának létrehozásához. A "Hello ott!" szöveg véletlenszerűen változik, amikor a "Hello " gombot választja.
- Megtudhatja, hogyan állíthat be tulajdonságokat és hozhat létre eseményeket.
Megjegyzés:
A számítógépet a Windows és a Visual Studio használatával kell beállítani, a Bevezetés a Windows 10 fejlesztésébe című learn modulban leírtak szerint.
A Windows Forms "Say hello" oktatóanyaga
A projekt létrehozása
Nyissa meg a Visual Studiót, és válassza az Új>projekt fájlja>lehetőséget a menüből. Ha a C# -t választotta ki projektnyelvként, keresse meg és válassza ki a Windows Forms alkalmazást a projektbeállítások között. Módosítsa a Nevet egy olyan barátságos névre, mint a "Hello", és ha végzett, válassza a Tovább gombot.
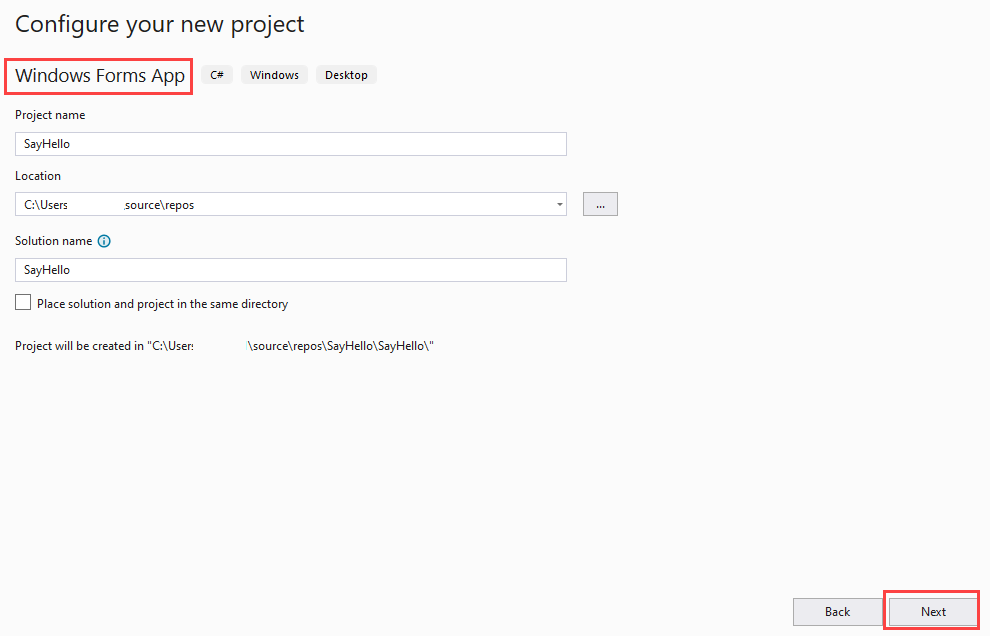
Válassza ki a .NET-verziót , majd válassza a Létrehozás lehetőséget.
Alapértelmezés szerint az Eszközkészlet, a Megoldáskezelő és a Tulajdonságok panelek meg vannak nyitva. Ha nem, nyissa meg őket a Nézet menüből. Bontsa ki a Közös vezérlők listát az eszközkészletben.
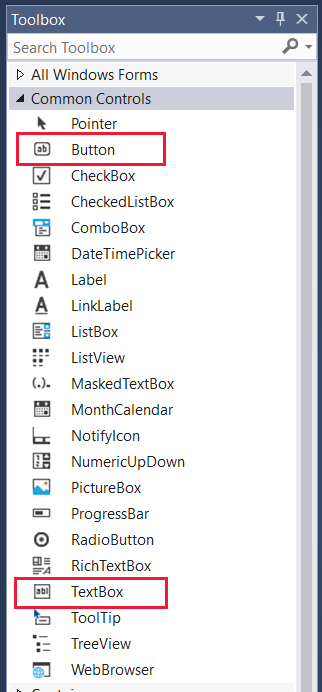
A felhasználói felület létrehozása
Ha meg van nyitva az Űrlap1 Tulajdonságok panelje, módosítsa a Szöveg bejegyzést a Form1-ről a Say hello értékre. A képernyő másik oldaláról húzzon egy gombot az eszközkészletből az űrlap alsó részére, és adjon hozzá egy Szövegdobozt a felső részhez. Ezután szélesítsd ki egy kicsit a szövegdobozt, így a terv így néz ki:
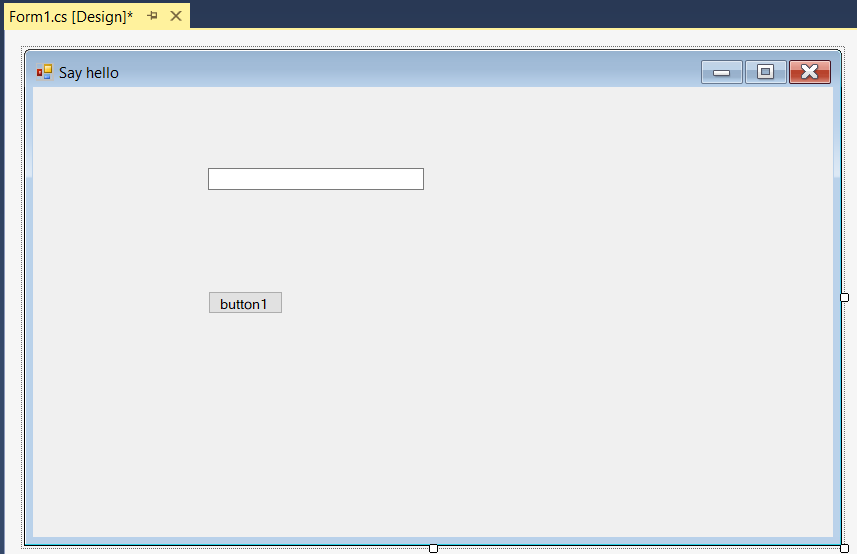
Válassza ki a gombot a tulajdonságainak megjelenítéséhez. Módosítsa a NevetSayHelloButtonra, majd görgessen lefelé a tulajdonságok között, és módosítsa a Szöveg tulajdonságot a Say hello (Üdvözlés) gombra.
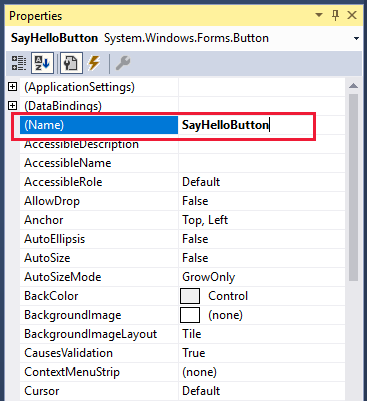
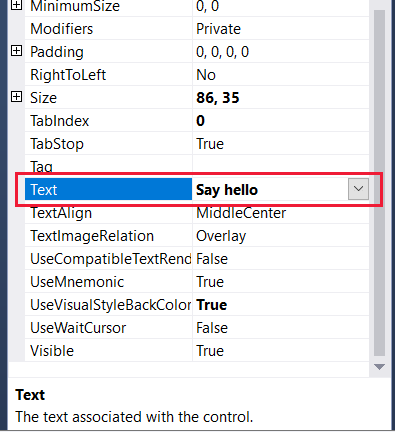
Egy eseményt kell csatolnunk a gombhoz. Az eseményt csatolhatja a Tervező nézetben található gombra kattintva vagy az esemény ikonjára kattintva a Tulajdonságok nézetben, majd az Enter billentyűt, vagy az Esemény kattintása bejegyzést. Bármelyik módszert is választja, a Visual Studio automatikusan hozzáadja az esemény vázlatkódját SayHelloButton_Click a Form1.cs fájlhoz, és megnyitja a fájlt. Tekintse meg gyorsan, majd térjen vissza a Tervező nézethez.
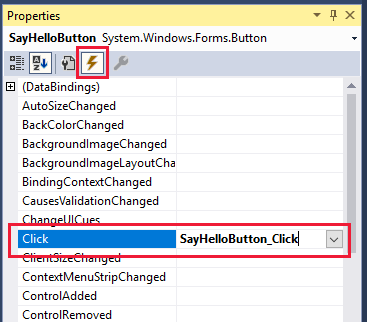
Megjegyzés:
Ha véletlenül bezárta a Tervező nézetet, egyszerűen kattintson duplán a Form1.cs elemre a Megoldáskezelő. A Visual Studio alapértelmezett művelete a Windows Űrlapok űrlap megnyitása Tervező nézetben.
A tulajdonságok megnyitásához jelölje ki a Szövegdobozt Tervező nézetben. Ha az eseménylista metódust használta a gombesemény hozzáadásához, válassza a kulcskulcsot és a dokumentum ikont a Tulajdonságok területen. Hagyja a Név bejegyzést szövegmező1ként. Jelölje ki a Betűtípus melletti pluszjelet, majd módosítsa a betűméretet 24-esre. Ezután görgessen le egy kicsit a tulajdonságokat, és módosítsa a Szöveg tulajdonságot a Hello ott! értékre, a TextAlign pedig középre.
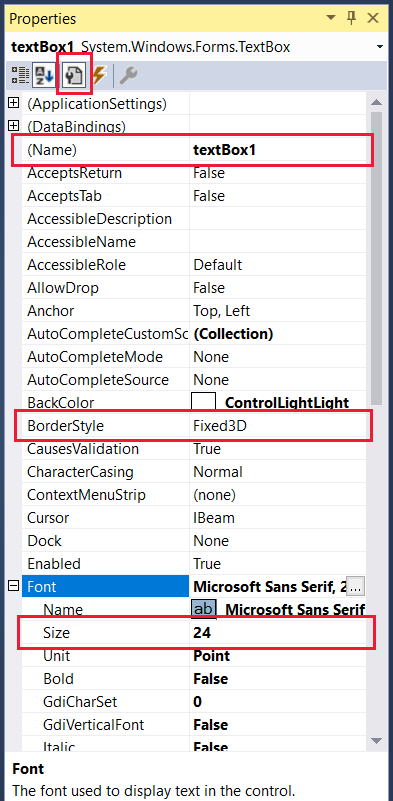
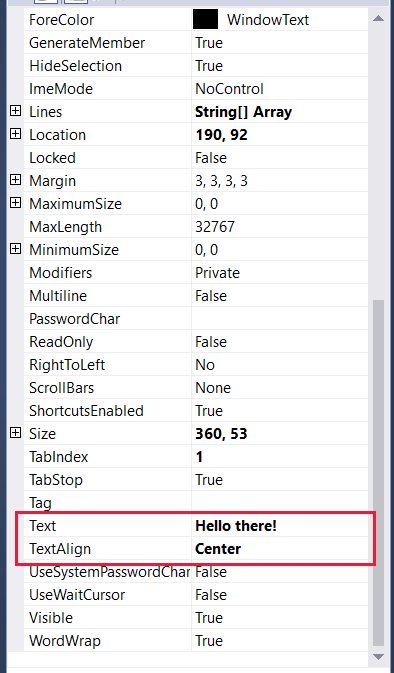
A kód hozzáadása
Most váltson a fő nézetre, hogy a Form1.cs-et keresse meg.
public partial class Form1 : Form { public Form1() { InitializeComponent(); } private void SayHelloButton_Click(object sender, EventArgs e) { } }A véletlenszerű szövegszínek megjelenítéséhez hozzá kell adnia a Random rand osztályszintű változót. Inicializálnia kell a Form1 konstruktor metódusban, és be kell írnia egy metódust egy rövid bájttömb véletlenszerű számokkal való kitöltéséhez. Másolja és illessze be vagy írja be a következő kódsorokat:
public partial class Form1 : Form { private Random rand; public Form1() { InitializeComponent(); rand = new Random(); } private byte[] GetRandomBytes(int n) { // Fill an array of bytes of length "n" with random numbers. var randomBytes = new byte[n]; rand.NextBytes(randomBytes); return randomBytes; } private void SayHelloButton_Click(object sender, EventArgs e) { } }Ha a Say hello gomb minden egyes kijelölésekor módosítani szeretné a szöveg színét, adja hozzá a SayHelloButton_Click metódus törzsét a programhoz.
private void SayHelloButton_Click(object sender, EventArgs e) { // Declare an array of bytes and fill it with random numbers byte[] rgb = GetRandomBytes(3); textBox1.ForeColor = Color.FromArgb(255, rgb[0], rgb[1], rgb[2]); }Szánjon egy kis időt a kód áttekintésére. Ha valami pirossal van aláhúzva, valami nem helyes. Lehet egy hibásan írt szó, vagy egy kis helytelenül elírt kód.
Futtatás
Fordítsuk le és futtassuk a programot!
A Visual Studióban a Hibakeresés menüben válassza az Indítás hibakeresés nélkül lehetőséget, vagy egyszerűen válassza az F5 billentyűt. Ha mindent helyesen adott meg, az alábbihoz hasonló futó alkalmazást kell látnia:
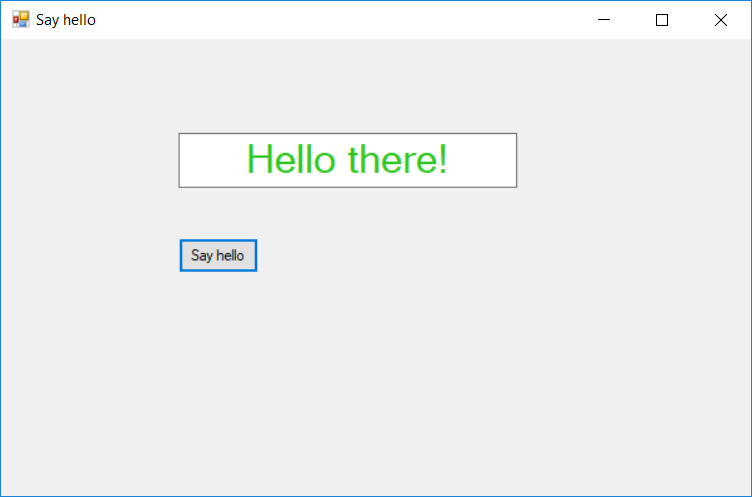
Néhány másodpercnyi létrehozási idő után ismét válassza a Hello elemet, és figyelje meg a Hello ott! szöveg színét.
Ha ez az, amit látsz, akkor jól csináld! Befejezte ezt az oktatóanyagot. Ha nem, gondosan gondolja át újra a kód és a felhasználói felület tulajdonságbeállításait valamiért, ami nem megy.