Meglévő egyéni eszközkép konvertálása 2. generációs virtuális géppé
A Windows 11 támogatásához az egyéni eszközképeknek a 2. generációs (Gen2) virtuális gépeken kell alapulnia. Ha már rendelkezik az 1. generációs (Gen1) virtuális gépeken alapuló egyéni eszközképekkel, az alábbi lépések végrehajtásával konvertálhatja ezeket az egyéni eszközképeket. A lépések elvégzése után a konvertált eszköz rendszerképéből kiépített összes jövőbeli felhőbeli pc Gen2 virtuális gépeken fog alapulni.
Windows 365 nem akadályozza meg, hogy új felhőbeli számítógépeket építsen ki az 1. generációs virtuális gépeken alapuló meglévő egyéni rendszerképekből. Ha azonban új egyéni rendszerképeket szeretne hozzáadni, Windows 365 csak Gen2-alapú lemezképeket fogad el. A Windows 11 támogatásához 2. generációs virtuális gépekre van szükség.
Ennek a folyamatnak négy fő lépése van:
- Új virtuális gép létrehozása
- A fő rendszerindítási rekord konvertálása GUID-partícióvá
- A lemez konvertálása rögzített méretűre és VHD-formátumra
- A konvertált virtuális gép feltöltése az Azure-ba
Új virtuális gép létrehozása
- Győződjön meg arról, hogy a Hyper-V telepítve van a felügyeleti számítógépen. További információ a Hyper-V telepítéséről: A Hyper-V telepítése Windows 10.
- Töltse le a meglévő egyéni rendszerkép virtuális merevlemez-fájlját az Azure Storage-blob URL-címéről a számítógépére, ahol elérhető a Hyper-V. A VHD-fájl az operációsrendszer-lemez pontos mérete, amely nagy fájlméret lehet. Ügyeljen arra, hogy gyors, stabil internetkapcsolattal töltse le a VHD-fájlt, és készüljön fel a hosszú letöltési időkre. A felügyelt lemezek letöltéséről további információt a Virtuális merevlemez letöltése az Azure-ból című témakörben talál. A VHD-t közvetlenül Azure Storage Explorer használatával is letöltheti felügyelt lemezként vagy tárolóblob VHD-ként.
- Váltson a helyi pc-re, és nyissa meg a Hyper-V kezelőjét.
- A Műveletek területen válassza az Új>virtuális gép lehetőséget.
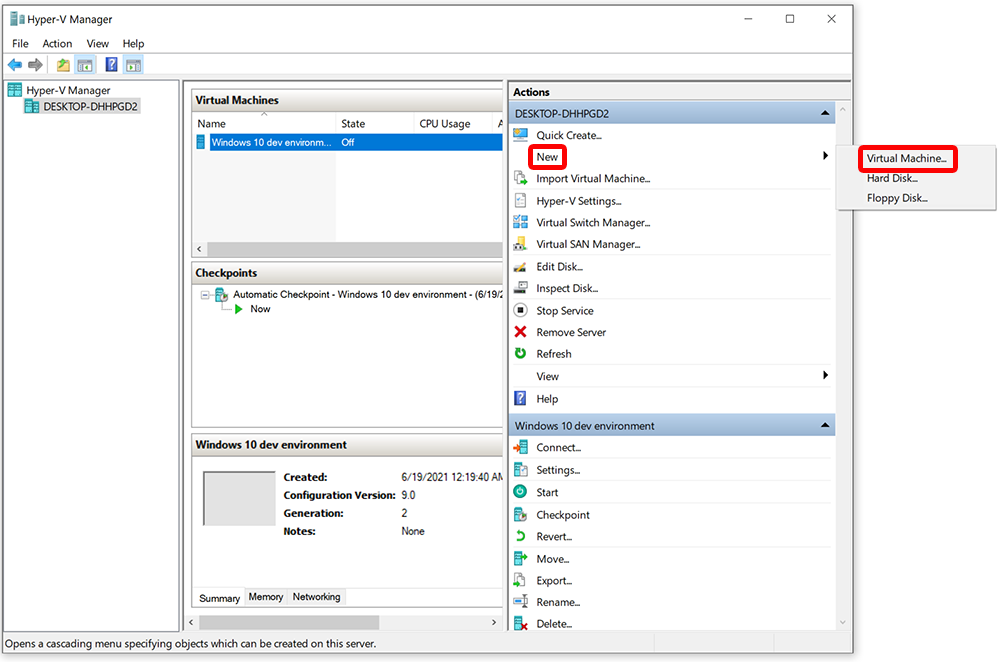
- A Kezdés előtt lapon válassza a Tovább gombot.
- A Név és hely megadása lapon írjon be egy rövid nevet, például CustomFinanceImageg2, majd válassza a Tovább gombot.
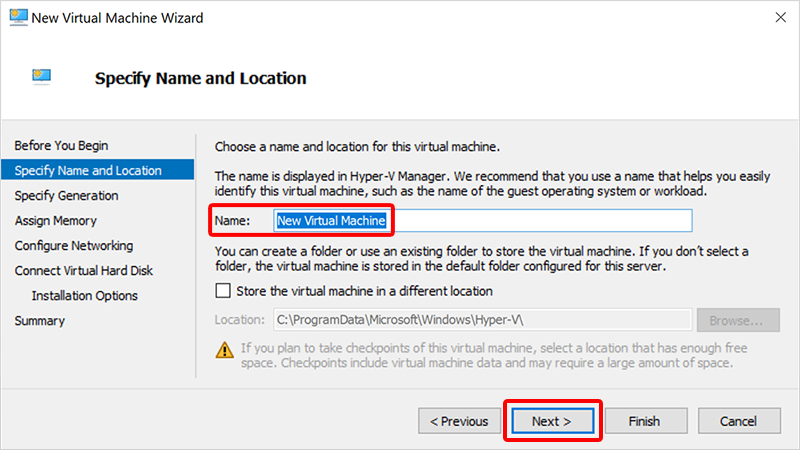
- A Generáció megadása lapon válassza az 1. generáció (nem a 2. generáció) lehetőséget. A lemez csatlakoztatásához és a partíciómodell GUID partíciós táblára (GPT) való módosításához gen2 szükséges. Válassza a Tovább gombot.
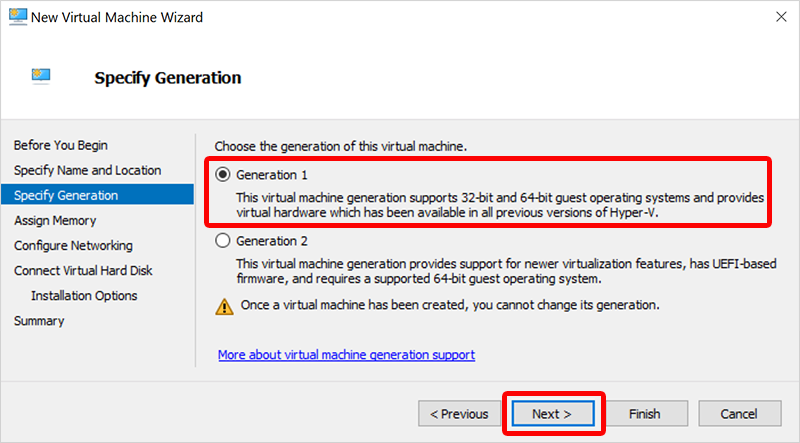 A Hyper-V csak a Gen 2 lemezképeket támogatja VHDX és Gen 1 lemezképekben a VHD-ben. Az Azure csak a 2. generációs rendszerképeket támogatja a VHD-ben. Ezért itt létrehozunk egy Gen 1 VHD-lemezképet, hogy 2. generációs VHD-lemezképké alakítsuk.
A Hyper-V csak a Gen 2 lemezképeket támogatja VHDX és Gen 1 lemezképekben a VHD-ben. Az Azure csak a 2. generációs rendszerképeket támogatja a VHD-ben. Ezért itt létrehozunk egy Gen 1 VHD-lemezképet, hogy 2. generációs VHD-lemezképké alakítsuk. - A Memória hozzárendelése lapon állítsa az Indítási memória beállítást legalább 1024 MB-ra, lehetőleg 4096 MB-ra. Válassza a Tovább gombot.
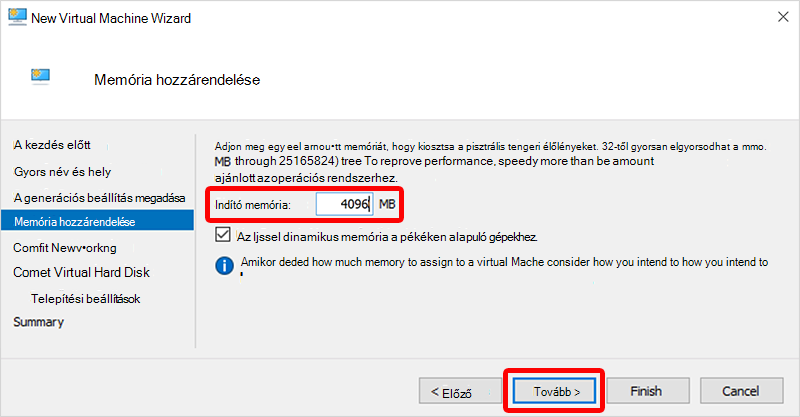
- A Hálózatkezelés konfigurálása lapon válassza az Alapértelmezett kapcsoló tovább lehetőséget>.
- A Virtuális merevlemez csatlakoztatása lapon válassza a Meglévő virtuális merevlemez használata lehetőséget.

- A Hely mezőben válassza a Tallózás lehetőséget, majd válassza ki a korábban letöltött virtuális merevlemezt.
- Válassza a Tovább lehetőséget, majd az Összefoglalás lapon válassza a Befejezés lehetőséget.
A fő rendszerindítási rekord konvertálása GUID-partícióvá
- Hozzon létre egy WinPE adathordozó ISO-t. Az ISO-k létrehozásával kapcsolatos utasításokért lásd: Rendszerindító winPE-adathordozó létrehozása. Másik lehetőségként indítsa el a rendszert egy Windows 11 ISO-fájlból, és nyomja le a Shift + F10 billentyűkombinációt a CMD-parancssor megjelenítéséhez.
- A Hyper-V kezelőjében a Virtual Machines területen válassza ki az új virtuális gépet, majd a Műveletek területen válassza a Beállítások lehetőséget.
- A bal oldali navigációs panel IDE Controller 1 területén válassza a DVD-meghajtó lehetőséget.
- A DVD-meghajtó alatt, a Vezérlő területen válassza az IDE Controller 1 lehetőséget.
- Válassza a Képfájl lehetőséget, és keresse meg a létrehozott új ISO-fájlt.
- Kattintson az OK gombra.
- A Műveletek területen válassza a Start gombot.
- Várja meg, amíg megnyílik a wpeinit parancssor.
- Ha a fő rendszerindítási rekordot (MBR) a GUID partition Table (GPT) partícióra szeretné konvertálni, futtassa az alábbi két parancsot a wpeinit ablakban. A GPT a gen2-alapú virtuális gépek új szabványa.
- Az átalakításhoz és annak ellenőrzéséhez futtassa a következő parancsot
mbr2gpt /validate /disk:0: . - Ha a lemezt GUID partíciós táblává (GPT) szeretné konvertálni, futtassa a következőt
mbr2gpt /convert /disk:0: Az MBR2GPT-ről további információt a MBR2GPT.exe dokumentációjában talál.
- Az átalakításhoz és annak ellenőrzéséhez futtassa a következő parancsot
- A parancsok sikeres futtatása után folytassa a következő lépéssel.
A lemez konvertálása rögzített méretűre és VHD-formátumra
- Állítsa le a virtuális gépet.
- A Hyper-V kezelőjében válassza az új virtuális gép >Lemez szerkesztése elemét (a Műveletek területen).
- A Kezdés előtt lapon válassza a Tovább gombot.
- A Lemez keresése lapon tallózással keresse meg a konvertált lemez > helyét Tovább.
- A Művelet kiválasztása lapon válassza a Kompakt>befejezés lehetőséget.
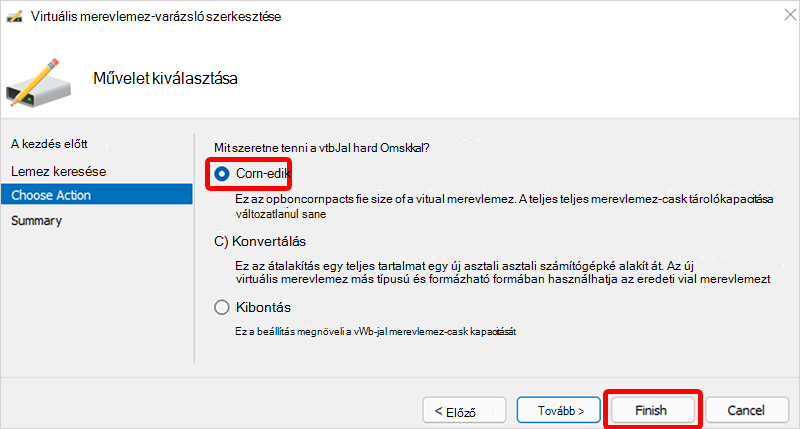
- A folyamat befejezése után válassza ki ismét > az új virtuális gépet Lemez szerkesztése lehetőséget.
- A Kezdés előtt lapon válassza a Tovább gombot.
- A Lemez keresése lapon tallózással keresse meg a konvertált lemez > helyét Tovább.
- A Művelet kiválasztása lapon válassza a Tovább konvertálása> lehetőséget.
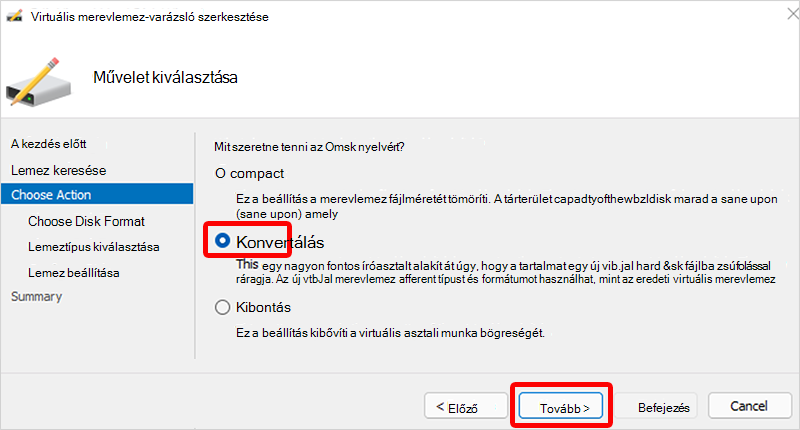
- A Lemezformátum kiválasztása lapon válassza a VHD>Tovább lehetőséget.
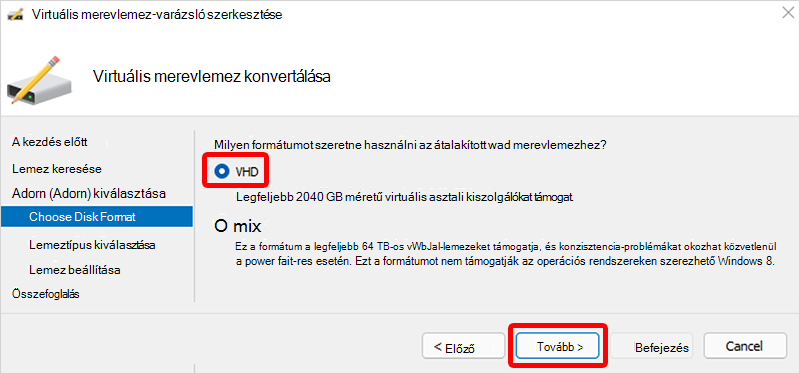
- A Lemeztípus kiválasztása lapon válassza a Rögzített méret>Tovább lehetőséget.
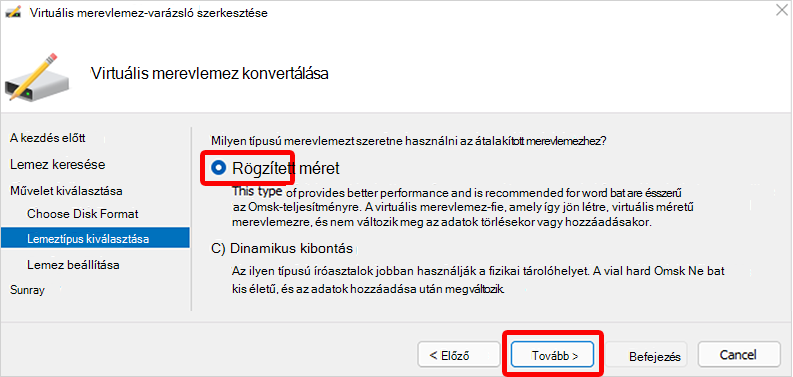
- A Lemez konfigurálása lapon tallózással keresse meg a lemez következő létrehozásához> szükséges új helyet.
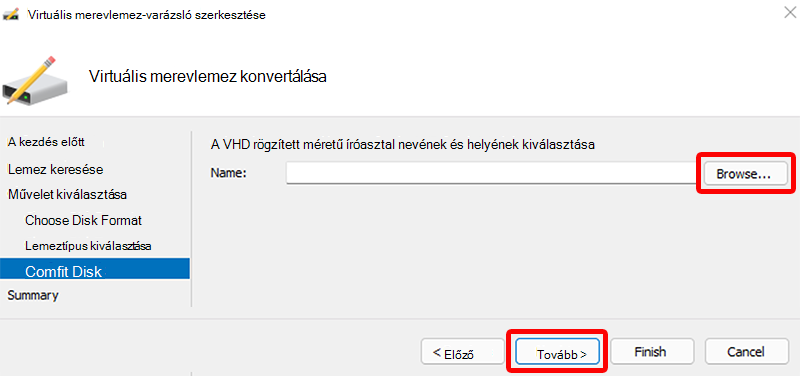
- Az Összefoglalás lapon ellenőrizze, hogy az összes részlet helyes-e, majd válassza a Befejezés lehetőséget.
- A folyamat befejezése után válassza le a WinPE ISO-t az alábbi lépésekkel:
- A Hyper-V kezelőjében a Virtual Machines területen válassza ki az új virtuális gépet, majd a Műveletek területen válassza a Beállítások lehetőséget.
- A bal oldali navigációs panelen válassza az IDE Controller 1 lehetőséget.
- A DVD-meghajtó alatt, a Vezérlő területen válassza az IDE Controller 1 lehetőséget.
- Kattintson az OK gombra.
A konvertált virtuális merevlemez feltöltése az Azure-ba
- Töltse fel újra a konvertált virtuális merevlemezt az Azure-ba. Használhatja a Azure Storage Explorer. További feltöltési lehetőségekért lásd: Általános windowsos virtuális merevlemez feltöltése és használata új virtuális gépek létrehozásához az Azure-ban.
Megjegyzés:
Győződjön meg arról, hogy a VHD rögzített méretű marad. A VHDX formátuma nem támogatott az Azure-ban.
- Lépjen a Azure Portal, és nyissa meg az ImagesCreate (Képek> létrehozása) elemet.
- Töltse ki a szükséges mezőket, és győződjön meg arról, hogy a Gen 2 lehetőséget választja a virtuális gép létrehozásához.
- Válassza az Áttekintés + Létrehozás lehetőséget.
- (Nem kötelező) A kép létrehozása után feltöltheti azt. A feltöltéssel kapcsolatos utasításokért lásd: VHD feltöltése az Azure-ba vagy felügyelt lemez másolása egy másik régióba – Azure PowerShell.
- Most már hozzáadhatja az eszközképet a Windows 365. További információ az egyéni rendszerképek feltöltéséről: Egyéni eszközkép hozzáadása.
Következő lépések
Visszajelzés
Hamarosan elérhető: 2024-ben fokozatosan kivezetjük a GitHub-problémákat a tartalom visszajelzési mechanizmusaként, és lecseréljük egy új visszajelzési rendszerre. További információ: https://aka.ms/ContentUserFeedback.
Visszajelzés küldése és megtekintése a következőhöz: