Holografikus remoting – MRTK2
A holografikus remoting valós időben, Wi-Fi vagy USB-kábeles kapcsolattal streameli a holografikus tartalmakat a pc-ről a Microsoft HoloLens. Ez a funkció jelentősen növelheti a fejlesztők hatékonyságát a vegyes valóságú alkalmazások fejlesztésekor.
Az alábbiakban említett XR SDK a Unity új XR-folyamatára utal a Unity 2019.3-as és újabb verziójában. Az XR SDK MRTK-val való használatáról itt talál további információt. Az örökölt XR a Unity 2018 részét képező, a Unity 2019.3-ban elavult és a Unity 2020-ban eltávolított meglévő XR-folyamatra utal.
Kezdeti beállítás
A HoloLensre való újraegyenlítés engedélyezéséhez fontos biztosítani, hogy a projekt a legújabb újraegyenlítési összetevőket használja.
- Ablakcsomag-kezelő > megnyitása
- Örökölt XR használata esetén: Ellenőrizze, hogy telepítve van-e a Windows Mixed Reality csomag legújabb verziója.
- XR SDK használata esetén: Ellenőrizze, hogy telepítve van-e a Windows XR beépülő modulcsomag legújabb verziója.
- Győződjön meg arról, hogy a legújabb Holographic Remoting alkalmazás telepítve van a HoloLens-en a Microsoft Store-on keresztül.
Folytassa az örökölt XR beállítási utasításaival vagy az XR SDK beállítási utasításaival attól függően, hogy melyik folyamatot használja a projektben.
Örökölt XR beállítási utasítások
Az alábbi utasítások csak a HoloLens 2 újraegyezésére vonatkoznak. Ha csak a HoloLensszel (1. generációs) végez újraegyezést, ugorjon a Csatlakozás a HoloLenshez Wi-Fi-vel elemre.
HoloLens 2 használata esetén a rendszer támogatja a csuklós kéz- és szemkövető adatok újbóli használatát az MRTK-hoz. A funkciók engedélyezéséhez kövesse a DotNetWinRT importálása a projektbe című cikkben leírt lépéseket.
Az importálást követően a következő lépés a Mixed Reality>Toolkit>Utilities>Windows Mixed Reality>Check Configuration kiválasztása. Ez a lépés egy olyan szkriptelési definíciót ad hozzá, amely lehetővé teszi a DotNetWinRT-függőséget.
Megjegyzés
A Unity 2019.4 és újabb használata esetén nem szükséges futtatni a Konfiguráció ellenőrzése segédprogramot.
A kézízületek és a szemkövetés nyomon követésének engedélyezéséhez kövesse a Hibakeresési HoloLens 2 a Unity-csomag importálásával és a kapcsolódó szakaszokkal történő újrabontás lépéseit.
Hibakeresési HoloLens 2 a Unity-csomag importálásával történő újraegyenlítés
Ha HoloLens 2 kézízületek és a szemkövetés nem működik a remoting megoldásán, néhány gyakori probléma merül fel. Ezek az alábbiakban szerepelnek az ellenőrzés sorrendjében.
Ezek a problémák különösen fontosak a Unity 2019.3-on vagy újabb verziókon való futtatáskor.
DotNetWinRT importálása a projektbe
A Mixed Reality funkció eszköz letöltése
A Funkciók felderítése nézetben válassza Mixed Reality WinRT-előrejelzések lehetőséget
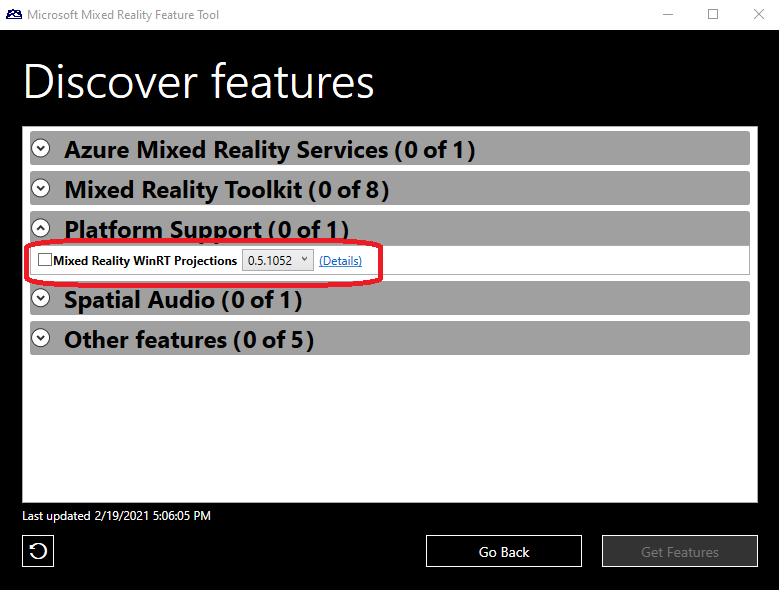
Kattintson a Szolgáltatások lekérése elemre, és folytassa a csomag importálását.
DOTNETWINRT_PRESENT definiálja a játékosbeállításokba írva
Megjegyzés
A Unity 2019.4 és újabb használata esetén a DOTNETWINRT_PRESENT meghatározása a megfelelő .asmdef fájlokban található, nem pedig a Unity Player beállításaiban. A Konfiguráció ellenőrzése lépés nem szükséges.
Az MRTK 2.5.0-s verziójától kezdve a teljesítmény miatt ez a #define már nincs automatikusan beállítva. A jelző engedélyezéséhez használja a Mixed Reality Eszközkészlet>segédprogramok>Windows Mixed Reality>Konfiguráció ellenőrzése menüelemet.
Megjegyzés
A Konfiguráció ellenőrzése elem nem jelenít meg megerősítést. Ha ellenőrizni szeretné, hogy a definíció be van-e állítva, lépjen a Unity Player beállításaihoz. Innen az UWP lapon jelölje be a Szkriptkészítési szimbólumok definiálása egyéb beállításai területen. Győződjön meg arról, hogy DOTNETWINRT_PRESENT megfelelően van megírva a listában. Ha ez ott van, ez a lépés sikeres volt.

HoloLens 2-specifikus újraegyenlítési támogatás eltávolítása
Ha ütközések vagy egyéb problémák merülnek fel a DotNetWinRT-adapter jelenléte miatt, forduljon az egyik súgóerőforrásunkhoz.
Az XR SDK beállítási útmutatója
Kövesse a Windows Mixed Reality beállítási utasításokat az MRTK és az XR SDK használatának első lépései oldalon, és győződjön meg arról, hogy végrehajtja a szerkesztőben történő HoloLens-remotinghez szükséges lépést.
Csatlakozás a HoloLenshez Wi-Fi
A projekt konfigurálását követően létre lehet hozni egy kapcsolatot a HoloLens szolgáltatással.
A Fájl > buildelési beállításai területen győződjön meg arról, hogy a projekt buildtípusa Univerzális Windows-platform
A HoloLensen indítsa el a Holographic Remoting alkalmazást.
A Unityben válassza a Mixed Reality > Holographic Remoting > for Play Mode lehetőséget.
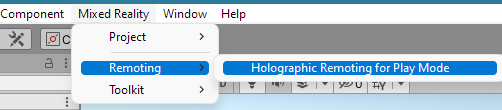
Állítsa az Emulációs módotTávoli eszköz értékre.
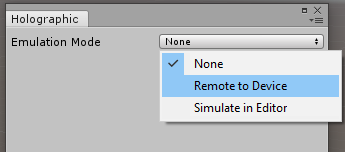
(Csak az örökölt XR-ekre vonatkozik) Válassza ki az eszközverziót.
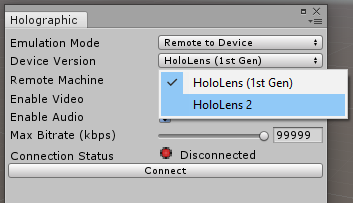
A Holographic Remoting Player alkalmazás által megjelenített IP-cím használatával állítsa be a Távoli gép mezőt.
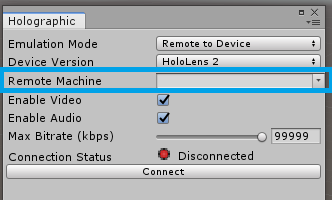
Kattintson a Csatlakozás gombra.
Megjegyzés
Ha nem tud csatlakozni, győződjön meg arról, hogy a HoloLens 2 nincs csatlakoztatva a számítógéphez, és indítsa újra a Unityt.
Csatlakozás a HoloLenshez USB-kábellel
Az USB-kábelkapcsolat jobb renderelési minőséget és stabilitást biztosít. USB-kábelkapcsolat használatához válassza le a Kapcsolatot a HoloLens Wi-Fi a HoloLens beállításai között, és indítsa el a Holographic Remoting Player alkalmazást. Ekkor megjelenik egy 169-zel kezdődő IP-cím. Használja ezt az IP-címet a Unity Holographic Emulation beállításában a csatlakozáshoz. Miután azonosította az USB-kábel IP-címét, biztonságosan csatlakoztathatja a HoloLenst Wi-Fi újra.
Újrakezdési munkamenet indítása
Ha a Unity csatlakozik a HoloLenshez, adja meg a lejátszási módot a szerkesztőben.
Amikor a munkamenet befejeződött, lépjen ki a lejátszási módból.
Megjegyzés
Van egy ismert probléma a Unity egyes verzióival kapcsolatban, amely miatt a szerkesztő lefagyhat a lejátszási módba való belépéskor egy újraírási munkamenet során. Ez a probléma akkor jelentkezhet, ha a holografikus ablak nyitva van a projekt betöltésekor. Annak érdekében, hogy ez a probléma ne fordulhasson elő, mindig zárja be a Holographic párbeszédpanelt a Unityből való kilépés előtt.