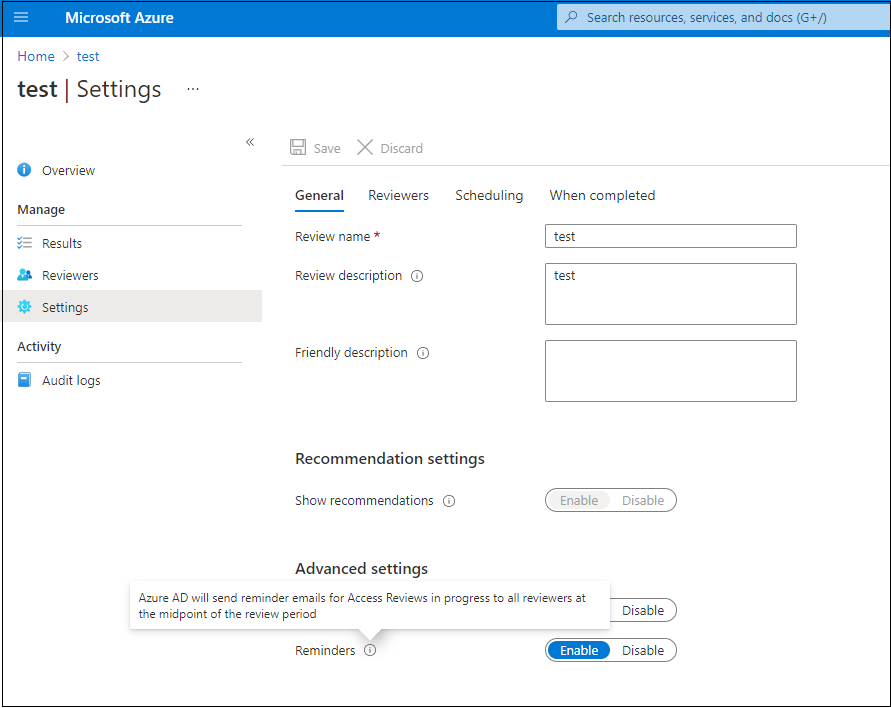Membuat tinjauan akses grup dan aplikasi di Microsoft Entra ID
Akses ke grup dan aplikasi untuk karyawan dan tamu akan berubah seiring waktu. Untuk mengurangi risiko yang terkait dengan penetapan akses kedaluarsa, administrator dapat menggunakan ID Microsoft Entra untuk membuat tinjauan akses untuk anggota grup atau akses aplikasi.
Pemilik Grup Microsoft 365 dan Keamanan juga dapat menggunakan ID Microsoft Entra untuk membuat tinjauan akses untuk anggota grup selama pengguna dalam peran Administrator Global atau Administrator Tata Kelola Identitas memungkinkan pengaturan melalui panel Tinjauan Akses Pengaturan. Untuk informasi selengkapnya tentang skenario ini, lihat Mengelola tinjauan akses.
Tonton video pendek yang berbicara tentang mengaktifkan tinjauan akses.
Artikel ini menjelaskan cara membuat satu atau beberapa tinjauan akses untuk anggota grup atau akses aplikasi.
- Untuk meninjau penetapan paket akses, lihat mengonfigurasi tinjauan akses dalam pengelolaan pemberian hak.
- Untuk meninjau sumber daya Azure atau peran Microsoft Entra, lihat membuat tinjauan akses di PIM.
- Untuk ulasan PIM untuk Grup, lihat membuat tinjauan akses PIM untuk Grup.
Prasyarat
- Lisensi Microsoft Entra ID P2 atau Tata Kelola ID Microsoft Entra.
- Membuat tinjauan tentang pengguna yang tidak aktif, atau dengan rekomendasi afiliasi pengguna-ke-grup, memerlukan lisensi Tata Kelola ID Microsoft Entra.
- Administrator global atau administrator Tata Kelola Identitas untuk membuat ulasan tentang grup atau aplikasi.
- Pengguna harus berada dalam peran Administrator global atau peran administrator Peran Istimewa untuk membuat ulasan tentang grup yang dapat ditetapkan peran. Untuk informasi selengkapnya, lihat Menggunakan grup Microsoft Entra untuk mengelola penetapan peran.
- Pemilik Microsoft 365 dan Kelompok keamanan.
Untuk informasi selengkapnya, lihat Persyaratan lisensi.
Jika Anda meninjau akses ke aplikasi, maka sebelum membuat tinjauan, lihat artikel tentang cara mempersiapkan tinjauan akses pengguna ke aplikasi untuk memastikan aplikasi terintegrasi dengan ID Microsoft Entra di penyewa Anda.
Catatan
Tinjauan akses mengambil rekam jepret akses di awal setiap instans ulasan. Setiap perubahan yang dilakukan selama proses peninjauan akan tercermin dalam siklus tinjauan berikutnya. Pada dasarnya, dengan dimulainya setiap pengulangan baru, data yang bersangkutan mengenai pengguna, sumber daya yang ditinjau, dan peninjau masing-masing diambil.
Membuat tinjauan akses satu tahap
Cakupan
Masuk ke pusat admin Microsoft Entra sebagai setidaknya Administrator Tata Kelola Identitas.
Telusuri Tinjauan Akses tata kelola identitas>.
Pilih Tinjauan akses baru untuk membuat tinjauan akses baru.
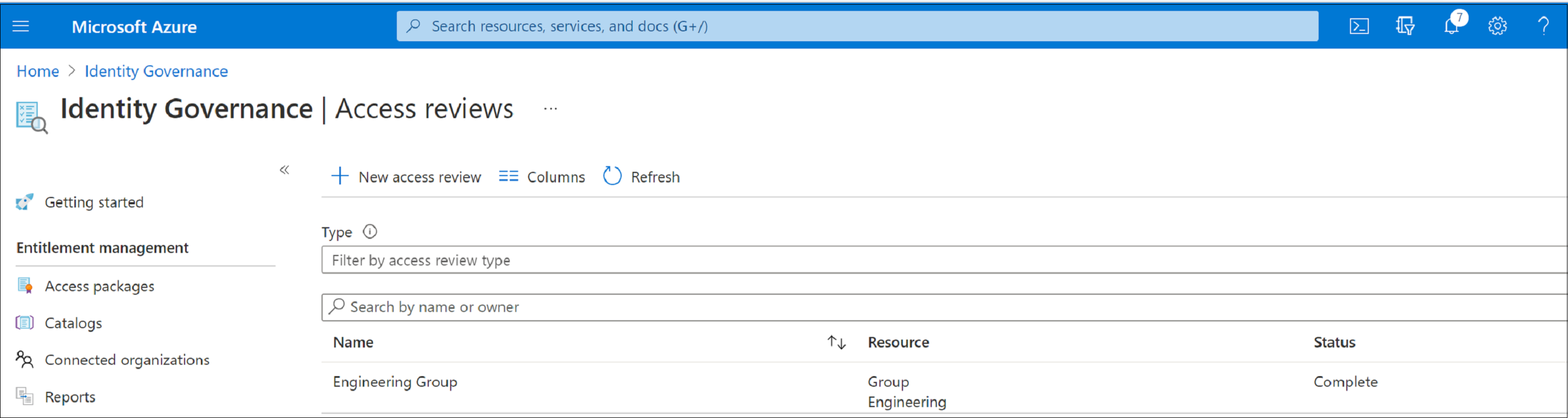
Di kotak Pilih apa yang harus ditinjau, pilih sumber daya mana yang ingin Anda tinjau.
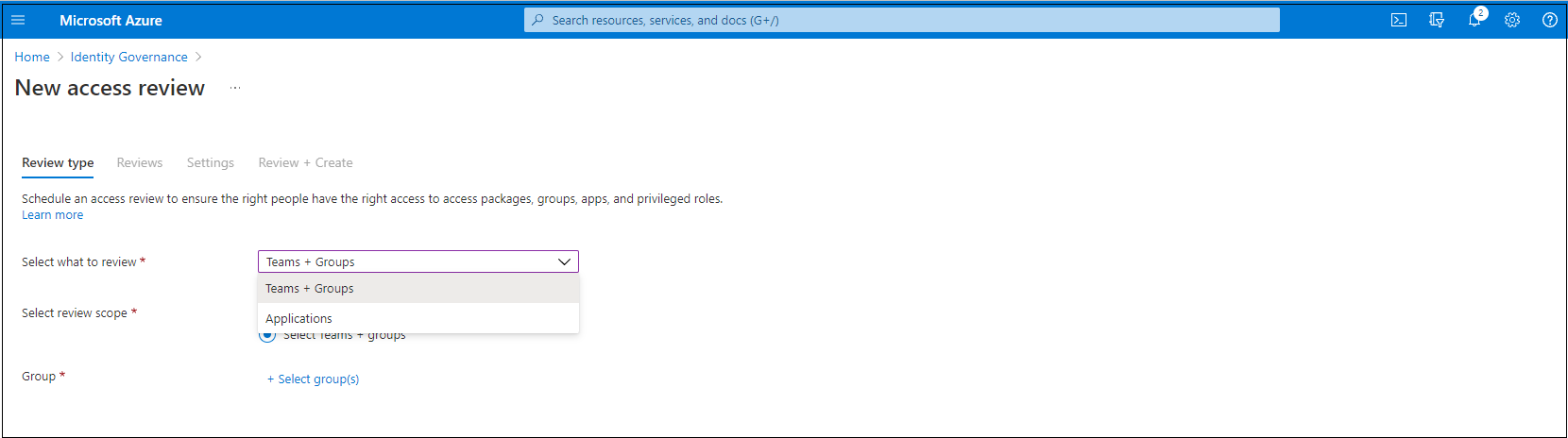
Jika Anda memilih Tim + Grup, Anda memiliki dua opsi:
Semua grup Microsoft 365 dengan pengguna tamu: Pilih opsi ini jika Anda ingin membuat tinjauan berulang pada semua pengguna tamu di semua grup Microsoft Teams dan Microsoft 365 di organisasi Anda. Grup dinamis dan grup yang dapat ditetapkan peran tidak termasuk. Anda juga dapat memilih untuk mengecualikan grup individu dengan memilih Pilih grup yang akan dikecualikan.
Pilih Tim + grup: Pilih opsi ini jika Anda ingin menentukan kumpulan terbatas dari tim atau grup untuk ditinjau. Daftar grup yang dapat dipilih muncul di sebelah kanan.
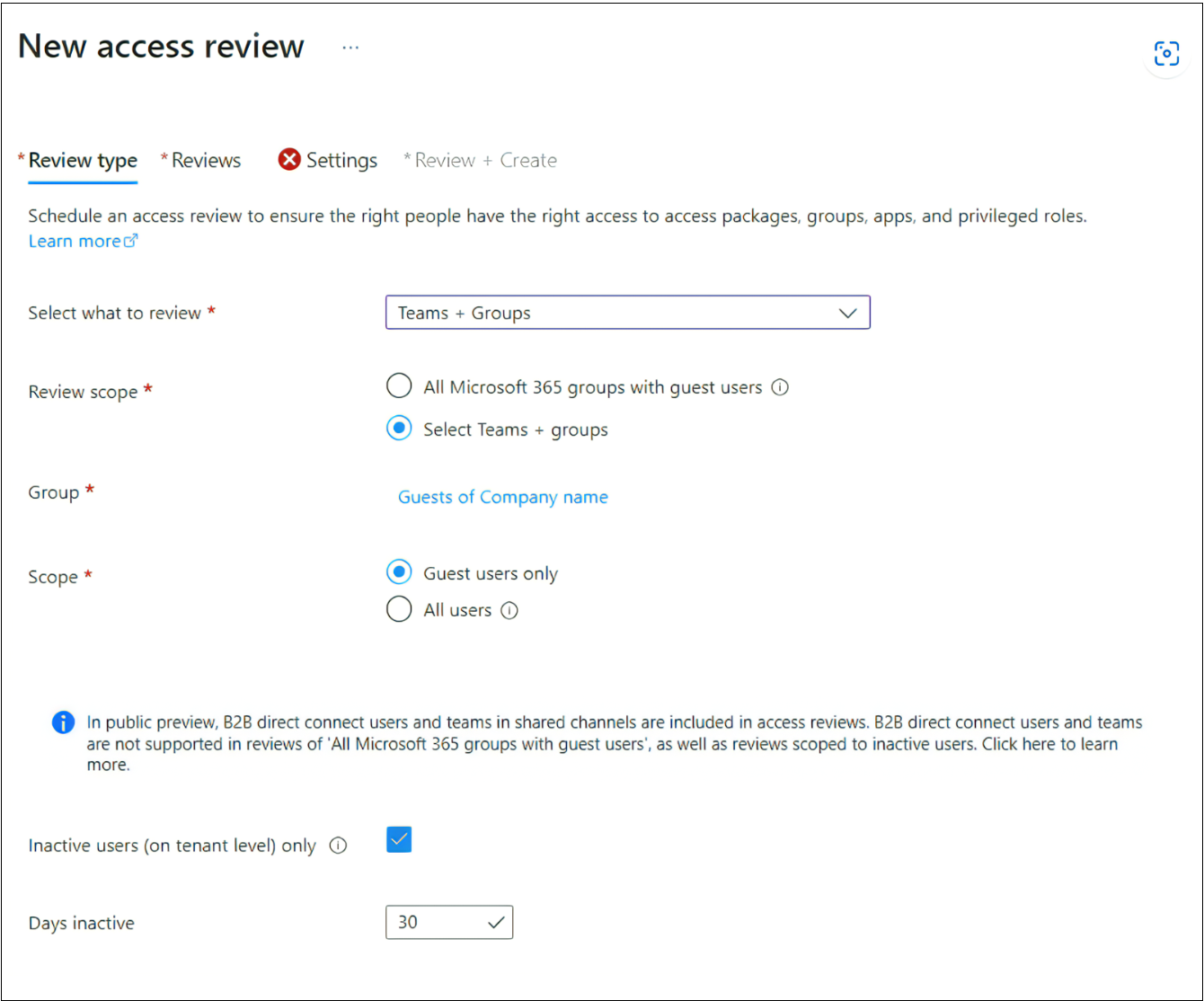
Jika Anda memilih Aplikasi, pilih satu atau beberapa aplikasi.
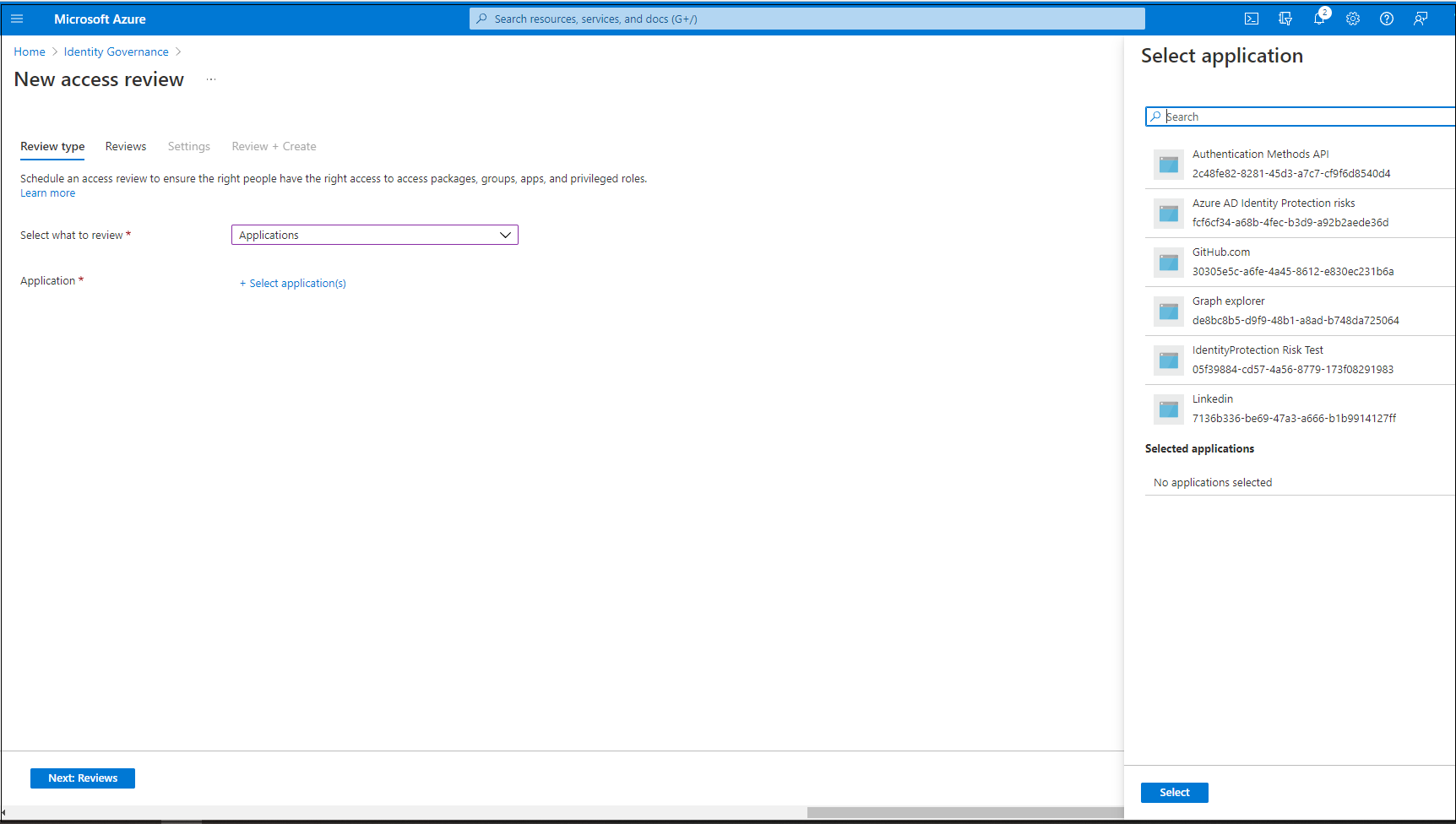
Catatan
Memilih beberapa grup atau aplikasi menyebabkan pembuatan beberapa tinjauan akses. Misalnya, jika Anda memilih lima grup untuk ditinjau, hasilnya adalah lima tinjauan akses terpisah.
Kini Anda dapat memilih cakupan untuk peninjauan. Pilihan Anda adalah:
- Pengguna tamu saja: Opsi ini membatasi tinjauan akses hanya untuk pengguna tamu Microsoft Entra B2B di direktori Anda.
- Semua orang: Memilih opsi ini akan mencakup tinjauan akses ke semua objek pengguna yang terkait dengan sumber daya.
Catatan
Jika Anda memilih Semua grup Microsoft 365 dengan pengguna tamu, satu-satunya opsi Anda adalah untuk meninjau Khusus pengguna tamu.
Atau jika Anda melakukan tinjauan keanggotaan grup, Anda dapat membuat tinjauan akses hanya untuk pengguna yang tidak aktif dalam grup. Di bagian Cakupan pengguna, centang kotak di samping Pengguna tidak aktif (pada tingkat penyewa). Jika Anda mencentang kotak, cakupan tinjauan hanya berfokus pada pengguna yang tidak aktif, mereka yang belum masuk secara interaktif atau non-interaktif ke penyewa. Kemudian, tentukan Hari tidak aktif dengan banyak hari tidak aktif hingga 730 hari (dua tahun). Pengguna dalam grup tidak aktif untuk jumlah hari yang ditentukan adalah satu-satunya pengguna dalam tinjauan.
Catatan
Pengguna yang baru dibuat tidak terpengaruh saat mengonfigurasi waktu tidak aktif. Tinjauan Akses akan memeriksa apakah pengguna telah dibuat dalam jangka waktu yang dikonfigurasi dan mengalihkan pengguna yang belum ada setidaknya selama waktu tersebut. Misalnya, jika Anda mengatur waktu tidak aktif sebagai 90 hari dan pengguna tamu dibuat atau diundang kurang dari 90 hari yang lalu, pengguna tamu tidak akan berada dalam cakupan Tinjauan Akses. Hal ini memastikan bahwa pengguna dapat masuk setidaknya sekali sebelum dihapus.
Pilih Berikutnya: Peninjauan.
Berikutnya: Tinjauan
Anda dapat membuat tinjauan satu tahap atau multi tahap. Untuk ulasan satu tahap, lanjutkan di sini. Untuk membuat tinjauan akses multi tahap, ikuti langkah-langkah di Membuat tinjauan akses multi tahap
Di bagian Tentukan peninjau, di kotak Pilih peninjau, pilih satu atau beberapa orang untuk membuat keputusan dalam tinjauan akses. Anda dapat memilih dari:
- Pemilik grup: Opsi ini hanya tersedia saat Anda meninjau tim atau grup.
- Pengguna atau grup yang dipilih
- Pengguna meninjau akses mereka sendiri
- Pengelola pengguna
Jika Anda memilih Pengelola pengguna atau Pemilik grup, Anda juga dapat menentukan peninjau cadangan. Peninjau cadangan akan diminta untuk melakukan tinjauan ketika pengguna tidak memiliki pengelola yang ditentukan dalam direktori atau jika grup tidak memiliki pemilik.
Catatan
Dalam tinjauan akses tim atau grup, hanya pemilik grup (pada saat peninjauan dimulai) yang dianggap sebagai peninjau. Selama peninjauan, jika daftar pemilik grup diperbarui, pemilik grup baru tidak akan dianggap sebagai peninjau serta pemilik grup lama masih akan dianggap sebagai peninjau. Namun, dalam kasus tinjauan berulang, setiap perubahan pada daftar pemilik grup akan dipertimbangkan dalam contoh tinjauan berikutnya.
Penting
Untuk PIM untuk Grup (Pratinjau), Anda harus memilih Pemilik grup. Diwajibkan untuk menetapkan setidaknya satu peninjau fallback ke peninjauan. Peninjauan hanya akan menetapkan pemilik aktif sebagai peninjau. Pemilik yang memenuhi syarat tidak disertakan. Jika tidak ada pemilik aktif saat peninjauan dimulai, peninjau fallback akan ditetapkan ke ulasan.
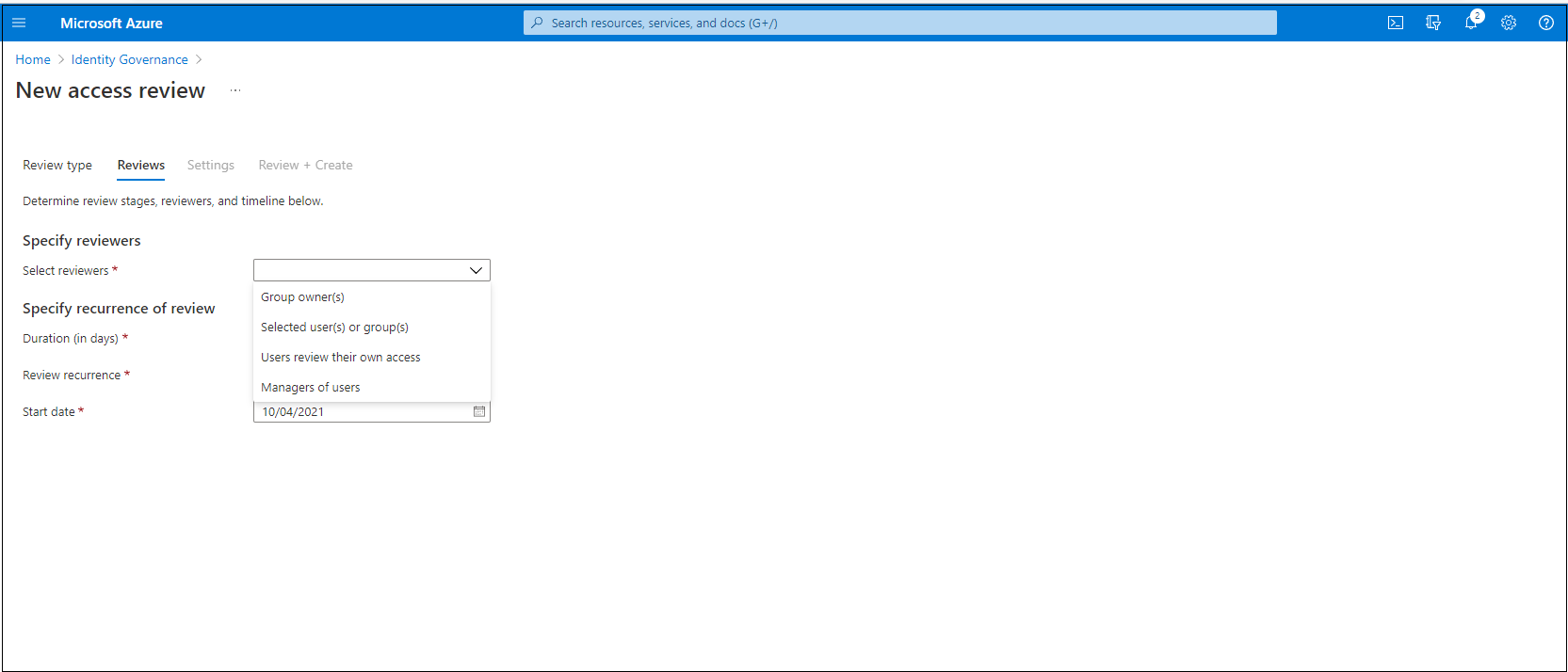
Di bagian Tentukan pengulangan peninjauan, tentukan pilihan berikut:
Durasi (dalam hari): Berapa lama tinjauan akan terbuka untuk input dari peninjau.
Tanggal mulai: Saat rangkaian tinjauan dimulai.
Tanggal selesai: Saat rangkaian tinjauan berakhir. Anda dapat menentukan bahwa peninjauan Tidak pernah berakhir. Atau, Anda dapat memilih Berakhir pada tanggal tertentu atau Berakhir setelah sejumlah pengulangan.
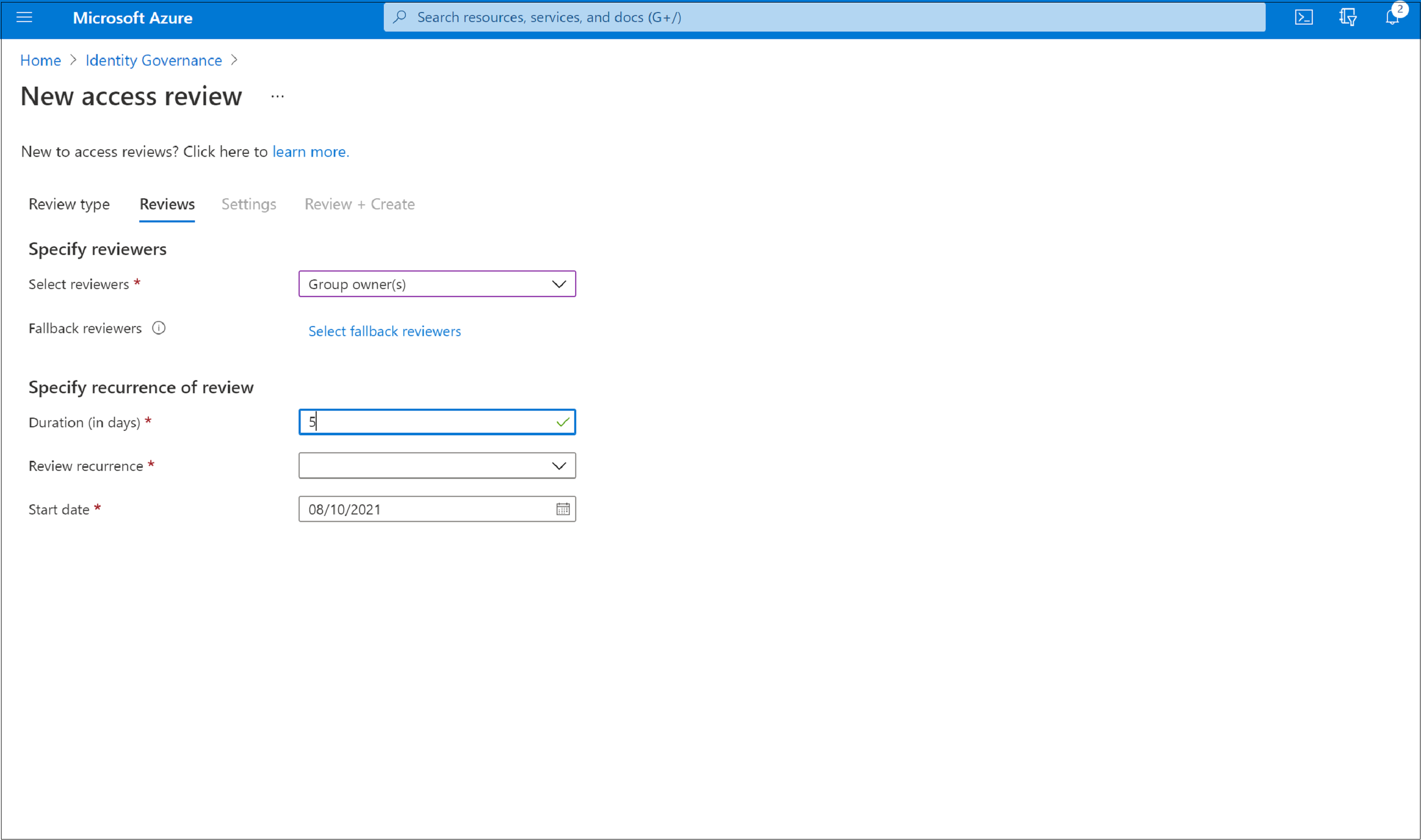
Pilih Berikutnya: Pengaturan.
Berikutnya: Pengaturan
Di bagian Pengaturan setelah selesai, Anda dapat menentukan apa yang terjadi setelah peninjauan selesai.
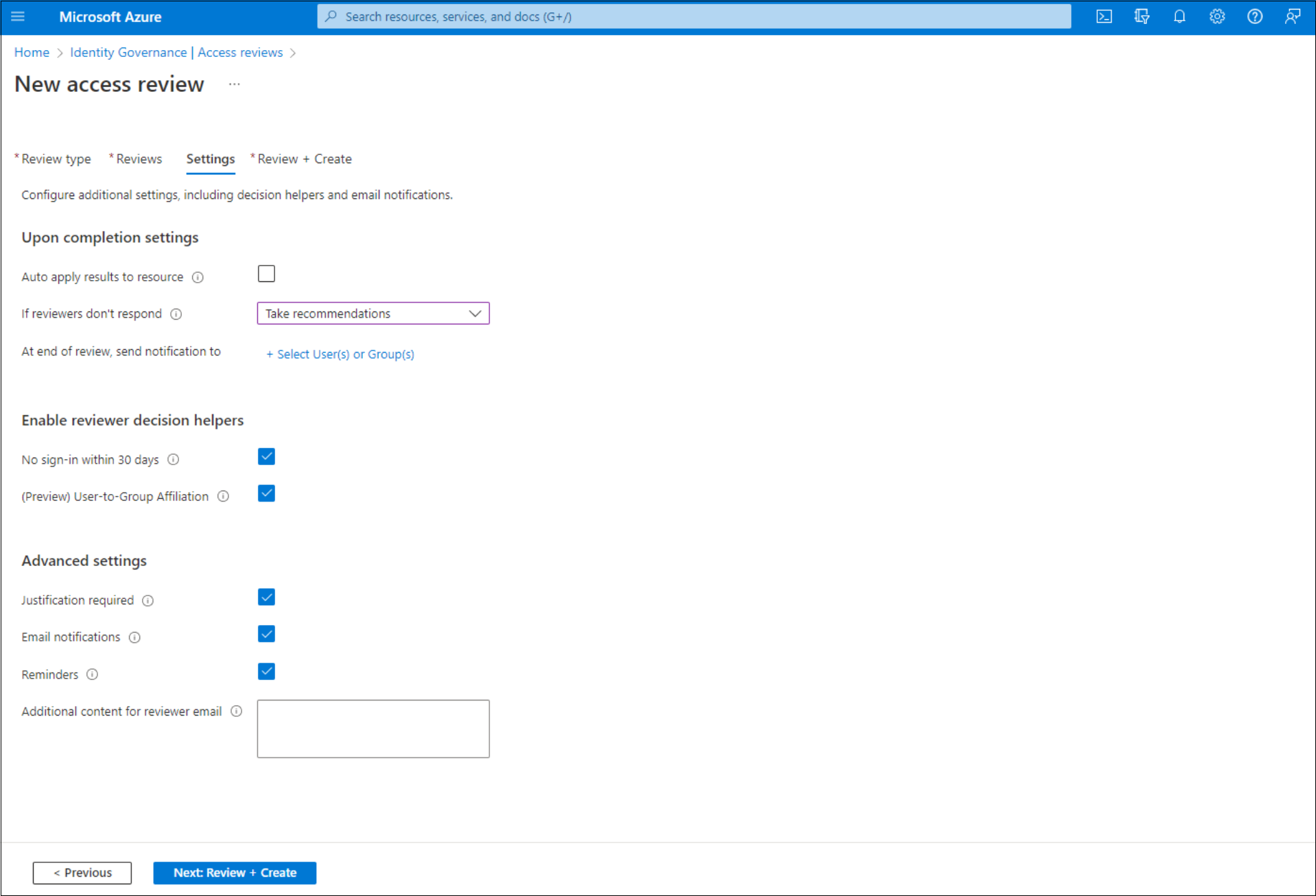
Otomatis menerapkan hasil ke sumber daya: Pilih kotak centang ini jika Anda ingin akses pengguna yang ditolak dihapus secara otomatis setelah durasi peninjauan berakhir. Jika opsi dinonaktifkan, Anda harus menerapkan hasil secara manual saat tinjauan selesai. Untuk mempelajari lebih lanjut tentang menerapkan hasil peninjauan, lihat Mengelola tinjauan akses.
Jika peninjau tidak merespons: Gunakan opsi ini untuk menentukan apa yang terjadi dengan pengguna yang tidak ditinjau oleh peninjau dalam periode peninjauan. Pengaturan ini tidak memengaruhi pengguna yang ditinjau oleh peninjau. Daftar jatuh-ke-bawah menunjukkan opsi berikut:
- Tidak ada perubahan: Membiarkan akses pengguna tidak berubah.
- Hapus akses: Menghapus akses pengguna.
- Setujui akses: Menyetujui akses pengguna.
- Ikuti rekomendasi: Mengikuti rekomendasi sistem untuk menolak atau menyetujui akses berkelanjutan pengguna.
Peringatan
Jika pengaturan Jika peninjau tidak merespons diatur ke Hapus akses atau Ambil rekomendasi dan Terapkan hasil otomatis ke sumber daya diaktifkan, semua akses ke sumber daya ini berpotensi dicabut jika peninjau gagal merespons.
Tindakan untuk diterapkan pada pengguna tamu yang ditolak: Opsi ini hanya tersedia jika tinjauan akses hanya mencakup pengguna tamu jika mereka ditolak oleh peninjau atau oleh pengaturan Jika peninjau tidak merespons.
- Hapus keanggotaan pengguna dari sumber daya: Opsi ini menghapus akses pengguna tamu yang ditolak ke grup atau aplikasi yang sedang ditinjau. Mereka masih bisa masuk ke penyewa dan tidak akan kehilangan akses lainnya.
- Blokir pengguna agar tidak masuk selama 30 hari, lalu hapus pengguna dari penyewa: Opsi ini memblokir pengguna tamu yang ditolak dari masuk ke penyewa, terlepas apakah mereka memiliki akses ke sumber daya lainnya. Jika tindakan ini dilakukan karena kesalahan, admin dapat mengaktifkan kembali akses pengguna tamu dalam waktu 30 hari setelah pengguna tamu dinonaktifkan. Jika tidak ada tindakan yang dilakukan pada pengguna tamu yang dinonaktifkan setelah 30 hari, mereka akan dihapus dari penyewa.
Untuk mempelajari selengkapnya tentang praktik terbaik untuk menghapus pengguna tamu yang tidak lagi memiliki akses ke sumber daya di organisasi Anda, lihat Menggunakan Tata Kelola ID Microsoft Entra untuk meninjau dan menghapus pengguna eksternal yang tidak lagi memiliki akses sumber daya.
Catatan
Tindakan untuk diterapkan pada pengguna tamu yang ditolak tidak dapat dikonfigurasi pada tinjauan yang mencakup lebih dari pengguna tamu. Ini juga tidak dapat dikonfigurasi untuk tinjauan Semua grup Microsoft 365 dengan pengguna tamu. Jika tidak dapat dikonfigurasi, opsi default untuk menghapus keanggotaan pengguna dari sumber daya digunakan pada pengguna yang ditolak.
Gunakan Di akhir peninjauan, kirim pemberitahuan ke opsi untuk mengirim pemberitahuan kepada pengguna atau grup lain dengan pembaruan yang telah selesai. Fitur ini memungkinkan pemangku kepentingan selain pembuat tinjauan untuk mendapatkan informasi terbaru tentang kemajuan tinjauan. Untuk menggunakan fitur ini, pilih opsi Pilih Pengguna atau Grup, lalu tambahkan pengguna atau grup lain yang status penyelesaiannya ingin Anda terima.
Di bagian Aktifkan peninjau keputusan pembantu, pilih apakah Anda ingin peninjau menerima rekomendasi selama proses peninjauan:
- Jika Anda memilih Tidak kredensial masuk dalam 30 hari, pengguna yang telah kredensial masuk selama periode 30 hari sebelumnya disarankan untuk mendapatkan persetujuan. Pengguna yang belum masuk selama 30 hari terakhir direkomendasikan untuk ditolak. Interval 30 hari ini terlepas dari apakah kredensial masuk tersebut interaktif atau tidak. Tanggal kredensial masuk terakhir untuk pengguna yang ditentukan juga akan ditampilkan bersama dengan rekomendasi.
- Jika Anda memilih Afiliasi Pengguna ke Grup, peninjau mendapatkan rekomendasi untuk Menyetujui atau Menolak akses untuk pengguna berdasarkan jarak rata-rata pengguna dalam struktur pelaporan organisasi. Pengguna yang jauh dari semua pengguna lain dalam grup dianggap memiliki "afiliasi rendah" dan akan mendapatkan rekomendasi penolakan dalam tinjauan akses grup.
Catatan
Jika membuat tinjauan akses berdasarkan aplikasi, rekomendasi Anda didasarkan pada periode interval 30 hari tergantung kapan pengguna terakhir kali masuk ke aplikasi, bukan penyewa.
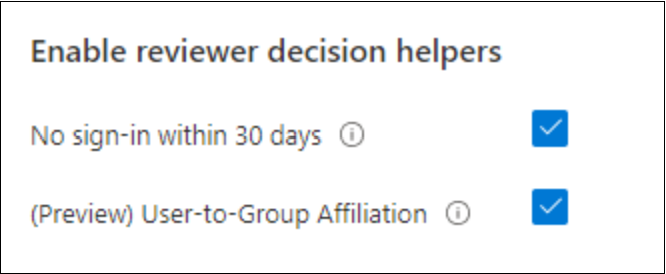
Di bagian Pengaturan tingkat lanjut, Anda dapat memilih yang berikut:
Justifikasi diperlukan: Pilih kotak centang ini untuk meminta peninjau memberikan alasan persetujuan atau penolakan.
Pemberitahuan email: Pilih kotak centang ini agar ID Microsoft Entra mengirim pemberitahuan email ke peninjau saat tinjauan akses dimulai dan ke administrator saat tinjauan selesai.
Pengingat: Pilih kotak centang ini agar ID Microsoft Entra mengirim pengingat tinjauan akses yang sedang berlangsung ke semua peninjau. Peninjau menerima pengingat di tengah-tengah peninjauan, terlepas apakah mereka telah menyelesaikan ulasan mereka atau tidak.
Konten tambahan untuk email peninjau: Konten email yang dikirim ke peninjau dibuat secara otomatis berdasarkan detail tinjauan, seperti nama peninjau, nama sumber daya, dan jatuh tempo. Jika Anda perlu mengkomunikasikan informasi lebih lanjut, Anda dapat menyebutkan detail seperti instruksi atau informasi kontak dalam kotak. Informasi yang Anda masukkan disertakan dalam undangan dan email pengingat dikirim ke peninjau yang ditetapkan. Bagian yang disorot dalam gambar berikut menunjukkan di mana informasi ini muncul.
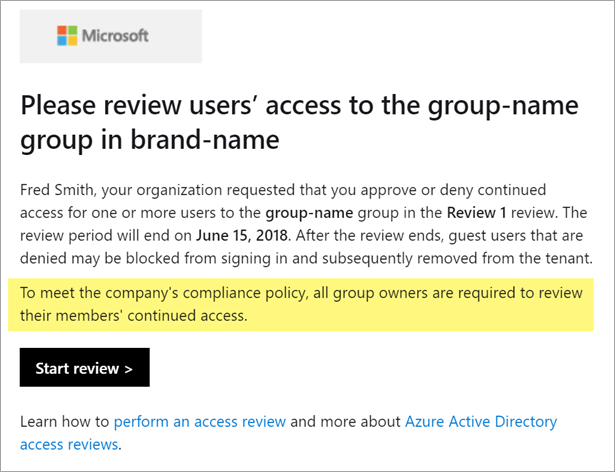
Pilih Berikutnya: Tinjau + Buat.
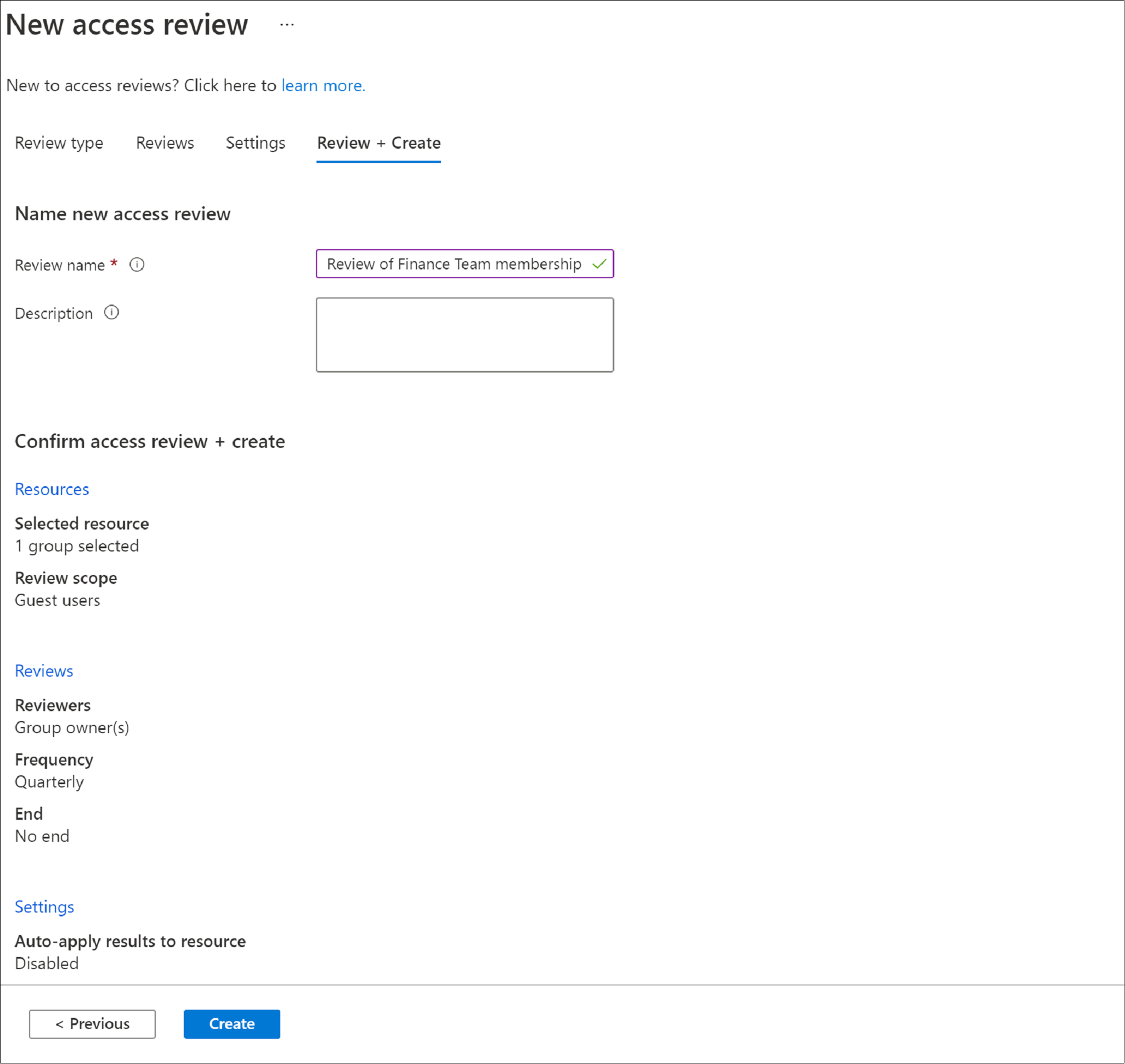
Berikutnya: Tinjau + Buat
Beri nama tinjauan akses. Opsional, berikan deskripsi tinjauan. Nama dan deskripsi akan ditampilkan kepada peninjau.
Tinjau informasi dan pilih Buat.
Membuat tinjauan akses multi tahap
Tinjauan multi-tahap memungkinkan administrator untuk menentukan dua atau tiga set peninjau untuk menyelesaikan tinjauan satu per satu. Dalam tinjauan satu tahap, semua peninjau membuat keputusan dalam periode yang sama dan peninjau terakhir untuk membuat keputusan, telah menerapkan keputusan mereka. Dalam tinjauan multi-tahap, dua atau tiga set peninjau independen masing-masing membuat keputusan dalam tahap mereka sendiri. Tahapan berurutan, dan tahap berikutnya tidak terjadi sampai keputusan dicatat di tahap sebelumnya. Tinjauan multi-tahap dapat digunakan untuk mengurangi beban pada peninjau tahap selanjutnya, memungkinkan eskalasi peninjau, atau meminta kelompok peninjau independen menyetujui keputusan.
Catatan
Data pengguna yang termasuk dalam tinjauan akses multitahap adalah bagian dari data audit pada awal peninjauan. Administrator dapat menghapus data kapan saja dengan menghapus rangkaian tinjauan akses multitahap. Untuk informasi umum tentang GDPR dan melindungi data pengguna, lihat bagian GDPR di Pusat Kepercayaan Microsoft dan bagian GDPR di portal Kepercayaan Layanan.
Setelah Anda memilih sumber daya dan cakupan tinjauan Anda, beralih ke tab Tinjauan.
Pilih kotak centang di samping Tinjauan multi-tahap.
Di bawah Tinjauan tahap pertama, pilih peninjau dari menu dropdown di samping Pilih peninjau.
Jika Anda memilih Pemilik grup atau Pengelola Pengguna, Anda memiliki opsi untuk menambahkan peninjau fallback. Untuk menambahkan fallback, pilih Pilih peninjau fallback dan tambahkan pengguna yang ingin Anda jadikan peninjau fallback.
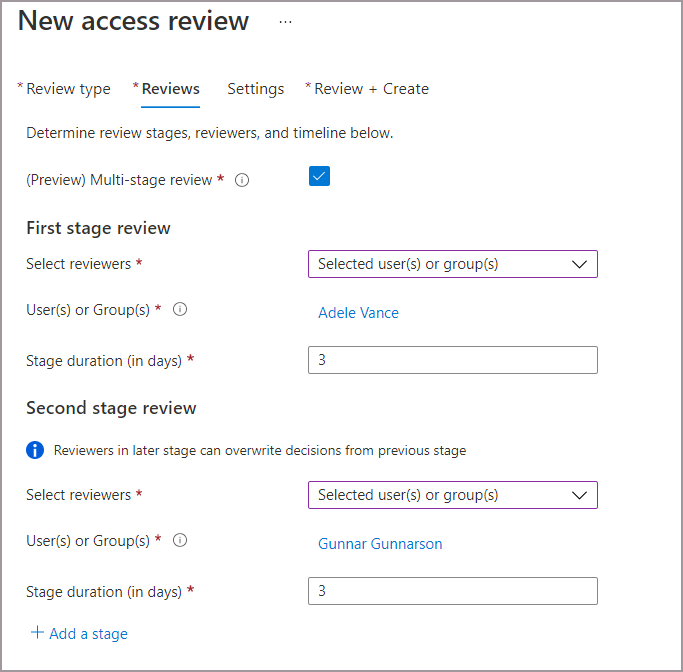
Tambahkan durasi untuk tahap pertama. Untuk menambahkan durasi, masukkan angka pada bidang di samping Durasi tahap (dalam hari). Ini adalah jumlah hari yang Anda inginkan di mana tahap pertama terbuka bagi peninjau tahap pertama untuk membuat keputusan.
Di bawah Tinjauan tahap pertama, pilih peninjau dari menu dropdown di samping Pilih peninjau. Peninjau ini akan diminta untuk meninjau setelah durasi tinjauan tahap pertama berakhir.
Tambahkan peninjau fallback jika perlu.
Tambahkan durasi untuk tahap kedua.
Secara default, Anda akan melihat dua tahap saat membuat tinjauan multi-tahap. Namun, Anda dapat menambahkan hingga tiga tahap. Jika Anda ingin menambahkan tahap ketiga, pilih + Tambahkan tahap dan selesaikan bidang yang diperlukan.
Anda dapat memutuskan untuk mengizinkan peninjau tahap ke-2 dan ke-3 untuk melihat keputusan yang dibuat pada tahap sebelumnya. Jika Anda ingin mengizinkan mereka melihat keputusan yang dibuat sebelumnya, pilih kotak di samping Tampilkan keputusan tahap sebelumnya kepada peninjau tahap selanjutnya di bawah Ungkapkan hasil tinjauan. Biarkan kotak tidak dicentang untuk menonaktifkan pengaturan ini jika Anda ingin peninjau untuk meninjau secara independen.
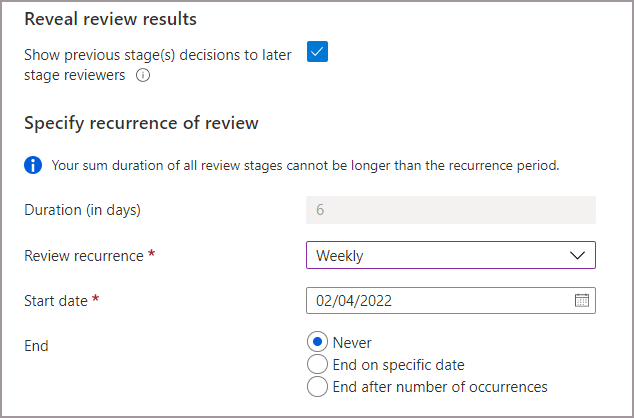
Durasi setiap pengulangan diatur ke jumlah hari durasi yang Anda tentukan di setiap tahap.
Tentukan Pengulangan ulasan, Tanggal mulai, dan Tanggal berakhir untuk peninjauan. Jenis pengulangan harus setidaknya sama dengan durasi total pengulangan (yaitu, durasi maksimum untuk pengulangan tinjauan mingguan adalah selama 7 hari).
Untuk menentukan peninjau mana yang akan dilanjutkan dari tahap ke tahap, pilih satu atau beberapa opsi berikut di samping Tentukan peninjau untuk masuk ke tahap berikutnya :
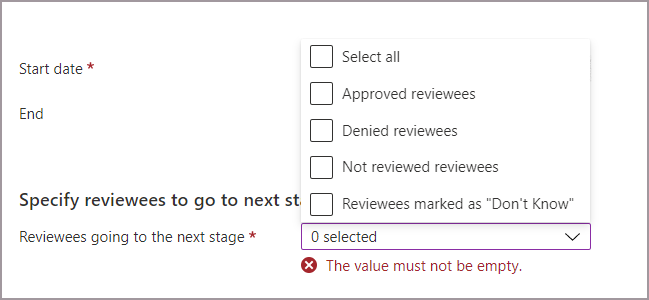
- Peninjau yang disetujui - Hanya peninjau yang disetujui yang beralih ke tahap berikutnya.
- Peninjau yang ditolak - Hanya peninjau yang ditolak yang beralih ke tahap berikutnya.
- Peninjau yang belum ditinjau - Hanya peninjau yang belum ditinjau yang beralih ke tahap berikutnya.
- Peninjau yang ditandai sebagai "Don't Know" - Hanya peninjau yang ditandai sebagai "Don't know" yang beralih ke tahap berikutnya.
- Semua: semua orang beralih ke tahap berikutnya jika Anda ingin semua tahap peninjau membuat keputusan.
Lanjutkan ke tab pengaturan dan selesaikan sisa pengaturan dan buat tinjauan. Ikuti petunjuk di Berikutnya: Pengaturan.
Sertakan B2B langsung menghubungkan pengguna dan tim yang mengakses Saluran Bersama Teams dalam tinjauan akses
Anda dapat membuat tinjauan akses untuk pengguna koneksi langsung B2B melalui saluran bersama di Microsoft Teams. Saat berkolaborasi secara eksternal, Anda dapat menggunakan tinjauan akses Microsoft Entra untuk memastikan akses eksternal ke saluran bersama tetap terkini. Pengguna eksternal di saluran bersama disebut pengguna koneksi langsung B2B. Untuk mempelajari lebih lanjut tentang Saluran Bersama Teams dan pengguna koneksi langsung B2B, baca artikel Hubungan langsung B2B.
Saat Anda membuat tinjauan akses di tim dengan saluran bersama, peninjau Anda dapat meninjau kebutuhan berkelanjutan untuk akses pengguna eksternal tersebut dan tim di saluran bersama. Anda dapat meninjau akses pengguna koneksi B2B dan pengguna kolaborasi B2B lain yang didukung dan pengguna internal non-B2B dalam tinjauan yang sama.
Catatan
Saat ini, pengguna dan tim koneksi langsung B2B hanya disertakan dalam tinjauan satu tahap. Jika tinjauan multi-tahap diaktifkan, pengguna dan tim koneksi langsung B2B tidak akan disertakan dalam tinjauan akses.
Pengguna dan tim koneksi langsung B2B termasuk dalam tinjauan akses grup Microsoft 365 berkemampuan Teams yang merupakan bagian dari saluran bersama. Untuk membuat tinjauan, Anda harus menjadi:
- Administrator Global
- Administrator pengguna
- Administrator Tata Kelola Identitas
Gunakan petunjuk berikut untuk membuat tinjauan akses pada tim dengan saluran bersama:
Masuk ke pusat admin Microsoft Entra sebagai setidaknya Administrator Tata Kelola Identitas.
Telusuri Tinjauan Akses tata kelola identitas>.
Pilih + Tinjauan akses baru.
Pilih Teams + Grup lalu pilih Pilih tim + grup untuk mengatur cakupan Tinjau. Pengguna dan tim koneksi langsung B2B tidak termasuk dalam tinjauan Semua grup Microsoft 365 dengan pengguna tamu.
Pilih Tim yang memiliki saluran bersama yang dibagikan dengan 1 atau beberapa pengguna koneksi langsung B2B atau Teams.
Atur Cakupan.
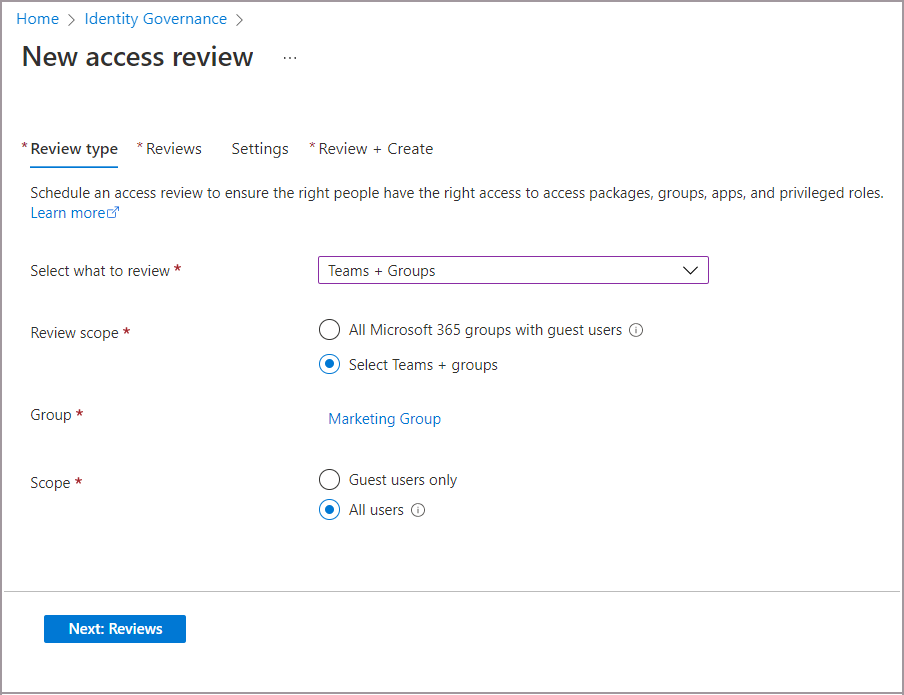
- Pilih Semua pengguna untuk disertakan:
- Semua pengguna internal
- Pengguna kolaborasi B2B yang menjadi anggota Tim
- Pengguna koneksi langsung B2B
- Teams yang mengakses saluran bersama
- Atau, pilih Hanya pengguna tamu yang dapat menyertakan pengguna koneksi langsung B2B dan pengguna kolaborasi Teams dan B2B.
- Pilih Semua pengguna untuk disertakan:
Lanjutkan ke tab Tinjauan. Pilih peninjau untuk menyelesaikan tinjauan, lalu tentukan Durasi dan Pengulangan tinjauan.
Catatan
- Jika Anda mengatur Pilih peninjau ke Pengguna meninjau akses mereka sendiri atau Pengelola pengguna, pengguna koneksi langsung B2B dan Teams tidak akan dapat meninjau akses mereka sendiri di penyewa Anda. Pemilik Tim yang sedang ditinjau akan mendapatkan email yang meminta pemilik untuk meninjau pengguna koneksi langsung B2B dan Teams.
- Jika Anda memilih Pengelola pengguna, peninjau fallback yang dipilih akan meninjau pengguna mana pun tanpa pengelola di penyewa rumah. Ini termasuk pengguna koneksi langsung B2B dan Teams tanpa manajer.
Buka tab Pengaturan dan konfigurasikan pengaturan tambahan. Kemudian buka tab Tinjau dan Buat untuk memulai tinjauan akses Anda. Untuk informasi lebih rinci tentang membuat tinjauan dan pengaturan konfigurasi, lihat Membuat tinjauan akses satu tahap.
Izinkan pemilik grup untuk membuat dan mengelola tinjauan akses grup mereka
Tip
Langkah-langkah dalam artikel ini mungkin sedikit berbeda berdasarkan portal tempat Anda memulai.
Peran prasyarat adalah Administrator Global atau Administrator Tata Kelola Identitas.
Masuk ke pusat admin Microsoft Entra sebagai setidaknya Administrator Tata Kelola Identitas.
Telusuri Tinjauan> Akses tata kelola>identitas Pengaturan.
Pada halaman Delegasikan siapa yang dapat membuat dan mengelola tinjauan akses, atur Pemilik grup dapat membuat dan mengelola tinjauan akses untuk grup yang mereka miliki ke Ya.
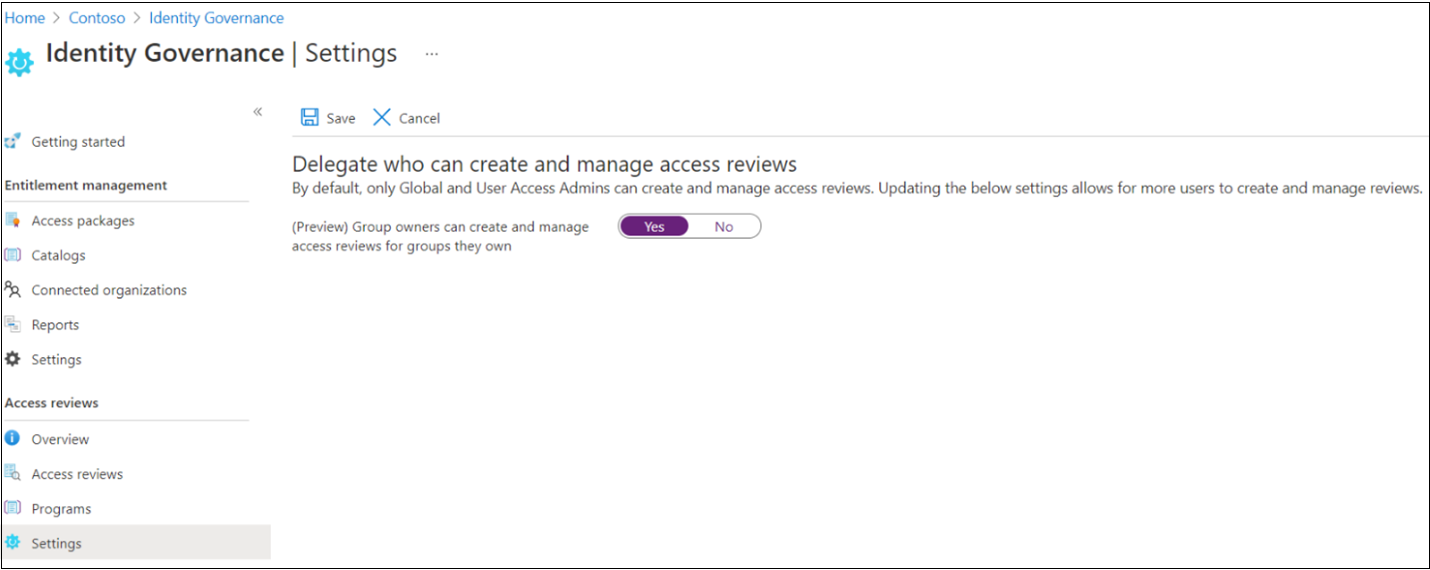
Catatan
Secara default, pengaturan diatur ke Tidak. Untuk mengizinkan pemilik grup membuat dan mengelola tinjauan akses, ubah pengaturan ke Ya.
Membuat tinjauan akses secara terprogram
Anda juga dapat membuat tinjauan akses menggunakan Microsoft Graph atau PowerShell.
Untuk membuat tinjauan akses menggunakan Graph, panggil Graph API untuk membuat definisi jadwal tinjauan akses. Pemanggil harus menjadi pengguna dalam peran yang sesuai dengan aplikasi yang memiliki izin yang didelegasikan AccessReview.ReadWrite.All , atau aplikasi dengan AccessReview.ReadWrite.All izin aplikasi. Untuk informasi selengkapnya, lihat Gambaran Umum API tinjauan akses dan tutorial tentang cara meninjau anggota grup keamanan atau meninjau tamu di grup Microsoft 365.
Anda juga dapat membuat tinjauan akses di PowerShell dengan New-MgIdentityGovernanceAccessReviewDefinition cmdlet dari cmdlet Microsoft Graph PowerShell untuk modul Tata Kelola Identitas. Untuk informasi selengkapnya, lihat contoh.
Saat tinjauan akses dimulai
Setelah Anda menentukan pengaturan untuk tinjauan akses, dan membuatnya, tinjauan akses muncul di daftar Anda dengan indikator statusnya.
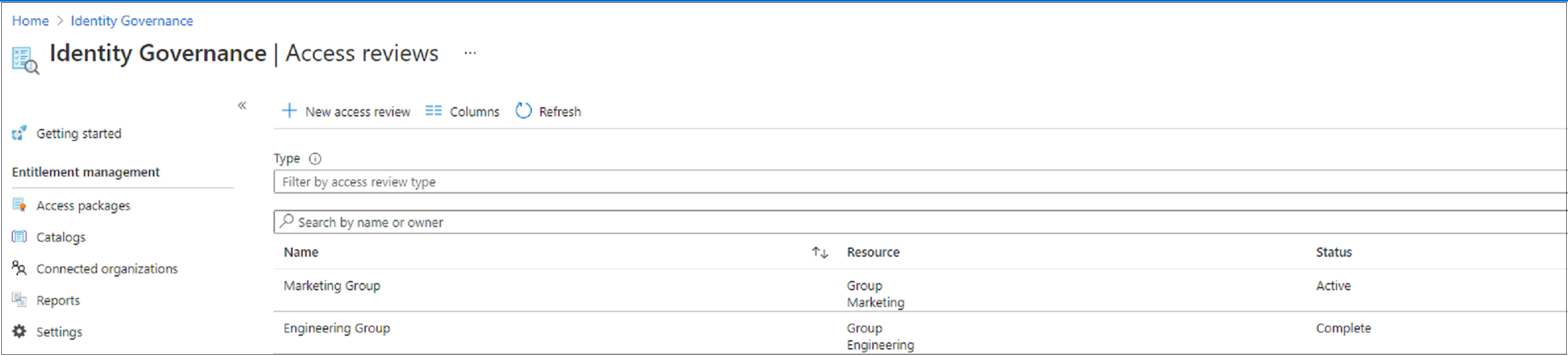
Secara default, MICROSOFT Entra ID mengirim email ke peninjau segera setelah peninjauan satu kali, atau pengulangan tinjauan berulang, dimulai. Jika Anda memilih untuk tidak mengirim email ke ID Microsoft Entra, pastikan untuk memberi tahu peninjau bahwa tinjauan akses sedang menunggu mereka selesai. Anda dapat menunjukkan kepada mereka petunjuk tentang cara meninjau akses ke grup atau aplikasi. Jika tinjauan Anda adalah agar tamu dapat meninjau akses mereka sendiri, tunjukkan kepada mereka petunjuk tentang cara meninjau akses sendiri ke grup atau aplikasi.
Jika Anda telah menetapkan tamu sebagai peninjau dan mereka belum menerima undangan mereka ke penyewa, mereka tidak akan menerima email dari tinjauan akses. Mereka harus terlebih dahulu menerima undangan sebelum mereka dapat mulai meninjau.
Memperbarui tinjauan akses
Setelah satu atau beberapa tinjauan akses dimulai, Anda mungkin ingin mengubah atau memperbarui pengaturan tinjauan akses yang ada. Berikut adalah beberapa skenario umum yang perlu dipertimbangkan:
Perbarui pengaturan atau peninjau: Jika tinjauan akses berulang, ada pengaturan terpisah di bawah Saat ini dan di bawah Seri. Memperbarui pengaturan atau peninjau di bawah Saat ini hanya menerapkan perubahan ke tinjauan akses saat ini. Memperbarui pengaturan di bawah Seri memperbarui pengaturan untuk semua pengulangan di masa mendatang.
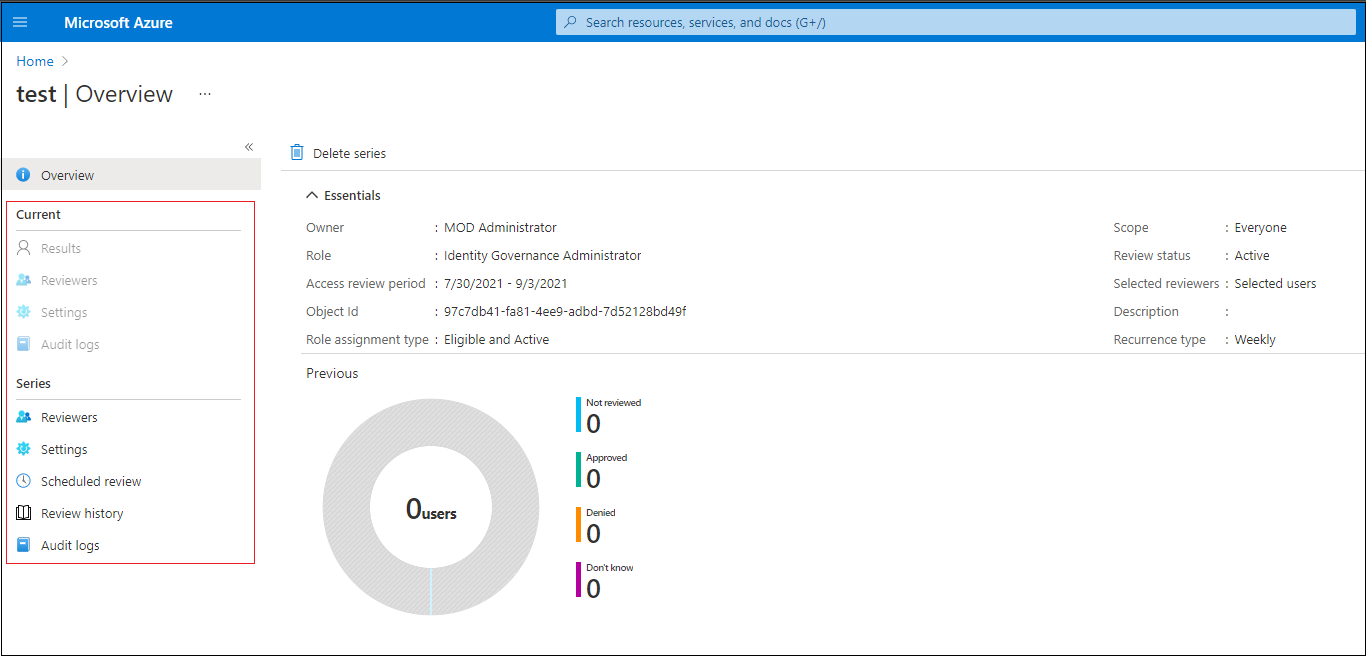
Tambahkan dan hapus peninjau: Saat memperbarui tinjauan akses, Anda dapat memilih untuk menambahkan peninjau cadangan selain peninjau utama. Peninjau utama dapat dihapus saat Anda memperbarui tinjauan akses. Peninjau cadangan dirancang untuk tidak dapat dihapus.
Catatan
Peninjau cadangan hanya dapat ditambahkan ketika jenis peninjau adalah manajer atau pemilik grup. Peninjau utama dapat ditambahkan ketika jenis peninjau dipilih oleh pengguna.
Ingatkan peninjau: Saat Anda memperbarui tinjauan akses, Anda dapat memilih untuk mengaktifkan opsi Pengingat di bawah Pengaturan tingkat Lanjut. Pengguna kemudian menerima pemberitahuan email di tengah-tengah periode peninjauan, baik mereka telah menyelesaikan maupun belum menyelesaikan penjinjauan.