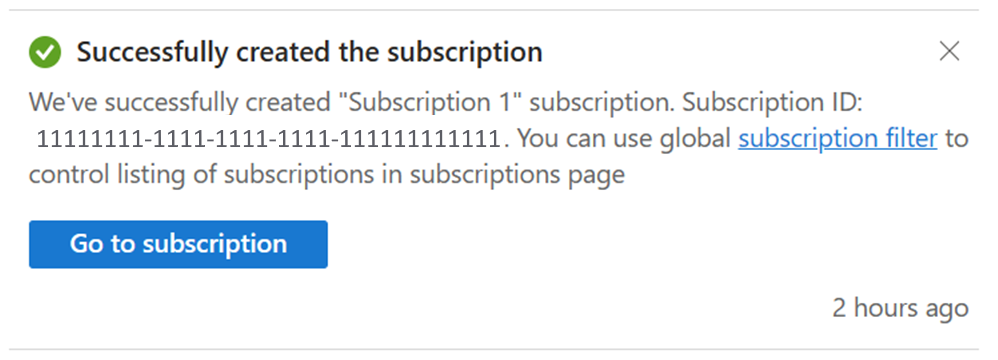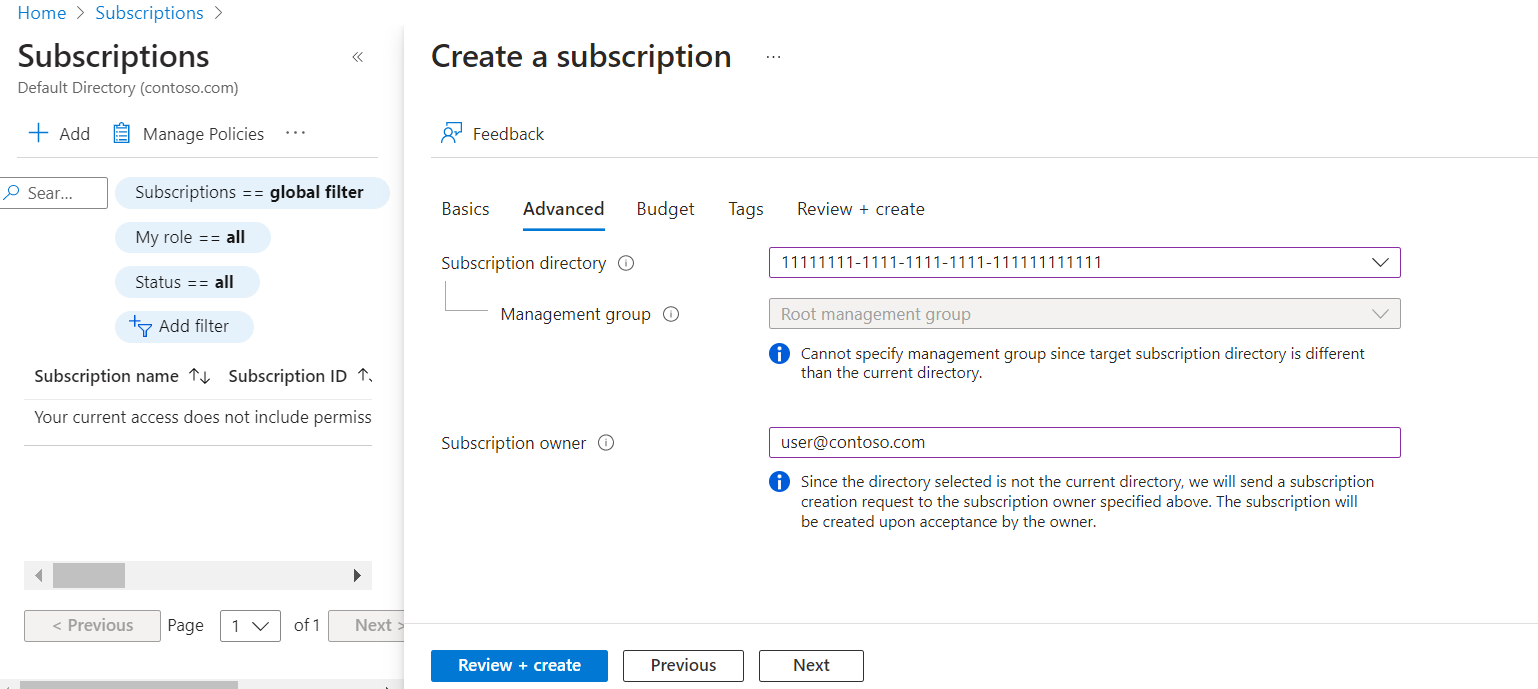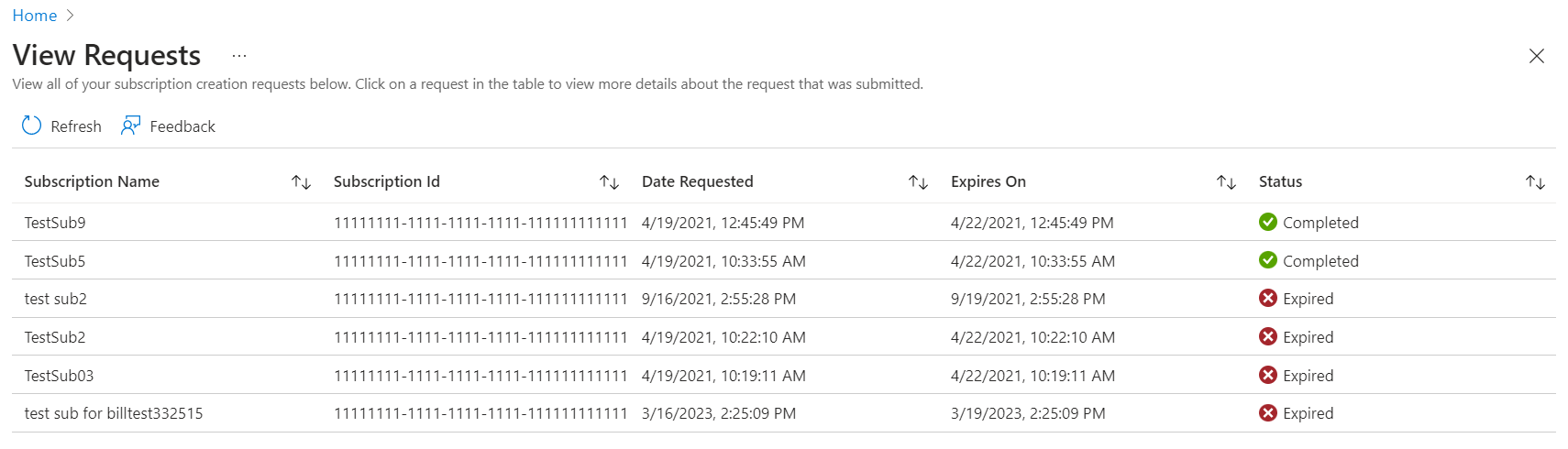Membuat langganan Perjanjian Enterprise
Artikel ini membantu Anda membuat langganan Perjanjian Enterprise (EA) untuk diri Anda sendiri atau untuk orang lain di direktori/penyewa Microsoft Entra Anda saat ini. Anda dapat membuat langganan lain untuk menghindari mencapai batas kuota langganan, untuk membuat lingkungan terpisah untuk keamanan, atau mengisolasi data karena alasan kepatuhan.
Jika Anda ingin membuat langganan untuk Perjanjian Pelanggan Microsoft, lihat Membuat langganan Perjanjian Pelanggan Microsoft. Jika Anda adalah Mitra Microsoft dan ingin membuat langganan untuk pelanggan, lihat Membuat langganan untuk pelanggan mitra. Atau, jika Anda memiliki akun tagihan Program Layanan Online Microsoft (MOSP), juga disebut bayar sesuai penggunaan, Anda dapat membuat langganan mulai dari portal Azure dan kemudian Menyelesaikan proses di https://signup.azure.com/.
Catatan
Anda tidak dapat menyediakan sumber daya Azure seperti langganan, komputer virtual, aplikasi web Azure, atau fungsi Azure di penyewa Microsoft Entra B2B atau Azure AD B2C. Anda harus membuat sumber daya tersebut di penyewa Microsoft Entra Anda.
Untuk mempelajari selengkapnya tentang akun penagihan dan mengidentifikasi jenis akun penagihan Anda, lihat Menampilkan akun tagihan di portal Microsoft Azure.
Izin diperlukan untuk membuat langganan Azure
Anda memerlukan izin berikut untuk membuat langganan pada Perjanjian Enterprise:
- Administrator Perusahaan dapat membuat langganan baru di bawah akun pendaftaran aktif apa pun.
- PeranPemilik Akun pada pendaftaran Perjanjian Enterprise.
Untuk mengetahui informasi selengkapnya, lihat Memahami peran administratif Perjanjian Enterprise Azure di Azure.
Membuat langganan EA
Pengguna dengan izin Administrator Perusahaan atau Pemilik Akun dapat menggunakan langkah-langkah berikut untuk membuat langganan EA baru untuk mereka sendiri atau untuk pengguna lain. Jika langganan adalah untuk pengguna lain, pengguna akan dikirimi pemberitahuan bahwa mereka harus menyetujuinya.
Catatan
Jika Anda ingin membuat langganan Enterprise Dev/Test, administrator perusahaan harus mengaktifkan pemilik akun untuk membuatnya. Jika tidak, opsi untuk membuatnya tidak tersedia. Untuk mengaktifkan penawaran dev/test untuk pendaftaran, lihat Mengaktifkan penawaran dev/test perusahaan.
- Masuk ke portal Azure.
- Buka Langganan lalu pilih Tambahkan.
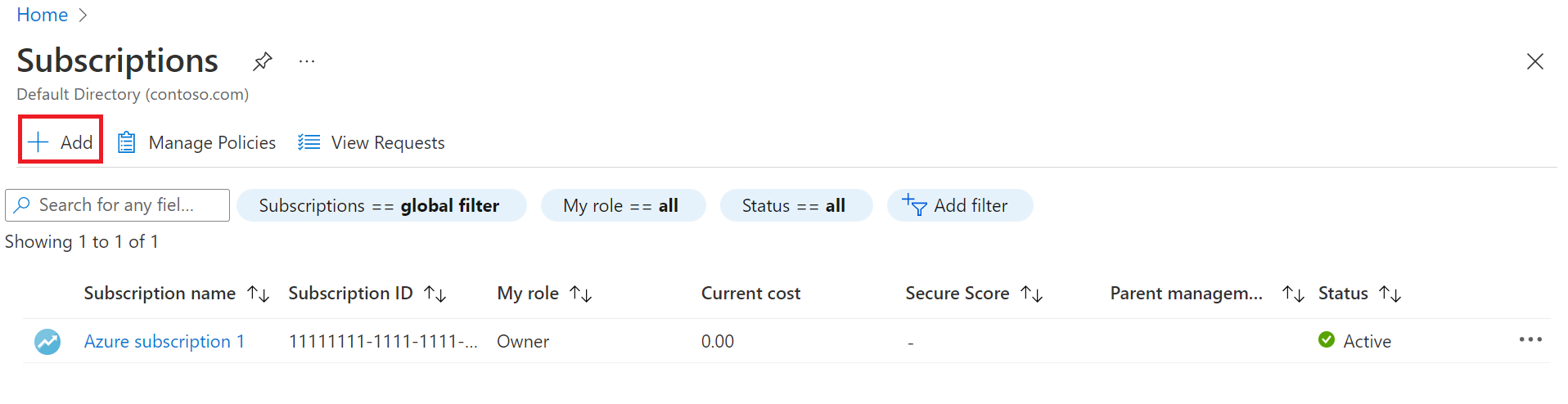
- Pada halaman Buat langganan, pada tab Dasar, ketik nama Langganan.
- Pilih akun Penagihan tempat langganan baru dibuat.
- Pilih akun Pendaftaran tempat langganan dibuat.
- Pilih Jenis penawaran, pilih Enterprise Dev/Test jika langganan adalah untuk beban kerja pengembangan atau pengujian. Jika tidak, pilih Microsoft Azure Enterprise.

- Pilih tab Tingkat Lanjut.
- Pilih Direktori langganan Anda. Ini adalah ID Microsoft Entra tempat langganan baru dibuat.
- Pilih Grup manajemen. Langganan baru akan dikaitkan dengan grup manajemen Microsoft Entra. Anda hanya dapat memilih grup manajemen di direktori saat ini.
- Pilih lebih banyak atau beberapa Pemilik langganan. Anda hanya dapat memilih pengguna atau perwakilan layanan di direktori langganan yang dipilih. Anda tidak dapat memilih pengguna direktori tamu. Jika Anda memilih perwakilan layanan, masukkan ID Aplikasinya.

- Pilih tab Tag.
- Masukkan pasangan tag untuk Nama dan Nilai.

- Pilih Tinjau + buat. Anda akan melihat pesan
Validation passed. - Verifikasi bahwa informasi langganan sudah benar, kemudian pilih Buat. Anda mendapatkan pemberitahuan bahwa langganan sedang dibuat.
Setelah langganan baru dibuat, pelanggan dapat melihatnya di laman Langganan.
Lihat langganan baru
Saat Anda membuat langganan, Azure membuat pemberitahuan yang menyatakan Berhasil membuat langganan. Pemberitahuan juga memiliki tautan ke Buka langganan, yang memungkinkan Anda melihat langganan baru. Jika Anda melewatkan pemberitahuan, Anda dapat melihat pilih simbol bel di sudut kanan atas portal untuk melihat pemberitahuan yang memiliki tautan ke Buka langganan. Pilih link untuk melihat langganan baru.
Berikut adalah contoh pemberitahuan:
Atau, jika Anda sudah berada di halaman Langganan, Anda dapat me-refresh tampilan browser untuk melihat langganan baru.
Membuat langganan di penyewa lain dan menampilkan permintaan transfer
Pengguna yang memiliki izin berikut dapat membuat langganan dalam direktori pelanggannya jika mereka diizinkan atau dibebaskan oleh kebijakan langganan. Selengkapnya, lihat Mengatur kebijakan langganan.
- Enterprise Administrator
- Pemilik Akun
Saat Anda mencoba membuat langganan untuk seseorang di direktori di luar direktori saat ini (seperti penyewa pelanggan), permintaan pembuatan langganan dibuat. Anda menentukan direktori langganan dan detail pemilik langganan pada tab Tingkat Lanjut saat membuat langganan. Pemilik langganan harus menerima permintaan kepemilikan langganan sebelum langganan dibuat. Pemilik langganan adalah pelanggan di penyewa target tempat langganan diprovisikan.
Saat permintaan dibuat, pemilik langganan (pelanggan) akan menerima email berisi pemberitahuan bahwa mereka perlu menerima kepemilikan langganan. Email tersebut berisi link yang digunakan untuk menerima kepemilikan di portal Azure. Pelanggan harus menerima permintaan tersebut dalam waktu tujuh hari. Jika tidak, permintaan tersebut akan hangus. Pembuat permintaan juga dapat mengirim URL tersebut kepada pelanggan mereka secara manual untuk menerima kepemilikan langganan.
Permintaan yang telah dibuat dapat diakses di portal Azure melalui Langganan>Tampilkan Permintaan oleh pihak-pihak berikut:
- Administrator global penyewa dari penyewa sumber tempat pembuatan permintaan provisi langganan.
- Pengguna yang membuat permintaan pembuatan langganan untuk langganan yang diprovisikan di penyewa lain.
- Pengguna yang membuat permintaan untuk memprovisikan langganan di penyewa yang berbeda dengan tempat mereka melakukan panggilan Langganan – REST API Alias alih-alih portal Azure.
Pemilik langganan dalam permintaan yang berada di penyewa target tidak dapat melihat permintaan pembuatan langganan ini pada halaman Tampilkan permintaan. Mereka akan menerima email berisi link untuk menerima kepemilikan langganan di penyewa target.
Pihak yang memiliki akses untuk melihat permintaan dapat melihat detailnya. Detail permintaan berisi URL untuk menerima kepemilikan. Anda dapat menyalin dan membagikannya secara manual kepada pemilik langganan di penyewa target agar mereka dapat menerima kepemilikan langganan.
Tidak dapat melihat langganan
Jika Anda membuat langganan tetapi tidak dapat menemukannya dalam tampilan daftar Langganan, filter tampilan mungkin diterapkan.
Untuk menghapus filter dan menampilkan semua langganan:
- Di portal Microsoft Azure, navigasi ke Langganan.
- Di bagian atas daftar, pilih item filter Langganan.
- Di bagian atas kotak filter langganan, pilih Semua. Di bagian bawah kotak filter langganan, kosongkan Perlihatkan hanya langganan yang dipilih di filter langganan global.

- Pilih Terapkan untuk menutup kotak dan merefresh daftar langganan.
Membuat langganan Azure secara terprogram
Anda juga dapat membuat langganan secara terprogram. Untuk informasi selengkapnya, lihat Membuat langganan Azure secara terprogram.
Butuh bantuan? Hubungi kami.
Jika Anda memiliki pertanyaan atau memerlukan bantuan, buat permintaan dukungan.