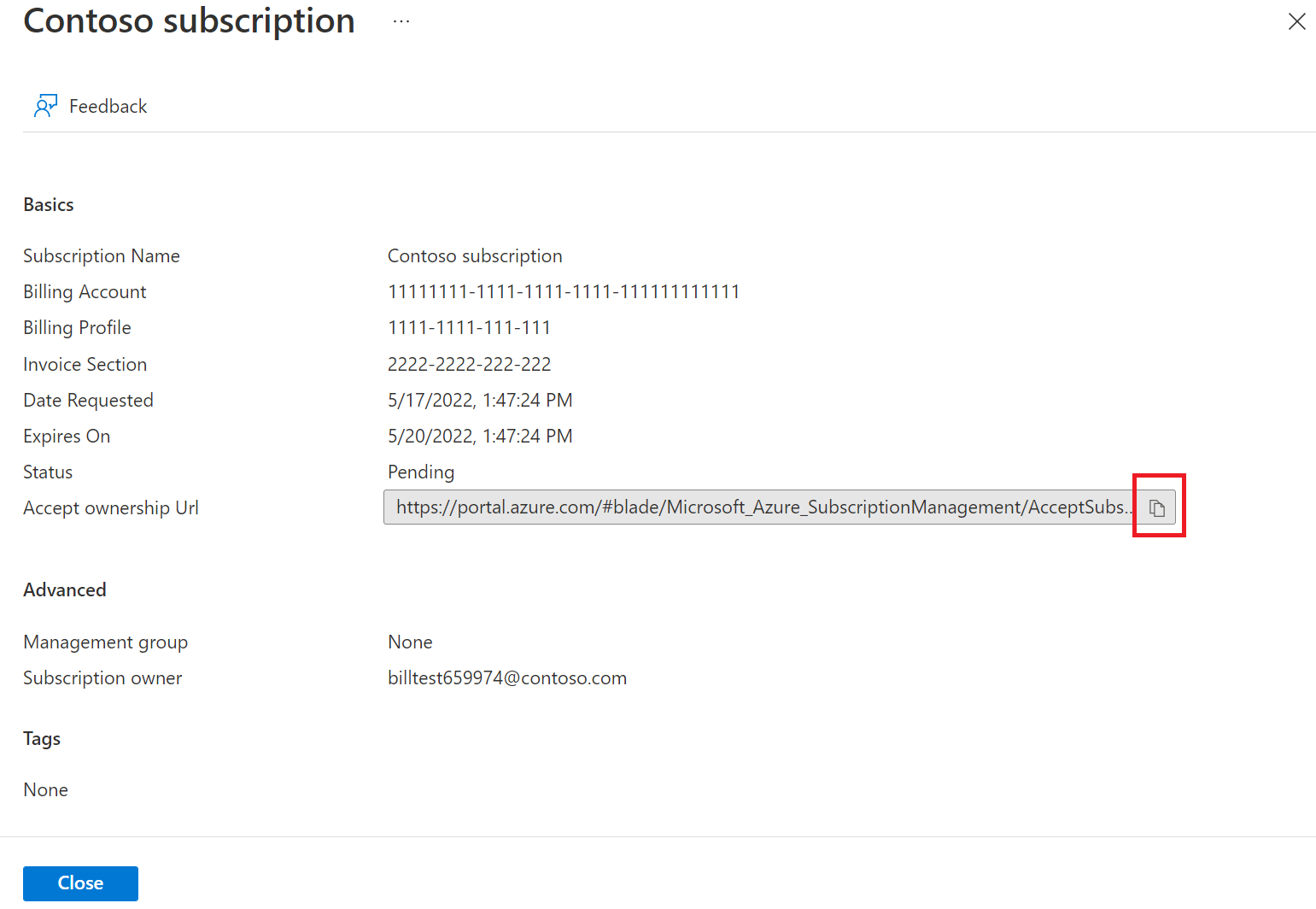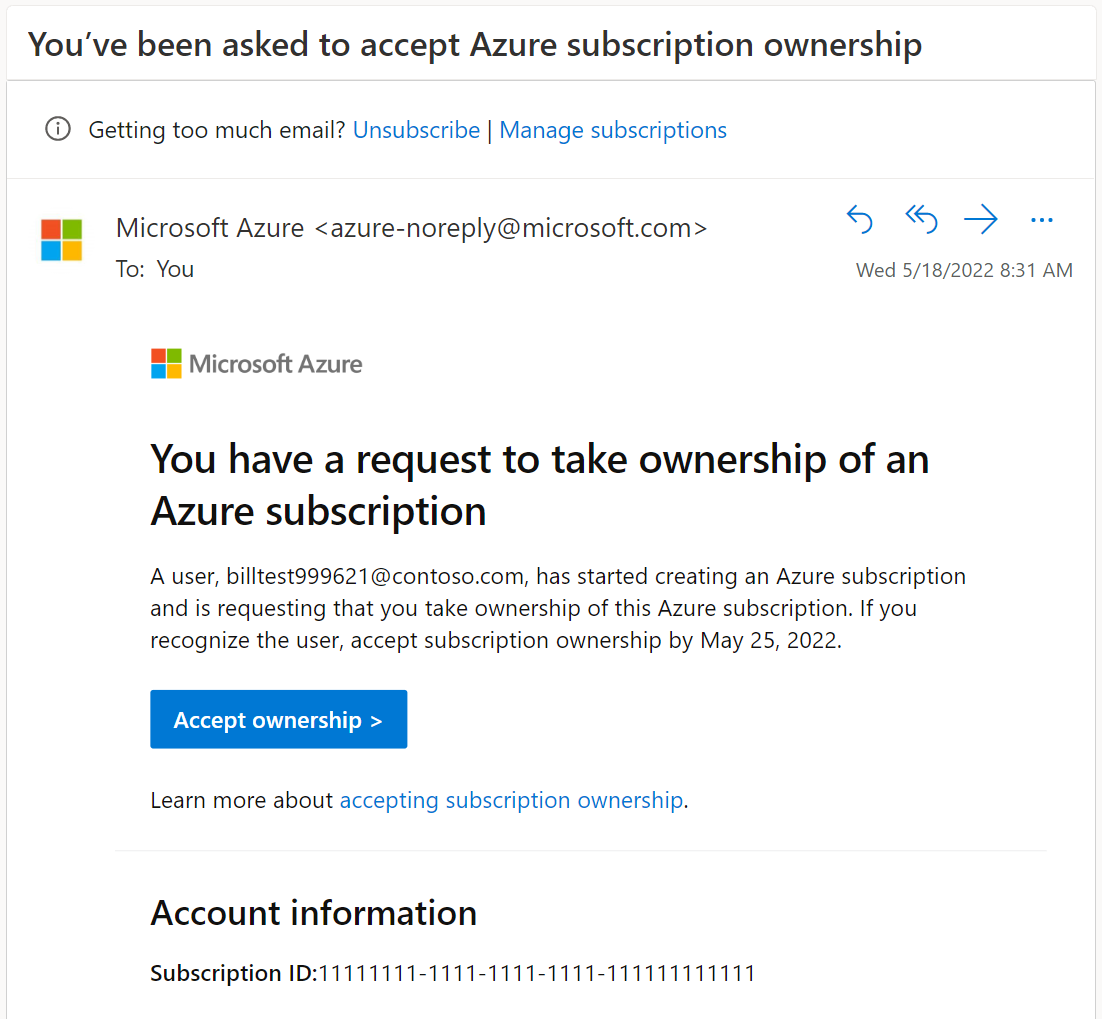Buat permintaan langganan Perjanjian Pelanggan Microsoft
Artikel ini membantu Anda membuat langganan Perjanjian Pelanggan Microsoft untuk orang lain yang berada di direktori/penyewa Microsoft Entra yang berbeda. Setelah permintaan dibuat, penerima menerima permintaan berlangganan. Anda mungkin perlu langganan lain untuk menghindari kuota batas langganan, untuk membuat lingkungan yang terpisah untuk keamanan, atau untuk mengisolasi data karena alasan kepatuhan.
Jika Anda ingin membuat langganan untuk diri Anda sendiri atau untuk orang lain di direktori/penyewa Microsoft Entra Anda saat ini, lihat Membuat langganan Perjanjian Pelanggan Microsoft. Jika Anda ingin membuat langganan untuk Perjanjian Enterprise, lihat Membuat langganan EA. Jika Anda adalah Mitra Microsoft dan ingin membuat langganan untuk pelanggan, lihat Membuat langganan untuk pelanggan mitra. Atau, jika Anda memiliki akun tagihan Program Layanan Online Microsoft (MOSP), juga disebut bayar sesuai penggunaan, Anda dapat membuat langganan mulai dari portal Azure dan kemudian Menyelesaikan proses di https://signup.azure.com/.
Untuk mempelajari selengkapnya tentang akun penagihan dan mengidentifikasi jenis akun penagihan Anda, lihat Menampilkan akun tagihan di portal Microsoft Azure.
Izin diperlukan untuk membuat langganan Azure
Anda memerlukan salah satu izin berikut untuk membuat permintaan langganan Perjanjian Pelanggan Microsoft (MCA).
- Peran pemilik atau kontributor di bagian faktur, profil penagihan, atau akun penagihan.
- Peran pembuat langganan Azure di bagian faktur.
Untuk mengetahui informasi selengkapnya, lihat Peran dan tugas penagihan langganan.
Buat permintaan langganan
Pembuat langganan menggunakan prosedur berikut untuk membuat permintaan langganan bagi orang lain di Microsoft Entra ID yang berbeda. Setelah pembuatan, permintaan dikirim ke penerima langganan (penerima) melalui email.
Tautan ke permintaan berlangganan juga dibuat. Pembuat dapat membagikan tautan secara manual dengan akseptor.
- Masuk ke portal Azure.
- Buka Langganan lalu pilih Tambahkan.

- Pada halaman Buat langganan, pada tab Dasar, ketik nama Langganan.
- Pilih akun Penagihan tempat langganan baru akan dibuat.
- Pilih profil Penagihan tempat langganan akan dibuat.
- Pilih bagian Faktur tempat langganan akan dibuat.
- Di samping Paket, pilih Microsoft Azure Plan untuk DevTest jika langganan akan digunakan untuk beban kerja pengembangan atau pengujian. Jika tidak, pilih Paket Microsoft Azure.

- Pilih tab Tingkat Lanjut.
- Pilih Direktori langganan Anda. Langganan baru akan dibuat di Microsoft Entra ID.
- Opsi Grup manajemen tidak tersedia karena Anda hanya dapat memilih grup manajemen di direktori saat ini.
- Pilih lebih banyak atau beberapa Pemilik langganan. Anda hanya dapat memilih pengguna atau perwakilan layanan di direktori langganan yang dipilih. Anda tidak dapat memilih pengguna direktori tamu. Jika Anda memilih perwakilan layanan, masukkan ID Aplikasinya.

- Pilih tab Tag.
- Masukkan pasangan tag untuk Nama dan Nilai.
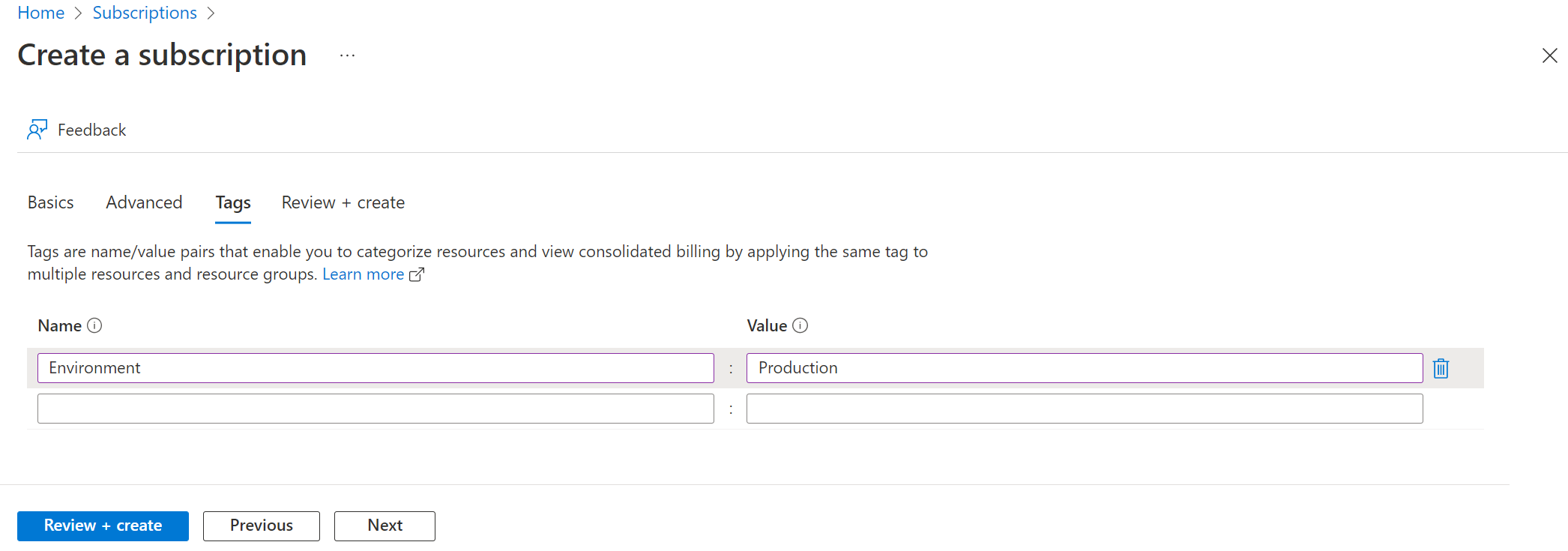
- Pilih Tinjau + buat. Anda akan melihat pesan yang menyatakan
The subscription will be created once the subscription owner accepts this request in the target directory. - Pastikan bahwa informasi langganan sudah benar, lalu pilih Minta. Anda akan melihat pemberitahuan bahwa permintaan sedang dibuat dan dikirim ke akseptor.
Setelah langganan baru dikirim, akseptor menerima email dengan informasi penerimaan langganan dengan tautan di mana mereka dapat menerima langganan baru.
Pembuat langganan juga dapat melihat detail permintaan langganan dari Langganan>Lihat Permintaan. Di sana mereka dapat membuka permintaan langganan untuk melihat detailnya dan menyalin Terima URL kepemilikan. Kemudian, mereka dapat secara manual mengirim tautan ke akseptor berlangganan.
Menerima kepemilikan langganan
Penerima langganan menerima email yang mengundang mereka untuk menerima kepemilikan langganan. Pilih Terima kepemilikan untuk memulai.
Atau, pembuat langganan mungkin secara manual mengirimkan tautan Terima URL kepemilikan kepada akseptor. Penerima menggunakan langkah-langkah berikut untuk meninjau dan menerima kepemilikan langganan.
- Dalam kedua kasus di atas, pilih link untuk membuka halaman Menerima kepemilikan langganan di portal Azure.
- Secara opsional, Anda dapat mengubah nama langganan di tab Dasar.
- Secara opsional, Anda dapat mengubah grup manajemen Microsoft Entra yang terkait dengan langganan baru di tab Tingkat Lanjut. Anda hanya dapat memilih grup manajemen di direktori saat ini.
- Pilih tab Tag untuk memasukkan pasangan tag secara opsional untuk Nama dan Nilai.
- Pilih tab Tinjau + terima. Anda akan melihat pesan yang menyatakan
Validation passed. Click on the Accept button below to initiate subscription creation. - Pilih Terima. Anda akan melihat pesan status yang menyatakan bahwa langganan sedang dibuat. Kemudian Anda akan melihat pesan status lain yang menyatakan bahwa langganan berhasil dibuat. Penerima menjadi pemilik langganan.
Setelah langganan baru dibuat, pemilik langganan dapat melihatnya di halaman Langganan.
Membuat langganan Azure secara terprogram
Anda juga dapat membuat langganan secara terprogram. Untuk informasi selengkapnya, lihat Membuat langganan Azure secara terprogram.
Butuh bantuan? Hubungi kami.
Jika Anda memiliki pertanyaan atau memerlukan bantuan, buat permintaan dukungan.