Menyiapkan instans dan autentikasi Azure Digital Twins (portal)
Artikel ini membahas langkah-langkah untuk menyiapkan instans Azure Digital Twins baru, termasuk membuat instans dan menyiapkan autentikasi. Setelah menyelesaikan artikel ini, Anda akan memiliki instans Azure Digital Twins yang siap untuk memulai pemrograman.
Versi artikel ini melalui langkah-langkah ini secara manual, satu per satu, menggunakan portal Microsoft Azure. portal Microsoft Azure adalah konsol terpadu berbasis web yang menyediakan alternatif untuk alat baris perintah.
Penyiapan penuh untuk instans Azure Digital Twins baru terdiri atas dua bagian:
- Membuat instans
- Menyiapkan izin akses pengguna: Pengguna Azure harus memiliki peran Pemilik Data Azure Digital Twins pada instans Azure Digital Twins untuk dapat mengelolanya dan datanya. Dalam langkah ini, Anda sebagai Pemilik/administrator langganan Azure akan menetapkan peran ini kepada orang yang akan mengelola instans Azure Digital Twins Anda. Ini mungkin diri Anda sendiri atau orang lain di organisasi Anda.
Penting
Untuk menyelesaikan artikel lengkap ini dan menyiapkan instans yang dapat digunakan sepenuhnya, Anda memerlukan izin untuk mengelola sumber daya dan akses pengguna pada langganan Azure. Langkah pertama dapat diselesaikan oleh siapa saja yang dapat membuat sumber daya pada langganan, tetapi langkah kedua memerlukan izin manajemen akses pengguna (atau kerja sama seseorang dengan izin ini). Anda bisa membaca selengkapnya tentang ini di bagian Prasyarat: Izin yang diperlukan untuk langkah izin akses pengguna.
Membuat instans Azure Digital Twins
Di bagian ini, Anda akan membuat instans baru Azure Digital Twins menggunakan portal Azure. Navigasikan ke portal dan masuk dengan info masuk Anda.
Setelah berada di portal, mulailah dengan memilih Buat sumber daya di menu halaman beranda layanan Azure.
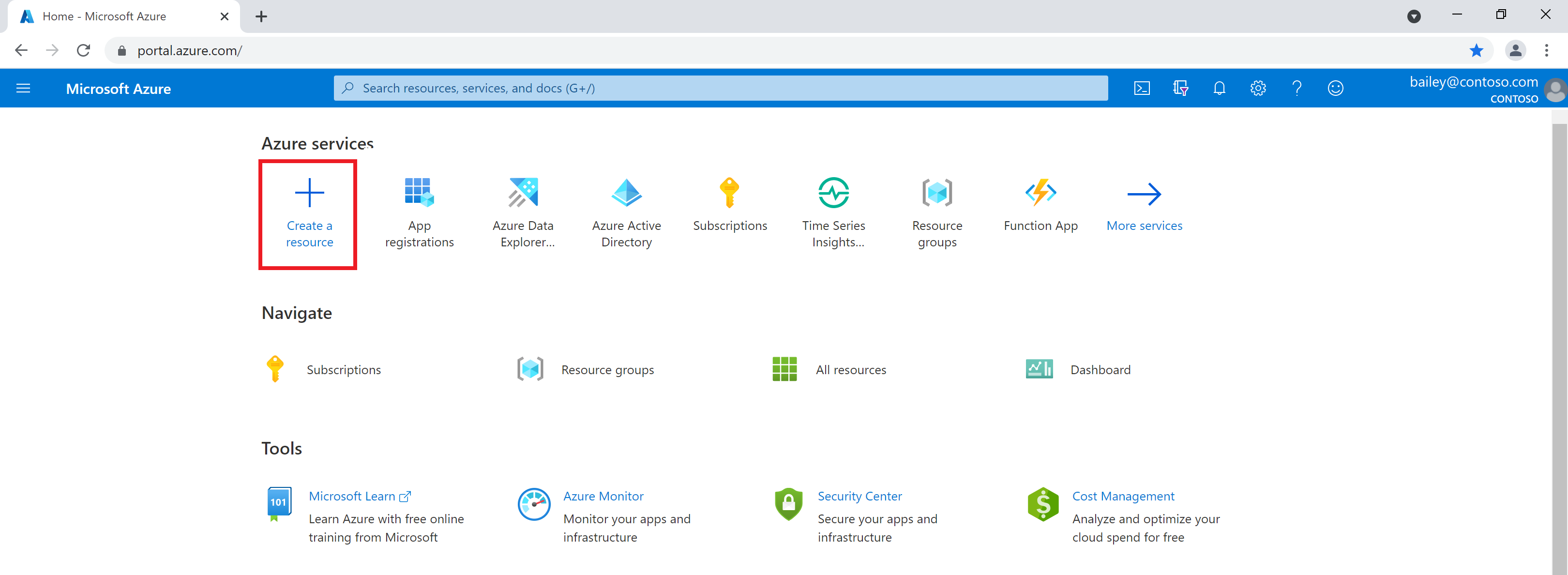
Cari azure digital twins di kotak pencarian, dan pilih layanan Azure Digital Twins dari hasil yang muncul.
Biarkan bidang Rencana diatur ke Azure Digital Twins, kemudian pilih tombol Buat untuk mulai membuat instans layanan baru.
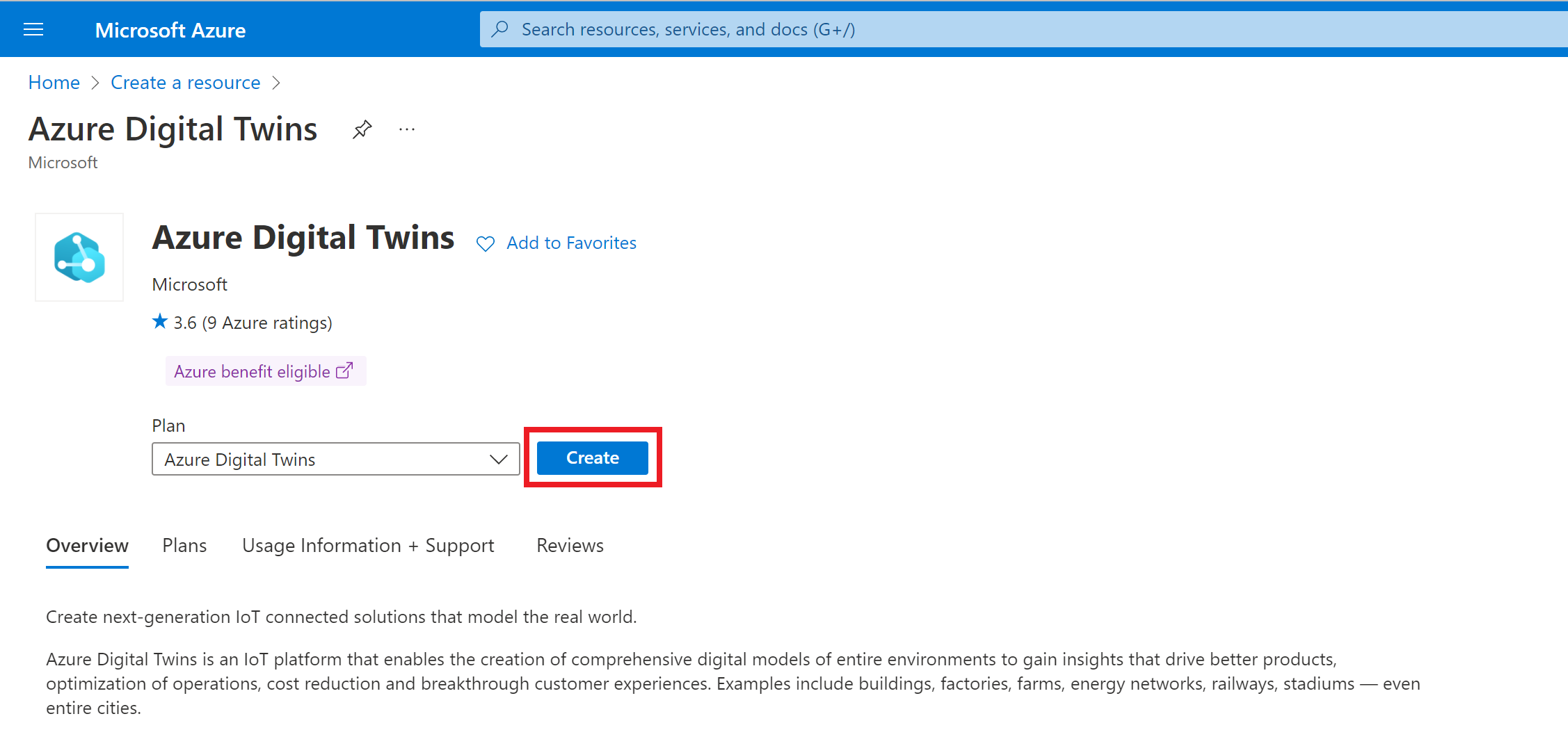
Pada halaman Buat Sumber Daya berikut ini, isi nilai yang diberikan di bawah ini:
- Langganan: Langganan Azure yang Anda gunakan
- Grup sumber daya: Grup sumber daya untuk menyebarkan instans. Jika Anda belum memiliki grup sumber daya yang sudah ada, Anda bisa membuatnya di sini dengan memilih Buat link baru dan memasukkan nama untuk grup sumber daya baru
- Lokasi: Wilayah dengan dukungan Azure Digital Twins untuk penyebaran. Untuk detail selengkapnya tentang dukungan regional, kunjungi Produk Azure yang tersedia menurut wilayah (Azure Digital Twins).
- Nama sumber daya: Nama untuk instans Azure Digital Twins Anda. Jika langganan Anda memiliki instans Azure Digital Twins lain di wilayah yang sudah menggunakan nama yang ditentukan, Anda akan diminta untuk memilih nama yang berbeda.
- Memberikan akses ke sumber daya: Mencentang kotak di bagian ini akan memberi izin akun Azure Anda untuk mengakses dan mengelola data dalam instans. Jika Anda adalah orang yang akan mengelola instans, Anda harus mencentang kotak ini sekarang. Jika berwarna abu-abu karena Anda tidak memiliki izin dalam langganan, Anda bisa terus membuat sumber daya dan meminta seseorang dengan izin yang diperlukan memberi Anda peran nanti. Untuk informasi selengkapnya tentang peran ini dan menetapkan peran ke instans Anda, lihat bagian berikutnya, Menyiapkan izin akses pengguna.
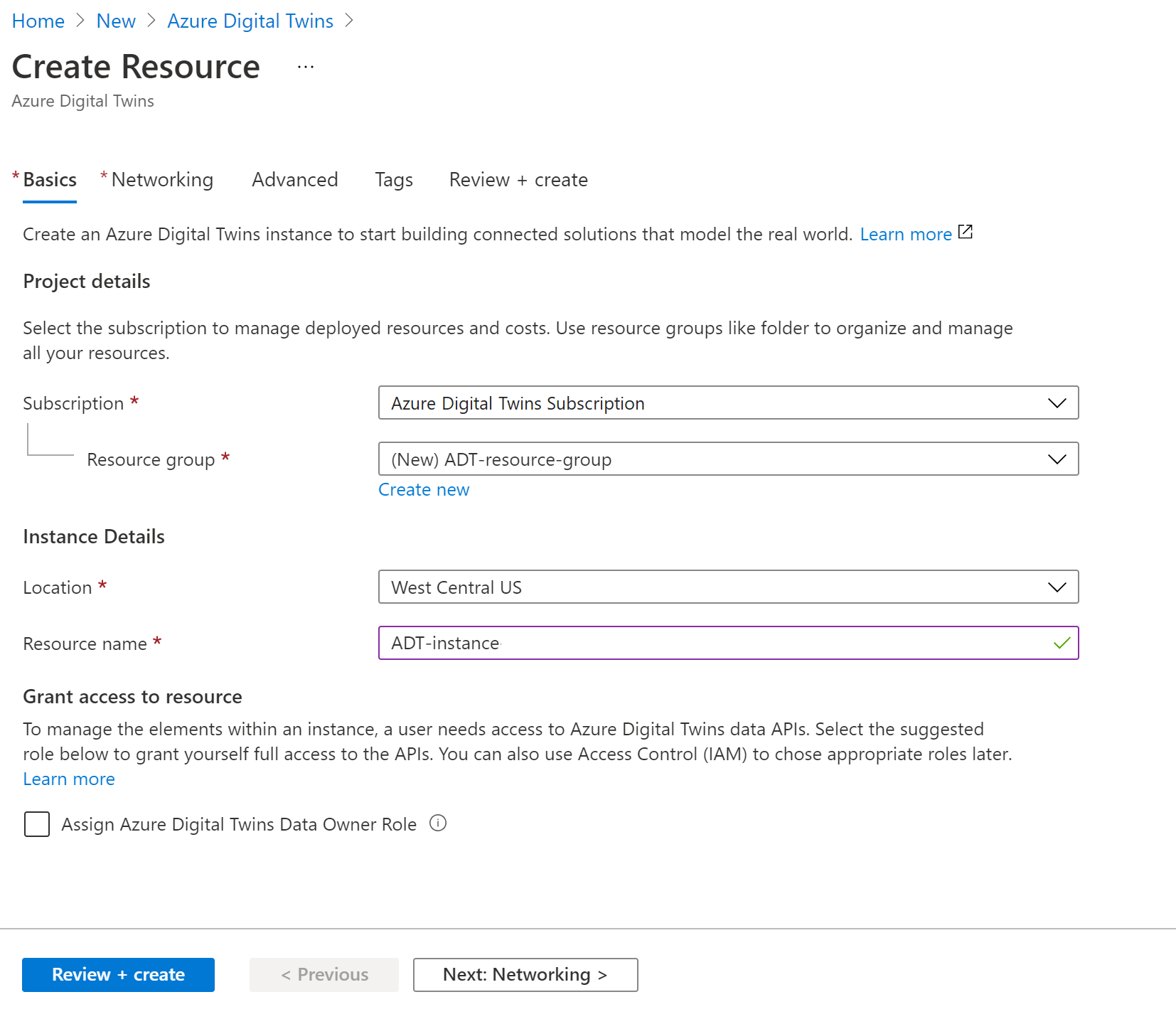
- Langganan: Langganan Azure yang Anda gunakan
Setelah selesai, Anda dapat memilih Tinjau+ buat jika Anda tidak ingin mengonfigurasikan pengaturan lagi untuk instans Anda. Melakukan hal tersebut akan membawa Anda ke halaman ringkasan, tempat Anda dapat meninjau detail instans yang telah Anda masukkan dan selesaikan dengan Buat.
Jika Anda ingin mengonfigurasikan detail selengkapnya untuk instans Anda, bagian berikutnya menjelaskan tab penyiapan yang tersisa.
Opsi penyetelan tambahan
Berikut adalah opsi tambahan yang dapat Anda konfigurasikan selama penyetelan, menggunakan tab lain dalam proses Buat Sumber Daya.
- Jaringan :Di tab ini, Anda dapat mengaktifkan titik akhir privat dengan Azure Private Linkuntuk menghilangkan paparan jaringan publik ke instans Anda. Untuk petunjuknya, lihat Mengaktifkan akses privat dengan Private Link.
- Tingkat Lanjut: Di tab ini, Anda dapat mengaktifkan identitas terkelola yang ditetapkan sistem untuk instans Anda. Saat ini diaktifkan, Azure secara otomatis membuat identitas untuk instans di ID Microsoft Entra, yang dapat digunakan untuk mengautentikasi ke layanan lain. Anda dapat mengaktifkan identitas terkelola yang ditetapkan sistem tersebut saat membuat instans di sini, atau nanti pada instans yang ada. Jika Anda ingin mengaktifkan identitas terkelola yang ditetapkan pengguna, Anda harus melakukannya nanti pada instans yang ada.
- Tag: Di tab ini, Anda dapat menambahkan tag ke instans Anda untuk membantu Anda mengaturnya di antara sumber daya Azure Anda. Untuk informasi selengkapnya, lihat Tag sumber daya, grup sumber daya, dan langganan untuk organisasi logis.
Memverifikasi keberhasilan dan mengumpulkan nilai-nilai penting
Setelah menyelesaikan penyiapan instans dengan memilihBuat, Anda dapat melihat status penyerapan instans Anda di notifikasi Azure di sepanjang bilah ikon portal. Pemberitahuan akan menunjukkan kapan penyebaran telah berhasil, dan di titik mana Anda dapat memilih tombol Buka sumber daya untuk melihat instans yang Anda buat.
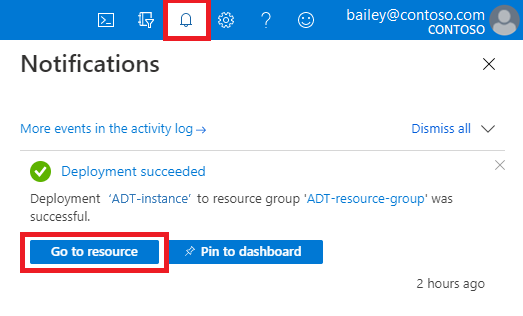
Jika penyebaran gagal, pemberitahuan akan menunjukkan alasannya. Amati saran dari pesan kesalahan dan coba lagi membuat instans.
Tip
Setelah instans dibuat, Anda dapat kembali ke halamannya kapan saja dengan mencari nama instans Anda di bilah pencarian portal Microsoft Azure.
Dari halaman Ringkasan instans, perhatikan Nama, grup Sumber Daya, dan Nama hostnya. Semua nilai tersebut penting dan Anda mungkin perlu menggunakannya saat Anda terus bekerja dengan instans Azure Digital Twins Anda. Jika pengguna lain akan memprogram terhadap instans, Anda harus berbagi nilai-nilai ini dengan mereka.
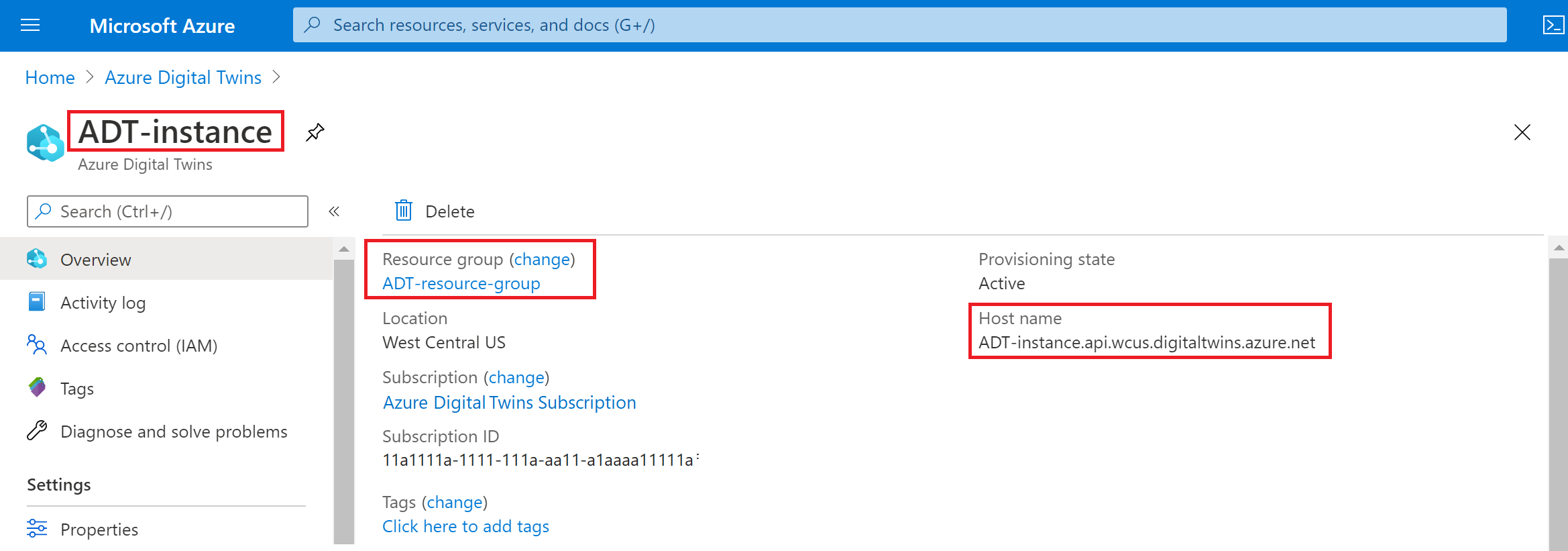
Sekarang Anda memiliki instans Azure Digital Twins yang siap digunakan. Selanjutnya, Anda akan memberikan izin pengguna Azure yang sesuai untuk mengelolanya.
Siapkan izin akses pengguna
Azure Digital Twins menggunakan ID Microsoft Entra untuk kontrol akses berbasis peran (RBAC). Hal ini berarti bahwa sebelum pengguna dapat melakukan panggilan pesawat data ke instans Azure Digital Twins Anda, pengguna tersebut perlu diberi peran dengan izin yang sesuai untuk itu.
Untuk Azure Digital Twins, peran ini adalah Pemilik Data Azure Digital Twins. Anda dapat membaca selengkapnya tentang peran dan keamanan di Solusi Keamanan untuk Azure Digital Twins.
Catatan
Peran ini berbeda dari peran Pemilik ID Microsoft Entra, yang juga dapat ditetapkan pada cakupan instans Azure Digital Twins. Hal ini adalah dua peran manajemen yang berbeda, dan Pemilik tidak memberikan akses ke fitur bidang data yang diberikan dengan APemilik Data Azure Digital Twins.
Bagian ini akan menunjukkan kepada Anda cara membuat penetapan peran untuk pengguna di instans Azure Digital Twins Anda, menggunakan email pengguna tersebut di penyewa Microsoft Entra di langganan Azure Anda. Bergantung pada peran Anda di organisasi, Anda mungkin menyiapkan izin ini untuk diri Anda sendiri, atau menyiapkannya atas nama orang lain yang akan mengelola instans Azure Digital Twins.
Ada dua cara untuk membuat penetapan peran untuk pengguna di Azure Digital Twins:
Keduanya membutuhkan izin yang sama.
Prasyarat: Persyaratan izin
Agar bisa menyelesaikan semua langkah berikut ini, Anda harus memiliki peran dalam langganan yang memiliki izin berikut:
- Membuat dan mengelola sumber daya Azure
- Mengelola akses pengguna ke sumber daya Azure (termasuk memberikan dan mendelegasikan izin)
Peran umum yang memenuhi persyaratan ini adalah Pemilik, Admin akun, atau kombinasi Kontributor dan Administrator Akses Pengguna. Untuk penjelasan lengkap tentang peran dan izin, termasuk izin apa yang disertakan dengan peran lain, kunjungi peran Azure, peran Microsoft Entra, dan peran administrator langganan klasik dalam dokumentasi Azure RBAC.
Untuk melihat peran Anda dalam langganan, kunjungi halaman langganan di portal Azure (Anda bisa menggunakan tautan ini atau mencari Langganan dengan bilah pencarian portal). Cari nama langganan yang Anda gunakan, dan tampilkan peran Anda untuk langganan tersebut di kolom Peran saya:
Jika Anda menemukan bahwa nilainya adalah Kontributor, atau peran lain yang tidak memiliki izin yang diperlukan yang dijelaskan di atas, Anda dapat menghubungi pengguna pada langganan Anda yang memang memiliki izin ini (seperti Pemilik langganan atau admin Akun) dan melanjutkan dengan salah satu cara berikut:
- Minta agar mereka menyelesaikan langkah-langkah penetapan peran atas nama Anda.
- Mintalah agar mereka meningkatkan peran Anda pada langganan sehingga Anda memiliki izin untuk melanjutkan sendiri. Apakah ini tepat tergantung pada organisasi Anda dan peran Anda di dalamnya.
Menetapkan peran selama pembuatan instans
Saat membuat sumber daya Azure Digital Twins Anda melalui proses yang dijelaskan sebelumnya dalam artikel ini, pilih Peran Tetapkan Pemilik Data Azure Digital Twins di bawah Berikan akses ke sumber daya. Melakukannya akan memberi Anda akses penuh ke API data plane.
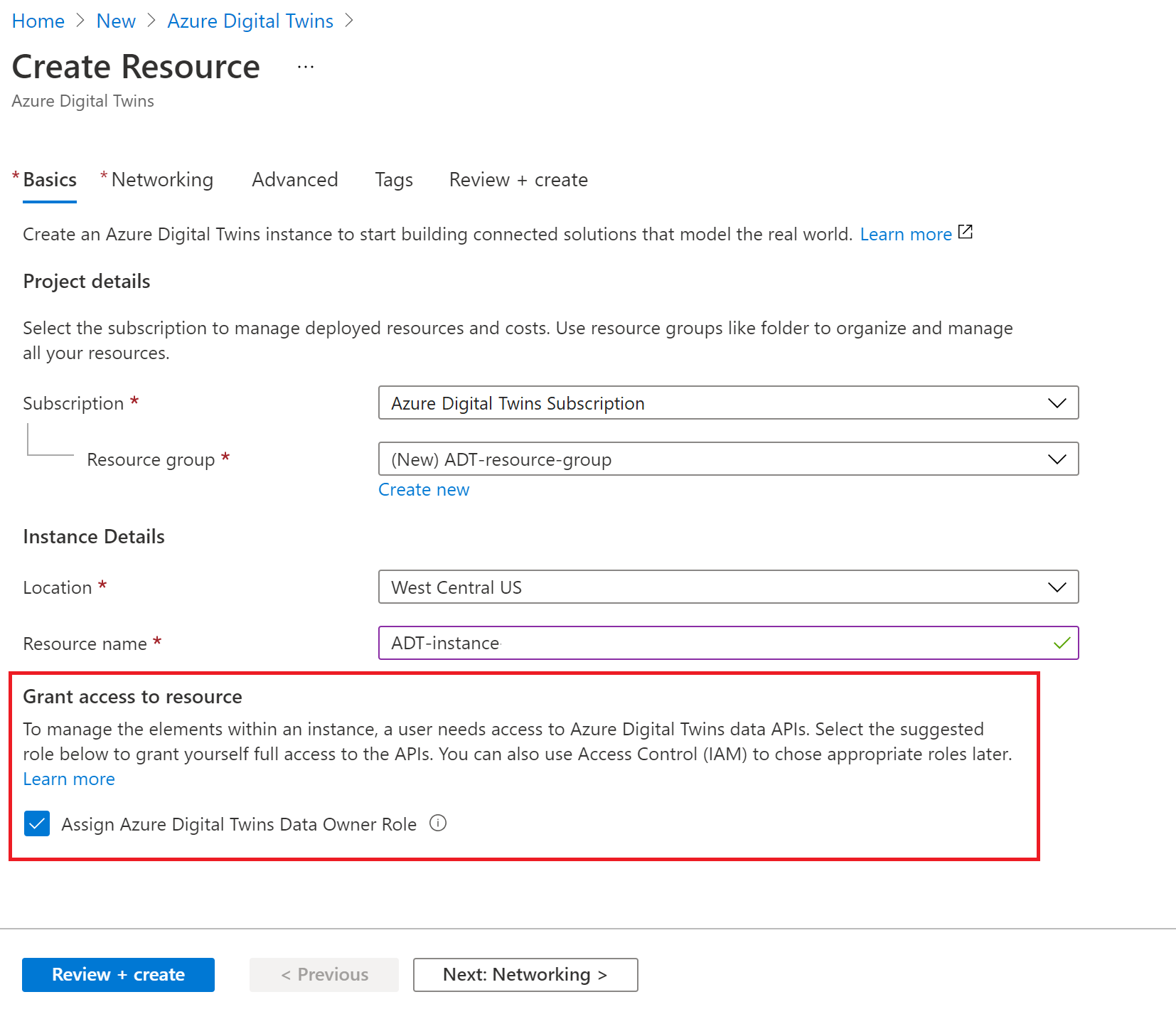
Jika Anda tidak memiliki izin untuk menetapkan peran ke identitas, kotak akan tampak berwarna abu-abu.
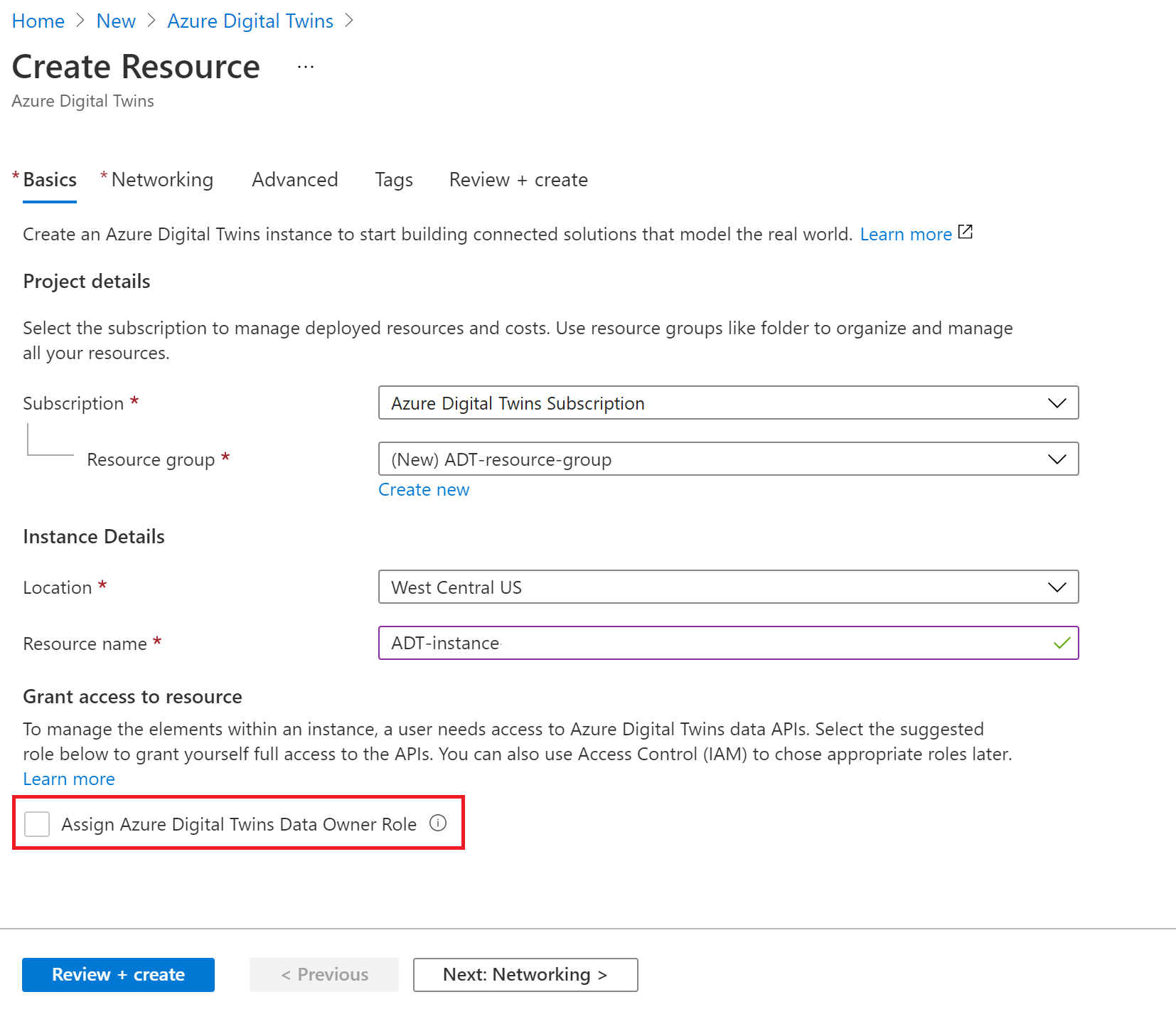
Dalam hal ini, Anda masih dapat terus berhasil membuat sumber daya Azure Digital Twins, tetapi seseorang dengan izin yang sesuai harus menetapkan peran ini kepada Anda atau orang yang akan mengelola data instans.
Menetapkan peran menggunakan Azure Identity Management (IAM)
Anda juga dapat menetapkan peran Pemilik Data Azure Digital Twins menggunakan opsi kontrol akses di Azure Identity Management (IAM).
Pertama, buka halaman untuk instans Azure Digital Twins Anda di portal Microsoft Azure.
Pilih Kontrol akses (IAM).
Pilih Tambahkan>Tambahkan penetapan peran untuk membuka halaman Tambahkan penetapan peran.
Menetapkan Peran Pemilik Data Azure Digital Twins. Untuk langkah-langkah mendetail, lihat Menetapkan peran Azure menggunakan portal Azure.
Pengaturan Nilai Peran Pemilik Data Azure Digital Twins Tetapkan akses ke Pengguna, grup, atau perwakilan layanan Anggota Cari nama atau alamat email pengguna yang akan ditetapkan 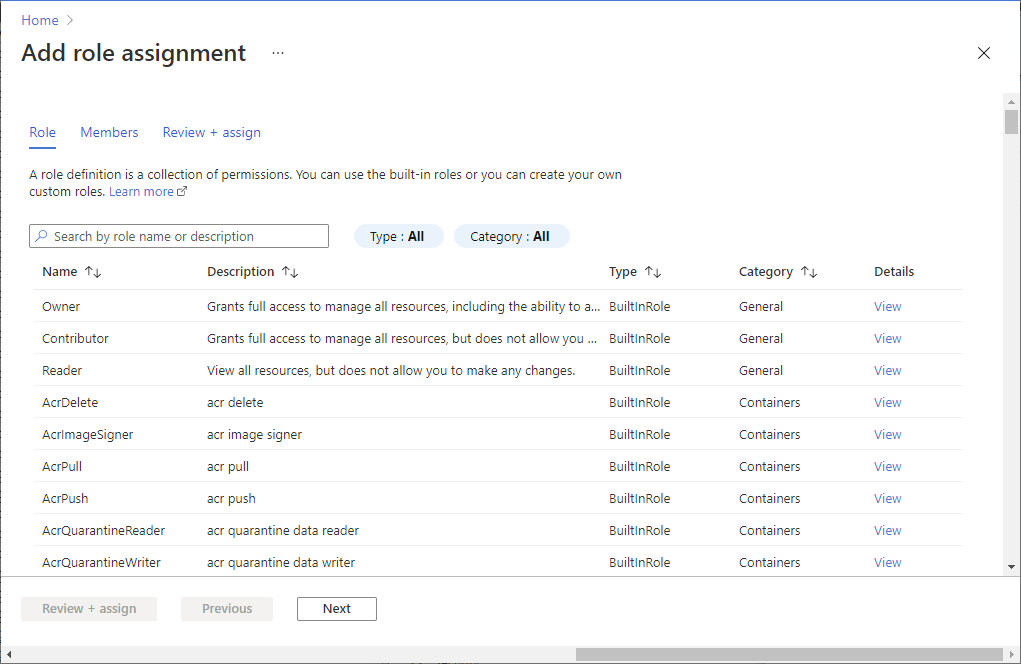
Verifikasi keberhasilan
Anda dapat melihat penetapan peran yang telah Anda siapkan di bawah Penetapan peran Kontrol akses (IAM). > Pengguna harus muncul dalam daftar dengan peran Pemilik Data Azure Digital Twins.
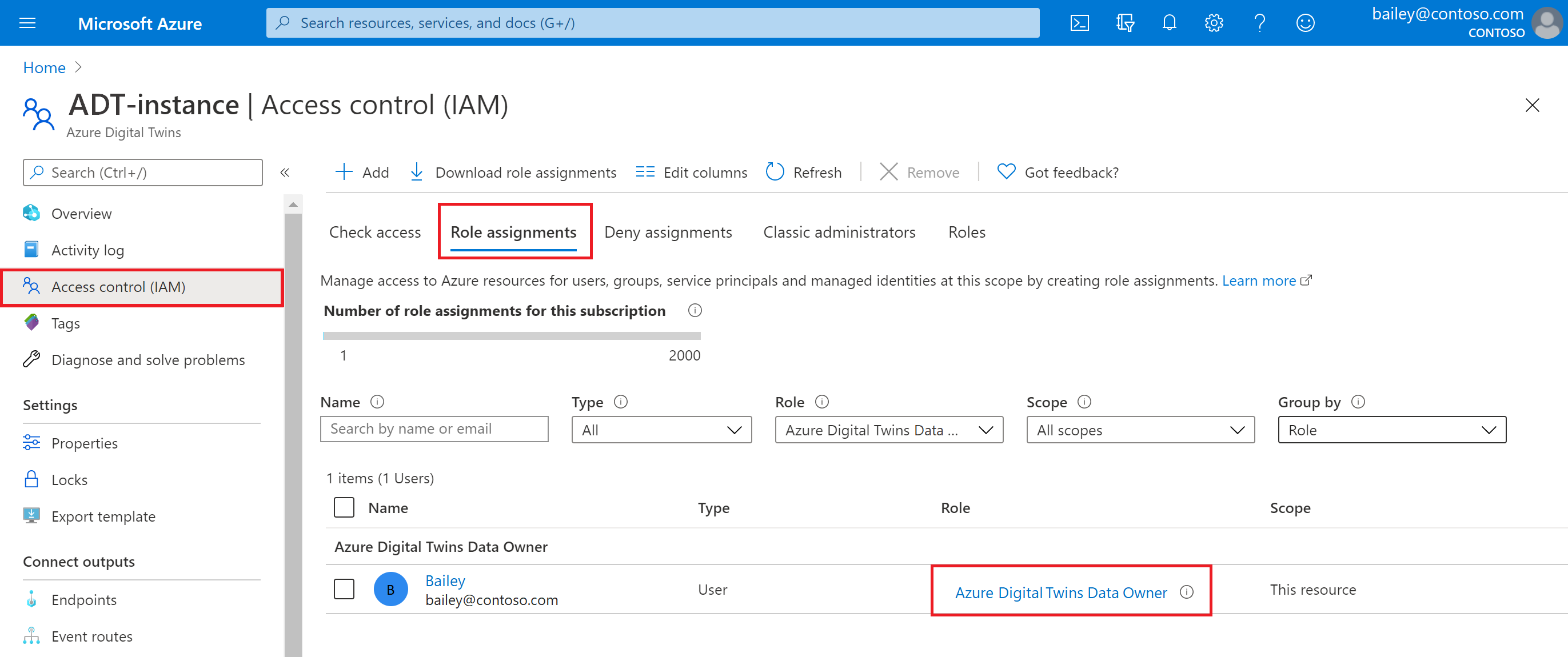
Sekarang Anda memiliki instans Azure Digital Twins yang siap digunakan, dan telah menetapkan izin untuk mengelolanya.
Mengaktifkan/menonaktifkan identitas terkelola untuk instans
Bagian ini memperlihatkan kepada Anda cara menambahkan identitas terkelola (baik yang ditetapkan sistem atau ditetapkan pengguna) ke instans Azure Digital Twins yang sudah ada. Anda juga dapat menggunakan halaman ini untuk menonaktifkan identitas terkelola pada instans yang sudah memilikinya.
Mulailah dengan membuka portal Microsoft Azure di browser.
Cari nama instans Anda di bilah pencarian portal, dan pilih untuk melihat detailnya.
Pilih Identitas di menu sebelah kiri.
Gunakan tab untuk memilih jenis identitas terkelola mana yang ingin Anda tambahkan atau hapus.
Ditetapkan sistem: Setelah memilih tab ini, pilih opsi Aktifkan untuk mengaktifkan fitur ini, atau Nonaktif untuk menghapusnya.
Pilih tombol Simpan, dan Ya untuk mengonfirmasi. Setelah identitas yang ditetapkan sistem diaktifkan, lebih banyak bidang akan ditampilkan di halaman ini yang memperlihatkan ID Objek dan Izin identitas baru (penetapan peran Azure).
Ditetapkan pengguna (pratinjau): Setelah memilih tab ini, pilih Kaitkan identitas terkelola yang ditetapkan pengguna dan ikuti perintah untuk memilih identitas yang akan dikaitkan dengan instans.
Atau, jika sudah ada identitas yang tercantum di sini yang ingin Anda nonaktifkan, Anda bisa mencentang kotak di sampingnya dalam daftar dan Menghapusnya .
Setelah identitas ditambahkan, Anda dapat memilih namanya dari daftar di sini untuk membuka detailnya. Dari halaman detailnya, Anda dapat melihat ID Objeknya dan menggunakan menu sebelah kiri untuk melihat penetapan peran Azure-nya.
Pertimbangan untuk menonaktifkan identitas terkelola
Penting untuk mempertimbangkan efek yang dapat dimiliki oleh setiap perubahan pada identitas atau perannya pada sumber daya yang menggunakannya. Jika Anda menggunakan identitas terkelola dengan titik akhir Azure Digital Twins atau untuk riwayat data dan identitas dinonaktifkan, atau peran yang diperlukan dihapus darinya, koneksi titik akhir atau riwayat data dapat menjadi tidak dapat diakses dan alur peristiwa akan terganggu.
Langkah berikutnya
Uji panggilan REST API individu pada instans Anda menggunakan perintah Azure Digital Twins CLI:
Atau, lihat cara menyambungkan aplikasi klien ke instans Anda dengan kode autentikasi:


