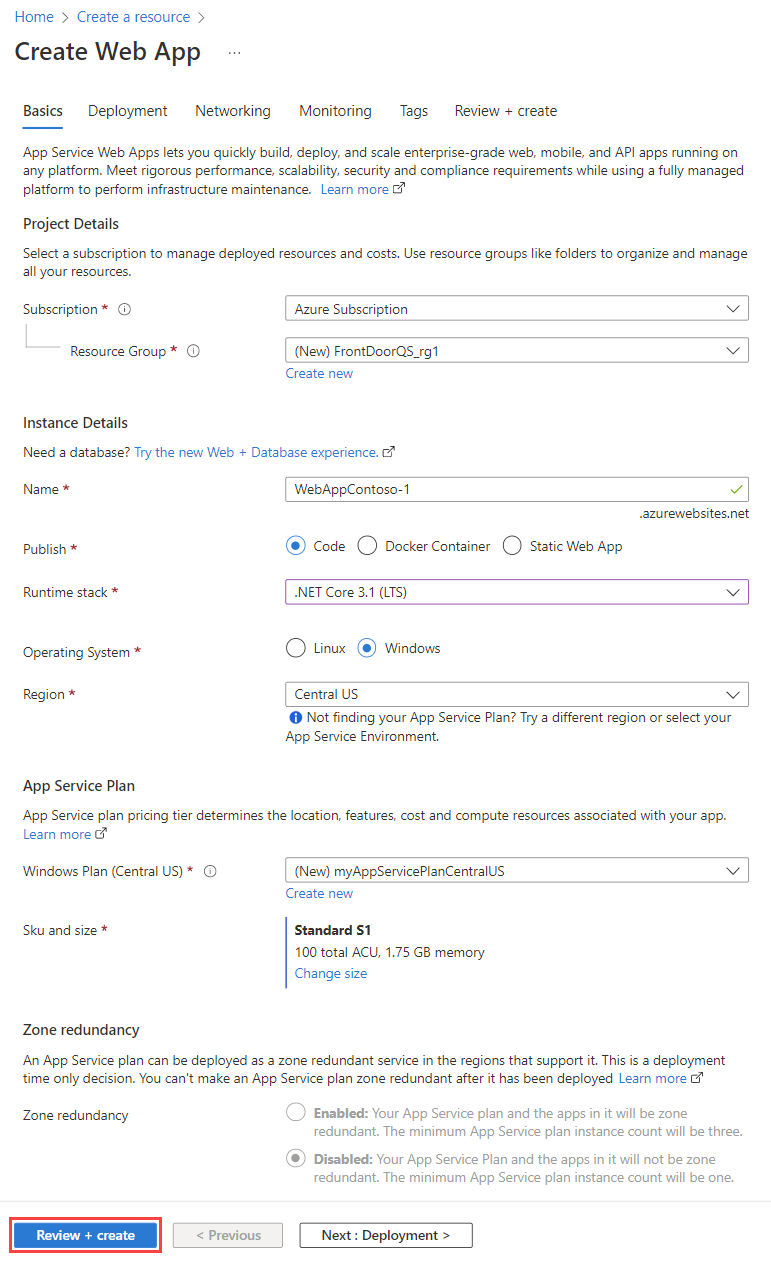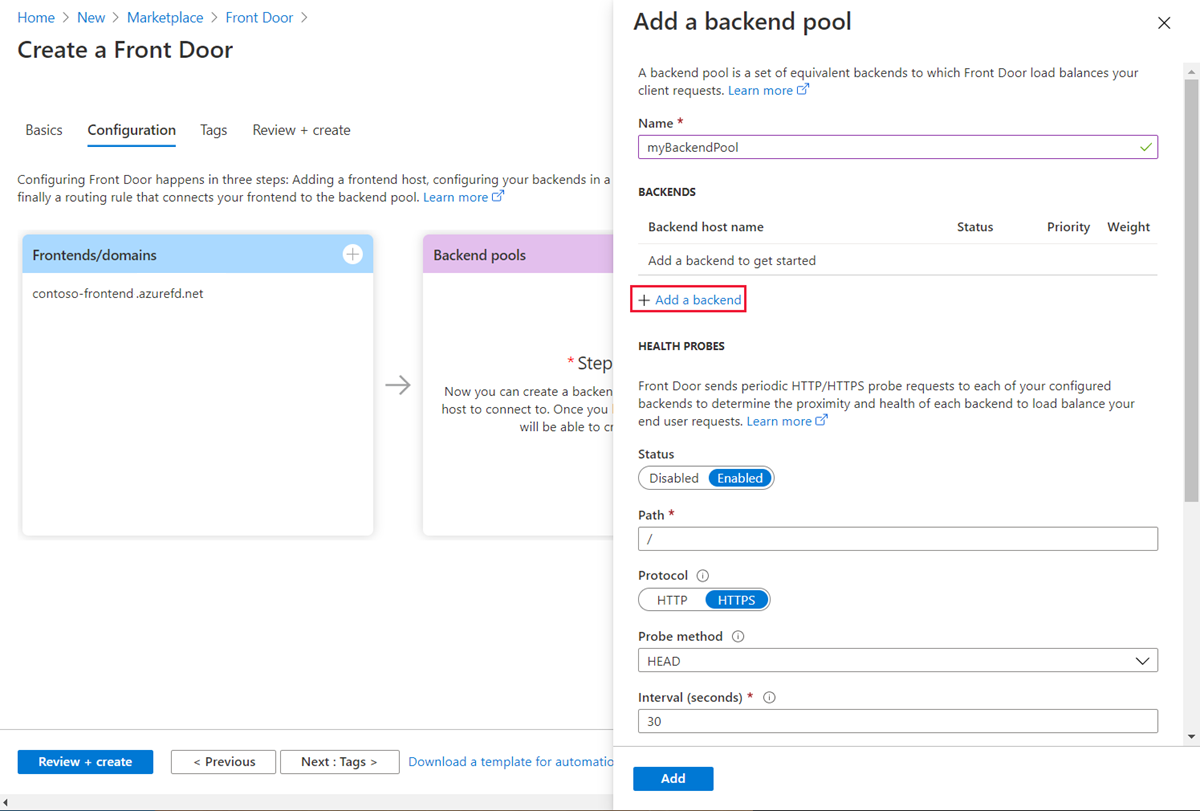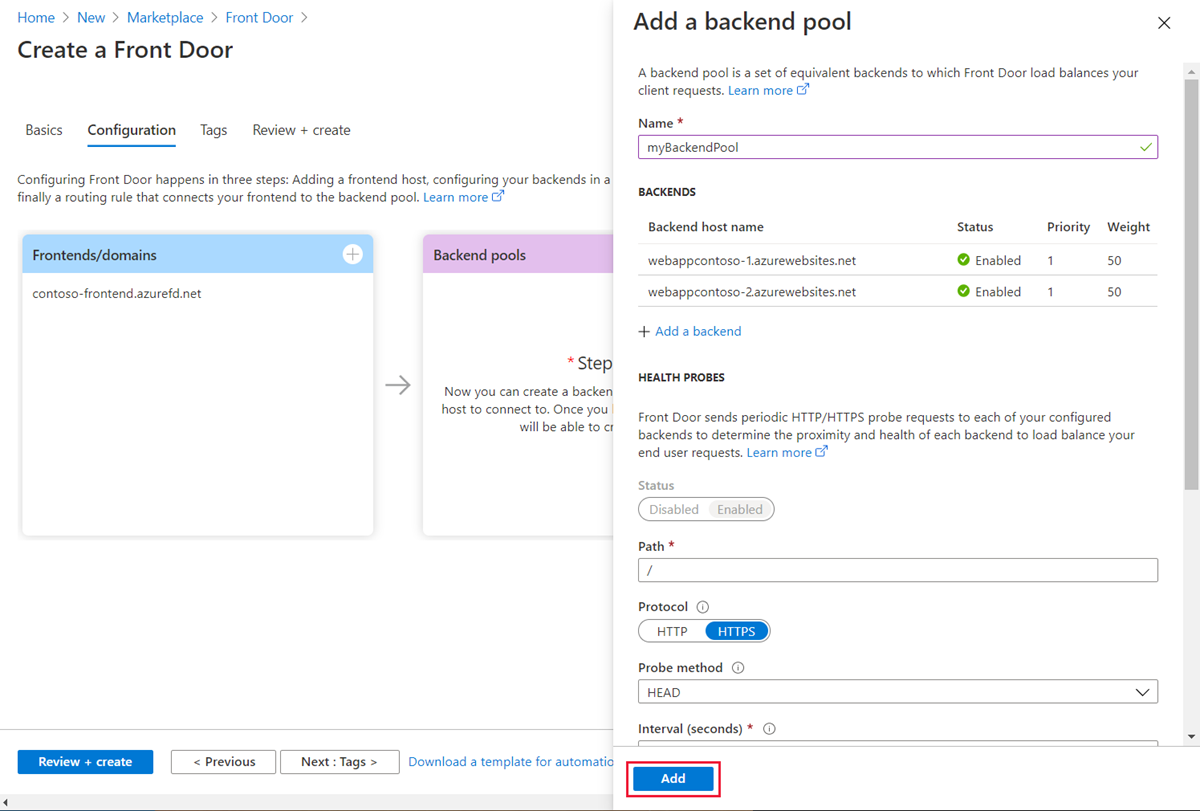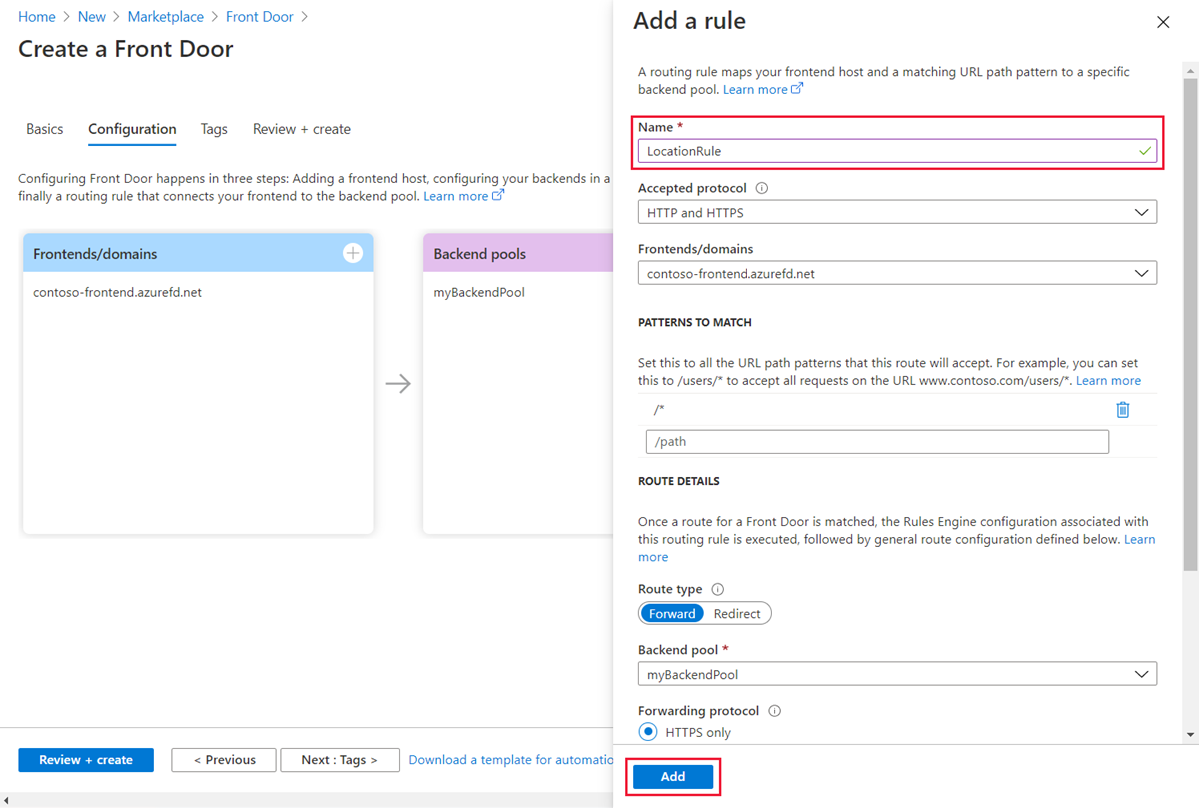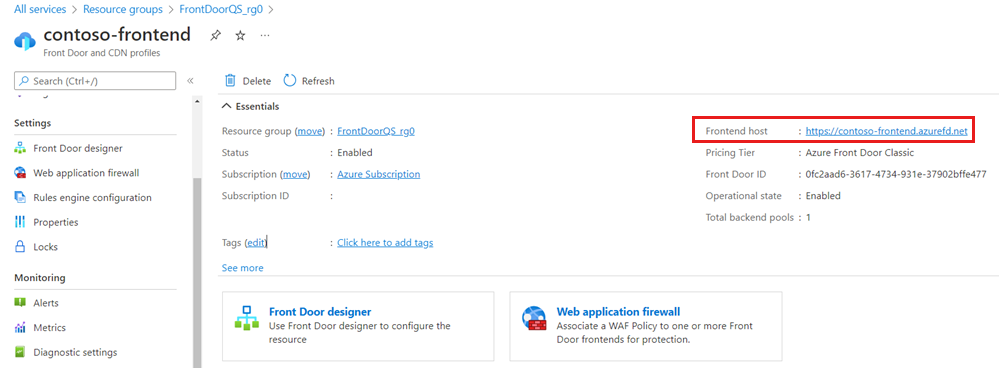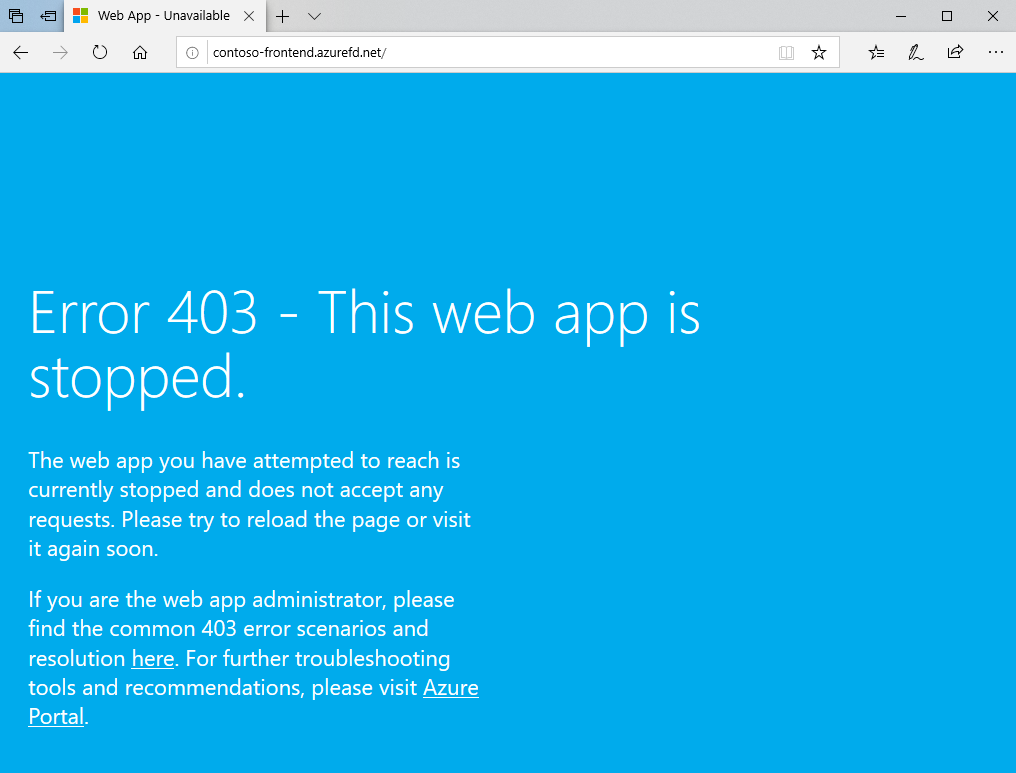Mulai Cepat: Membuat Azure Front Door bagi aplikasi web global dengan ketersediaan tinggi
Penting
Azure Front Door (klasik) akan dihentikan pada 31 Maret 2027. Untuk menghindari gangguan layanan apa pun, penting untuk memigrasikan profil Azure Front Door (klasik) Anda ke Azure Front Door Standard atau tingkat Premium paling lambat Maret 2027. Untuk informasi selengkapnya, lihat Penghentian Azure Front Door (klasik).
Mulai cepat ini menunjukkan kepada Anda cara menggunakan portal Azure untuk menyiapkan ketersediaan tinggi untuk aplikasi web dengan Azure Front Door. Anda membuat konfigurasi Front Door yang mendistribusikan lalu lintas di dua instans aplikasi web yang berjalan di wilayah Azure yang berbeda. Konfigurasi menggunakan backend berbobot dan prioritas yang sama, yang berarti bahwa Azure Front Door mengarahkan lalu lintas ke situs terdekat yang tersedia yang menghosting aplikasi. Azure Front Door juga memantau kesehatan aplikasi web dan melakukan failover otomatis ke situs terdekat berikutnya jika situs terdekat tidak berfungsi.
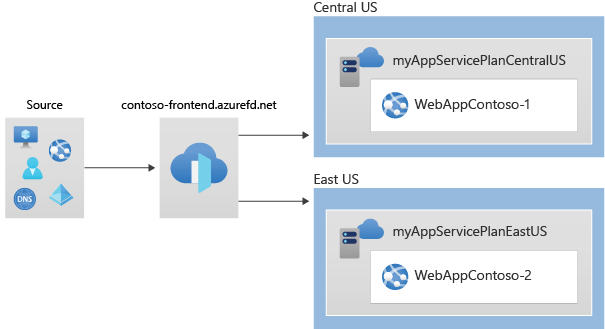
Prasyarat
- Akun Azure dengan langganan aktif. Buat akun secara gratis.
Membuat dua instans aplikasi web
Untuk menyelesaikan mulai cepat ini, Anda memerlukan dua instans aplikasi web yang berjalan di wilayah Azure yang berbeda. Instans aplikasi web beroperasi dalam mode Aktif/Aktif , yang berarti keduanya dapat menangani lalu lintas secara bersamaan. Penyiapan ini berbeda dari mode Aktif/Siaga , di mana satu instans berfungsi sebagai cadangan untuk instans lainnya.
Untuk mengikuti mulai cepat ini, Anda memerlukan dua aplikasi web yang berjalan di wilayah Azure yang berbeda. Jika Anda belum memilikinya, Anda dapat menggunakan langkah-langkah ini untuk membuat contoh aplikasi web.
Masuk ke portal Azure.
Di sudut kiri atas layar, pilih + Buat sumber daya lalu cari Aplikasi Web.
Pada tab Dasar dari halaman Buat Aplikasi Web, berikan atau pilih detail berikut ini.
Pengaturan Nilai Langganan Pilih langganan Anda. Grup sumber daya Pilih Buat baru dan ketik FrontDoorQS_rg1 di kotak teks. Nama Ketik nama unik untuk aplikasi web Anda. Misalnya, WebAppContoso-1. Mempublikasikan Pilih Kode. Tumpukan runtime Pilih .NET Core 3.1 (LTS). Sistem Operasi Pilih Windows. Wilayah Pilih US Tengah. Paket Windows Pilih Buat baru dan ketik myAppServicePlanCentralUS di kotak teks. Sku dan ukuran Pilih Standard S1 100 total ACU, memori 1,75-GB. Pilih Tinjau + buat dan verifikasi detail ringkasan. Kemudian, pilih Buat untuk memulai proses penyebaran. Penyebaran mungkin perlu waktu beberapa menit untuk diselesaikan.
Setelah berhasil menyebarkan aplikasi web pertama Anda, lanjutkan untuk membuat aplikasi web lain. Ikuti langkah yang sama dan masukkan nilai yang sama seperti sebelumnya, kecuali yang tercantum:
| Pengaturan | Nilai |
|---|---|
| Grup sumber daya | Pilih Buat baru dan ketik FrontDoorQS_rg2 |
| Nama | Ketik nama unik untuk Aplikasi Web Anda, misalnya, WebAppContoso-2 |
| Wilayah | Pilih wilayah yang berbeda dari Aplikasi Web pertama, misalnya, US Timur |
| Paket Layanan Aplikasi>Paket Windows | Pilih Baru dan ketik myAppServicePlanEastUS, lalu pilih OK |
Membuat Front Door untuk aplikasi Anda
Siapkan Azure Front Door untuk merutekan lalu lintas pengguna berdasarkan latensi terendah antara dua server aplikasi web. Mulailah dengan menambahkan host frontend untuk Azure Front Door.
Dari beranda atau menu Azure, pilih + Buat sumber daya. Pilih Jaringan>Front Door dan profil CDN.
Pada halaman Bandingkan penawaran , pilih Jelajahi penawaran lain. Kemudian pilih Azure Front Door (klasik). Lalu Pilih Lanjutkan.
Di tab Dasar-dasar halaman Buat Front Door , berikan atau pilih informasi berikut, lalu pilih Berikutnya: Konfigurasi.
Pengaturan Nilai Langganan Pilih langganan Anda. Grup sumber daya Pilih Buat baru dan ketik FrontDoorQS_rg0 di kotak teks. Lokasi grup sumber daya Pilih US Tengah. Di Frontend/domain, pilih + untuk membuka halaman Tambahkan host frontend.
Untuk Nama host, ketik nama host yang unik secara global. Misalnya, contoso-frontend. Pilih Tambahkan.
Selanjutnya, siapkan kumpulan backend yang menyertakan dua aplikasi web Anda.
Masih di Buat Front Door, di Kumpulan backend, pilih + untuk membuka halaman Tambahkan kumpulan backend.
Untuk Nama, ketik myBackendPool, lalu pilih Tambahkan backend.
Berikan atau pilih informasi berikut di panel Tambahkan backend dan pilih Tambahkan.
Pengaturan Nilai Jenis host ujung belakang Pilih App Service. Langganan Pilih langganan Anda. Nama host ujung belakang Pilih aplikasi web pertama yang Anda buat. Misalnya, WebAppContoso-1. Pertahankan semua bidang lainnya tetap default.
"Pilih Tambahkan backend lagi. Berikan atau pilih informasi berikut dan pilih Tambahkan.
Pengaturan Nilai Jenis host ujung belakang Pilih App Service. Langganan Pilih langganan Anda. Nama host ujung belakang Pilih aplikasi web kedua yang Anda buat. Misalnya, WebAppContoso-2. Pertahankan semua bidang lainnya tetap default.
Pilih Tambahkan pada halaman Tambahkan kumpulan backend untuk menyelesaikan konfigurasi kumpulan backend.
Terakhir, buat aturan perutean. Aturan perutean menautkan host frontend Anda ke kumpulan backend. Aturan merutekan permintaan contoso-frontend.azurefd.net ke myBackendPool.
Masih di Buat Front Door, di Aturan perutean, pilih + untuk menyiapkan aturan perutean.
Di Tambahkan aturan, untuk Nama, ketik LocationRule. Pertahankan semua nilai default, lalu pilih Tambahkan untuk membuat aturan perutean."
Peringatan
Sangat penting bahwa Anda mengaitkan setiap host frontend di Azure Front Door Anda dengan aturan perutean yang memiliki jalur
/*default . Ini berarti Bahwa Anda harus memiliki setidaknya satu aturan perutean untuk setiap host frontend Anda di jalur/*default di antara semua aturan perutean Anda. Jika tidak, lalu lintas pengguna akhir Anda mungkin tidak dirutekan dengan benar.Pilih Tinjau + buat dan verifikasi detailnya. Lalu, pilih Buat untuk memulai penyebaran.
Tampilan Azure Front Door yang sedang berjalan
Setelah Anda membuat Front Door, dibutuhkan beberapa menit agar konfigurasi disebarkan secara global; setelah selesai, akses host frontend yang Anda buat. Di browser, buka alamat host frontend Anda. Permintaan Anda secara otomatis dirutekan ke server terdekat Anda dari server yang ditentukan di kumpulan backend.
Jika Anda mengikuti mulai cepat ini untuk membuat aplikasi ini, Anda akan melihat halaman informasi.
Untuk menguji fitur failover global instan, coba langkah-langkah berikut:
Navigasi ke grup sumber daya FrontDoorQS_rg0 dan pilih layanan Front Door."
Dari halaman Gambaran umum, salin alamat Host frontend.
Buka browser, seperti yang dijelaskan sebelumnya, dan buka alamat frontend Anda.
Di portal Microsoft Azure, cari dan pilih Layanan Aplikasi. Gulir ke bawah untuk menemukan salah satu aplikasi web Anda, misalnya, WebAppContoso-1.
Pilih aplikasi web Anda, lalu pilih Hentikan, dan Ya untuk mengonfirmasi.
Refresh browser Anda. Anda akan melihat halaman informasi yang sama.
Tip
Tindakan ini mungkin memakan waktu untuk diterapkan. Anda mungkin perlu me-refresh browser lagi."
Temukan aplikasi web lainnya, dan hentikan juga.
Refresh browser Anda. Kali ini, Anda akan melihat pesan kesalahan.
Membersihkan sumber daya
Setelah selesai, Anda dapat menghapus semua item yang Anda buat. Menghapus grup sumber daya juga menghapus kontennya. Jika Anda tidak berniat menggunakan Front Door ini, Anda harus menghapus sumber daya untuk menghindari dikenakan biaya yang tidak perlu.
Di portal Azure, cari dan pilih Grup sumber daya, atau pilih Grup sumber daya dari menu portal Azure.
Filter atau gulir ke bawah untuk menemukan grup sumber daya, misalnya, FrontDoorQS_rg0.
Pilih grup sumber daya, lalu pilih Hapus grup sumber daya.
Peringatan
Tindakan ini tidak dapat diurungkan.
Masukkan nama grup sumber daya yang ingin Anda hapus, lalu pilih Hapus.
Ulangi langkah-langkah ini untuk dua grup yang tersisa.
Langkah berikutnya
Lanjutkan ke artikel berikutnya untuk mempelajari cara mengonfigurasi domain kustom untuk Front Door Anda.