Membuat dan mengelola Azure Private Link untuk Azure Database for MySQL menggunakan Portal
BERLAKU UNTUK Azure Database for MySQL - Server Tunggal
Azure Database for MySQL - Server Tunggal
Penting
Server tunggal Azure Database for MySQL berada di jalur penghentian. Kami sangat menyarankan Agar Anda meningkatkan ke server fleksibel Azure Database for MySQL. Untuk informasi selengkapnya tentang migrasi ke server fleksibel Azure Database for MySQL, lihat Apa yang terjadi pada Server Tunggal Azure Database for MySQL?
Titik Akhir Privat adalah blok penyusun dasar untuk tautan privat di Azure. Ini memungkinkan sumber daya Azure, seperti Mesin Virtual (VM), untuk berkomunikasi secara privat dengan sumber daya tautan pribadi. Dalam artikel ini, Anda akan mempelajari cara menggunakan portal Microsoft Azure untuk membuat VM di Azure Virtual Network dan server Azure Database for MySQL dengan titik akhir pribadi Azure.
Jika Anda tidak memiliki langganan Azure, buat akun gratis sebelum Anda memulai.
Catatan
Fitur tautan pribadi hanya tersedia untuk server Azure Database for MySQL di tingkat harga Tujuan Umum atau Memori yang Dioptimalkan. Pastikan server database berada di salah satu tingkat harga ini.
Masuk ke Azure
Masuk ke portal Azure.
Membuat VM Azure
Di bagian ini, Anda akan membuat jaringan virtual dan subnet untuk meng-host VM yang digunakan untuk mengakses sumber daya Private Link Anda (server MySQL di Azure).
Membuat jaringan virtual
Di bagian ini, Anda akan membuat Microsoft Azure Virtual Network dan subnet untuk meng-host VM yang digunakan untuk mengakses sumber daya Azure Private Link Anda.
Di sisi kiri atas layar, pilih Buat sumber daya>Jaringan>Jaringan virtual.
Di Buat jaringan virtual, masukkan atau pilih informasi ini:
Pengaturan Nilai Nama Masukkan MyVirtualNetwork. Ruang alamat Masukkan 10.1.0.0/16. Langganan Pilih langganan Anda. Grup sumber daya Pilih Buat baru, masukkan myResourceGroup, lalu pilih OK. Lokasi Pilih Eropa Barat. Subnet - Nama Masukkan mySubnet. Subnet - Rentang alamat Masukkan 10.1.0.0/24. Biarkan yang lain berada dalam setelan default dan pilih Buat.
Membuat Komputer Virtual
Di sisi kiri atas portal Microsoft Azure, pilih Buat sumber daya>Komputasi>Komputer virtual.
Pada Buat komputer virtual - Dasar, masukkan atau pilih informasi berikut:
Pengaturan Nilai DETAIL PROYEK Langganan Pilih langganan Anda. Grup sumber daya Pilih myResourceGroup. Anda membuat ini di bagian sebelumnya. DETAIL INSTANS Nama komputer virtual Masukkan myVm. Wilayah Pilih Eropa Barat. Opsi ketersediaan Biarkan default Tidak diperlukan redundansi infrastruktur. Gambar Pilih Pusat Data Windows Server 2019. Ukuran Biarkan Standar DS1 v2 default. AKUN ADMINISTRATOR Nama Pengguna Masukkan nama pengguna yang Anda pilih. Kata sandi Masukkan kata sandi yang Anda pilih. Panjang kata sandi harus minimal 12 karakter dan memenuhi persyaratan kompleksitas yang ditentukan. Konfirmasi Kata Sandi Masukkan ulang kata sandi. ATURAN PORT MASUK Port masuk publik Biarkan default Tidak ada. SIMPAN UANG Sudah memiliki lisensi Windows? Biarkan default Tidak. Pilih Selanjutnya:Disk.
Di Buat komputer virtual - Disk, biarkan default dan pilih Berikutnya: Jaringan.
Di Buat komputer virtual - Jaringan, pilih informasi ini:
Pengaturan Nilai Jaringan virtual Biarkan MyVirtualNetwork default. Ruang alamat Biarkan 10.1.0.0/24 default. Subnet Biarkan mySubnet (10.1.0.0/24) default. IP Publik Biarkan myVm-ip (baru) default. Port masuk publik Pilih Izinkan port terpilih. Pilih port masuk Pilih HTTP dan RDP. Pilih Tinjau + buat. Anda dibawa ke halaman Tinjau + buat di mana Azure memvalidasi konfigurasi Anda.
Setelah muncul pesan Validasi berhasil, pilih Buat.
Membuat Azure Database for MySQL
Di bagian ini, Anda akan membuat server Azure Database for MySQL di Azure.
Di sisi kiri atas layar di portal Microsoft Azure, pilih Buat sumber daya> Database> Azure Database for MySQL.
Dalam Azure Database for MySQL menyediakan informasi berikut:
Pengaturan Nilai Detail proyek Langganan Pilih langganan Anda. Grup sumber daya Pilih myResourceGroup. Anda membuat ini di bagian sebelumnya. Detail server Nama server Masukkan myserver. Jika nama ini telah diambil, buatlah yang unik. Nama pengguna admin Masukkan nama admin yang Anda pilih. Kata sandi Masukkan kata sandi yang Anda pilih. Panjang kata sandi harus minimal 8 karakter dan memenuhi persyaratan yang ditentukan. Lokasi Pilih wilayah Azure tempat Anda ingin server MySQL Anda berada. Versi Pilih versi database server MySQL yang diperlukan. Komputasi + Penyimpanan Pilih tingkat harga yang diperlukan untuk server berdasarkan beban kerja. Pilih OK.
Pilih Tinjau + buat. Anda dibawa ke halaman Tinjau + buat di mana Azure memvalidasi konfigurasi Anda.
Saat Anda melihat pesan Validasi lulus, pilih Buat.
Saat Anda melihat pesan Validasi berhasil, pilih Buat.
Catatan
Dalam beberapa kasus, Azure Database for MySQL dan VNet-subnet berada dalam langganan yang berbeda. Dalam kasus ini, Anda harus memastikan konfigurasi berikut:
- Pastikan kedua langganan memiliki penyedia sumber daya Microsoft.DBforMySQL yang terdaftar. Untuk mengetahui informasi selengkapnya, lihat panduan pendaftaran-manajer-sumber daya
Membuat titik akhir privat
Di bagian ini, Anda akan membuat server MySQL dan menambahkan titik akhir pribadi ke dalamnya.
Di sisi kiri atas layar di portal Microsoft Azure, pilih Buat sumber daya>Jaringan>Private Link.
Di Pusat Private Link - Gambaran Umum , pada opsi untuk Membangun koneksi pribadi ke layanan, pilih Mulai.
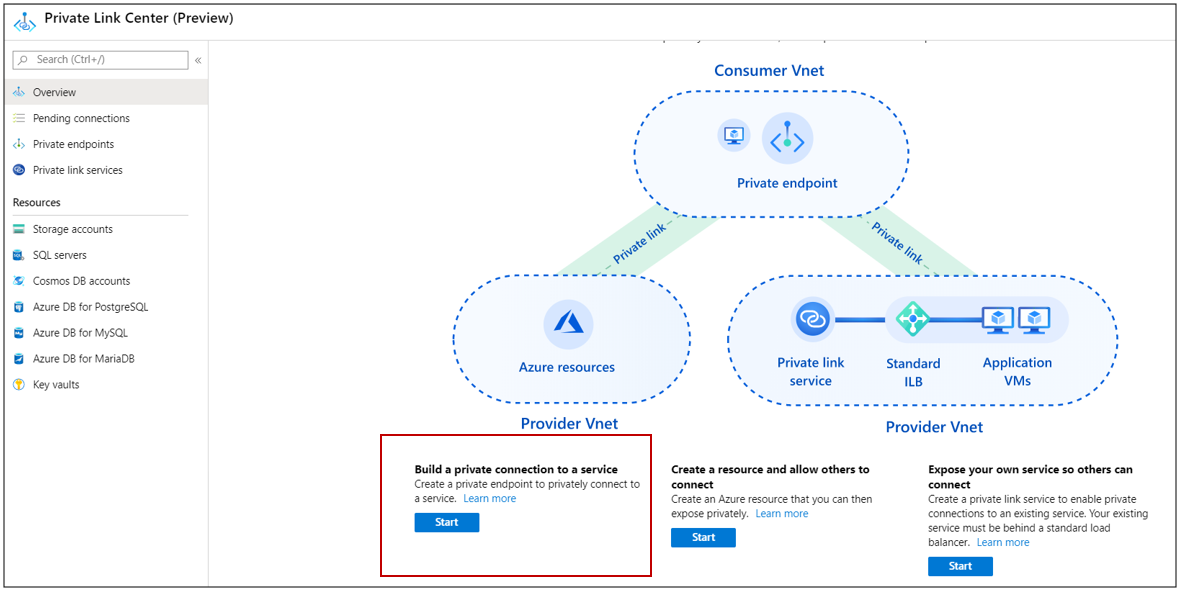
Dalam Buat titik akhir privat - Basics, masukkan atau pilih informasi ini:
Pengaturan Nilai Detail proyek Langganan Pilih langganan Anda. Grup sumber daya Pilih myResourceGroup. Anda membuat ini di bagian sebelumnya. Detail Instans Nama Masukkan myPrivateEndpoint. Jika nama ini telah diambil, buatlah yang unik. Wilayah Pilih Eropa Barat. Pilih Berikutnya: Sumber Daya.
Di Buat titik akhir privat - Sumber Daya, masukkan atau pilih informasi ini:
Pengaturan Nilai Metode koneksi Sambungkan ke sumber daya Azure di direktori saya. Langganan Pilih langganan Anda. Jenis Sumber Daya Pilih Microsoft.DBforMySQL/server. Sumber Daya Pilih myServer Sub-sumber daya target Pilih mysqlServer Pilih Berikutnya: Konfigurasi.
Di Buat titik akhir privat - Konfigurasi, masukkan atau pilih informasi ini:
Pengaturan Nilai JARINGAN Jaringan virtual Pilih myVirtualNetwork. Subnet Pilih mySubnet. INTEGRASI DNS PRIVAT Integrasikan dengan zona DNS privat Pilih Ya. Zona DNS Privat Pilih (Baru)privatelink.mariadb.database.azure.com Catatan
Gunakan zona DNS pribadi yang telah ditentukan sebelumnya untuk layanan Anda atau berikan nama zona DNS pilihan Anda. Lihat konfigurasi zona DNS layanan Azure untuk detailnya.
Pilih Tinjau + buat. Anda dibawa ke halaman Tinjau + buat di mana Azure memvalidasi konfigurasi Anda.
Setelah muncul pesan Validasi berhasil, pilih Buat.
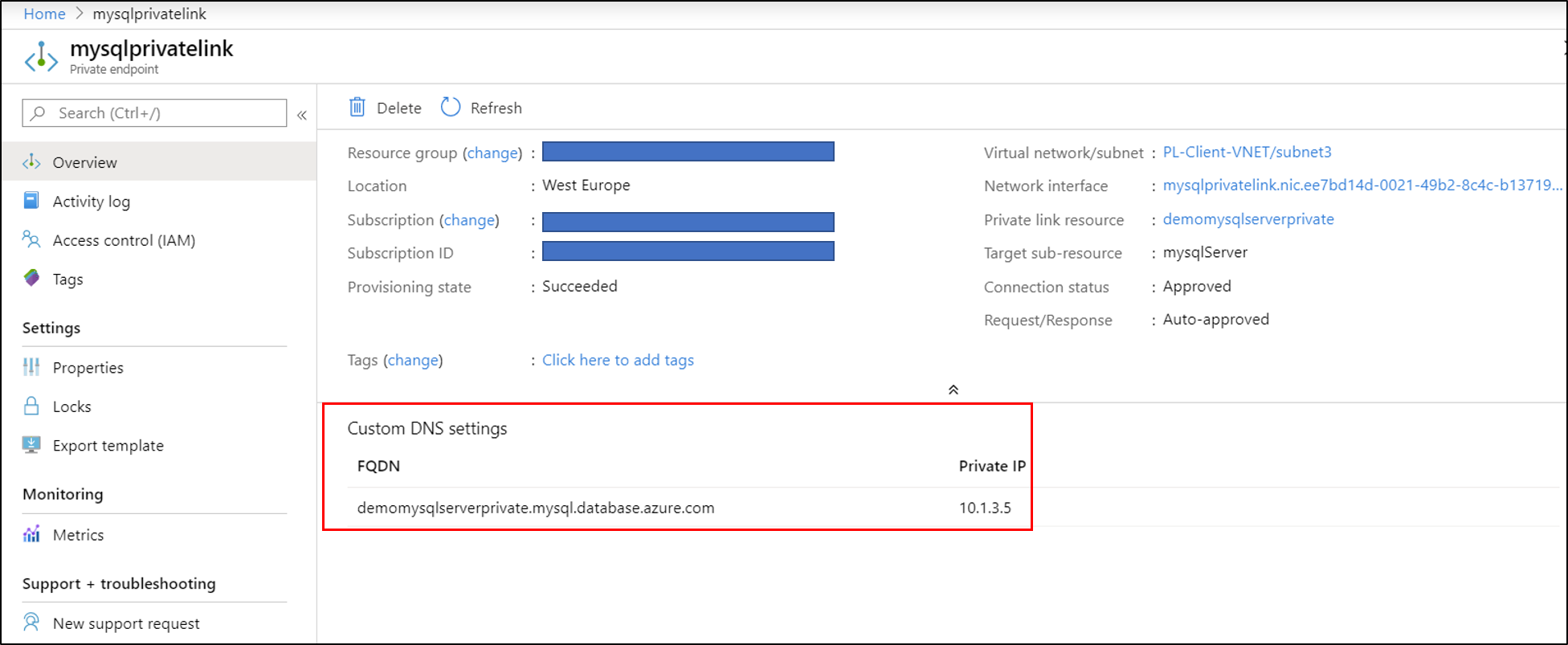
Catatan
FQDN dalam pengaturan DNS pelanggan tidak mengatasi IP pribadi yang dikonfigurasi. Anda harus menyiapkan zona DNS untuk FQDN yang dikonfigurasi seperti yang diperlihatkan di sini.
Menghubungkan ke VM menggunakan Desktop Jauh (RDP)
Setelah Anda membuat myVm, sambungkan dari internet sebagai berikut:
Di bilah penelusuran portal, masukkan myVm.
Klik tombol Sambungkan. Setelah memilih tombol Sambungkan, Sambungkan ke komputer virtual akan terbuka.
Pilih Unduh File RDP. Azure membuat file Protokol Desktop Jauh (.rdp) dan mengunduhnya ke komputer Anda.
Buka file downloaded.rdp.
Ketika diminta, pilih Sambungkan.
Masukkan nama pengguna dan kata sandi yang Anda tentukan saat membuat VM.
Catatan
Anda mungkin perlu memilih Pilihan lainnya>Gunakan akun lain, untuk menentukan informasi masuk yang Anda masukkan saat membuat VM.
Pilih OK.
Anda mungkin menerima peringatan sertifikat selama proses masuk. Jika Anda menerima peringatan sertifikat, pilih Ya atau Lanjutkan.
Setelah desktop VM muncul, kecilkan untuk kembali ke desktop lokal Anda.
Akses server MySQL secara pribadi dari komputer virtual
Di Desktop Jauh myVM, buka PowerShell.
Memasuki
nslookup myServer.privatelink.mysql.database.azure.com.Anda akan menerima pesan yang mirip dengan pesan berikut:
Server: UnKnown Address: 168.63.129.16 Non-authoritative answer: Name: myServer.privatelink.mysql.database.azure.com Address: 10.1.3.4Catatan
Jika akses publik dinonaktifkan di pengaturan firewall di Azure Database for MySQL - Server Tunggal. Tes ping dan telnet ini akan berhasil terlepas dari setelan firewallnya. Tes tersebut akan memastikan konektivitas jaringan.
Uji koneksi tautan pribadi untuk server MySQL menggunakan klien yang tersedia. Pada contoh di bawah ini saya telah menggunakan MySQL Workbench untuk melakukan operasi.
Di Koneksi baru, masukkan atau pilih informasi ini:
Pengaturan Nilai Jenis server Pilih MySQL. Nama server Pilih myServer.privatelink.mysql.database.azure.com Nama pengguna Masukkan nama pengguna sebagai username@namaserver yang disediakan selama pembuatan server MySQL. Kata sandi Masukkan kata sandi yang disediakan selama pembuatan server MySQL. SSL Pilih Diperlukan. Pilih Sambungkan.
Telusuri database dari menu kiri.
(Secara opsional) Membuat atau meminta informasi dari server MySQL.
Tutup koneksi desktop jarak jauh ke myVM.
Membersihkan sumber daya
Bila Anda sudah selesai menggunakan titik akhir privat, server MySQL, dan komputer virtual, hapus grup sumber daya dan semua sumber daya yang dikandungnya:
- Masukkan myResourceGroup di kotak Pencarian di bagian atas portal dan pilih myResourceGroup dari hasil pencarian.
- Pilih Hapus grup sumber daya.
- Masukkan myResourceGroup untuk TYPE THE RESOURCE GROUP NAME dan pilih Hapus.
Langkah berikutnya
Dalam cara ini, Anda membuat VM di jaringan virtual, Azure Database for MySQL, dan titik akhir pribadi untuk akses pribadi. Anda terhubung dengan satu komputer virtual dari internet dan berkomunikasi dengan aman ke server MySQL menggunakan Private Link. Untuk mempelajari selengkapnya tentang titik akhir pribadi, lihat Apa itu titik akhir pribadi Azure.