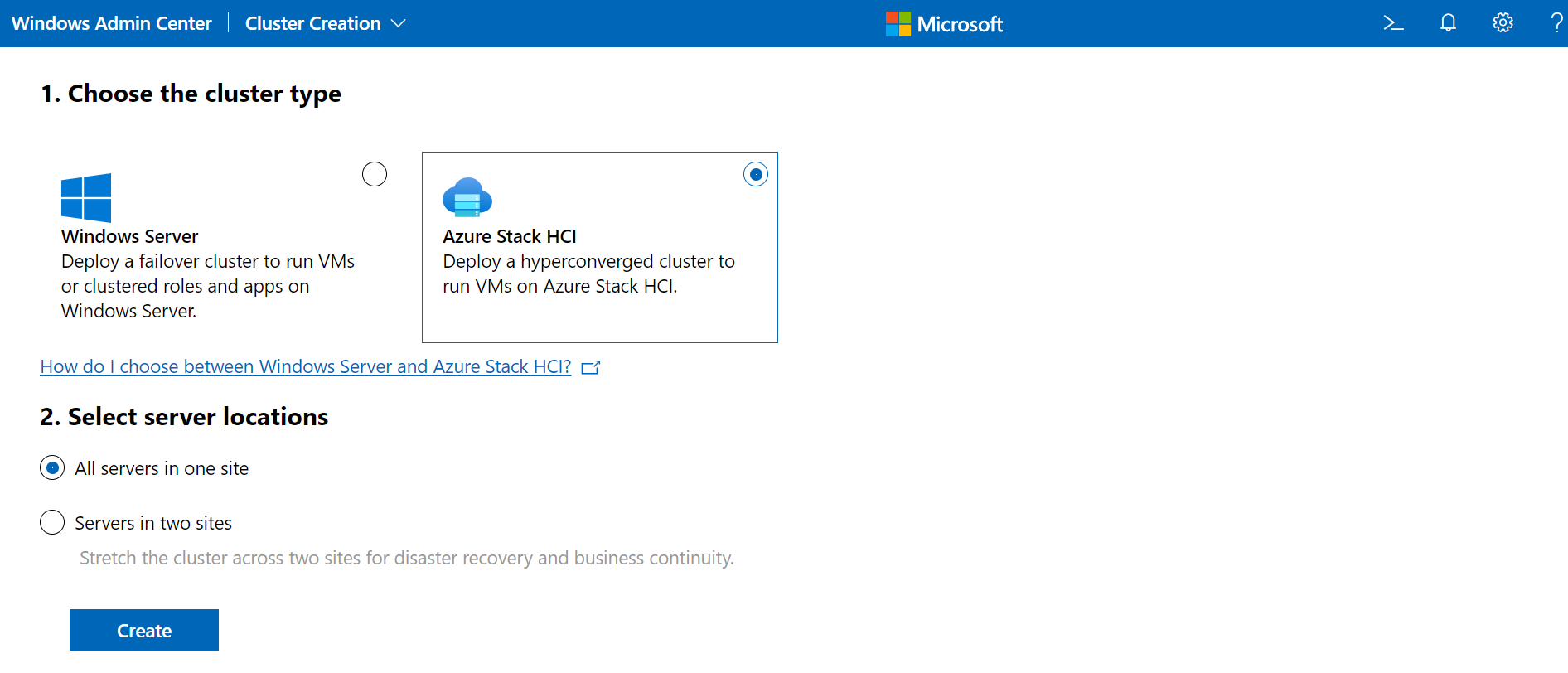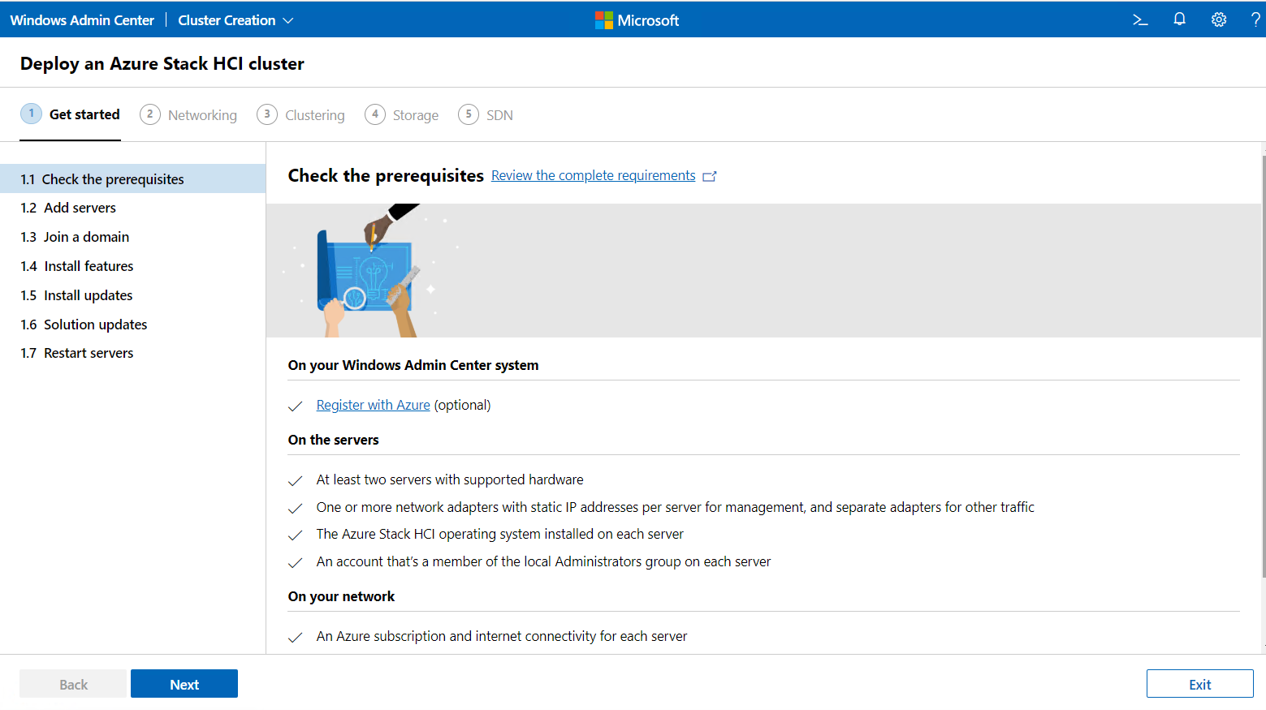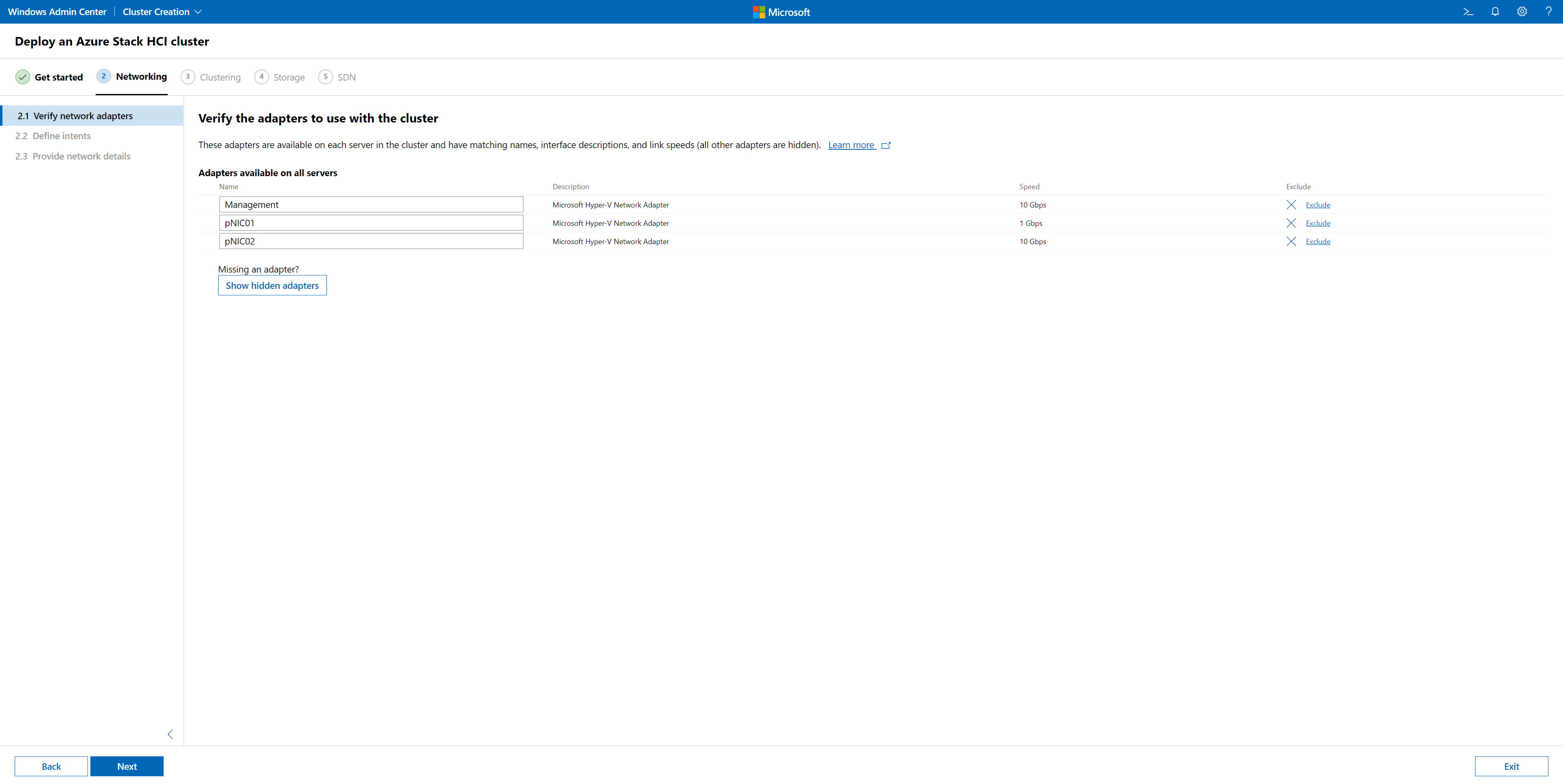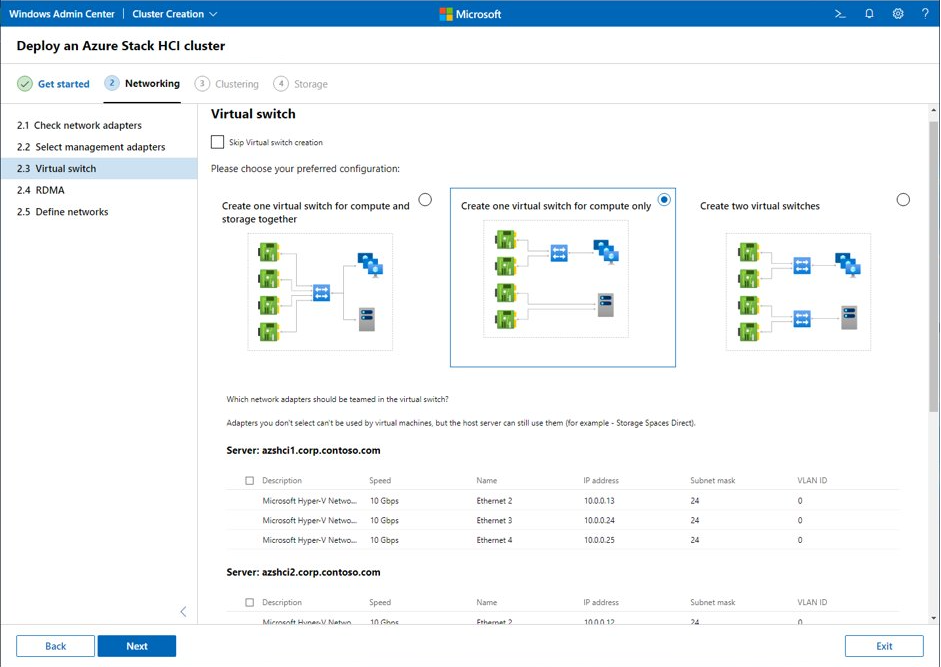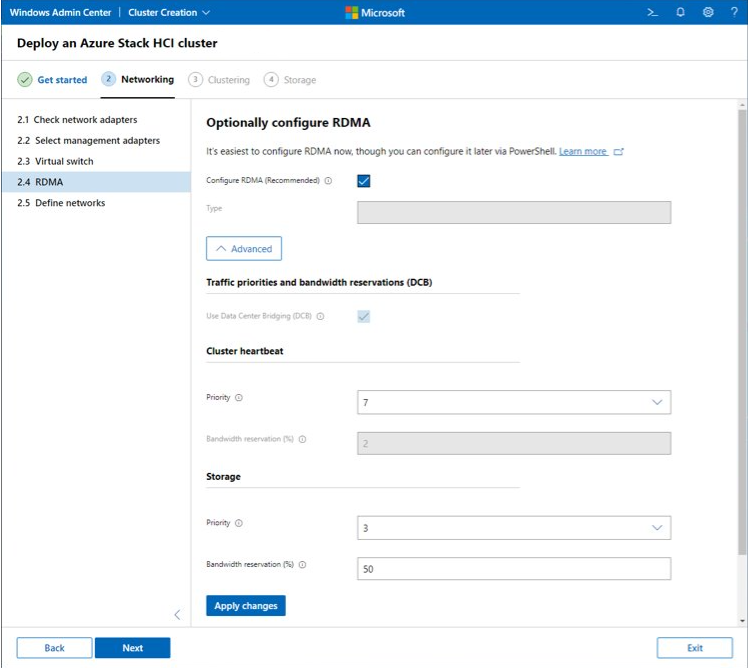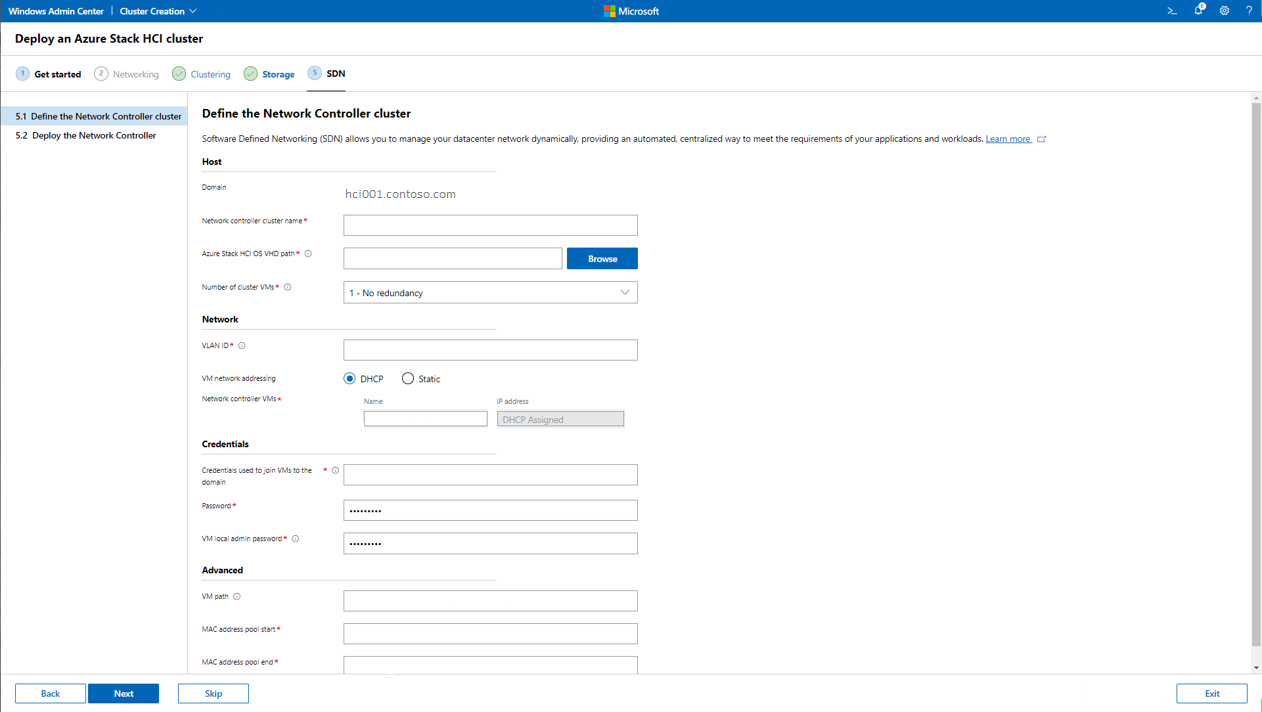Membuat kluster Azure Stack HCI menggunakan Pusat Admin Windows
Berlaku untuk: Azure Stack HCI, versi 22H2 dan 21H2
Peringatan
Instruksi penyebaran yang disediakan dalam artikel ini berlaku untuk versi yang lebih lama, Azure Stack HCI, versi 22H2. Untuk penyebaran baru, kami sarankan Anda menggunakan versi terbaru yang tersedia secara umum, Azure Stack HCI, versi 23H2. Untuk instruksi penyebaran, lihat Tentang Azure Stack HCI, penyebaran versi 23H2.
Setelah menyebarkan sistem operasi Azure Stack HCI, Anda akan mempelajari cara menggunakan Windows Admin Center untuk membuat kluster Azure Stack HCI yang menggunakan Storage Spaces Direct, dan, opsional, Software Defined Networking. Wizard Buat Kluster di Windows Admin Center akan melakukan sebagian besar pengangkatan berat untuk Anda. Jika Anda lebih suka melakukannya sendiri dengan PowerShell, lihat Membuat kluster Azure Stack HCI menggunakan PowerShell. Artikel PowerShell juga merupakan sumber informasi yang baik untuk apa yang terjadi di balik wizard, dan untuk tujuan pemecahan masalah.
Catatan
Gunakan PowerShell untuk membuat kluster jika Anda melakukan penginstalan server tunggal Azure Stack HCI 21H2.
Jika Anda tertarik untuk menguji Azure Stack HCI tetapi memiliki perangkat keras terbatas atau tidak ada cadangan, lihat Panduan Evaluasi Azure Stack HCI, tempat kami akan memandu Anda mengalami Azure Stack HCI menggunakan virtualisasi berlapis di dalam Azure VM. Atau coba tutorial Membuat lab berbasis VM untuk Azure Stack HCI untuk membuat lingkungan lab privat Anda sendiri menggunakan virtualisasi berlapis di server pilihan Anda untuk menyebarkan VM yang menjalankan Azure Stack HCI untuk pengklusteran.
Alur kerja pembuatan kluster
Berikut adalah alur kerja untuk membuat kluster di pusat Windows Admin:
- Selesaikan prasyarat.
- Mulai wizard Buat Kluster.
- Selesaikan langkah berikut di wizard Buat Kluster:
- Langkah 1: Mulai. Memastikan bahwa setiap server memenuhi prasyarat dan fitur yang diperlukan untuk bergabung dengan kluster.
- Langkah 2: Jaringan. Menetapkan dan mengonfigurasi adaptor jaringan dan membuat pengalih virtual untuk setiap server.
- Langkah 3: Pengklusteran. Memvalidasi bahwa kluster disiapkan dengan benar. Juga siapkan dua situs, untuk kluster yang direntangkan.
- Langkah 4: Penyimpanan. Mengonfigurasi Ruang Penyimpanan Langsung.
- Langkah 5: SDN. (Opsional) Menyiapkan Pengontrol Jaringan untuk penyebaran SDN.
Setelah Anda selesai membuat kluster di wizard Buat Kluster, selesaikan langkah-langkah pembuatan pasca-kluster ini:
- Menyiapkan bukti kluster. Ini sangat direkomendasikan untuk semua kluster dengan setidaknya dua node.
- Mendaftarkan dengan Azure. Kluster Anda tidak sepenuhnya didukung sampai pendaftaran Anda aktif.
- Memvalidasi kluster Azure Stack HCI. Kluster Anda siap untuk bekerja di lingkungan produksi setelah menyelesaikan langkah ini.
Prasyarat
Sebelum menjalankan wizard Buat Kluster di pusat Windows Admin, Anda harus menyelesaikan prasyarat berikut.
Peringatan
Menjalankan wizard sebelum menyelesaikan prasyarat dapat mengakibatkan kegagalan untuk membuat kluster.
Tinjau perangkat keras dan persyaratan terkait dalam Persyaratan sistem.
Konsultasikan dengan tim jaringan Anda untuk mengidentifikasi dan memahami Persyaratan jaringan fisik, Persyaratan jaringan host, dan Persyaratan firewall. Terutama tinjau pola Referensi Jaringan, yang memberikan contoh desain jaringan. Selain itu, tentukan cara Anda ingin mengonfigurasi jaringan host, menggunakan ATC Jaringan atau secara manual.
Instal sistem operasi Azure Stack HCI pada setiap server dalam kluster. Lihat Menyebarkan sistem operasi Azure Stack HCI.
Dapatkan akun yang merupakan anggota grup Administrator lokal di setiap server.
Miliki setidaknya dua server ke kluster; empat jika membuat kluster yang direntangkan (dua di setiap situs). Untuk menyebarkan Azure Stack HCI pada satu server, lihat Menyebarkan Azure Stack HCI di satu server.
Pastikan semua server berada di zona waktu yang sama dengan pengendali domain lokal Anda.
Menginstal versi terbaru Pusat Admin Windows di PC atau server untuk manajemen. Lihat Menginstal Pusat Admin Windows.
Pastikan Windows Admin Center dan pengendali domain Anda tidak diinstal pada sistem yang sama. Selain itu, pastikan bahwa pengendali domain tidak dihosting di kluster Azure Stack HCI atau salah satu node dalam kluster.
Jika Anda menjalankan Pusat Admin Windows di server (bukan PC lokal), gunakan akun yang merupakan anggota grup Administrator Gateway, atau grup Administrator lokal di server Pusat Admin Windows.
Verifikasi bahwa komputer manajemen Windows Admin Center Anda bergabung ke domain Direktori Aktif yang sama tempat Anda akan membuat kluster, atau bergabung ke domain yang sepenuhnya tepercaya. Server yang akan Anda kluster tidak harus langsung menjadi milik domain; mereka dapat ditambahkan ke domain selama pembuatan kluster.
Jika Anda menggunakan sistem terintegrasi dari mitra perangkat keras Microsoft, instal versi terbaru ekstensi vendor di Pusat Admin Windows untuk membantu menjaga perangkat keras dan firmware terintegrasi tetap terbaru. Untuk menginstalnya, buka Pusat Admin Windows dan klik Pengaturan (ikon gerigi) di kanan atas. Pilih ekstensi vendor perangkat keras yang berlaku, dan klik Instal.
Untuk kluster yang direntangkan, siapkan dua situs Anda sebelumnya di Active Directory. Atau, wizard dapat mengaturnya untuk Anda juga. Untuk mengetahui informasi selengkapnya tentang kluster yang direntangkan, lihat Gambaran umum kluster yang direntangkan.
Mulai wizard Buat Kluster
Untuk memulai wizard Buat Kluster di Pusat Windows Admin:
Masuk ke Pusat Admin Windows.
Di bawah Semua koneksi, klik Tambahkan.
Di panel Tambahkan atau buat sumber daya, di bawah Kluster server, pilih Buat baru.
Di bagian Pilih jenis kluster, pilih Azure Stack HCI.
Di bawah Pilih lokasi server, pilih salah satu hal berikut ini:
- Semua server dalam satu situs
- Server dalam dua situs (untuk kluster yang direntangkan)
Klik Buat saat selesai. Anda akan melihat wizard Buat Kluster, seperti yang ditunjukkan di bawah ini.
Lanjutkan ke langkah berikutnya dalam alur kerja pembuatan kluster, Langkah 1: Memulai.
Langkah 1: Mulai
Langkah 1 dari wizard memandu Anda memastikan semua prasyarat terpenuhi, menambahkan node server, menginstal fitur yang diperlukan, dan kemudian menghidupkan ulang setiap server jika diperlukan.
Tinjau 1.1 Periksa prasyarat yang terdaftar dalam wizard untuk memastikan setiap node server siap untuk dikluster. Setelah selesai, klik Berikutnya.
Pada 1.2 Tambahkan server, masukkan nama pengguna akun Anda menggunakan format domain\username. Masukkan kata sandi Anda, lalu klik Berikutnya. Akun ini harus merupakan anggota grup Administrator lokal di setiap server.
Masukkan nama server pertama yang ingin Anda tambahkan, lalu klik Tambahkan. Saat Anda menambahkan server, pastikan untuk menggunakan nama domain yang sepenuhnya memenuhi syarat.
Ulangi Langkah 3 untuk setiap server yang akan menjadi bagian dari kluster. Setelah selesai, pilih Tambahkan.
Jika diperlukan, pada 1.3 Bergabung dengan domain, tentukan domain untuk bergabung dengan server dan akun yang akan digunakan. Anda dapat mengganti nama server secara opsional jika menginginkannya. Lalu, klik Berikutnya.
Pada 1.4 Instal fitur, tinjau dan tambahkan fitur sesuai kebutuhan. Setelah selesai, klik Berikutnya.
Wizard mencantumkan dan menginstal fitur yang diperlukan untuk Anda, termasuk opsi berikut:
- Deduplikasi Data
- Hyper-V
- Enkripsi Drive BitLocker
- Bridging Pusat Data (untuk adaptor jaringan RoCEv2)
- Pengklusteran Failover
- Network ATC
- Modul Active Directory untuk Windows PowerShell
- Modul Hyper-V untuk Windows PowerShell
Pada 1.5 Instal pembaruan, klik Instal pembaruan sesuai kebutuhan untuk menginstal pembaruan sistem operasi apa pun. Setelah selesai, klik Berikutnya.
Pada 1.6 Instal pembaruan perangkat keras, klik Dapatkan pembaruan sesuai kebutuhan untuk mendapatkan pembaruan perangkat keras vendor yang tersedia. Jika Anda tidak menginstal pembaruan sekarang, sebaiknya instal driver jaringan terbaru secara manual sebelum melanjutkan. Driver yang diperbarui diperlukan jika Anda ingin menggunakan NETWORK ATC untuk mengonfigurasi jaringan host.
Catatan
Beberapa ekstensi memerlukan konfigurasi tambahan di server atau jaringan Anda, seperti mengonfigurasi pengontrol manajemen baseboard (BMC). Lihat dokumentasi vendor Anda untuk detailnya.
Ikuti langkah-langkah khusus vendor untuk menginstal pembaruan pada perangkat keras Anda. Langkah-langkah ini termasuk melakukan pemeriksaan simetri dan kepatuhan pada perangkat keras Anda untuk memastikan pembaruan yang berhasil. Anda mungkin perlu menjalankan kembali beberapa langkah.
Pada 1.7 Hidupkan ulang server, klik Hidupkan ulang server jika diperlukan. Pastikan bahwa setiap server telah berhasil dimulai.
Pada 1.8 Pilih jaringan host, pilih salah satu hal berikut:
- Gunakan ATC Jaringan untuk menyebarkan dan mengelola jaringan (Disarankan). Sebaiknya gunakan opsi ini untuk mengonfigurasi jaringan host. ATC Jaringan menyediakan pendekatan berbasis niat untuk menghosting penyebaran jaringan dan membantu menyederhanakan penyebaran dan manajemen konfigurasi jaringan untuk kluster Azure Stack HCI. Untuk mengetahui informasi selengkapnya tentang menggunakan ATC Jaringan, lihat ATC Jaringan.
- Mengonfigurasi jaringan host secara manual. Pilih opsi ini untuk mengonfigurasi jaringan host secara manual. Untuk mengetahui informasi selengkapnya tentang mengonfigurasi jaringan host RDMA dan Hyper-V untuk Azure Stack HCI, lihat Persyaratan jaringan host.
Pilih Berikutnya: Jaringan untuk melanjutkan ke Langkah 2: Jaringan.
Langkah 2: Jaringan
Langkah 2 dari wizard memandu Anda melalui konfigurasi elemen jaringan host untuk kluster Anda. Adaptor jaringan RDMA (iWARP dan RoCE) didukung.
Bergantung pada opsi yang Anda pilih di 1.8 Pilih jaringan hostLangkah 1: Mulai di atas, lihat salah satu tab berikut untuk mengonfigurasi jaringan host untuk kluster Anda:
- Gunakan ATC Jaringan untuk menyebarkan dan mengelola jaringan (Direkomendasikan)
- Mengonfigurasi jaringan host secara manual
Ini adalah opsi yang direkomendasikan untuk mengonfigurasi jaringan host. Untuk mengetahui informasi selengkapnya tentang ATC Jaringan, lihat Gambaran umum ATC Jaringan.
Pada 2.1 Verifikasi adaptor jaringan, tinjau daftar yang ditampilkan, dan kecualikan atau tambahkan adaptor apa pun yang ingin Anda kluster. Tunggu beberapa menit hingga adaptor muncul. Hanya adaptor dengan nama yang cocok, deskripsi antarmuka, dan kecepatan link di setiap server yang ditampilkan. Semua adaptor lainnya disembunyikan.
Jika Anda tidak melihat adaptor Anda dalam daftar, klik Tampilkan adaptor tersembunyi untuk melihat semua adaptor yang tersedia lalu pilih adaptor yang hilang.
Di halaman Pilih adaptor jaringan kluster, pilih kotak centang untuk adaptor apa pun yang tercantum yang ingin Anda klusterkan. Adaptor harus memiliki nama, deskripsi antarmuka, dan kecepatan link yang cocok di setiap server. Anda dapat mengganti nama adaptor agar sesuai, atau cukup pilih adaptor yang cocok. Setelah selesai, klik Tutup.
Adaptor yang dipilih sekarang akan ditampilkan di bawah Adaptor yang tersedia di semua server. Setelah selesai memilih dan memverifikasi adaptor, klik Berikutnya.
Di bagian 2.2 Tentukan niat, di bawah Niat 1, lakukan hal berikut:
- Untuk Jenis lalu lintas, pilih jenis lalu lintas dari daftar drop-down. Anda dapat menambahkan jenis niat Manajemen dan Penyimpanan ke tepat satu niat sementara jenis niat Komputasi dapat ditambahkan ke satu atau beberapa niat. Untuk informasi selengkapnya, lihat Jenis lalu lintas ATC Jaringan.
- Untuk Nama niat, masukkan nama yang mudah diingat untuk niat.
- Untuk Adaptor jaringan, pilih adaptor dari daftar drop-down.
- (Opsional) Klik Pilih adaptor lain untuk lalu lintas ini jika diperlukan.
Untuk konfigurasi niat yang direkomendasikan, lihat pola referensi jaringan yang cocok dengan penyebaran Anda:
(Opsional) Setelah niat ditambahkan, pilih Sesuaikan pengaturan jaringan untuk mengubah pengaturan jaringannya. Setelah selesai, pilih Simpan.
(Opsional) Untuk menambahkan niat lain, pilih Tambahkan niat, dan ulangi langkah 5 dan secara opsional langkah 6.
Setelah selesai menentukan niat jaringan, pilih Berikutnya.
Di bagian 2.3: Berikan detail jaringan, untuk setiap adaptor lalu lintas penyimpanan yang terdaftar, masukkan hal berikut atau gunakan nilai default (direkomendasikan):
- Subnet mask/CIDR
- ID VLAN
- Alamat IP (ini biasanya pada subnet privat seperti 10.71.1.x dan 10.71.2.x)
Pilih Berikutnya: Pengklusteran untuk melanjutkan ke Langkah 3: Pengklusteran.
Langkah 3: Pengklusteran
Langkah 3 dari wizard memastikan semuanya sejauh ini disiapkan dengan benar, secara otomatis menyiapkan dua situs dalam kasus penyebaran kluster yang direntangkan, dan kemudian benar-benar membuat kluster. Anda juga dapat menyiapkan situs Anda sebelumnya di Active Directory.
Di bagian 3.1 Buat kluster, tentukan nama unik untuk kluster.
Di bawah Alamat IP, lakukan salah satu hal berikut:
- Tentukan satu atau lebih alamat statik. Alamat IP harus dimasukkan dalam format berikut: alamat IP/panjang subnet saat ini. Sebagai contoh: 10.0.0.200/24.
- Tetapkan alamat secara dinamis dengan DHCP.
Setelah selesai, pilih Buat kluster. Proses ini bisa menghabiskan waktu yang cukup lama.
Jika Anda mendapatkan kesalahan "Gagal menjangkau kluster melalui DNS," pilih tombol Coba lagi pemeriksaan konektivitas . Anda mungkin harus menunggu beberapa jam sebelum berhasil di jaringan yang lebih besar karena keterlambatan penyebaran DNS.
Penting
Jika Anda gagal membuat kluster, jangan klik tombol Kembali alih-alih tombol Coba lagi pemeriksaan konektivitas. Jika Anda memilih Kembali, wizard Pembuatan Kluster keluar sebelum waktunya, dan berpotensi mengatur ulang seluruh proses.
Jika Anda mengalami masalah dengan penyebaran setelah kluster dibuat dan Anda ingin memulai ulang wizard Pembuatan Kluster, pertama-tama hapus (hancurkan) kluster. Untuk melakukannya, lihat Menghapus kluster.
Langkah berikutnya hanya muncul jika Anda memilih Gunakan ATC Jaringan untuk menyebarkan dan mengelola jaringan (Direkomendasikan) untuk langkah 1.8 Pilih jaringan host.
Di Sebarkan pengaturan jaringan host, pilih Sebarkan untuk menerapkan niat ATC Jaringan yang Anda tentukan sebelumnya. Jika Anda memilih untuk menyebarkan jaringan host secara manual di langkah 1.8 dari wizard Pembuatan Kluster, Anda tidak akan melihat halaman ini.
Di bagian 3.2 Sebarkan pengaturan jaringan host, pilih Sebarkan untuk menerapkan niat ATC Jaringan yang Anda tentukan sebelumnya. Ini dapat memakan waktu beberapa menit untuk menyelesaikannya. Setelah selesai, pilih Berikutnya.
Pada 3.3 Validasi kluster, pilih Validasi. Validasi memerlukan waktu beberapa menit. Perhatikan bahwa validasi dalam wizard tidak sama dengan langkah validasi pembuatan pasca-kluster, yang melakukan pemeriksaan tambahan untuk menangkap masalah perangkat keras atau konfigurasi apa pun sebelum kluster masuk ke produksi. Jika Anda mengalami masalah dengan validasi kluster, lihat Memecahkan masalah pelaporan validasi kluster.
Jika pop-up Penyedia Layanan Keamanan Informasi Masuk (CredSSP) muncul, pilih Ya untuk mengaktifkan CredSSP secara sementara untuk wizard berlanjut. Setelah kluster dibuat dan wizard telah selesai, Anda akan menonaktifkan CredSSP untuk meningkatkan keamanan. Jika Anda mengalami masalah dengan CredSSP, lihat Pemecahan Masalah CredSSP.
Tinjau semua status validasi, unduh laporan untuk mendapatkan informasi detail tentang kegagalan apa pun, membuat perubahan, lalu klik Validasi lagi sesuai keperluan. Anda juga dapat Mengunduh laporan. Ulangi lagi seperlunya sampai semua pemeriksaan validasi lulus. Setelah semuanya OK, klik Berikutnya.
Pilih Tingkat Lanjut. Anda memiliki beberapa opsi di sini:
- Daftarkan kluster dengan DNS dan Active Directory
- Menambahkan penyimpanan yang memenuhi syarat ke kluster (disarankan)
Di bawah Jaringan, pilih apakah Gunakan semua jaringan (disarankan) atau Tentukan satu atau lebih jaringan yang tidak untuk digunakan.
Setelah selesai, klik Buat kluster.
Untuk kluster yang diperluas, pada 3.3 Tetapkan server ke situs, beri nama dua situs yang akan digunakan.
Selanjutnya tetapkan setiap server ke situs. Anda akan menyiapkan replikasi di seluruh situs nanti. Setelah selesai, klik Terapkan perubahan.
Pilih Berikutnya: Penyimpanan untuk melanjutkan ke Langkah 4: Penyimpanan.
Langkah 4: Penyimpanan
Selesaikan langkah-langkah ini setelah menyelesaikan wizard Buat Kluster. Langkah 4 memandikan Anda menyiapkan Storage Spaces Direct untuk kluster Anda.
Pada 4.1 Bersihkan drive, Anda dapat secara opsional memilih Hapus drive jika masuk akal untuk penyebaran Anda.
Pada 4.2 Periksa drive, klik ikon > di samping setiap server untuk memverifikasi bahwa disk berfungsi dan terhubung. Jika semuanya OK, klik Berikutnya.
Pada 4.3 Validasi penyimpanan, klik Berikutnya.
Unduh dan tinjau laporan validasi. Jika semuanya baik, klik Berikutnya. Jika tidak, jalankan Validasi lagi.
Pada 4.4 Aktifkan Ruang Penyimpanan Langsung, klik Aktifkan.
Unduh dan tinjau laporan. Jika semuanya baik, klik Selesai.
Pilih Buka daftar koneksi.
Setelah beberapa menit, kluster Anda seharusnya terlihat dalam daftar. Pilih ini untuk melihat halaman gambaran umum kluster.
Diperlukan beberapa waktu agar nama kluster direplikasi di seluruh domain Anda, terutama jika server grup kerja baru ditambahkan ke Active Directory. Meskipun kluster mungkin ditampilkan di Pusat Admin Windows, itu mungkin belum tersedia untuk terhubung.
Jika menyelesaikan kluster tidak berhasil setelah beberapa waktu, dalam banyak kasus Anda dapat mengganti nama server, bukan nama kluster.
(Opsional) Pilih Berikutnya: SDN untuk melanjutkan ke Langkah 5: SDN.
Langkah 5: SDN (opsional)
Langkah opsional ini memandu Anda melalui pengaturan komponen Pengontrol Jaringan dari Jaringan yang Ditentukan Perangkat Lunak (SDN). Setelah Pengontrol Jaringan disiapkan, Anda dapat mengonfigurasi komponen SDN lainnya, seperti Load Balancer Perangkat Lunak (SLB) dan Gateway RAS sesuai kebutuhan Anda. Lihat bagian Penyebaran bertahap dari artikel perencanaan untuk memahami komponen SDN lain apa yang mungkin Anda perlukan.
Anda juga dapat menyebarkan Pengontrol Jaringan menggunakan skrip SDN Ekspres. Lihat Sebarkan infrastruktur SDN menggunakan SDN Ekspres.
Catatan
Wizard Pembuatan Kluster saat ini tidak mendukung konfigurasi gateway SLB dan RAS. Anda dapat menggunakan skrip Ekspres SDN untuk mengonfigurasi komponen ini. Serta, SDN tidak didukung atau tersedia untuk kluster yang direntangkan.
- Di bawah Host, masukkan nama untuk Pengontrol Jaringan. Ini adalah nama DNS yang digunakan oleh klien manajemen (seperti Pusat Admin Windows) untuk berkomunikasi dengan Pengontrol Jaringan. Anda juga dapat menggunakan nama yang terisi secara default.
- Unduh file Azure Stack HCI VHDX. Untuk informasi selengkapnya, lihat Mengunduh file VHDX.
- Tentukan jalur tempat Anda mengunduh file VHDX. Gunakan Telusur untuk menemukannya lebih cepat.
- Tentukan jumlah Mesin Virtual yang akan dikhususkan untuk Pengontrol Jaringan. Tiga Mesin Virtual sangat direkomendasikan untuk penyebaran produksi.
- Di bawah Jaringan, masukkan ID VLAN dari jaringan manajemen. Pengontrol Jaringan memerlukan konektivitas ke jaringan manajemen yang sama dengan host Hyper-V sehingga dapat berkomunikasi dan mengonfigurasi host.
- Untuk Pengalamatan jaringan Mesin Virtual, pilih DHCP atau Statik.
- Jika Anda memilih DHCP, masukkan nama untuk Mesin Virtual Pengontrol Jaringan. Anda juga dapat menggunakan nama yang terisi secara default.
- Jika Anda memilih Statik, lakukan hal berikut:
- Tentukan alamat IP.
- Tentukan prefiks subnet.
- Tentukan gateway default.
- Tentukan satu atau lebih server DNS. Klik Tambahkan untuk menambahkan server DNS tambahan.
- Di bawah Informasi Masuk, masukkan nama pengguna dan kata sandi yang digunakan untuk bergabung dengan Mesin Virtual Pengontrol Jaringan ke domain kluster.
- Masukkan kata sandi administratif lokal untuk Mesin Virtual ini.
- Di bawah Tingkat Lanjut, masukkan jalur ke Mesin Virtual. Anda juga dapat menggunakan jalur yang terisi secara default.
- Masukkan nilai untuk Mulai kumpulan alamat MAC dan Akhir kumpulan alamat MAC. Anda juga dapat menggunakan nilai yang terisi secara default.
- Setelah selesai, klik Berikutnya.
- Tunggu hingga wizard menyelesaikan pekerjaannya. Tetap di halaman ini sampai semua kemajuan tugas selesai. Lalu klik Selesai.
Catatan
Setelah Mesin Virtual Pengontrol Jaringan dibuat, Anda harus mengonfigurasi pembaruan DNS dinamis untuk nama kluster Pengontrol Jaringan pada server DNS.
Jika penyebaran Pengontrol Jaringan gagal, lakukan hal berikut sebelum Anda mencoba ini lagi:
Hentikan dan hapus Mesin Virtual Pengontrol Jaringan apa pun yang dibuat wizard.
Bersihkan titik pemasangan VHD apa pun yang dibuat wizard.
Pastikan Anda memiliki setidaknya 50-100GB ruang kosong pada host Hyper-V Anda.
Langkah 6: Hapus Kluster (opsional)
Ada situasi di mana Anda mungkin perlu benar-benar menghapus kluster yang Anda buat di Langkah 3. Jika demikian, pilih opsi Hapus Kluster di wizard Pembuatan Kluster.
Untuk informasi selengkapnya tentang menghapus kluster, lihat Menghapus kluster.
Langkah berikutnya
Untuk melakukan tugas manajemen berikutnya yang terkait dengan artikel ini, lihat:
Saran dan Komentar
Segera hadir: Sepanjang tahun 2024 kami akan menghentikan penggunaan GitHub Issues sebagai mekanisme umpan balik untuk konten dan menggantinya dengan sistem umpan balik baru. Untuk mengetahui informasi selengkapnya, lihat: https://aka.ms/ContentUserFeedback.
Kirim dan lihat umpan balik untuk