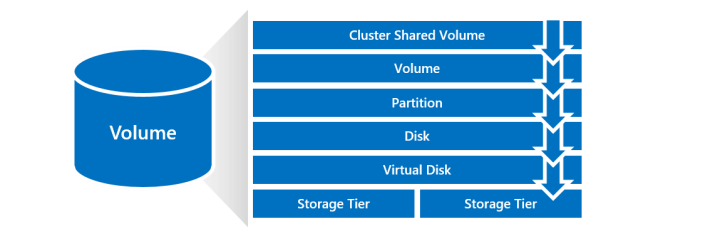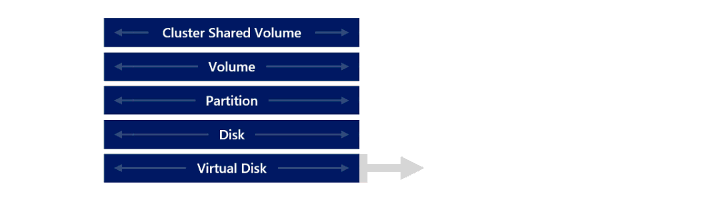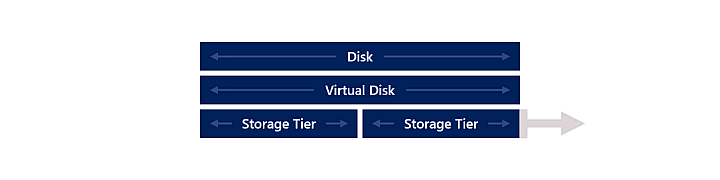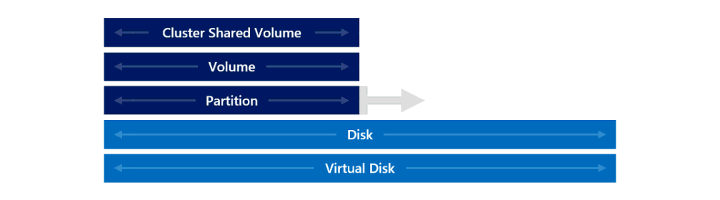Mengelola volume di Azure Stack HCI dan Windows Server
Berlaku untuk: Azure Stack HCI, versi 22H2 dan 21H2; Windows Server 2022, Windows Server 2019, Windows Server 2016
Artikel ini menjelaskan cara memperluas, memindahkan, atau menghapus volume di Azure Stack HCI dan Windows Server dengan menggunakan Windows Admin Center atau PowerShell.
Prasyarat
Sebelum Anda mulai mengelola volume, pastikan bahwa:
- Anda memiliki hak istimewa administrator untuk mengakses kluster.
- Anda memiliki akses ke komputer manajemen yang berada di domain yang sama dengan kluster Anda.
Berikut adalah beberapa prasyarat tambahan untuk memindahkan volume:
- Pastikan volume dalam keadaan sehat sebelum Anda memindahkannya. Untuk mengetahui tentang status kesehatan volume, lihat Memantau volume untuk Windows Admin Center dan Status disk virtual untuk PowerShell.
- Jika menggunakan PowerShell untuk memindahkan volume, pastikan Anda memiliki cmdlet Remote Server Administration Tools (RSAT) dan modul PowerShell untuk Pengklusteran Hyper-V dan Failover. Jika belum tersedia di sesi PowerShell di komputer manajemen Anda, tambahkan menggunakan perintah berikut:
Add-WindowsFeature RSAT-Clustering-PowerShell.
Memperluas volume
Bagian ini menjelaskan cara memperluas volume menggunakan Windows Admin Center atau PowerShell.
Peringatan
Tidak didukung: mengukur ulang penyimpanan yang mendasari yang digunakan oleh Storage Spaces Direct. Jika Anda menjalankan Storage Spaces Direct di lingkungan penyimpanan virtual, termasuk di Azure, mengubah ukuran atau mengubah karakteristik perangkat penyimpanan yang digunakan oleh mesin virtual tidak didukung dan akan menyebabkan data menjadi tidak dapat diakses. Sebagai gantinya, ikuti petunjuk di bagian Tambahkan server atau drive untuk menambah kapasitas tambahan sebelum memperluas volume.
Ikuti langkah-langkah ini untuk memperluas volume di Windows Admin Center:
Di Pusat admin Windows, sambungkan ke kluster, lalu pilih Volume dari panel Alat.
Pada halaman Volume, pilih tab Inventaris, lalu pilih volume yang ingin Anda perluas. Pada halaman detail volume, kapasitas penyimpanan untuk volume ditunjukkan.
Anda juga dapat membuka halaman detail volume langsung dari Dasbor. Pada Dasbor , di bagian Pemberitahuan, pilih pemberitahuan, yang memberi tahu Anda jika volume hampir kehabisan kapasitas penyimpanan, lalu pilih Buka Volume.
Di bagian atas halaman detail volume, pilih Pengaturan.
Masukkan ukuran baru yang lebih besar di panel kanan, lalu pilih Simpan.
Pada halaman detail volume, kapasitas penyimpanan yang lebih besar untuk volume ditunjukkan, dan peringatan pada Dasbor dibersihkan.
Memindahkan volume
Bagian ini menjelaskan cara memindahkan Volume Bersama Kluster (CSV) dari satu node kluster ke node kluster lainnya dengan menggunakan Windows Admin Center atau PowerShell.
Anda mungkin perlu memindahkan volume dalam beberapa skenario, termasuk:
Untuk menyeimbangkan kapasitas penyimpanan di antara node yang berbeda dalam kluster.
Untuk memecahkan masalah pada node kluster yang tidak sehat.
Agar sesuai dengan aturan konfigurasi sistem, seperti memiliki volume tertentu pada node kluster tertentu.
Catatan
Untuk kluster yang direntangkan, Anda hanya dapat memindahkan volume ke server lain di situs yang sama.
Ikuti langkah-langkah berikut untuk memindahkan volume menggunakan Windows Admin Center:
- Di Pusat admin Windows, sambungkan ke kluster, lalu pilih Volume dari panel Alat di sebelah kiri.
- Pada halaman Volume , pilih tab Inventarisasi , lalu pilih volume yang ingin Anda pindahkan.
- Di bagian atas halaman Volume , pilih Pindahkan.
- Di panel kanan, pilih Server tujuan tempat Anda ingin memindahkan volume lalu pilih Pindahkan.
Menghapus volume
Bagian ini menjelaskan cara menghapus volume dengan menggunakan Windows Admin Center atau PowerShell.
- Di Pusat admin Windows, sambungkan ke kluster, lalu pilih Volume dari panel Alat di sebelah kiri.
- Pada halaman Volume, pilih tab Inventaris, lalu pilih volume yang ingin Anda hapus.
- Di bagian atas halaman detail volume, pilih Hapus.
- Dalam dialog konfirmasi, konfirmasikan bahwa Anda ingin menghapus volume, dan pilih Hapus.
Langkah berikutnya
Untuk petunjuk langkah demi langkah tentang tugas manajemen penyimpanan penting lainnya, lihat juga:
Saran dan Komentar
Segera hadir: Sepanjang tahun 2024 kami akan menghentikan penggunaan GitHub Issues sebagai mekanisme umpan balik untuk konten dan menggantinya dengan sistem umpan balik baru. Untuk mengetahui informasi selengkapnya, lihat: https://aka.ms/ContentUserFeedback.
Kirim dan lihat umpan balik untuk