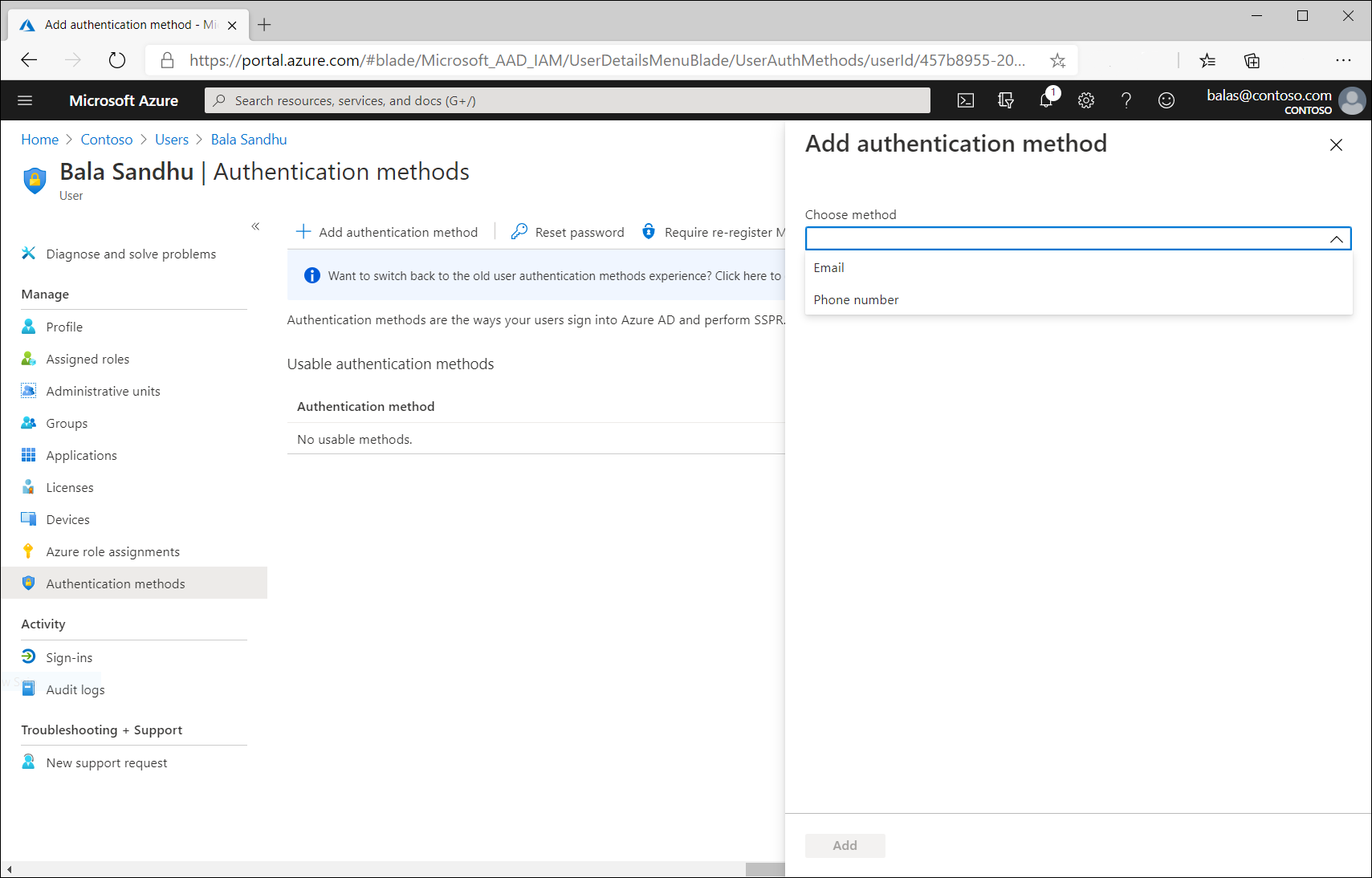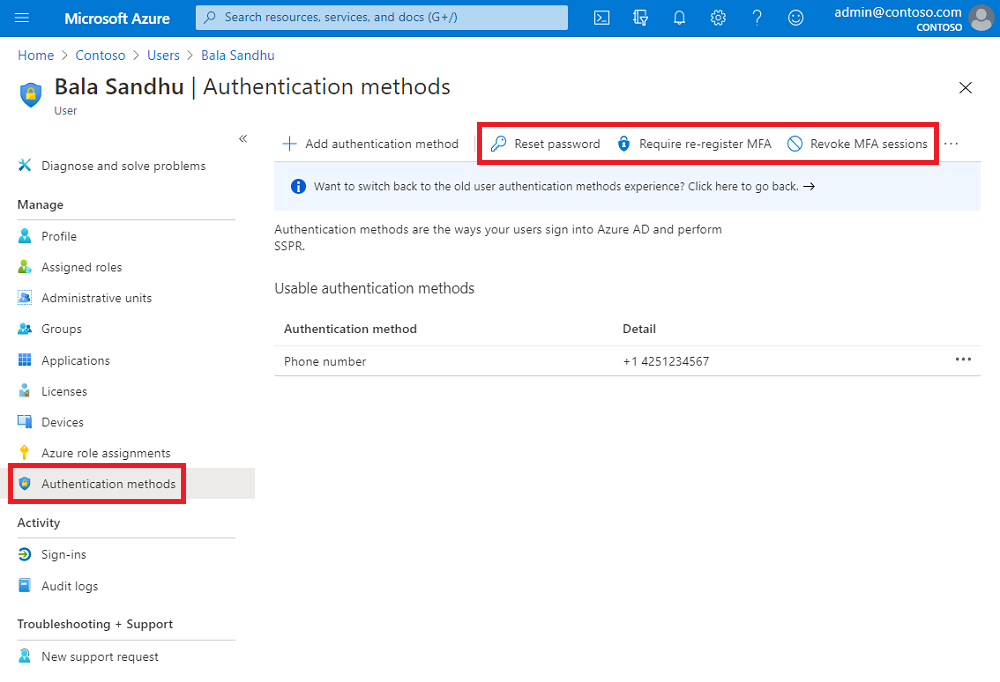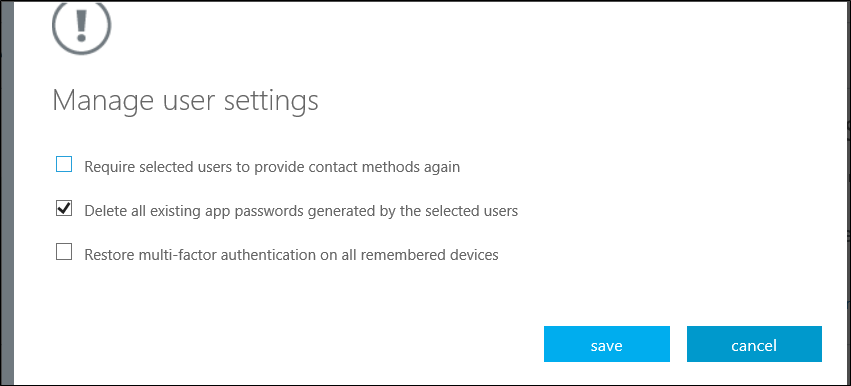Anda dapat menambahkan metode autentikasi untuk pengguna dengan menggunakan pusat admin Microsoft Entra atau Microsoft Graph.
Catatan
Untuk alasan keamanan, bidang informasi kontak pengguna publik tidak boleh digunakan untuk melakukan MFA. Sebagai gantinya, pengguna harus mengisi nomor metode autentikasi mereka untuk digunakan untuk MFA.
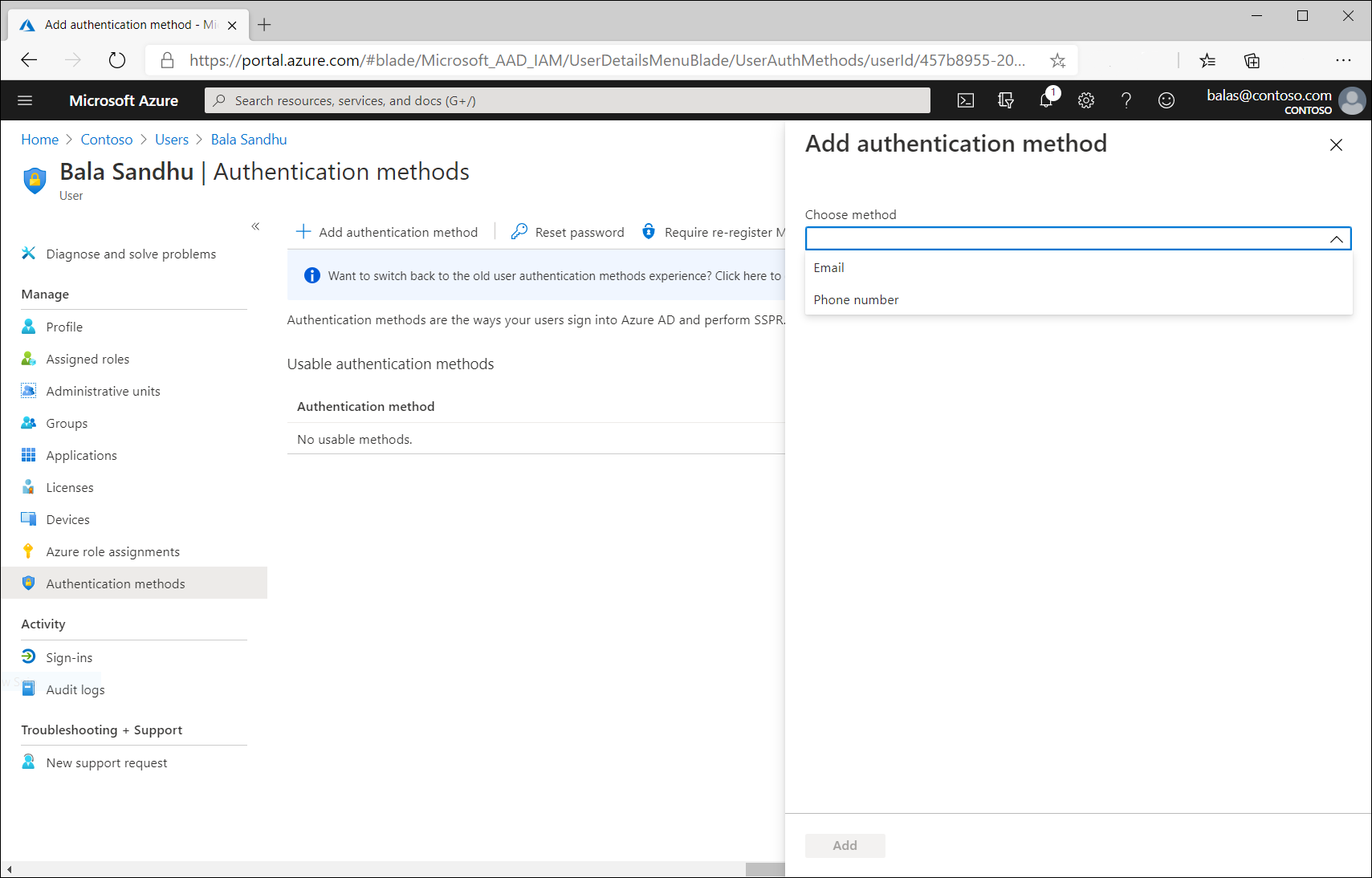
Untuk menambahkan metode autentikasi bagi pengguna di pusat admin Microsoft Entra:
- Masuk ke pusat admin Microsoft Entra sebagai setidaknya Administrator Autentikasi.
- Telusuri ke Pengguna>Identitas>Semua pengguna.
- Pilih pengguna yang ingin Anda tambahkan metode autentikasinya, lalu pilih Metode Autentikasi.
- Di bagian atas jendela, pilih + Tambahkan metode autentikasi.
- Pilih metode (nomor telepon atau email). Email dapat digunakan untuk reset kata sandi mandiri tetapi bukan autentikasi. Saat menambahkan nomor telepon, pilih jenis telepon dan masukkan nomor telepon dengan format yang valid (misalnya +1 4255551234).
- Pilih Tambahkan.
Catatan
Pengalaman pratinjau memungkinkan administrator menambahkan metode autentikasi yang tersedia untuk pengguna, sementara pengalaman asli hanya memungkinkan pembaruan telepon dan metode telepon alternatif.
Mengelola metode menggunakan PowerShell
Instal modul Microsoft.Graph.Identity.Signins PowerShell menggunakan perintah berikut.
Install-module Microsoft.Graph.Identity.Signins
Connect-MgGraph -Scopes "User.Read.all","UserAuthenticationMethod.Read.All","UserAuthenticationMethod.ReadWrite.All"
Select-MgProfile -Name beta
List phone based authentication methods for a specific user.
Get-MgUserAuthenticationPhoneMethod -UserId balas@contoso.com
Create a mobile phone authentication method for a specific user.
New-MgUserAuthenticationPhoneMethod -UserId balas@contoso.com -phoneType "mobile" -phoneNumber "+1 7748933135"
Remove a specific phone method for a user
Remove-MgUserAuthenticationPhoneMethod -UserId balas@contoso.com -PhoneAuthenticationMethodId 3179e48a-750b-4051-897c-87b9720928f7
Authentication methods can also be managed using Microsoft Graph APIs. For more information, see Authentication and authorization basics.