Operasi Microsoft Entra Koneksi Health
Topik ini menjelaskan berbagai operasi yang dapat Anda lakukan dengan menggunakan Microsoft Entra Koneksi Health.
Mengaktifkan pemberitahuan email
Anda dapat mengonfigurasi layanan Microsoft Entra Koneksi Health untuk mengirim pemberitahuan email saat pemberitahuan menunjukkan bahwa infrastruktur identitas Anda tidak sehat. Ini terjadi saat peringatan dihasilkan dan diatasi.
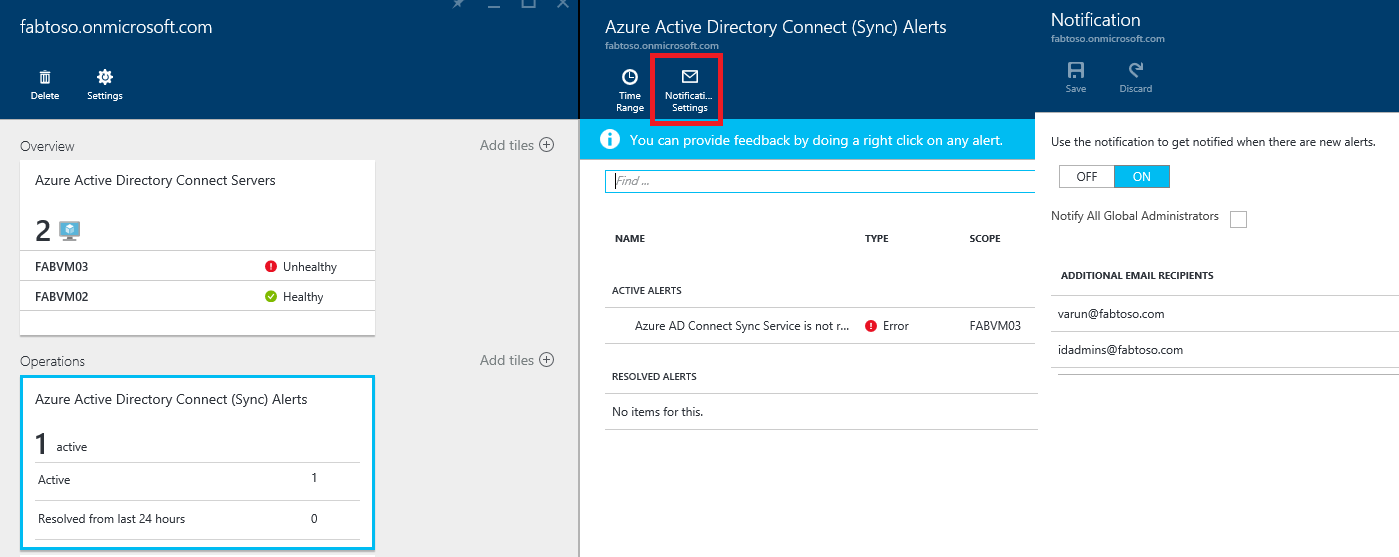
Catatan
Pemberitahuan email diaktifkan secara default.
Untuk mengaktifkan pemberitahuan email Microsoft Entra Koneksi Health
- Di pusat admin Microsoft Entra, cari Microsoft Entra Koneksi Health
- Pilih Kesalahan sinkronisasi
- Pilih Pengaturan Pemberitahuan.
- Di tombol pemberitahuan email, pilih AKTIFKAN.
- Pilih kotak centang jika Anda ingin semua Administrator Identitas Hibrid menerima pemberitahuan email.
- Jika Anda ingin menerima pemberitahuan email di alamat email lain, tentukan dalam kotak Penerima Email Tambahan. Untuk menghapus alamat email dari daftar ini, klik kanan entri, lalu pilih Hapus.
- Untuk menyelesaikan perubahan, klik Simpan. Perubahan diterapkan hanya setelah Anda menyimpan.
Catatan
Jika terjadi masalah saat memproses permintaan sinkronisasi di layanan backend kami, layanan ini akan mengirim email pemberitahuan disertai detail kesalahan ke alamat email kontak administratif penyewa Anda. Kami mendengar umpan balik dari pelanggan bahwa, dalam kasus tertentu, volume pesan ini terlalu besar sehingga kami mengubah cara pengiriman pesan ini.
Kami akan mengirimkan hash harian semua kesalahan yang telah dikembalikan layanan oleh backend, bukan mengirim pesan untuk tiap kesalahan sinkronisasi setiap kali kesalahan terjadi. Email kesalahan sinkronisasi dikirim sekali sehari, berdasarkan kesalahan hari sebelumnya yang belum terselesaikan. Jadi jika pelanggan memicu kesalahan, tetapi menyelesaikannya dengan cukup cepat, mereka tidak akan mendapatkan email pada hari berikutnya. Tindakan ini memungkinkan pelanggan untuk memproses kesalahan ini dengan cara yang lebih efisien dan mengurangi jumlah pesan kesalahan duplikat.
Menghapus instans layanan atau server
Catatan
Lisensi Microsoft Entra ID P1 atau P2 diperlukan untuk langkah-langkah penghapusan.
Dalam beberapa kasus, Anda mungkin ingin menghapus server agar tidak dipantau. Inilah yang perlu Anda ketahui untuk menghapus server dari layanan Microsoft Entra Koneksi Health.
Saat menghapus server, ketahui hal-hal berikut:
- Tindakan ini akan menghentikan mengumpulkan data lebih lanjut dari server tersebut. Server ini dihapus dari layanan pemantauan. Setelah tindakan ini, Anda tidak dapat melihat data analitik penggunaan, pemantauan, atau peringatan baru untuk server ini.
- Tindakan ini tidak akan menghapus instalan Health Agent dari server Anda. Jika belum menghapus instalan Health Agent sebelum melakukan langkah ini, Anda mungkin melihat kesalahan yang terkait dengan Health Agent di server.
- Tindakan ini akan menghapus data yang sudah dikumpulkan dari server ini. Data tersebut dihapus sesuai dengan kebijakan retensi data Azure.
- Setelah melakukan tindakan ini, jika Anda ingin mulai memantau server yang sama lagi, hapus instalan, lalu instal ulang Health Agent di server ini.
Menghapus server dari layanan Microsoft Entra Koneksi Health
Catatan
Lisensi Microsoft Entra ID P1 atau P2 diperlukan untuk langkah-langkah penghapusan.
Microsoft Entra Koneksi Health for Active Directory Federation Services (AD FS) dan Microsoft Entra Koneksi (Sync):
- Buka bilah Server dari bilah Daftar Server dengan memilih nama server yang akan dihapus.
- Di bilah Server, dari bilah tindakan, klik Hapus.
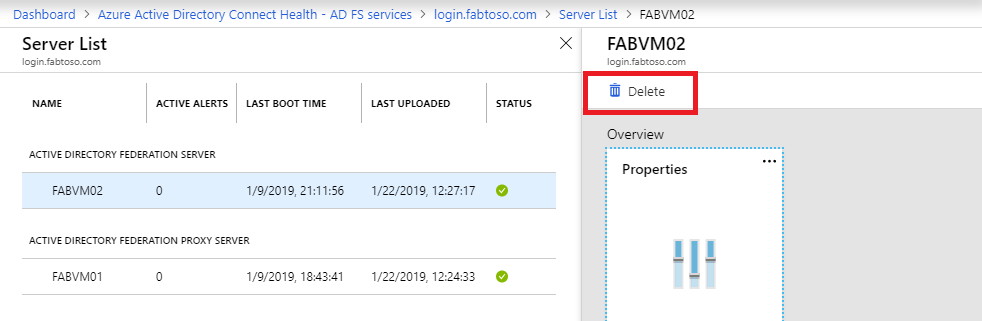
- Konfirmasi dengan mengetikkan nama server di kotak konfirmasi.
- Klik Hapus.
Microsoft Entra Koneksi Health untuk Ad Domain Services:
- Buka dasbor Pengendali Domain.
- Pilih pengendali domain yang akan dihapus.
- Dari bilah tindakan, klik Hapus Pilihan.
- Konfirmasi tindakan untuk menghapus server.
- Klik Hapus.
Menghapus instans layanan dari layanan Microsoft Entra Koneksi Health
Dalam beberapa kasus, Anda mungkin ingin menghapus instans layanan. Berikut yang perlu Anda ketahui untuk menghapus instans layanan dari layanan Microsoft Entra Koneksi Health.
Saat Anda menghapus instans server, ketahui hal-hal berikut:
- Tindakan ini akan menghapus instans layanan saat ini dari layanan pemantauan.
- Tindakan ini tidak akan menghapus instalan menghapus Health Agent dari server mana pun yang dipantau sebagai bagian dari instans layanan ini. Jika belum menghapus instalan Health Agent sebelum melakukan langkah ini, Anda mungkin melihat kesalahan yang terkait dengan Health Agent di server.
- Semua data dari instans layanan ini dihapus sesuai dengan kebijakan retensi data Azure.
- Setelah melakukan tindakan ini, jika Anda ingin mulai memantau layanan, hapus instalan, lalu instal ulang Health Agent di semua server. Setelah melakukan tindakan ini, jika Anda ingin mulai memantau server yang sama lagi, hapus instalan, lalu instal ulang Health Agent di server tersebut.
Untuk menghapus instans layanan dari layanan Microsoft Entra Koneksi Health
- Buka bilah Layanan dari bilah Daftar Layanan dengan memilih pengidentifikasi layanan (nama farm) yang ingin dihapus.
- Di bilah Layanan, dari bilah tindakan, klik Hapus.
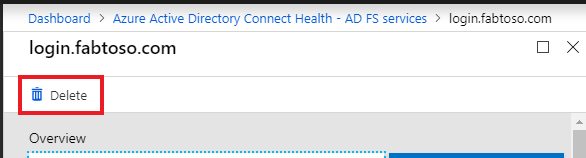
- Konfirmasi dengan mengetikkan nama layanan dalam kotak konfirmasi (misalnya: sts.contoso.com).
- Klik Hapus.
Mengelola akses dengan Azure RBAC
Kontrol akses berbasis peran Azure (Azure RBAC) untuk Microsoft Entra Koneksi Health menyediakan akses ke pengguna dan grup selain Administrator Identitas Hibrid. Azure RBAC menetapkan peran untuk pengguna dan grup yang dimaksudkan, dan menyediakan mekanisme untuk membatasi Administrator Identitas Hibrid dalam direktori Anda.
Peran
Microsoft Entra Koneksi Health mendukung peran bawaan berikut:
| Peran | Izin |
|---|---|
| Pemilik | Pemilik dapat mengelola akses (misalnya, menetapkan peran ke pengguna atau grup), melihat semua informasi (misalnya, melihat pemberitahuan) dari portal, dan mengubah pengaturan (misalnya, pemberitahuan email) dalam Microsoft Entra Koneksi Health. Secara default, Administrator Identitas Hibrid Microsoft Entra diberi peran ini, dan ini tidak dapat diubah. |
| Kontributor | Kontributor dapat melihat semua informasi (misalnya, melihat pemberitahuan) dari portal, dan mengubah pengaturan (misalnya, pemberitahuan email) dalam Microsoft Entra Koneksi Health. |
| Pembaca | Pembaca dapat melihat semua informasi (misalnya, melihat pemberitahuan) dari portal dalam Microsoft Entra Koneksi Health. |
Semua peran lain (seperti Administrator Akses Pengguna atau Pengguna DevTest Labs) tidak berdampak pada akses dalam Microsoft Entra Koneksi Health, bahkan jika peran tersedia dalam pengalaman portal.
Cakupan akses
Microsoft Entra Koneksi Health mendukung pengelolaan akses pada dua tingkat:
- Semua instans layanan: Jalur ini direkomendasikan dalam kebanyakan kasus. Ini mengontrol akses untuk semua instans layanan (misalnya, farm Layanan Federasi Direktori Aktif) di semua jenis peran yang sedang dipantau oleh Microsoft Entra Koneksi Health.
- Instans layanan: Dalam beberapa kasus, Anda mungkin perlu memisahkan akses berdasarkan jenis peran atau instans layanan. Dalam hal ini, Anda dapat mengelola akses di tingkat instans layanan.
Izin diberikan jika pengguna akhir memiliki akses di tingkat instans layanan atau direktori.
Mengizinkan pengguna atau grup mengakses Microsoft Entra Koneksi Health
Langkah berikut memperlihatkan cara mengizinkan akses.
Langkah 1: Pilih cakupan akses yang sesuai
Untuk mengizinkan akses pengguna di semua tingkat instans layanan dalam Microsoft Entra Koneksi Health, buka bilah utama di Microsoft Entra Koneksi Health.
Langkah 2: Tambahkan pengguna dan grup, serta tetapkan peran
- Dari bagian Konfigurasi, klik Pengguna.
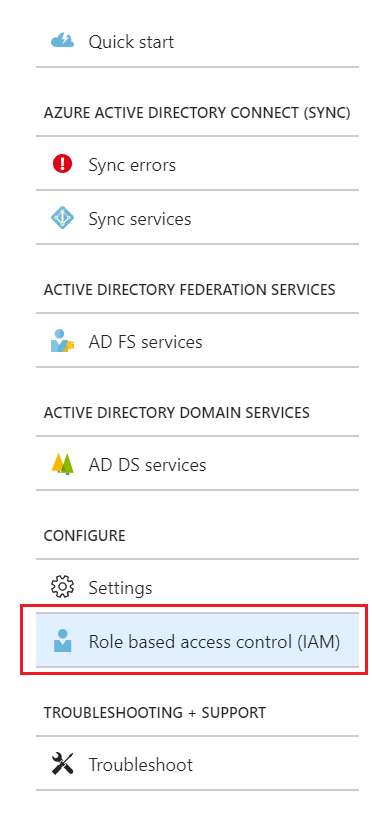
- Pilih Tambahkan.
- Di panel Pilih peran, pilih peran (misalnya, Pemilik).
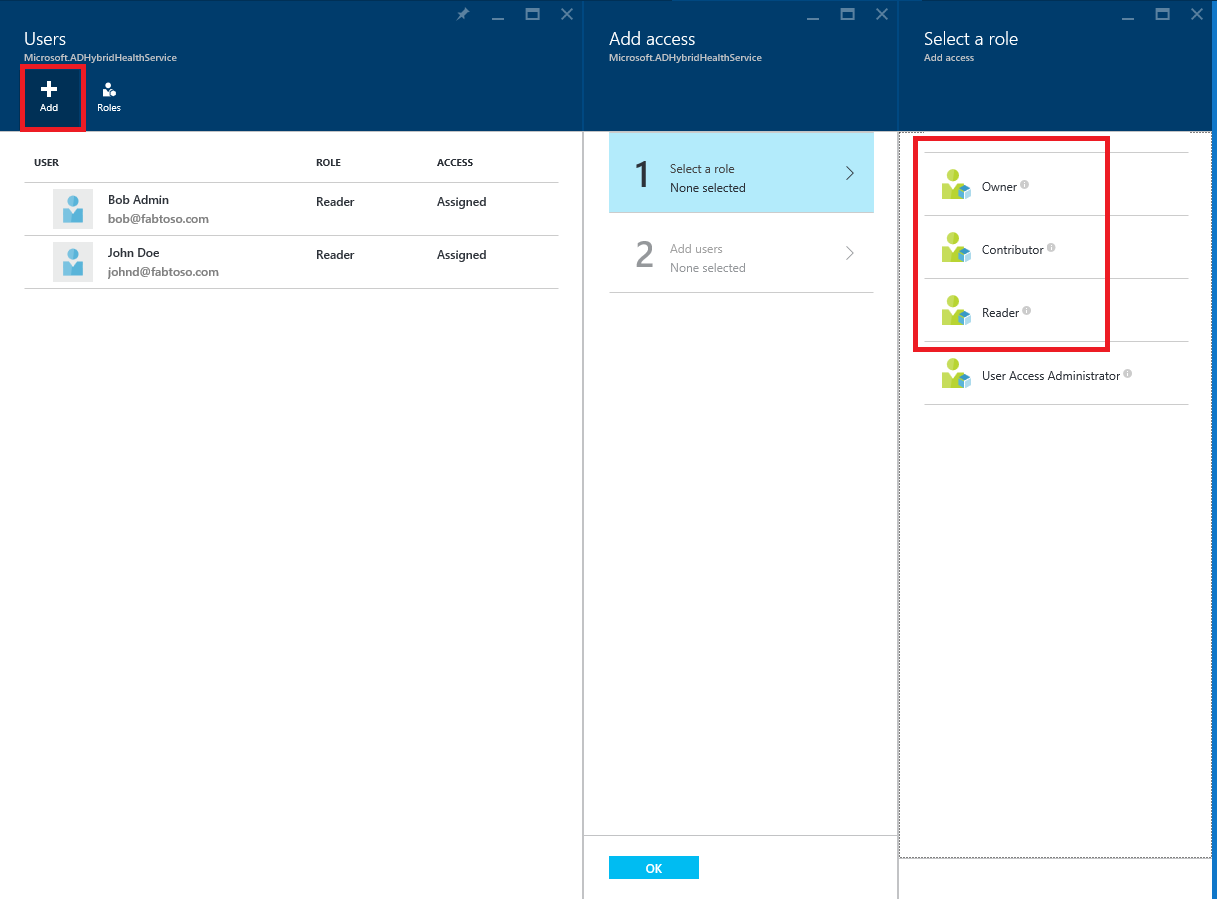
- Ketik nama atau pengidentifikasi pengguna atau grup target. Anda dapat memilih satu atau beberapa pengguna atau grup secara bersamaan. Klik Pilih.
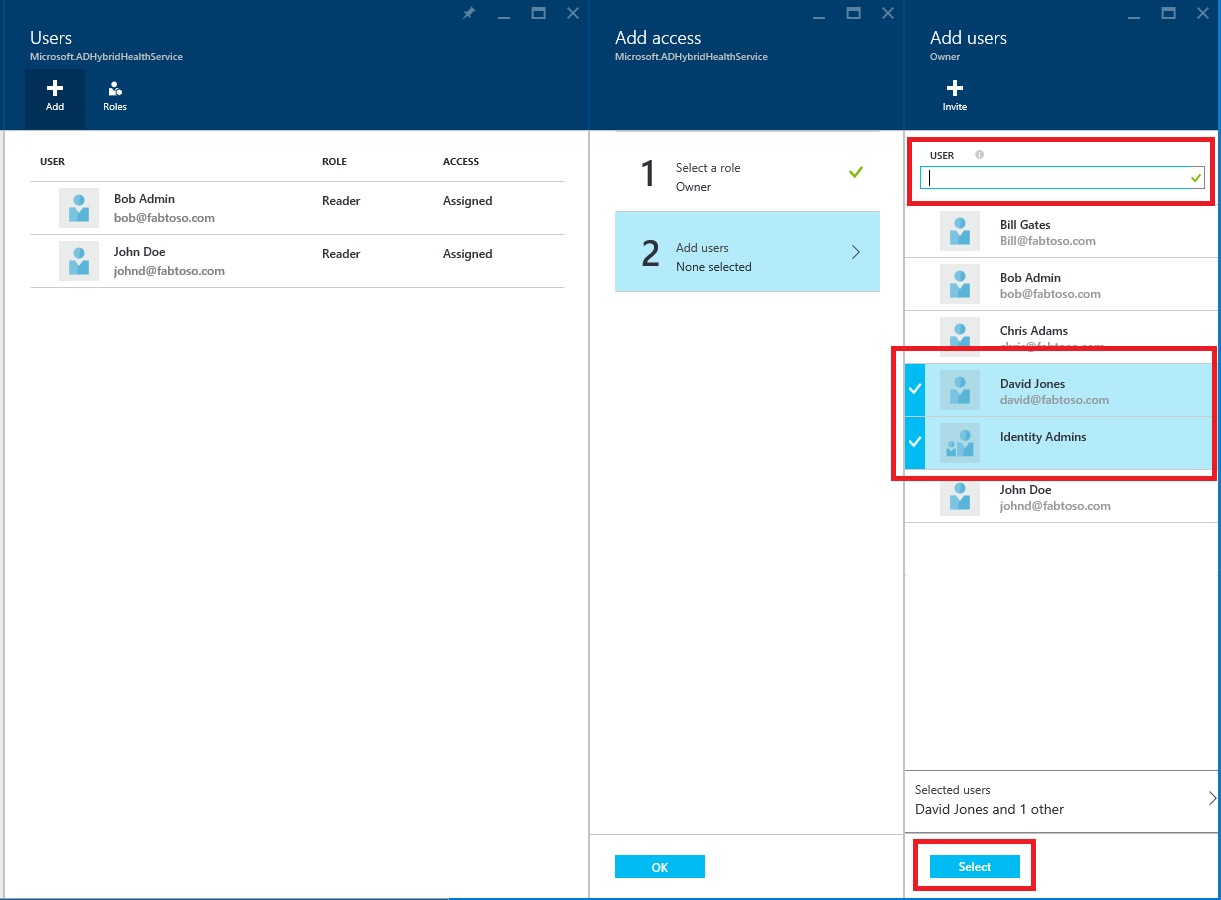
- Pilih OK.
- Setelah penetapan peran selesai, pengguna dan grup muncul dalam daftar.
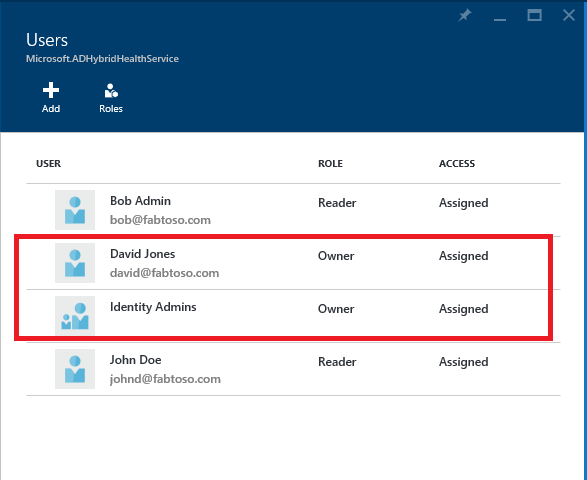
Sekarang pengguna dan grup yang tercantum memiliki akses, sesuai dengan peran yang ditetapkan.
Catatan
- Administrator global selalu memiliki akses penuh ke semua operasi, tetapi akun administrator global tidak ada dalam daftar sebelumnya.
- Fitur Undang Pengguna tidak didukung dalam Microsoft Entra Koneksi Health.
Langkah 3: Bagikan lokasi bilah dengan pengguna atau grup
- Setelah Anda menetapkan izin, pengguna dapat mengakses Microsoft Entra Koneksi Health dengan masuk ke sini.
- Pada bilah, pengguna dapat menyematkan bilah, atau bagian lain dari bilah, ke dasbor. Cukup klik ikon Sematkan ke dasbor.
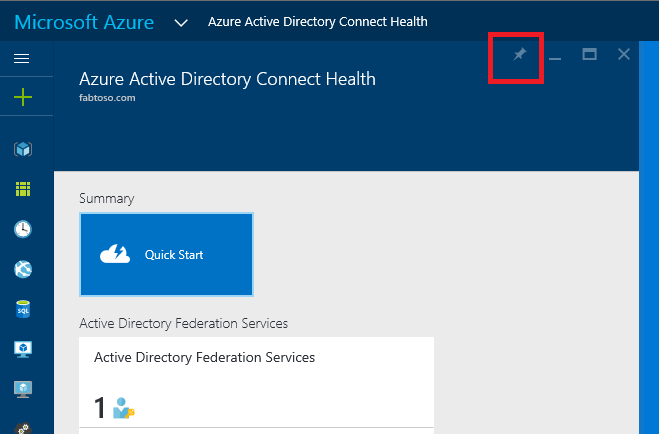
Catatan
Pengguna dengan peran Pembaca yang ditetapkan tidak dapat mendapatkan ekstensi Microsoft Entra Koneksi Health dari Marketplace Azure. Pengguna tidak dapat melakukan operasi "buat" yang diperlukan untuk melakukannya. Pengguna masih dapat melihat bilah dengan membuka tautan sebelumnya. Untuk penggunaan berikutnya, pengguna dapat menyematkan bilah ke dasbor.
Mengundang pengguna atau grup
Anda dapat menghapus pengguna atau grup yang ditambahkan ke Microsoft Entra Koneksi Health dan Azure RBAC. Cukup klik kanan pengguna atau grup, lalu pilih Hapus.
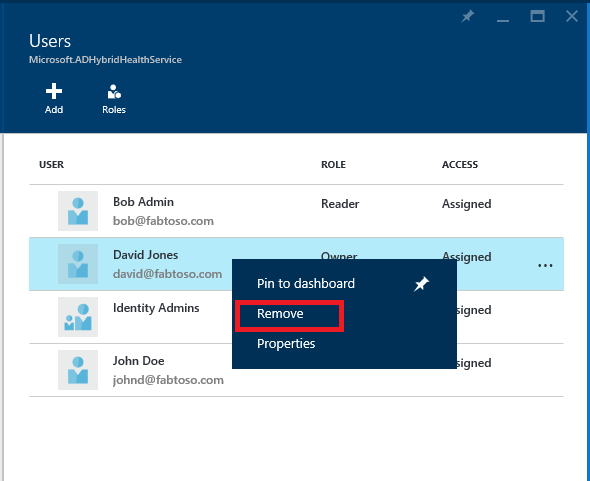
Langkah berikutnya
- Microsoft Entra Koneksi Health
- Penginstalan Microsoft Entra Koneksi Health Agent
- Menggunakan Microsoft Entra Koneksi Health dengan Layanan Federasi Direktori Aktif
- Menggunakan Microsoft Entra Koneksi Health untuk sinkronisasi
- Menggunakan Microsoft Entra Koneksi Health dengan AD DS
- Tanya Jawab Umum Microsoft Entra Koneksi Health
- Riwayat versi Microsoft Entra Koneksi Health