Microsoft Entra Koneksi Sync: Mengonfigurasi lokasi data pilihan untuk sumber daya Microsoft 365
Tujuan dari topik ini adalah untuk memanding Anda melalui cara mengonfigurasi atribut untuk lokasi data pilihan di Microsoft Entra Koneksi Sync. Saat seseorang menggunakan kemampuan Multi-Geo di Microsoft 365, Anda menggunakan atribut ini untuk menunjuk lokasi geografis data Microsoft 365 pengguna. (Istilah wilayah dan geografis digunakan secara bergantian.)
Lokasi multi geografis yang didukung
Untuk daftar semua geo yang didukung oleh Microsoft Entra Koneksi lihat Ketersediaan Multi-Geo Microsoft 365
Aktifkan sinkronisasi lokasi data pilihan
Secara default, sumber daya Microsoft 365 untuk pengguna Anda terletak di geo yang sama dengan penyewa Microsoft Entra Anda. Misalnya, jika Penyewa terletak di Amerika Utara, kotak surat Exchange pengguna juga terletak di Amerika Utara. Untuk organisasi multinasional, ini mungkin tidak optimal.
Dengan mengatur atribut preferredDataLocation, Anda dapat menentukan lokasi geografis pengguna. Anda bisa memiliki sumber daya Microsoft 365 pengguna, seperti kotak surat dan OneDrive, di lokasi geografis yang sama dengan pengguna, dan masih memiliki satu tenant untuk seluruh organisasi Anda.
Penting
Mulai 1 Juni 2023, Multi-Geo tersedia untuk dibeli oleh mitra CSP, minimal 5% dari total seat langganan Microsoft 365 pelanggan mereka.
Multi-Geo juga tersedia untuk pelanggan dengan Perjanjian Enterprise aktif. Silakan bicara dengan perwakilan Microsoft Anda untuk detailnya.
Untuk daftar semua geo yang didukung oleh Microsoft Entra Koneksi lihat Ketersediaan Multi-Geo Microsoft 365.
Dukungan Microsoft Entra Koneksi untuk sinkronisasi
Microsoft Entra Koneksi mendukung sinkronisasi atribut preferredDataLocation untuk objek Pengguna di versi 1.1.524.0 dan yang lebih baru. Khususnya:
- Skema jenis objek Pengguna di Microsoft Entra Koneksi or diperluas untuk menyertakan atribut preferredDataLocation. Atributnya berdasarkan jenis, untai (karakter) bernilai tunggal.
- Skema objek jenis Orang dalam metaverse diperluas untuk menyertakan atribut preferredDataLocation. Atributnya berdasarkan jenis, untai (karakter) bernilai tunggal.
Secara default, preferredDataLocation tidak diaktifkan untuk sinkronisasi. Fitur ini ditujukan untuk organisasi yang lebih besar. Skema Direktori Aktif di Windows Server 2019 memiliki atribut msDS-preferredDataLocation yang harus Anda gunakan untuk tujuan ini. Jika Anda belum memperbarui skema Direktori Aktif dan tidak dapat melakukannya, Anda harus mengidentifikasi atribut untuk menahan lokasi geografis Microsoft 365 untuk pengguna Anda. Ini akan berbeda untuk setiap organisasi.
Penting
MICROSOFT Entra ID memungkinkan atribut preferredDataLocation pada objek Pengguna cloud dikonfigurasi secara langsung dengan menggunakan Microsoft Graph PowerShell. Untuk mengonfigurasi atribut ini pada objek Pengguna yang disinkronkan, Anda harus menggunakan Microsoft Entra Koneksi.
Sebelum mengaktifkan sinkronisasi:
Jika Anda belum meningkatkan skema Direktori Aktif ke 2019, maka putuskan atribut Direktori Aktif lokal mana yang akan digunakan sebagai atribut sumber. Ini harus dari jenis, untai (karakter) bernilai tunggal.
Jika sebelumnya Anda telah mengonfigurasi atribut preferredDataLocation pada objek Pengguna yang disinkronkan yang ada di MICROSOFT Entra ID dengan menggunakan Microsoft Graph PowerShell, Anda harus mendukung nilai atribut ke objek Pengguna yang sesuai di Active Directory lokal.
Penting
Jika Anda tidak mendukung nilai-nilai ini, Microsoft Entra Koneksi menghapus nilai atribut yang ada di ID Microsoft Entra saat sinkronisasi untuk atribut preferredDataLocation diaktifkan.
Konfigurasikan atribut sumber pada setidaknya beberapa objek Pengguna Direktori Aktif lokal sekarang. Anda dapat menggunakan ini untuk verifikasi nanti.
Bagian berikut ini menyediakan langkah-langkah untuk mengaktifkan sinkronisasi atribut PreferredDataLocation.
Catatan
Langkah-langkah tersebut dijelaskan dalam konteks penyebaran Microsoft Entra dengan topologi forest tunggal, dan tanpa aturan sinkronisasi kustom. Jika Anda memiliki topologi multi-forest, aturan sinkronisasi kustom terkonfigurasi, atau memiliki server penahapan, Anda perlu menyesuaikan langkah-langkahnya.
Langkah 1: Menonaktifkan penjadwal sinkronisasi dan memverifikasi tidak ada sinkronisasi yang sedang berlangsung
Untuk menghindari perubahan yang tidak diinginkan diekspor ke ID Microsoft Entra, pastikan tidak ada sinkronisasi yang terjadi saat Anda berada di tengah-tengah memperbarui aturan sinkronisasi. Untuk menonaktifkan penjadwal sinkronisasi bawaan:
- Mulai sesi PowerShell di server Microsoft Entra Koneksi.
- Nonaktifkan sinkronisasi terjadwal dengan menjalankan cmdlet:
Set-ADSyncScheduler -SyncCycleEnabled $false. - Mulai Synchronization Service Manager dengan membuka MULAI>Layanan Sinkronisasi.
- Buka tab Operasi dan konfirmasi tidak ada operasi dengan status sedang berlangsung.
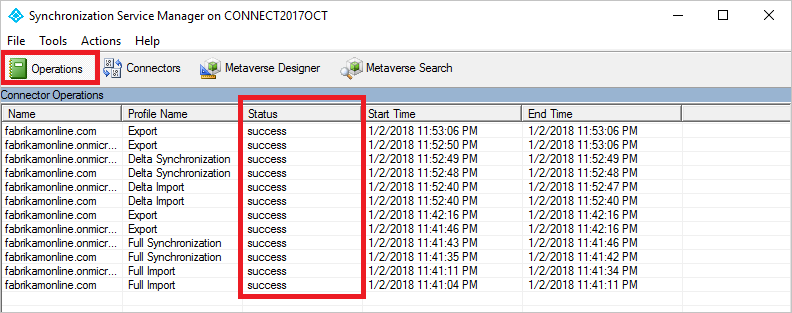
Langkah 2: Refresh skema untuk Direktori Aktif
Jika Anda telah memperbarui skema Direktori Aktif ke 2019 dan Connect diinstal sebelum ekstensi skema, maka cache skema Connect tidak memiliki skema yang diperbarui. Anda kemudian harus me-refresh skema dari wizard agar skema muncul di UI.
- Mulai wizard Microsoft Entra Koneksi dari desktop.
- Pilih opsi Refresh skema direktori dan klik Selanjutnya.
- Masukkan kredensial Microsoft Entra Anda dan klik Berikutnya.
- Pada halaman Refresh Skema Direktori, pastikan semua forest dipilih dan klik Selanjutnya.
- Setelah selesai, tutup wizard.
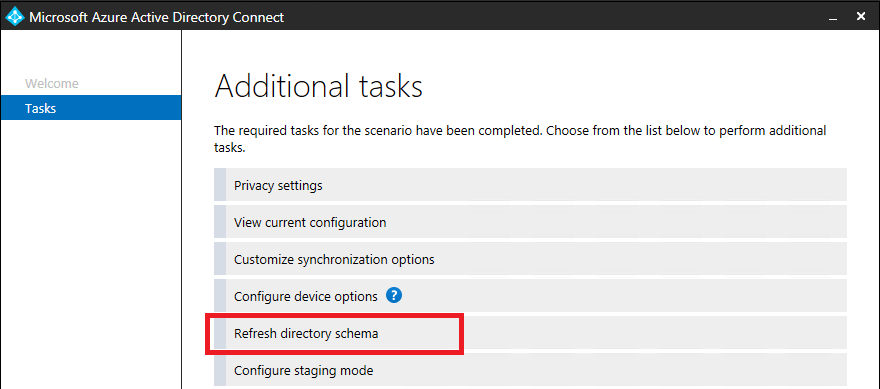
Langkah 3: Tambahkan atribut sumber ke skema Konektor Active Directory lokal
Langkah ini hanya diperlukan jika Anda menjalankan Koneksi versi 1.3.21 atau yang lebih lama. Jika Anda berada di 1.4.18 atau yang lebih baru, maka lewati ke langkah 5.
Tidak semua atribut Microsoft Entra diimpor ke ruang konektor Active Directory lokal. Jika Anda telah memilih untuk menggunakan atribut yang tidak disinkronkan secara default, maka Anda perlu mengimpornya. Untuk menambahkan atribut sumber ke daftar atribut yang diimpor:
- Masuk ke tab Konektor di Synchronization Service Manager.
- Klik kanan Konektor Active Directory lokal, dan pilih Properti.
- Dalam kotak dialog pop-up, masuk ke tabPilih Atribut.
- Pastikan atribut sumber yang Anda pilih untuk digunakan sudah dicentang dalam daftar atribut. Jika Anda tidak melihat atribut Anda, pilih Tampilkan Semua kotak centang.
- Untuk menyimpan, pilih OK.
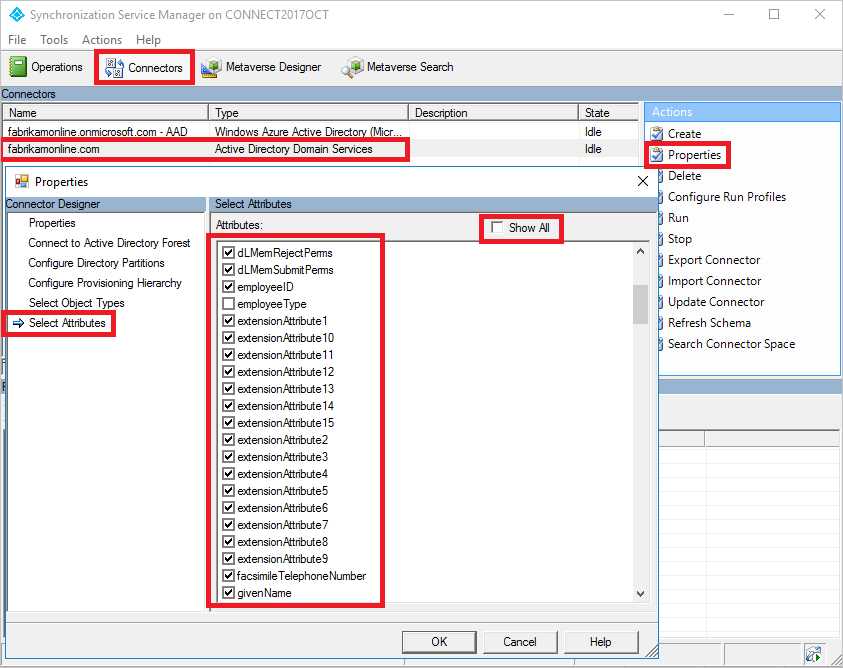
Langkah 4: Tambahkan preferredDataLocation ke skema Microsoft Entra Koneksi or
Langkah ini hanya diperlukan jika Anda menjalankan Koneksi versi 1.3.21 atau yang lebih lama. Jika Anda berada di 1.4.18 atau yang lebih baru, maka lewati ke langkah 5.
Secara default, atribut preferredDataLocation tidak diimpor ke ruang Microsoft Entra Koneksi or. Untuk menambahkannya ke daftar atribut yang diimpor:
- Masuk ke tab Konektor di Synchronization Service Manager.
- Klik kanan konektor Microsoft Entra, dan pilih Properti.
- Dalam kotak dialog pop-up, masuk ke tabPilih Atribut.
- Pilih atribut PreferredDataLocation dalam daftar.
- Untuk menyimpan, pilih OK.
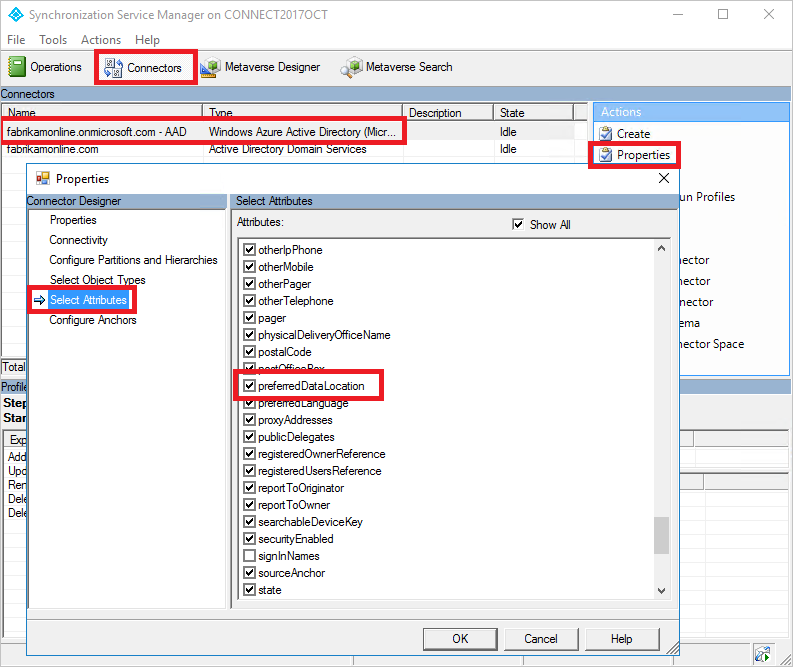
Langkah 5: Membuat aturan sinkronisasi masuk
Aturan sinkronisasi masuk memungkinkan nilai atribut mengalir dari atribut sumber dalam Active Directory lokal ke metaverse.
Mulai Editor Aturan Sinkronisasi dengan membuka MULAI>Editor Aturan Sinkronisasi.
Atur filter pencarian Arah menjadi Masuk.
Untuk membuat aturan masuk baru, pilih Tambahkan aturan baru.
Di bawah tab Deskripsi, berikan konfigurasi berikut ini:
Atribut Nilai Detail Nama Berikan nama Misalnya, “Masuk dari AD – preferredDataLocation Pengguna” Deskripsi Memberikan deskripsi kustom Sistem Tersambung Pilih Konektor Active Directory lokal Jenis Objek Sistem Tersambung Pengguna Jenis Objek Metaverse Orang Tipe Tautan Gabungkan Prioritas Memilih angka antara 1 - 99 1–99 dicadangkan untuk aturan sinkronisasi kustom. Jangan pilih nilai yang digunakan oleh aturan sinkronisasi lain. Biarkan filter Cakupan kosong, untuk menyertakan semua objek. Anda mungkin perlu mengubah filter cakupan sesuai dengan penyebaran Microsoft Entra Koneksi Anda.
Buka tab Transformasi dan terapkan aturan transformasi berikut ini:
Tipe alur Atribut Target Sumber Terapkan sekali Tipe gabungan Langsung preferredDataLocation Pilih atribut sumber Tidak dicentang Pembaruan Untuk membuat aturan masuk, pilih Tambahkan.
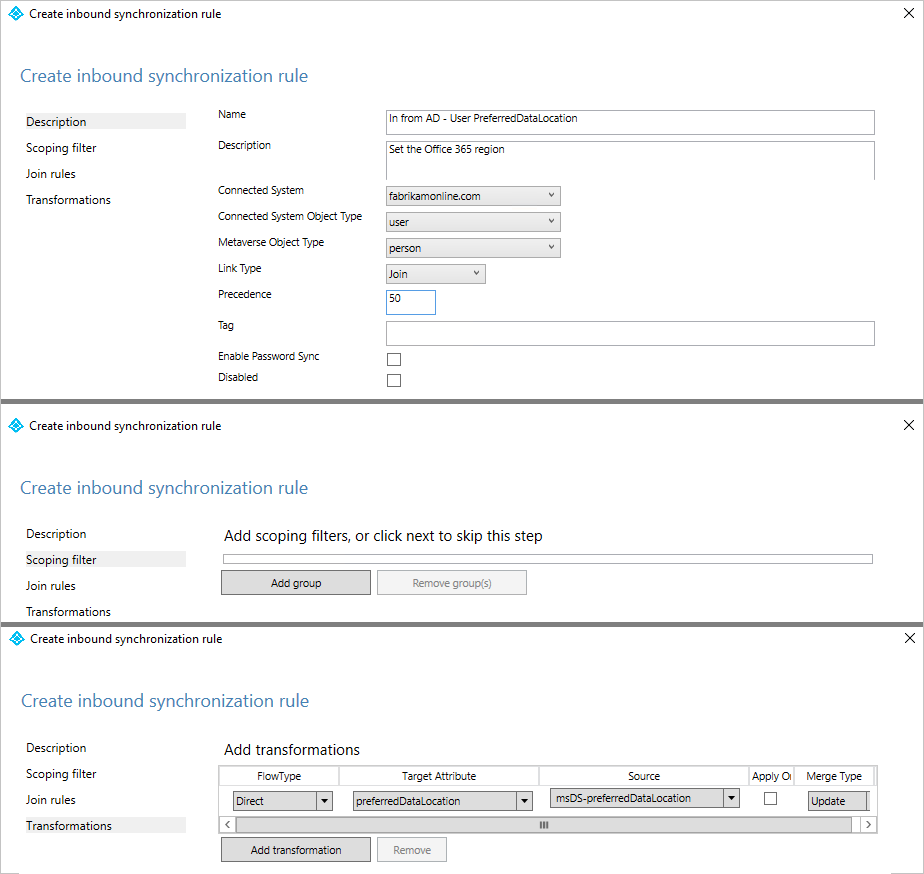
Langkah 6: Membuat aturan sinkronisasi keluar
Aturan sinkronisasi keluar mengizinkan nilai atribut mengalir dari metaverse ke atribut preferredDataLocation di ID Microsoft Entra:
Buka Editor Aturan Sinkronisasi.
Atur filter pencarian Arah menjadi Keluar.
Pilih Tambahkan aturan baru.
Di bawah tab Deskripsi, berikan konfigurasi berikut ini:
Atribut Nilai Detail Nama Berikan nama Misalnya, "Out to Microsoft Entra ID – User preferredDataLocation" Deskripsi Berikan deskripsi Sistem Tersambung Pilih Microsoft Entra Koneksi or Jenis Objek Sistem Tersambung Pengguna Jenis Objek Metaverse Orang Tipe Tautan Gabungkan Prioritas Memilih angka antara 1 - 99 1–99 dicadangkan untuk aturan sinkronisasi kustom. Jangan pilih nilai yang digunakan oleh aturan sinkronisasi lain. Buka tab Filter cakupan dan tambahkan satu grup filter cakupan dengan dua klausul:
Atribut Operator Nilai sourceObjectType SETARA Pengguna cloudMastered TIDAKSETARA Benar Filter cakupan menentukan objek Microsoft Entra mana yang diterapkan oleh aturan sinkronisasi keluar ini. Dalam contoh ini, kami menggunakan filter cakupan yang sama dari aturan sinkronisasi "Out to Microsoft Entra ID – User Identity" OOB (out-of-box). Filter cakupan ini mencegah aturan sinkronisasi diterapkan ke objek Pengguna yang tidak disinkronkan dari Active Directory lokal. Anda mungkin perlu mengubah filter cakupan sesuai dengan penyebaran Microsoft Entra Koneksi Anda.
Buka tab Transformasi dan terapkan aturan transformasi berikut ini:
Tipe alur Atribut Target Sumber Terapkan sekali Tipe gabungan Langsung preferredDataLocation preferredDataLocation Tidak dicentang Pembaruan Tutup Tambahkan untuk membuat aturan keluar.
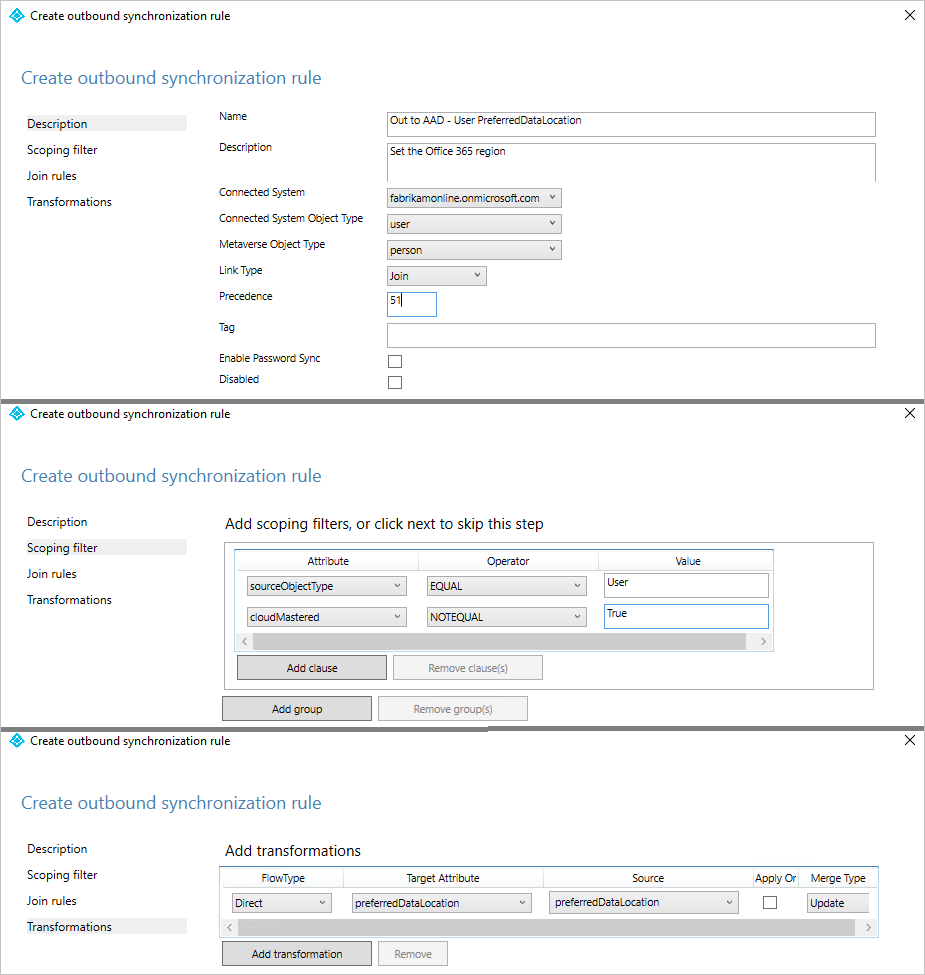
Langkah 7: Menjalankan siklus sinkronisasi penuh
Secara umum, siklus sinkronisasi penuh diperlukan. Ini karena Anda telah menambahkan atribut baru ke skema Active Directory dan Microsoft Entra Koneksi or, dan memperkenalkan aturan sinkronisasi kustom. Verifikasi perubahan sebelum mengekspornya ke ID Microsoft Entra. Anda dapat menggunakan langkah-langkah berikut untuk memverifikasi perubahan saat menjalankan langkah-langkah yang membentuk siklus sinkronisasi penuh secara manual.
Jalankan Impor penuh pada Konektor Active Directory lokal:
Masuk ke tab Konektor di Synchronization Service Manager.
Klik kanan Konektor Active Directory lokal, dan pilih Jalankan.
Dalam kotak dialog, pilih Impor Penuh, dan pilih OK.
Tunggu hingga operasi selesai.
Catatan
Anda dapat melewati impor penuh pada Konektor Active Directory lokal jika atribut sumber sudah disertakan dalam daftar atribut yang diimpor. Dengan kata lain, Anda tidak perlu membuat perubahan selama langkah 2 sebelumnya di artikel ini.
Jalankan Impor penuh pada Microsoft Entra Koneksi or:
- Klik kanan Microsoft Entra Koneksi or, dan pilih Jalankan.
- Dalam kotak dialog, pilih Impor Penuh, dan pilih OK.
- Tunggu hingga operasi selesai.
Verifikasi perubahan aturan sinkronisasi pada objek Pengguna yang sudah ada.
Atribut sumber dari Active Directory lokal, dan preferredDataLocation dari ID Microsoft Entra, telah diimpor ke setiap ruang konektor masing-masing. Sebelum melanjutkan sinkronisasi penuh, lakukan pratinjau pada objekPengguna yang ada di ruang Konektor Active Directory lokal. Objek yang Anda pilih harus memiliki atribut sumber yang diisi. Pratinjau berhasil dengan preferredDataLocation yang diisi dalam metaverse merupakan indikator yang bagus bahwa Anda sudah mengonfigurasi aturan sinkronisasi dengan benar. Untuk informasi tentang cara melakukan pratinjau, lihat Memverifikasi perubahan.
Jalankan Sinkronisasi Penuh pada Konektor Active Directory lokal:
- Klik kanan Konektor Active Directory lokal, dan pilih Jalankan.
- Dalam kotak dialog, pilih Sinkronisasi Penuh, lalu pilih OK.
- Tunggu hingga operasi selesai.
Verifikasi Ekspor Tertunda ke ID Microsoft Entra:
Klik kanan Microsoft Entra Koneksi or, dan pilih Cari ruang Koneksi or.
Dalam kotak dialog Cari Ruang Konektor:
a. Atur Cakupan ke Ekspor Tertunda.
b. Pilih ketiga kotak centang, termasuk Tambahkan, Modifikasi, dan Hapus.
c. Untuk menampilkan daftar objek dengan perubahan yang akan diekspor, pilih Cari. Untuk memeriksa perubahan untuk objek tertentu, klik dua kali pada objek.
d. Verifikasi bahwa perubahan diharapkan.
Jalankan Ekspor pada Microsoft Entra Koneksi or
- Klik kanan Microsoft Entra Koneksi or, dan pilih Jalankan.
- Dalam kotak dialog Jalankan Konektor, pilih Ekspor, dan pilih OK.
- Tunggu hingga operasi selesai.
Catatan
Anda mungkin melihat bahwa langkah-langkah tersebut tidak menyertakan langkah sinkronisasi penuh pada Koneksi Microsoft Entra, atau langkah ekspor pada Koneksi or Direktori Aktif. Langkah-langkah tidak diperlukan, karena nilai atribut mengalir dari Active Directory lokal ke Microsoft Entra-only.
Langkah 8: Mengaktifkan kembali penjadwal sinkronisasi
Mengaktifkan kembali penjadwal sinkronisasi bawaan:
- Mulai sesi PowerShell.
- Aktifkan kembali sinkronisasi terjadwal dengan menjalankan cmdlet:
Set-ADSyncScheduler -SyncCycleEnabled $true
Langkah 9: Memverifikasi hasilnya
Sekarang saatnya untuk memverifikasi konfigurasi dan mengaktifkannya untuk pengguna Anda.
- Menambahkan lokasi geografis ke atribut yang dipilih pada pengguna. Daftar geo yang tersedia dapat ditemukan dalam tabel ini.
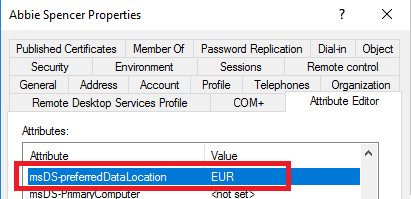
- Tunggu hingga atribut disinkronkan ke MICROSOFT Entra ID.
- Menggunakan Pertukaran Online PowerShell, verifikasi bahwa wilayah kotak surat telah diatur dengan benar.

Dengan asumsi tenant Anda telah ditandai untuk dapat menggunakan fitur ini, kotak surat dipindahkan ke lokasi geografis yang benar. Ini dapat diverifikasi dengan melihat nama server tempat kotak surat berada.
Langkah berikutnya
Pelajari selengkapnya tentang Multi-Geo di Microsoft 365:
Pelajari selengkapnya tentang model konfigurasi di mesin sinkronisasi:
- Baca selengkapnya tentang model konfigurasi dalam Memahami Provisi Deklaratif.
- Baca selengkapnya tentang bahasa ekspresi dalam Memahami Ekspresi Penyediaan Deklaratif.
Topik ringkasan: