Mengaktifkan akses menyeluruh untuk aplikasi perusahaan
Dalam artikel ini, Anda menggunakan pusat admin Microsoft Entra untuk mengaktifkan akses menyeluruh (SSO) untuk aplikasi perusahaan yang Anda tambahkan ke penyewa Microsoft Entra Anda. Setelah mengonfigurasi SSO, pengguna Anda dapat masuk dengan menggunakan kredensial Microsoft Entra mereka.
MICROSOFT Entra ID memiliki galeri yang berisi ribuan aplikasi yang telah diintegrasi sebelumnya yang menggunakan SSO. Artikel ini menggunakan aplikasi perusahaan bernama Microsoft Entra SAML Toolkit 1 sebagai contoh, tetapi konsepnya berlaku untuk sebagian besar aplikasi perusahaan yang telah dikonfigurasi sebelumnya di galeri aplikasi Microsoft Entra.
Disarankan agar Anda menggunakan lingkungan nonproduksi untuk menguji langkah-langkah dalam artikel ini.
Prasyarat
Untuk mengonfigurasi SSO, Anda memerlukan:
- Akun pengguna Microsoft Entra. Jika Anda belum memilikinya, Anda dapat Membuat akun secara gratis.
- Salah satu peran berikut: Administrator Global, Administrator Aplikasi Cloud, Administrator Aplikasi, atau pemilik perwakilan layanan.
- Selesai melakukan langkah-langkah di Mulai cepat: Membuat dan menetapkan pengguna akun.
Mengaktifkan akses menyeluruh
Tip
Langkah-langkah dalam artikel ini mungkin sedikit berbeda berdasarkan portal tempat Anda memulai.
Untuk mengaktifkan SSO untuk aplikasi:
Masuk ke pusat admin Microsoft Entra sebagai setidaknya Administrator Aplikasi Cloud.
Telusuri aplikasi Identity>Applications>Enterprise>Semua aplikasi.
Masukkan nama aplikasi yang ada di kotak pencarian, lalu pilih aplikasi dari hasil pencarian. Misalnya, Microsoft Entra SAML Toolkit 1.
Di bagian Kelola di menu sebelah kiri, pilih Akses menyeluruh untuk membuka panel Akses menyeluruh untuk pengeditan.
Pilih SAML untuk membuka halaman konfigurasi SSO. Setelah aplikasi dikonfigurasi, pengguna dapat masuk ke aplikasi tersebut dengan menggunakan kredensial mereka dari penyewa Microsoft Entra.
Proses konfigurasi aplikasi untuk menggunakan Microsoft Entra ID untuk SSO berbasis SAML bervariasi bergantung pada aplikasi. Untuk salah satu aplikasi perusahaan di galeri, gunakan tautan panduan konfigurasi untuk menemukan informasi tentang langkah-langkah yang diperlukan untuk mengonfigurasi aplikasi. Langkah-langkah untuk Microsoft Entra SAML Toolkit 1 tercantum dalam artikel ini.
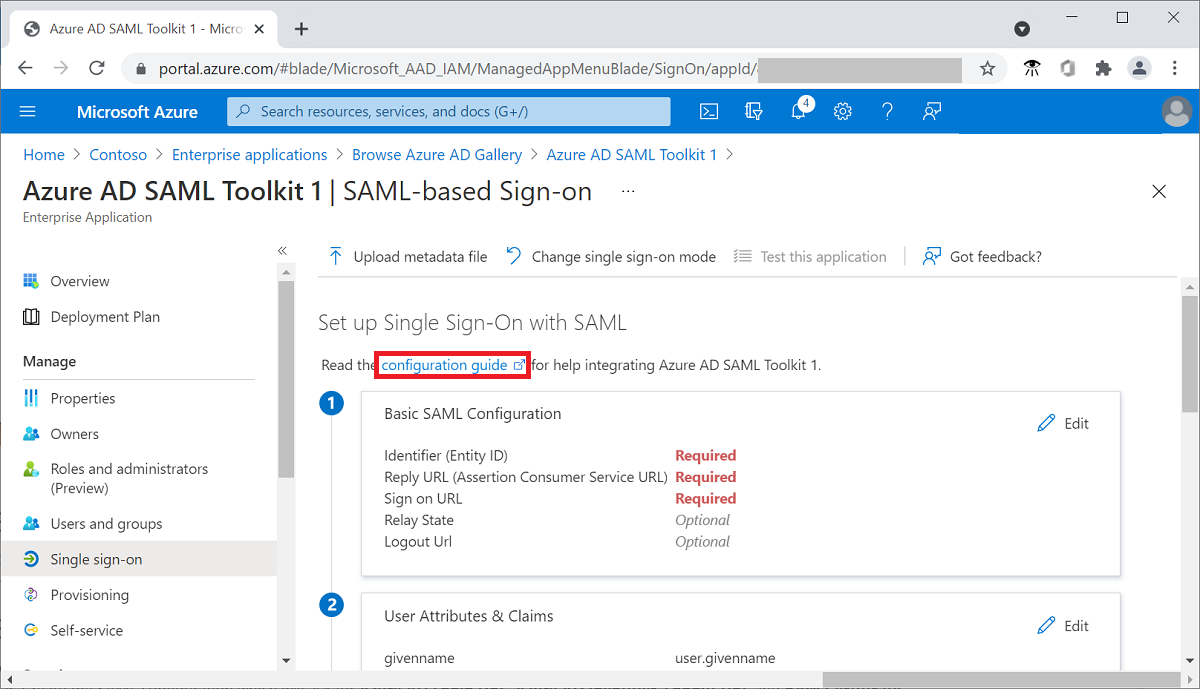
Di bagian Siapkan Microsoft Entra SAML Toolkit 1 , rekam nilai URL Masuk, Pengidentifikasi Microsoft Entra, dan properti URL Keluar yang akan digunakan nanti.
Mengonfigurasi akses menyeluruh di penyewa
Anda menambahkan nilai URL masuk dan balasan, dan Anda mengunduh sertifikat untuk memulai konfigurasi SSO di ID Microsoft Entra.
Untuk mengonfigurasi SSO di MICROSOFT Entra ID:
- Di pusat admin Microsoft Entra, pilih Edit di bagian Konfigurasi SAML Dasar pada panel Siapkan Akses Menyeluruh dengan SAML .
- Untuk URL balasan (Assertion Consumer Service URL), masukkan
https://samltoolkit.azurewebsites.net/SAML/Consume. - Untuk URL masuk, masukkan
https://samltoolkit.azurewebsites.net/. - Pilih Simpan.
- Di bagian Sertifikat SAML, pilih Unduh untuk Sertifikat (Mentah) untuk mengunduh sertifikat penandatanganan SAML dan menyimpannya untuk digunakan nanti.
Mengonfigurasi akses menyeluruh di aplikasi
Menggunakan akses menyeluruh dalam aplikasi mengharuskan Anda untuk mendaftarkan akun pengguna dengan aplikasi dan untuk menambahkan nilai konfigurasi SAML yang telah Anda catat sebelumnya.
Mendaftarkan akun pengguna
Untuk mendaftarkan akun pengguna dengan aplikasi:
Buka jendela browser baru dan telusuri ke URL masuk aplikasi. Untuk aplikasi Toolkit Microsoft Entra SAML, alamatnya adalah
https://samltoolkit.azurewebsites.net.Pilih Daftar di sudut kanan atas halaman.
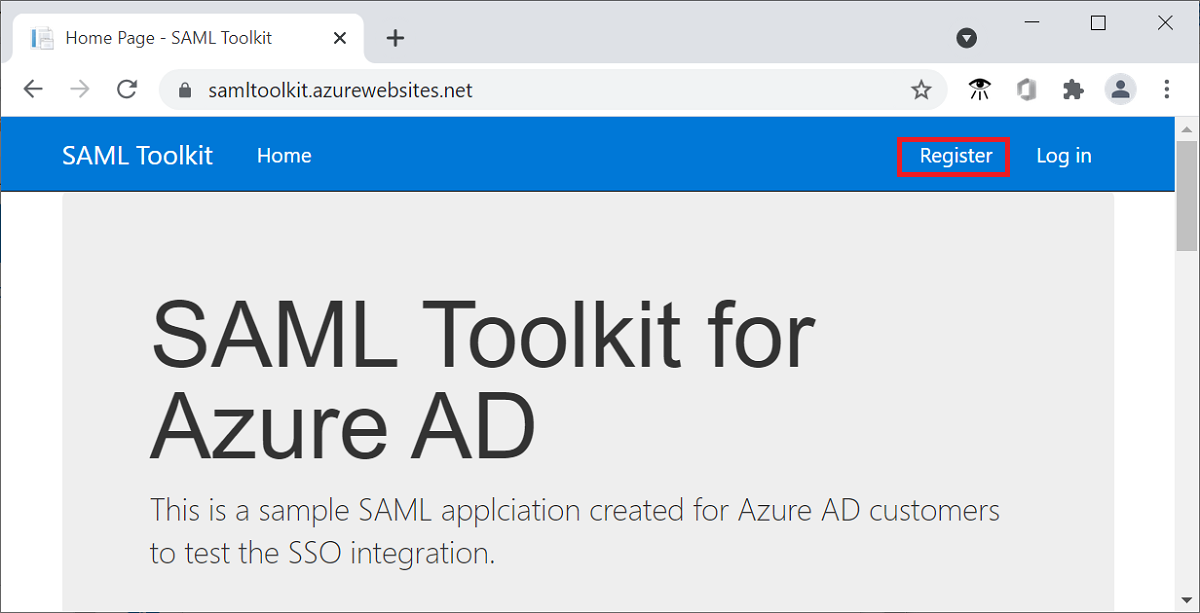
Untuk Email, masukkan alamat email pengguna yang dapat mengakses aplikasi. Pastikan bahwa akun pengguna sudah ditetapkan ke aplikasi.
Masukkan Kata sandi dan konfirmasikan.
Pilih Daftarkan.
Mengonfigurasi pengaturan SAML
Untuk mengonfigurasi pengaturan SAML untuk aplikasi:
- Pada halaman masuk aplikasi, masuk dengan kredensial akun pengguna yang sudah Anda tetapkan ke aplikasi, pilih Konfigurasi SAML di sudut kiri atas halaman.
- Pilih Buat di bagian tengah halaman.
- Untuk URL Masuk, Pengidentifikasi Microsoft Entra, dan URL Keluar, masukkan nilai yang Anda rekam sebelumnya.
- Klik Pilih file untuk mengunggah sertifikat yang telah Anda unduh sebelumnya.
- Pilih Buat.
- Salin nilai URL Masuk yang dimulai SP dan URL Assertion Consumer Service (ACS) untuk digunakan nanti.
Memperbarui nilai akses menyeluruh
Gunakan nilai URL Masuk yang dimulai SP dan URL Assertion Consumer Service (ACS) yang telah Anda catat sebelumnya untuk memperbarui nilai akses menyeluruh di penyewa Anda.
Untuk memperbarui nilai akses menyeluruh:
- Di pusat admin Microsoft Entra, pilih Edit di bagian Konfigurasi SAML Dasar pada panel Siapkan akses menyeluruh .
- Untuk nilai URL Balasan (URL Assertion Consumer Service), masukkan nilai URL Assertion Consumer Service (ACS) yang telah Anda catat sebelumnya.
- Untuk URL Masuk, masukkan nilai URL Masuk yang dimulai SP yang telah Anda catat sebelumnya.
- Pilih Simpan.
Menguji akses menyeluruh
Anda dapat menguji konfigurasi akses menyeluruh dari panel Siapkan akses menyeluruh.
Untuk menguji SSO:
- Di bagian Uji akses menyeluruh dengan Microsoft Entra SAML Toolkit 1 , pada panel Siapkan akses menyeluruh dengan SAML , pilih Uji.
- Masuk ke aplikasi menggunakan kredensial Microsoft Entra dari akun pengguna yang Anda tetapkan ke aplikasi.