Tutorial: Mengonfigurasi write-back atribut dari ID Microsoft Entra ke SAP SuccessFactors
Tujuan tutorial ini adalah untuk menunjukkan langkah-langkah untuk menulis kembali atribut dari ID Microsoft Entra ke SAP SuccessFactors Employee Central.
Gambaran Umum
Anda dapat mengonfigurasi aplikasi Writeback SAP SuccessFactors untuk menulis atribut tertentu dari ID Microsoft Entra ke SAP SuccessFactors Employee Central. Aplikasi provisi writeback SuccessFactors mendukung penetapan nilai ke atribut Pusat Karyawan berikut:
- Email Kantor
- Nama Pengguna
- Nomor telepon bisnis (termasuk kode negara, kode area, nomor, dan ekstensi)
- Bendera utama nomor telepon bisnis
- Nomor ponsel (termasuk kode negara, kode area, nomor)
- Bendera utama ponsel
- Atribut kustom01-kustom pengguna15
- atribut loginMethod
Catatan
Aplikasi ini tidak memiliki dependensi pada aplikasi integrasi provisi pengguna masuk SuccessFactors. Anda dapat mengonfigurasinya secara independen dari SuccessFactors ke aplikasi provisi AD lokal atau SuccessFactors ke aplikasi provisi ID Microsoft Entra.
Lihat bagian Skenario tulis balik dari panduan referensi integrasi SAP SuccessFactors untuk detail selengkapnya tentang skenario yang didukung, masalah dan batasan yang diketahui.
Paling cocok untuk siapakah solusi penyediaan pengguna ini?
Solusi provisi pengguna SuccessFactors Writeback ini sangat cocok untuk:
- Organisasi yang menggunakan Microsoft 365 yang ingin menulis kembali atribut otoritatif yang dikelola oleh TI (seperti alamat email, telepon, nama pengguna) kembali ke Pusat Karyawan SuccessFactors.
Mengonfigurasi SuccessFactors untuk integrasi
Semua konektor provisi SuccessFactors memerlukan kredensial akun SuccessFactors dengan izin yang tepat untuk memanggil API OData Pusat Karyawan. Bagian ini menjelaskan langkah-langkah untuk membuat akun layanan di SuccessFactors dan memberikan izin yang sesuai.
- Membuat/mengidentifikasi akun pengguna API di SuccessFactors
- Membuat peran izin API
- Membuat Izin Grup untuk pengguna API
- Memberikan Peran Izin kepada Izin Grup
Membuat/mengidentifikasi akun pengguna API di SuccessFactors
Bekerja dengan tim admin SuccessFactors atau mitra implementasi Anda untuk membuat atau mengidentifikasi akun pengguna di SuccessFactors yang akan digunakan untuk memanggil API OData. Kredensial nama pengguna dan kata sandi akun ini akan diperlukan saat mengonfigurasi aplikasi provisi di ID Microsoft Entra.
Membuat peran izin API
Masuk ke SAP SuccessFactors dengan akun pengguna yang memiliki akses ke Pusat Admin.
Cari Mengelola Peran Izin, lalu pilih Kelola Peran Izin dari hasil pencarian.

Dari Daftar Peran Izin, klik Buat Baru.
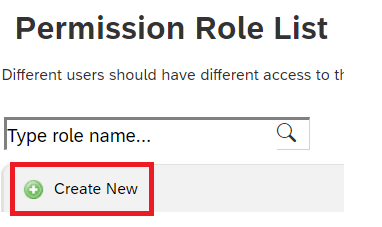
Tambahkan Nama Peran dan Deskripsi untuk peran izin baru. Nama dan deskripsi harus menunjukkan bahwa peran tersebut adalah untuk izin penggunaan API.
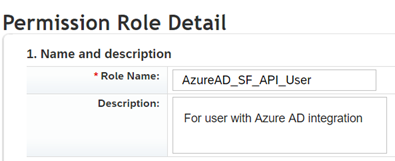
Di bawah Izin Pengaturan, klik Izin..., lalu gulir ke bawah daftar izin dan klik Kelola Alat Integrasi. Centang kotak untuk Izinkan Admin mengakses OData API melalui Otentikasi Dasar.
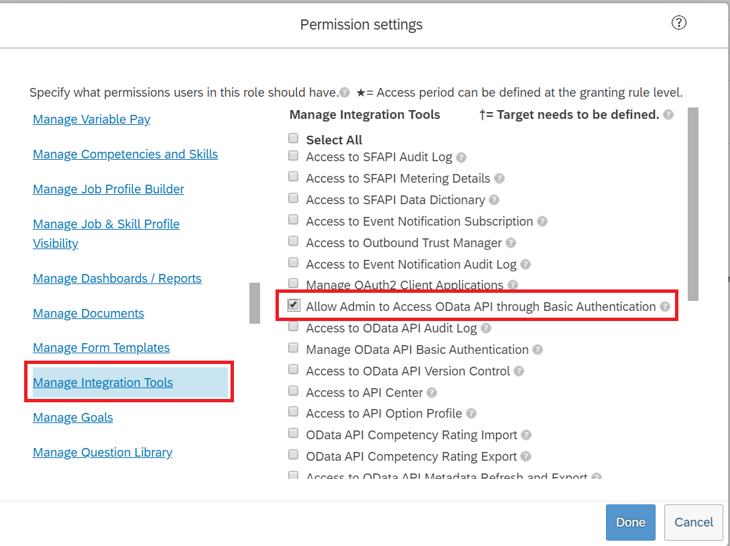
Gulir ke bawah dalam kotak yang sama dan pilih Pusat Karyawan API. Tambahkan izin seperti yang ditunjukkan di bawah ini untuk membaca dan mengedit menggunakan ODATA API. Pilih opsi edit jika Anda berencana menggunakan akun yang sama untuk skenario Writeback ke SuccessFactors.
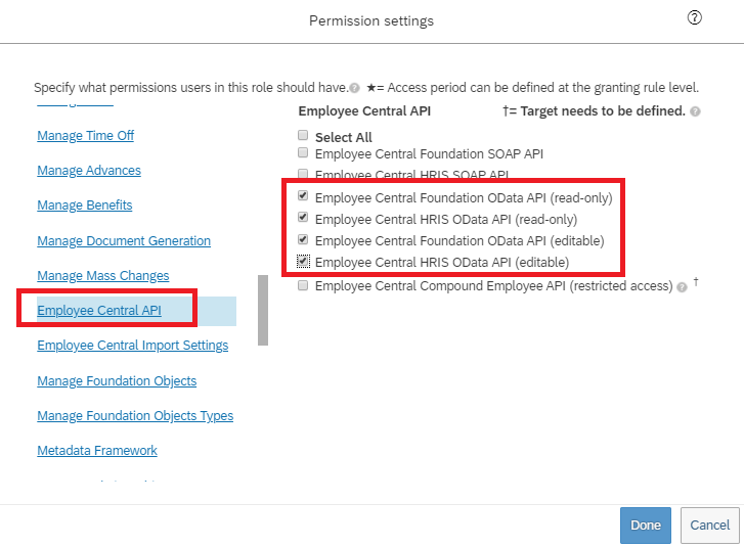
Klik Selesai. Klik Simpan Perubahan.
Membuat Izin Grup untuk pengguna API
Di Pusat Admin SuccessFactors, cari Kelola Izin Grup, lalu pilih Kelola Izin Grup dari hasil pencarian.
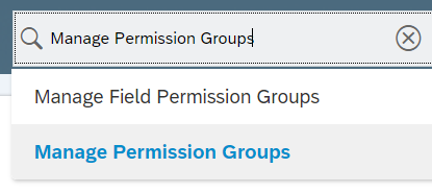
Dari jendela Kelola Izin Grup, klik Buat Baru.
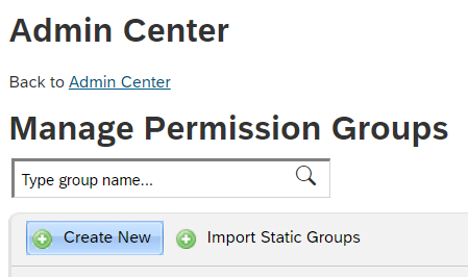
Tambahkan Nama Grup untuk grup baru. Nama grup harus menunjukkan bahwa grup adalah untuk pengguna API.
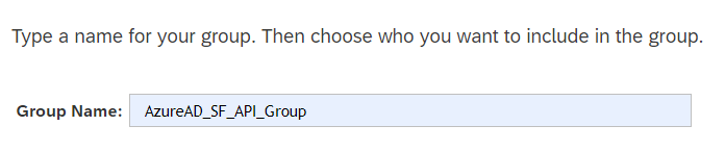
Tambahkan anggota ke grup. Misalnya, Anda dapat memilih Nama Pengguna dari menu drop-down Kumpulan Orang lalu memasukkan nama pengguna akun API yang akan digunakan untuk integrasi.
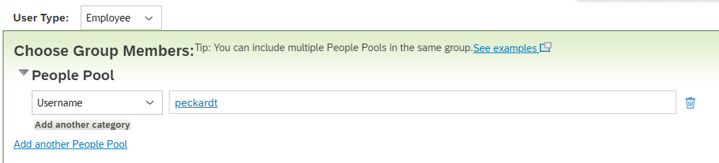
Klik Selesai untuk menyelesaikan pembuatan Izin Grup.
Memberikan Peran Izin kepada Izin Grup
Di Pusat Admin SuccessFactors, cari Kelola Izin Grup, lalu pilih Kelola Izin Grup dari hasil pencarian.
Dari Daftar Peran Izin, pilih peran yang Anda buat untuk izin penggunaan API.
Di bawah Berikan peran ini ke..., klik Tambahkan... Tombol.
Pilih Izin Grup... dari menu turun-bawah, lalu klik Pilih... untuk membuka jendela Grup untuk mencari dan memilih grup yang dibuat di atas.
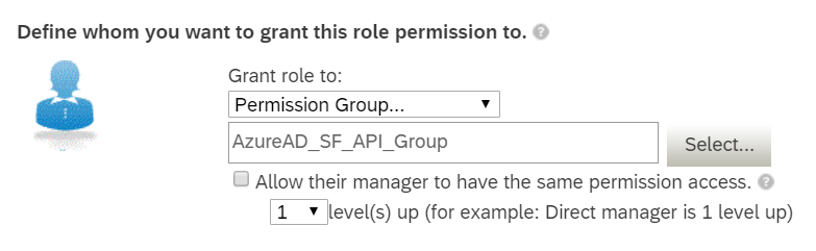
Ulasan Peran Izin yang diberikan kepada Izin Grup.
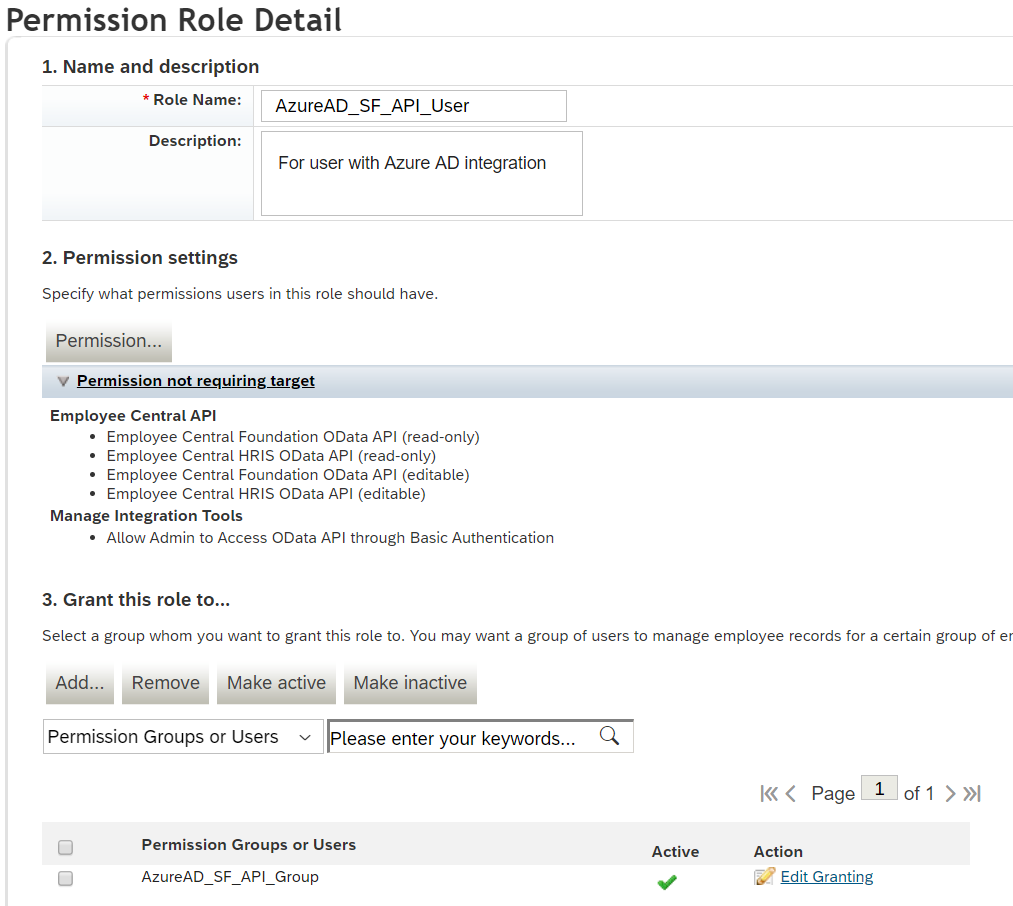
Klik Simpan Perubahan.
Mempersiapkan SuccessFactors Writeback
Aplikasi provisi SuccessFactors Writeback menggunakan nilai kode tertentu untuk mengatur email dan nomor telepon di Pusat Karyawan. Nilai kode ini ditetapkan sebagai nilai konstan dalam tabel pemetaan atribut dan berbeda untuk setiap instans SuccessFactors. Bagian ini menyediakan langkah-langkah untuk menangkap nilai kode ini.
Catatan
Harap libatkan Admin SuccessFactors Anda untuk menyelesaikan langkah-langkah di bagian ini.
Identifikasi nama daftar pilih Email dan Nomor Telepon
Dalam SAP SuccessFactors, daftar pilihan adalah serangkaian opsi yang dapat dikonfigurasi dari mana pengguna dapat membuat pilihan. Berbagai jenis email dan nomor telepon (seperti bisnis, pribadi, dan lainnya) diwakili menggunakan daftar pilih. Dalam langkah ini, kami akan mengidentifikasi daftar pilihan yang dikonfigurasi dalam penyewa SuccessFactors Anda untuk menyimpan nilai email dan nomor telepon.
Di Pusat Admin SuccessFactors, cari Kelola konfigurasi bisnis.
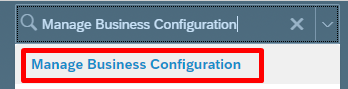
Di bawah Elemen HRIS, pilih emailInfo dan pilih bidang Detail untuk bidang jenis-email.
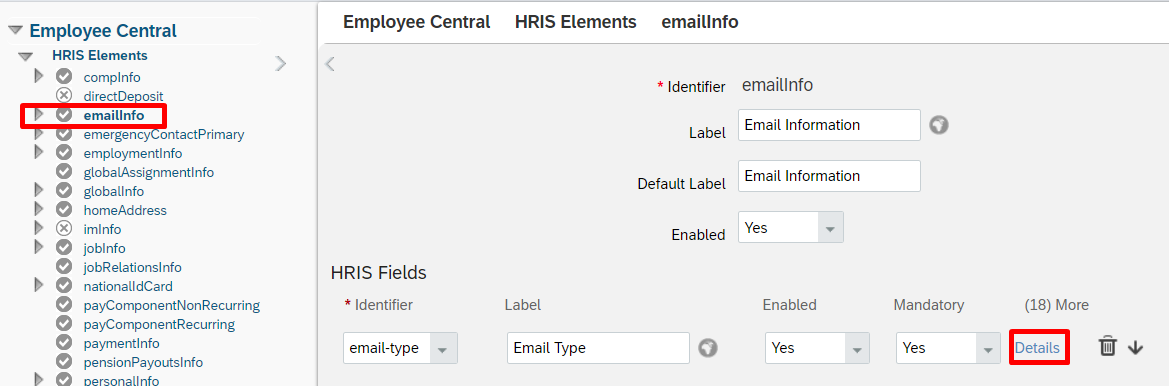
Pada halaman detail jenis email, catat nama daftar pilihan yang terkait dengan bidang ini. Secara default, itu adalah ecEmailType. Namun mungkin berbeda di penyewa Anda.
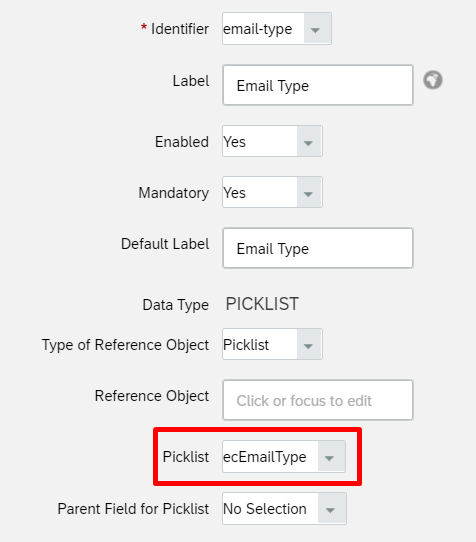
Di bawah Elemen HRIS, pilih phoneInfo dan pilih bidang Detail untuk bidang jenis-telepon.
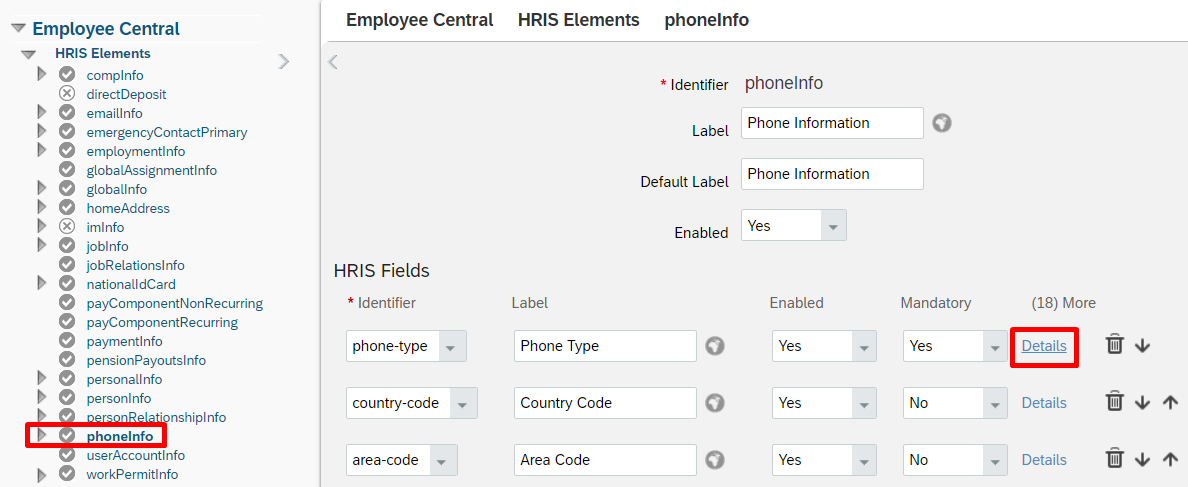
Pada halaman detail jenis-telepon, catat nama daftar pilihan yang terkait dengan bidang ini. Secara default, itu adalah ecPhoneType. Namun mungkin berbeda di penyewa Anda.
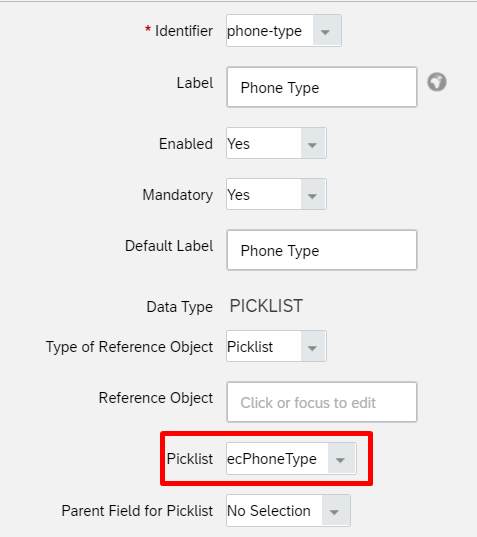
Mengambil nilai konstanta untuk emailType
Di Pusat Admin SuccessFactors, cari dan buka Pusat Daftar Pilihan.
Gunakan nama daftar pilih email yang diambil dari bagian sebelumnya (seperti ecEmailType) untuk menemukan daftar pilihan email.
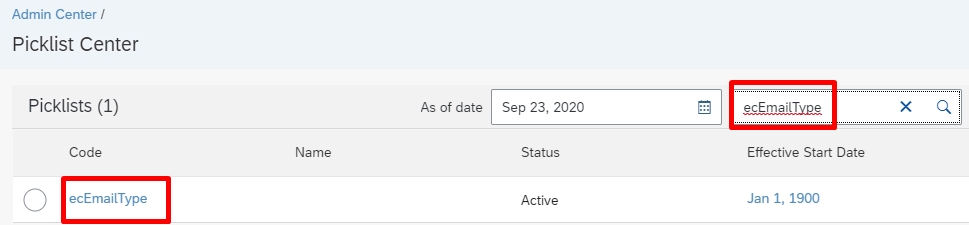
Buka daftar pilih email aktif.
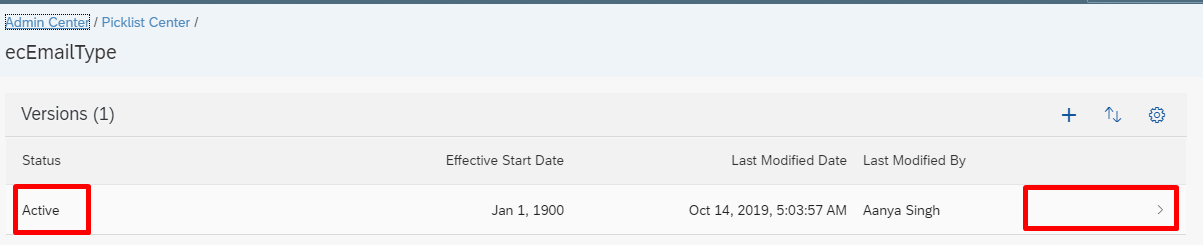
Pada halaman daftar pilih tipe email, pilih tipe email bisnis.
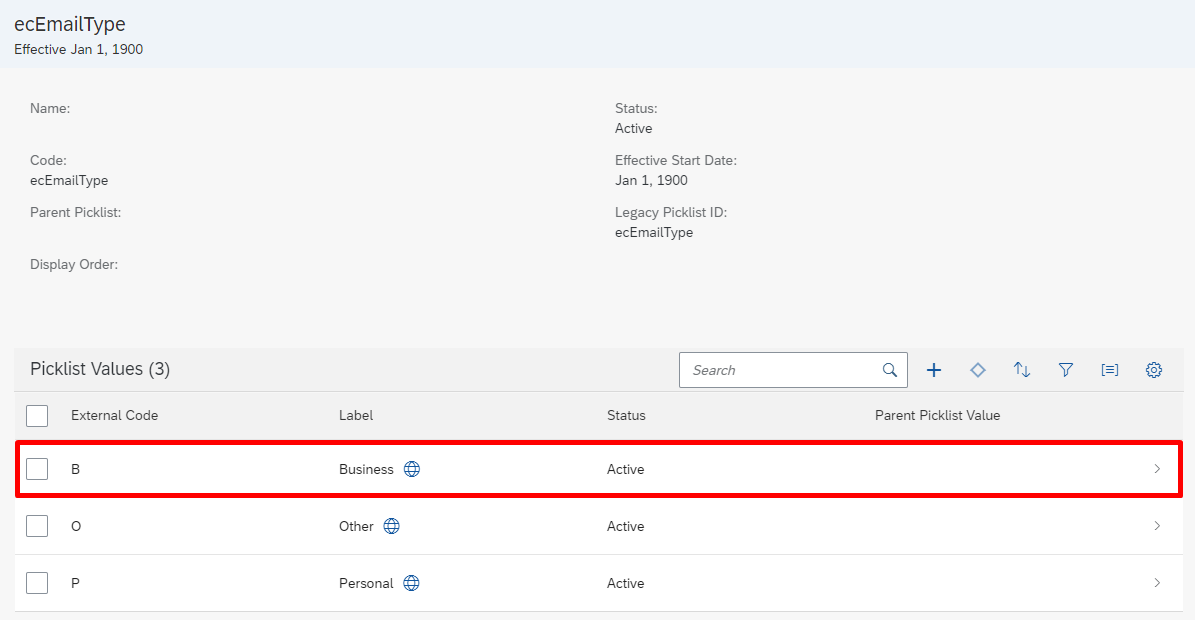
Catat ID Opsi yang terkait dengan email Bisnis. Ini adalah kode yang akan kita gunakan dengan emailType dalam tabel pemetaan atribut.
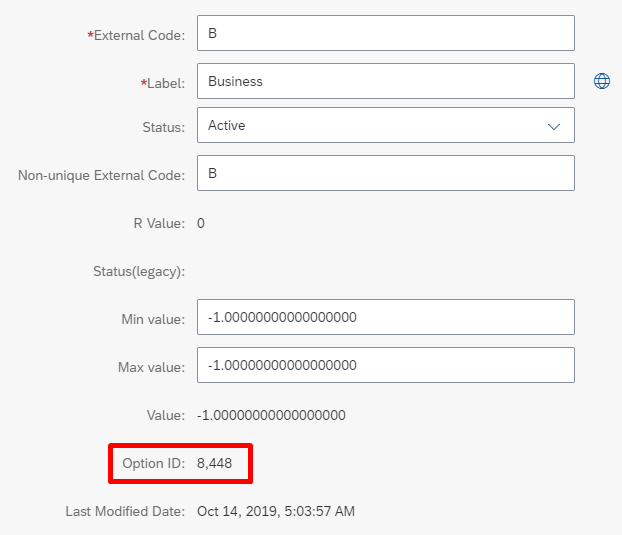
Catatan
Letakkan karakter koma saat Anda menyalin nilai. Misalnya, jika nilai ID Opsi adalah 8.448, maka atur emailType di ID Microsoft Entra ke nomor konstanta 8448 (tanpa karakter koma).
Mengambil nilai konstanta untuk phoneType
Di Pusat Admin SuccessFactors, cari dan buka Pusat Daftar Pilihan.
Gunakan nama daftar pemilih telepon yang diambil dari bagian sebelumnya untuk menemukan daftar pilih telepon.
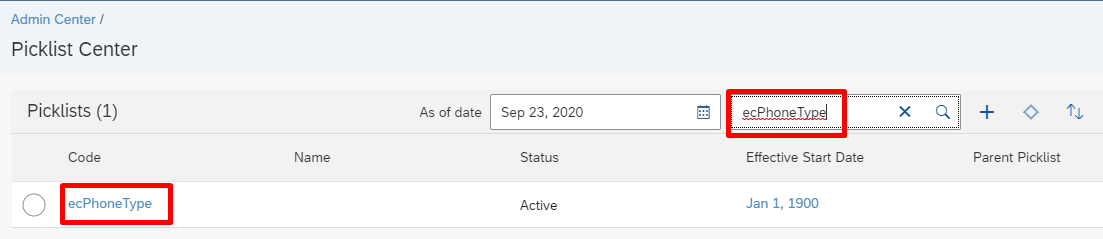
Buka daftar pilih telepon aktif.
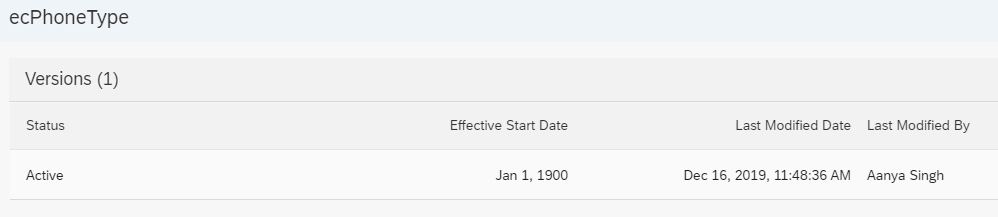
Pada halaman daftar pilih tipe telepon, tinjau tipe telepon berbeda yang tercantum di bawah Nilai Daftar Pilih.
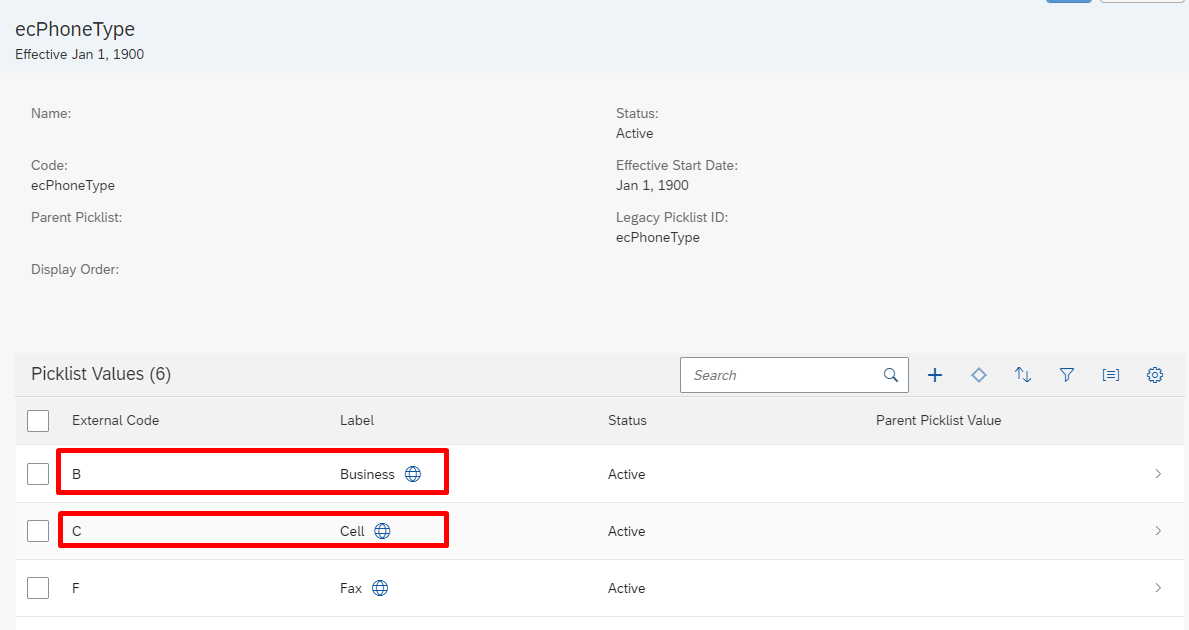
Catat ID Opsi yang terkait dengan telepon Bisnis. Ini adalah kode yang akan kita gunakan dengan businessPhoneType dalam tabel pemetaan atribut.
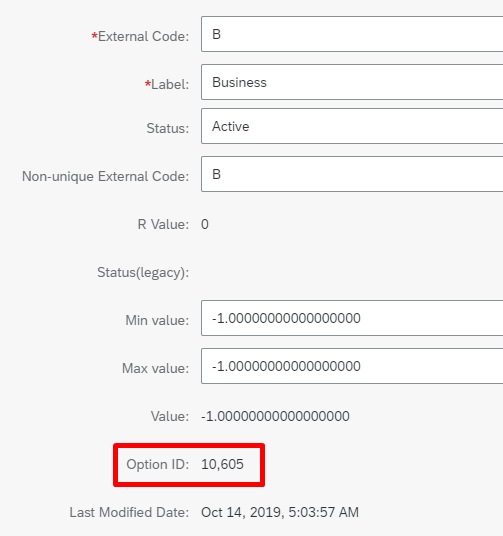
Catat ID Opsi yang terkait dengan telepon Sel. Ini adalah kode yang akan kita gunakan dengan cellPhoneType di tabel pemetaan atribut.
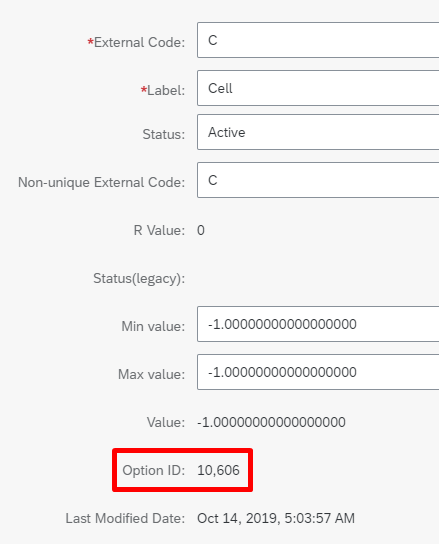
Catatan
Letakkan karakter koma saat Anda menyalin nilai. Misalnya, jika nilai ID Opsi adalah 10.606, maka atur sel Telepon Type di ID Microsoft Entra ke angka konstanta 10606 (tanpa karakter koma).
Mengonfigurasi Aplikasi Writeback SuccessFactors
Bagian ini menyediakan langkah-langkah untuk
- Menambahkan aplikasi konektor provisi dan mengonfigurasi konektivitas ke SuccessFactors
- Mengonfigurasi pemetaan atribut
- Mengaktifkan dan meluncurkan provisi pengguna
Bagian 1: Menambahkan aplikasi konektor provisi dan mengonfigurasi konektivitas ke SuccessFactors
Untuk mengonfigurasi SuccessFactors Writeback:
Masuk ke pusat admin Microsoft Entra sebagai setidaknya Administrator Aplikasi Cloud.
Telusuri aplikasi Identity>Applications>Enterprise Aplikasi> baru.
Cari SuccessFactors Writeback, dan tambahkan aplikasi tersebut dari galeri.
Setelah aplikasi ditambahkan dan layar detail aplikasi ditampilkan, pilih Provisi
Ubah ModeProvisi ke Otomatis
Lengkapi bagian info masuk Admin sebagai berikut:
Nama Pengguna Admin - Masukkan nama akun pengguna SuccessFactors API, dengan ID perusahaan ditambahkan. Formatnya adalah: username@companyID
Kata sandi admin - Masukkan kata sandi akun pengguna SuccessFactors API.
URL Penyewa - Masukkan nama titik akhir layanan SuccessFactors OData API. Hanya masukkan nama host server tanpa http atau https. Nilai ini akan terlihat seperti:
api4.successfactors.com.Email Pemberitahuan – Masukkan alamat email Anda, dan centang kotak centang "kirim email jika terjadi kegagalan".
Catatan
Layanan provisi Microsoft Entra mengirim pemberitahuan email jika pekerjaan provisi masuk ke status karantina .
- Klik tombol Uji Koneksi. Jika pengujian koneksi berhasil, klik tombol Simpan di bagian atas. Jika gagal, periksa kembali apakah info masuk dan URL SuccessFactors valid.
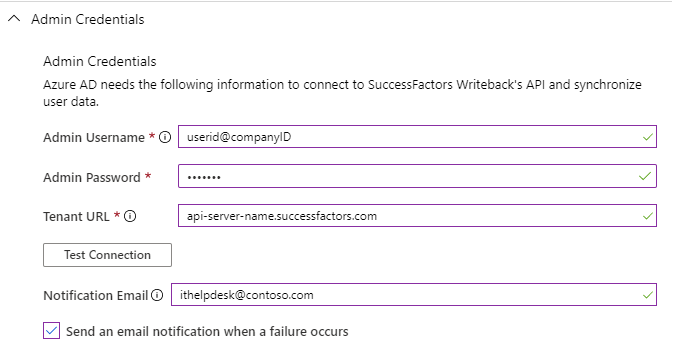
- Setelah kredensial berhasil disimpan, bagian Pemetaan akan menampilkan pemetaan default. Refresh halaman, jika pemetaan atribut tidak terlihat.
Bagian 2: Mengonfigurasi atribut pemetaan
Di bagian ini, Anda akan mengonfigurasi bagaimana data pengguna mengalir dari SuccessFactors ke Direktori Aktif.
Pada tab Provisi di bawah Pemetaan, klik Provisikan pengguna Microsoft Entra.
Di bidang Cakupan Objek Sumber, Anda dapat memilih set pengguna mana di ID Microsoft Entra yang harus dipertimbangkan untuk write-back, dengan menentukan sekumpulan filter berbasis atribut. Cakupan default adalah "semua pengguna di MICROSOFT Entra ID".
Tip
Saat mengonfigurasi aplikasi provisi untuk pertama kalinya, Anda harus menguji dan memverifikasi pemetaan serta ekspresi atribut untuk memastikan bahwa aplikasi ini memberi Anda hasil yang diinginkan. Microsoft merekomendasikan penggunaan filter cakupan di bawah Cakupan Objek Sumber untuk menguji pemetaan Anda dengan beberapa pengguna uji dari ID Microsoft Entra. Setelah memverifikasi bahwa pemetaan berfungsi, Anda dapat menghapus filter atau memperluasnya secara bertahap untuk menyertakan lebih banyak pengguna.
Bidang Tindakan Objek Target hanya mendukung operasi Perbarui.
Di tabel pemetaan di bawah bagian Pemetaan atribut, Anda dapat memetakan atribut Microsoft Entra berikut ke SuccessFactors. Tabel di bawah ini menyediakan panduan tentang cara memetakan atribut write-back.
# Atribut Microsoft Entra Atribut SuccessFactors Keterangan 1 employeeId personIdExternal Secara default, atribut ini adalah pengidentifikasi yang cocok. Alih-alih employeeId Anda dapat menggunakan atribut Microsoft Entra lainnya yang dapat menyimpan nilai yang sama dengan personIdExternal di SuccessFactors. 2 mail email Petakan sumber atribut email. Untuk tujuan pengujian, Anda dapat memetakan userPrincipalName ke email. 3 8448 emailType Nilai konstan ini adalah nilai ID SuccessFactors yang terkait dengan email bisnis. Perbarui nilai ini agar sesuai dengan lingkungan SuccessFactors Anda. Lihat bagian Mengambil nilai konstan untuk emailTipe untuk langkah-langkah untuk mengatur nilai ini. 4 benar emailIsPrimary Gunakan atribut ini untuk menetapkan email bisnis sebagai utama di SuccessFactors. Jika email bisnis tidak utama, atur bendera ini ke false. 5 userPrincipalName [custom01 – kustom15] Dengan menggunakan Tambahkan Pemetaan Baru, Anda dapat secara opsional menulis userPrincipalName atau atribut Microsoft Entra apa pun ke atribut kustom yang tersedia di objek Pengguna SuccessFactors. 6 Pada Prem SamAccountName Nama pengguna Menggunakan Tambahkan Pemetaan Baru, Anda dapat secara opsional memetakan atribut nama pengguna SamAccountName ke SuccessFactors di tempat. Gunakan Microsoft Entra Koneksi Sync: Ekstensi direktori untuk menyinkronkan samAccountName ke ID Microsoft Entra. Ini akan muncul di sumber drop down sebagai extension_yourTenantGUID_samAccountName 7 SSO loginMethod Jika penyewa SuccessFactors disiapkan untuk SSO parsial, maka menggunakan Tambahkan Pemetaan Baru, Anda dapat secara opsional mengatur loginMethod ke nilai konstan "SSO" atau "PWD". 8 telephoneNumber bisnisPhoneNumber Gunakan pemetaan ini untuk mengalirkan teleponNomor dari ID Microsoft Entra ke nomor telepon bisnis /kantor SuccessFactors. 9 10605 businessPhoneType Nilai konstan ini adalah nilai ID SuccessFactors yang terkait dengan email bisnis. Perbarui nilai ini agar sesuai dengan lingkungan SuccessFactors Anda. Lihat bagian Mengambil nilai konstan untuk emailTipe untuk langkah-langkah untuk mengatur nilai ini. 10 benar businessPhoneIsPrimary Gunakan atribut ini untuk mengatur bendera utama untuk nomor telepon bisnis. Nilai yang valid adalah true atau false. 11 mobile cellPhoneNumber Gunakan pemetaan ini untuk mengalirkan teleponNomor dari ID Microsoft Entra ke nomor telepon bisnis /kantor SuccessFactors. 12 10606 cellPhoneType Nilai konstan ini adalah nilai ID SuccessFactors yang terkait dengan email bisnis. Perbarui nilai ini agar sesuai dengan lingkungan SuccessFactors Anda. Lihat bagian Mengambil nilai konstan untuk emailTipe untuk langkah-langkah untuk mengatur nilai ini. 13 salah cellPhoneIsPrimary Gunakan atribut ini untuk mengatur bendera utama untuk nomor Ponsel. Nilai yang valid adalah true atau false. 14 [extensionAttribute1-15] userId Gunakan pemetaan ini untuk memastikan bahwa catatan aktif di SuccessFactors diperbarui ketika ada beberapa catatan pekerjaan untuk pengguna yang sama. Untuk mengetahui detail selengkapnya, lihat Mengaktifkan penulisan balik dengan UserID Validasi dan tinjau pemetaan atribut Anda.
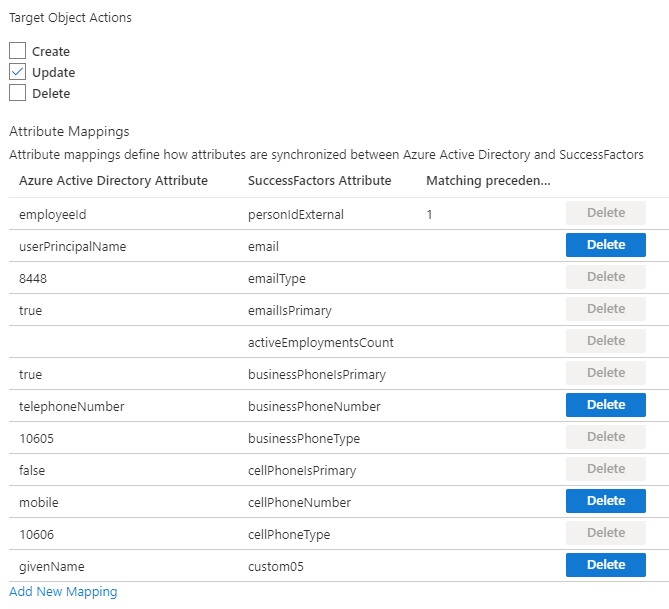
Klik Simpan untuk menyimpan pemetaan. Selanjutnya, kami akan memperbarui ekspresi JSON Path API untuk menggunakan kode phoneType di instans SuccessFactors Anda.
Pilih Perlihatkan opsi tingkat lanjut.
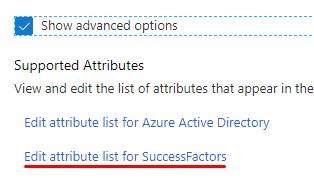
Klik Edit daftar atribut untuk SuccessFactors.
Catatan
Jika opsi Edit daftar atribut untuk SuccessFactors tidak muncul di portal Microsoft Azure, gunakan URL https://portal.azure.com/?Microsoft_AAD_IAM_forceSchemaEditorEnabled=true untuk mengakses halaman.
Kolom ekspresi API dalam tampilan ini menampilkan ekspresi JSON Path yang digunakan oleh konektor.
Perbarui ekspresi Jalur JSON untuk ponsel dan ponsel bisnis untuk menggunakan nilai ID(businessPhoneType dan cellPhoneType) yang sesuai dengan lingkungan Anda.
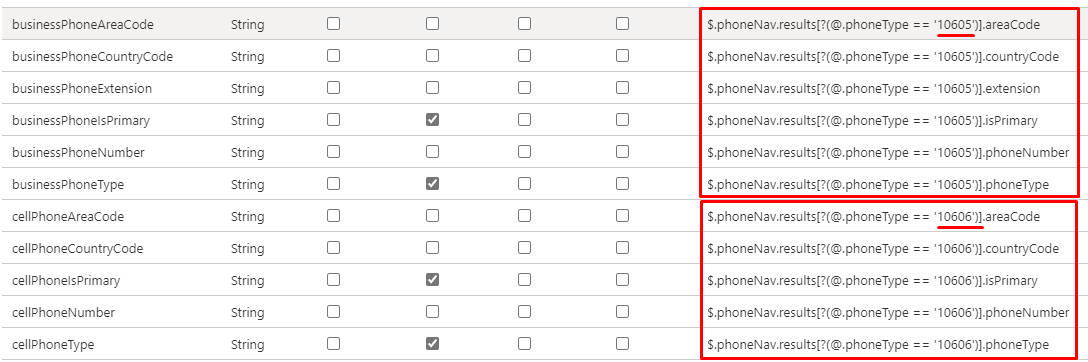
Klik Simpan untuk menyimpan pemetaan.
Mengaktifkan dan meluncurkan provisi pengguna
Setelah konfigurasi aplikasi provisi SuccessFactors selesai, Anda dapat mengaktifkan layanan provisi.
Tip
Secara default saat Anda mengaktifkan layanan provisi, layanan akan memulai operasi provisi untuk semua pengguna dalam cakupan. Jika ada kesalahan dalam pemetaan atau masalah data, maka pekerjaan provisi mungkin gagal dan masuk ke status karantina. Untuk menghindari hal ini, sebagai praktik terbaik, kami sarankan untuk mengonfigurasi filter Cakupan Objek Sumber dan menguji pemetaan atribut Anda dengan beberapa pengguna uji sebelum meluncurkan sinkronisasi penuh untuk semua pengguna. Setelah Anda memverifikasi bahwa pemetaan berfungsi dan memberi Anda hasil yang diinginkan, maka Anda dapat menghapus filter atau secara bertahap memperluasnya untuk menyertakan lebih banyak pengguna.
Di tab Provisi, atur Status Provisi ke Aktif.
Pilih cakupan. Anda dapat menggunakan salah satu opsi berikut ini:
- Sinkronkan semua pengguna dan grup: Pilih opsi ini jika Anda berencana untuk menulis kembali atribut yang dipetakan dari semua pengguna dari ID Microsoft Entra ke SuccessFactors, tunduk pada aturan cakupan yang ditentukan di bawah Pemetaan ->Cakupan Objek Sumber.
- Sinkronkan hanya pengguna dan grup yang ditetapkan: Pilih opsi ini jika Anda berencana untuk menulis balik atribut yang dipetakan hanya dari pengguna yang telah Anda tetapkan untuk aplikasi ini di Aplikasi ->Kelola -> opsi menuPengguna dan grup. Pengguna ini juga tunduk pada aturan cakupan yang ditentukan pada Pemetaan ->Cakupan Objek Sumber.

Catatan
Aplikasi provisi SuccessFactors Writeback yang dibuat setelah 12-Okt-2022 mendukung fitur "penetapan grup". Jika Anda membuat aplikasi sebelum 12-Okt-2022, aplikasi hanya akan memiliki dukungan "penetapan pengguna". Untuk menggunakan fitur "penugasan grup", buat instans baru aplikasi SuccessFactors Writeback dan pindahkan konfigurasi pemetaan yang ada ke aplikasi ini.
Klik Simpan.
Operasi ini akan memulai sinkronisasi awal, yang dapat memakan waktu jumlah jam variabel tergantung pada berapa banyak pengguna dalam penyewa Microsoft Entra dan cakupan yang ditentukan untuk operasi. Anda dapat memeriksa bilah kemajuan untuk melacak kemajuan siklus sinkronisasi.
Kapan saja, periksa tab Provisi log di portal Microsoft Azure untuk melihat tindakan apa yang telah dilakukan layanan provisi. Log provisi mencantumkan semua peristiwa sinkronisasi individual yang dilakukan oleh layanan provisi.
Setelah sinkronisasi awal selesai, laporan ringkasan audit di tab Penyediaan akan ditulis, seperti yang ditunjukkan di bawah ini.
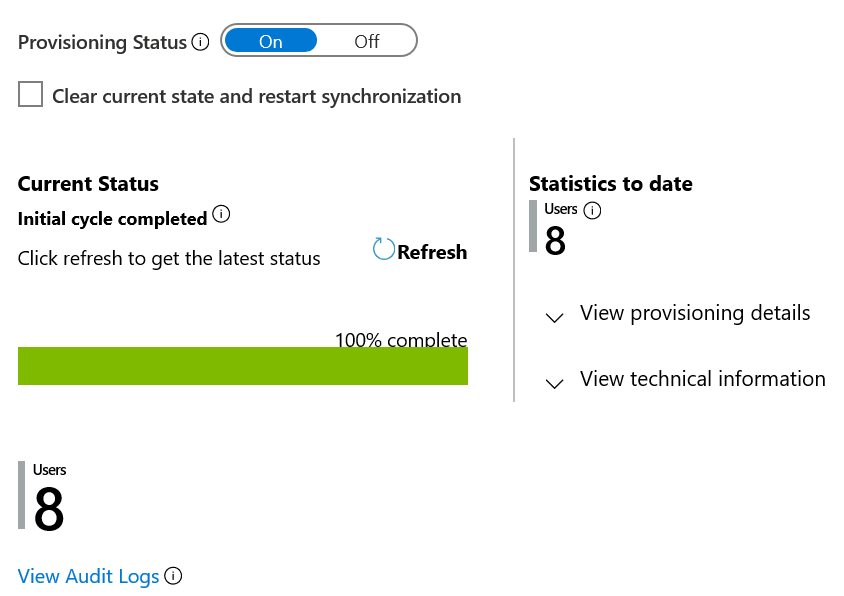
Langkah berikutnya
- Mendalami referensi integrasi Microsoft Entra ID dan SAP SuccessFactors
- Mempelajari cara mengulas log dan mendapatkan laporan tentang aktivitas provisi
- Pelajari cara mengonfigurasi akses menyeluruh antara SuccessFactors dan ID Microsoft Entra
- Pelajari cara mengintegrasikan aplikasi SaaS lainnya dengan ID Microsoft Entra
- Pelajari cara mengekspor dan mengimpor konfigurasi provisi Anda