Mengonfigurasi pemverifikasi ID Terverifikasi Microsoft Entra
Dalam Masalah ID Terverifikasi Microsoft Entra kredensial dari aplikasi, Anda mempelajari cara mengeluarkan dan memverifikasi kredensial dengan menggunakan penyewa Microsoft Entra yang sama. Dalam skenario dunia nyata, di mana penerbit dan pemverifikasi adalah organisasi terpisah, pemverifikasi menggunakan penyewa Microsoft Entra mereka sendiri untuk melakukan verifikasi kredensial yang dikeluarkan oleh organisasi lain. Dalam tutorial ini, Anda menuju ke langkah-langkah yang diperlukan untuk menerbitkan kredensial pertama Anda yang dapat diverifikasi: kartu ahli Kredensial Terverifikasi.
Sebagai verifier, Anda membuka hak istimewa untuk subjek yang memiliki kartu Pakar Kredensial Terverifikasi. Dalam tutorial ini, Anda menjalankan aplikasi contoh dari mesin lokal Anda yang meminta Anda untuk menyajikan Kartu Ahli Kredensial Terverifikasi, dan kemudian memverifikasinya.
Dalam artikel ini, Anda akan mempelajari cara:
- Unduh contoh kode aplikasi ke mesin lokal Anda
- Menyiapkan ID Terverifikasi Microsoft Entra di penyewa Microsoft Entra Anda
- Mengumpulkan detail kredensial dan lingkungan untuk menyiapkan aplikasi contoh Anda dan memperbarui aplikasi contoh dengan detail Kartu Pakar Kredensial Terverifikasi Anda
- Menjalankan aplikasi contoh dan memulai proses penerbitan kredensial yang dapat diverifikasi
Prasyarat
- Siapkan penyewa untuk ID Terverifikasi Microsoft Entra.
- Untuk mengkloning repositori yang menghosting aplikasi contoh, instal GIT
- Visual Studio Code, Visual Studio, atau editor kode serupa.
- .NET 7.0.
- Unduh ngrok dan daftar untuk mendapatkan akun gratis. Jika Anda tidak dapat menggunakan
ngrokdi organisasi Anda, baca FAQ ini. - Perangkat seluler dengan microsoft Authenticator versi terbaru.
Mengumpulkan detail penyewa untuk menyiapkan aplikasi contoh Anda
Sekarang setelah Anda menyiapkan layanan Microsoft Entra Verified ID, Anda akan mengumpulkan beberapa informasi tentang lingkungan Anda dan kredensial yang dapat diverifikasi yang Anda tetapkan. Anda menggunakan potongan-potongan informasi ini ketika Anda menyiapkan aplikasi contoh Anda.
- Dari ID Terverifikasi, pilih Pengaturan organisasi.
- Salin Pengidentifikasi Penyewa dan rekam untuk nanti.
- Salin Pengidentifikasi Penyewa dan rekam untuk nanti.
Cuplikan layar berikut menunjukkan cara menyalin nilai yang diperlukan:
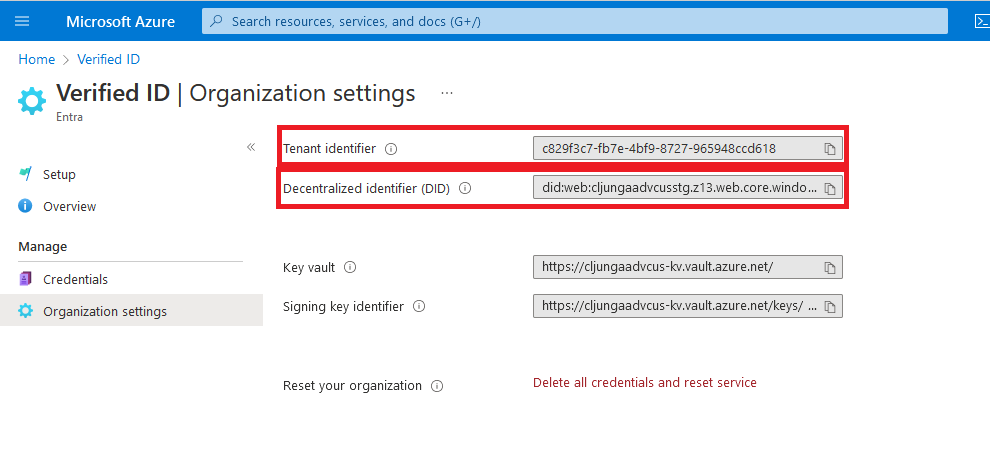
Mengunduh kode sampel
Aplikasi contoh tersedia di .NET dan kode dipertahankan dalam repositori GitHub. Pertama, unduh kode sampel kami dari GitHub di sini, atau gandakan repositori ke komputer lokal Anda:
git clone git@github.com:Azure-Samples/active-directory-verifiable-credentials-dotnet.git
Kofigurasi aplikasi kredensial yang dapat diverifikasi
Buat rahasia klien untuk aplikasi terdaftar yang Anda buat. Aplikasi contoh menggunakan rahasia klien untuk membuktikan identitasnya saat meminta token.
Di MICROSOFT Entra ID, buka Pendaftaran aplikasi.
Pilih aplikasi verifiable-credentials-app yang Anda buat sebelumnya.
Pilih nama untuk masuk ke detail Pendaftaran aplikasi
Salin ID (klien) Aplikasi dan simpan untuk nanti.
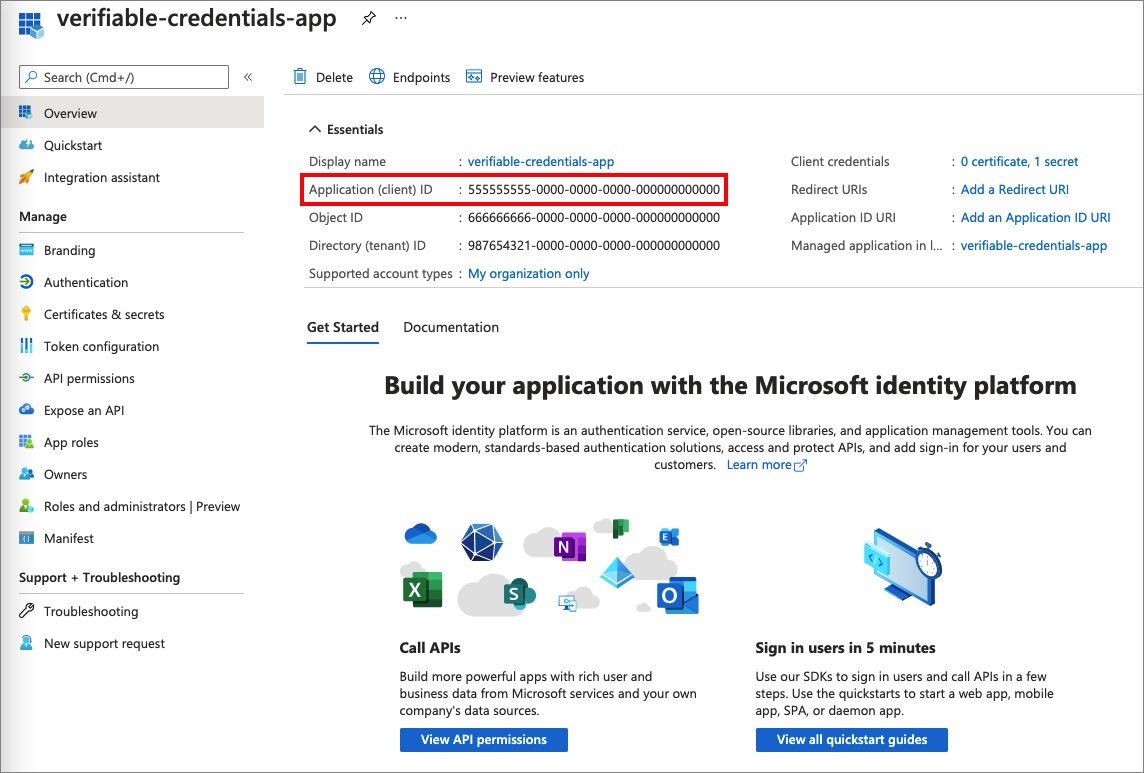
Saat berada di detail Pendaftaran aplikasi, dari menu utama, di bawah Kelola, pilih Sertifikat & rahasia.
Pilih Rahasia klien baru.
Di kotak Deskripsi, masukkan deskripsi rahasia klien (misalnya, vc-sample-secret).
Di bawah Kedaluwarsa, pilih durasi yang rahasianya valid (misalnya, enam bulan). Kemudian pilih Tambahkan.
Catat Nilai rahasia. Nilai ini diperlukan di langkah selanjutnya. Nilai rahasia tidak akan ditampilkan lagi, dan tidak dapat diambil dengan apa pun cara lain, jadi Anda harus merekamnya setelah terlihat.
Pada titik ini, Anda harus memiliki semua informasi yang diperlukan yang Anda butuhkan untuk menyiapkan aplikasi contoh Anda.
Memperbarui Aplikasi Contoh
Sekarang kami melakukan modifikasi pada kode pengeluar sertifikat aplikasi sampel untuk memperbaruinya dengan URL kredensial yang dapat diverifikasi milik Anda. Langkah ini memungkinkan Anda untuk mengeluarkan kredensial yang dapat diverifikasi dengan menggunakan penyewa Anda sendiri.
Di direktori active-directory-verifiable-credentials-dotnet-main, buka Visual Studio Code dan pilih proyek di dalam direktori 1.asp-net-core-api-idtokenhint. Pilih proyek di dalam direktori {1}1.asp-net-core-api-idtokenhint.{2}
Di bawah folder akar proyek, buka file appsettings.json. File ini berisi informasi tentang informasi masuk Anda di lingkungan Microsoft Entra Verified ID. Perbarui properti berikut dengan informasi yang Anda kumpulkan selama langkah sebelumnya.
- Tenant ID: ID penyewa Anda
- ID Klien: ID Klien Anda
- Client ID: rahasia klien Anda
- DidAuthority: Pengidentifikasi terdesentralisasi Anda
- CredentialType: Jenis kredensial Anda
CredentialManifest hanya diperlukan untuk penerbitan, jadi jika yang ingin Anda lakukan adalah presentasi, itu benar-benar tidak diperlukan.
Simpan file appsettings.json.
JSON berikut menunjukkan file appsettings.json lengkap:
{
"VerifiedID": {
"Endpoint": "https://verifiedid.did.msidentity.com/v1.0/verifiableCredentials/",
"VCServiceScope": "3db474b9-6a0c-4840-96ac-1fceb342124f/.default",
"Instance": "https://login.microsoftonline.com/",
"TenantId": "12345678-0000-0000-0000-000000000000",
"ClientId": "33333333-0000-0000-0000-000000000000",
"ClientSecret": "123456789012345678901234567890",
"CertificateName": "[Or instead of client secret: Enter here the name of a certificate (from the user cert store) as registered with your application]",
"DidAuthority": "did:web:...your-decentralized-identifier...",
"CredentialType": "VerifiedCredentialExpert",
"CredentialManifest": "https://verifiedid.did.msidentity.com/v1.0/12345678-0000-0000-0000-000000000000/verifiableCredentials/contracts/VerifiedCredentialExpert"
}
}
Menjalankan dan menguji aplikasi sampel
Sekarang Anda siap untuk menyajikan dan memverifikasi Kartu Ahli Terverifikasi pertama Anda dengan menjalankan aplikasi contoh.
Dari Visual Studio Code, jalankan proyek Verifiable_credentials_DotNet. Atau, dari shell perintah, jalankan perintah berikut:
cd active-directory-verifiable-credentials-dotnet\1-asp-net-core-api-idtokenhint dotnet build "AspNetCoreVerifiableCredentials.csproj" -c Debug -o .\bin\Debug\net6 dotnet runDi terminal lainnya, jalankan perintah berikut. Perintah ini menjalankan ngrok untuk menyiapkan URL di 5000 dan membuatnya tersedia untuk umum di internet.
ngrok http 5000Catatan
Pada beberapa komputer Anda mungkin perlu menjalankan perintah dalam format ini
./ngrok http 5000Buka URL HTTPS yang dihasilkan oleh ngrok.
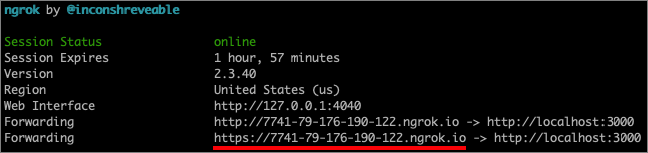
Dari browser web, pilih Verifikasi Kredensial.
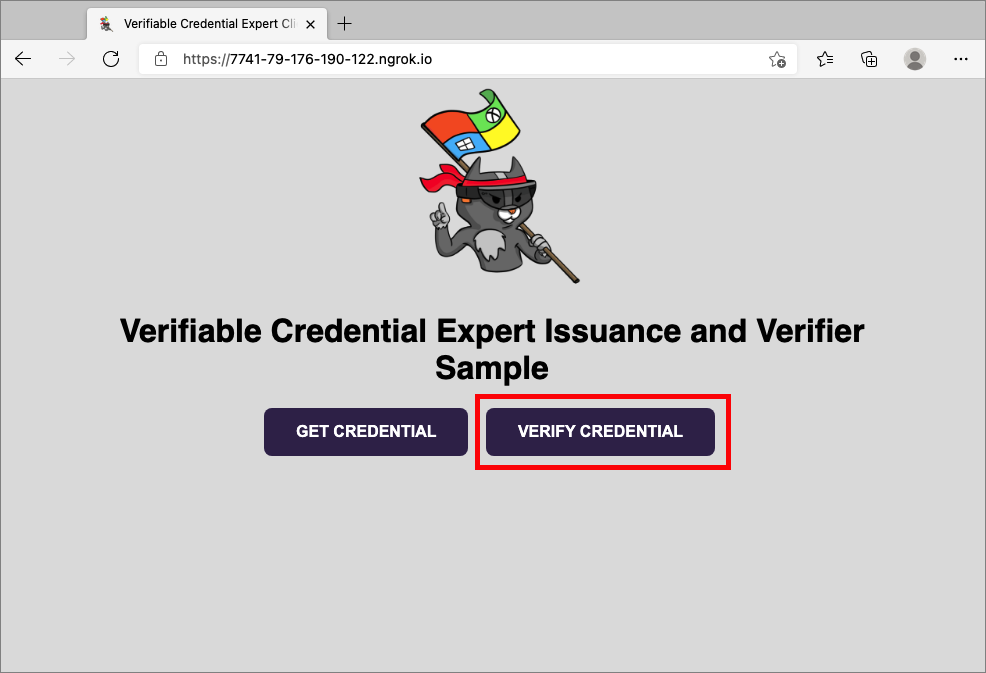
Menggunakan aplikasi Pengautentikasi, pindai kode QR, atau pindai langsung dari kamera seluler Anda.
Saat Anda melihat pesan peringatan tentang aplikasi atau situs web ini mungkin berisiko, pilih Tingkat Lanjut. Anda melihat peringatan ini karena domain Anda tidak diverifikasi. Untuk tutorial ini, Anda dapat melewati pendaftaran domain.
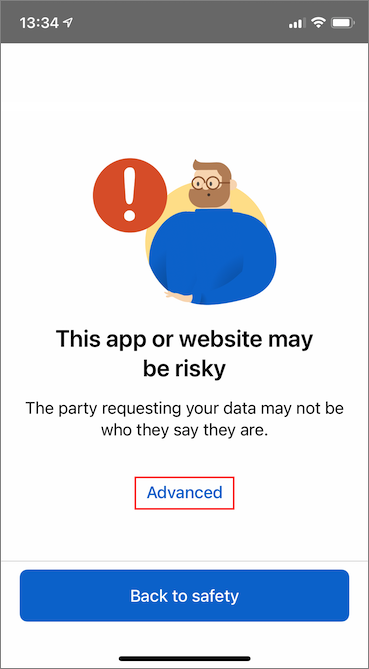
Di peringatan situs web berisiko, pilih Tetap lanjutkan (tidak aman).

Setujui permintaan dengan memilih Buat.
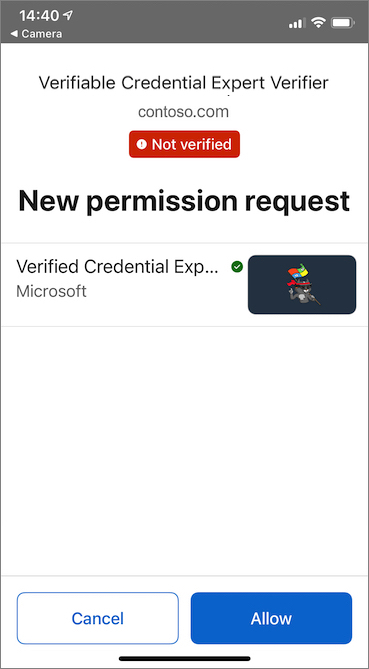
Setelah Anda menyetujui permintaan tersebut, Anda dapat melihat bahwa permintaan tersebut telah disetujui. Anda juga bisa memeriksa log. Untuk melihat log, pilih kredensial yang dapat diverifikasi:
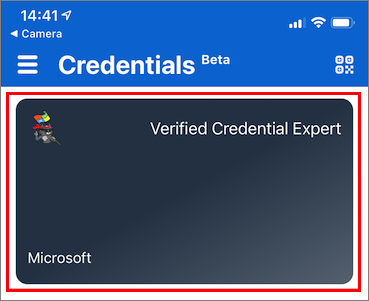
Pilih Aktivitas akun terbaru.
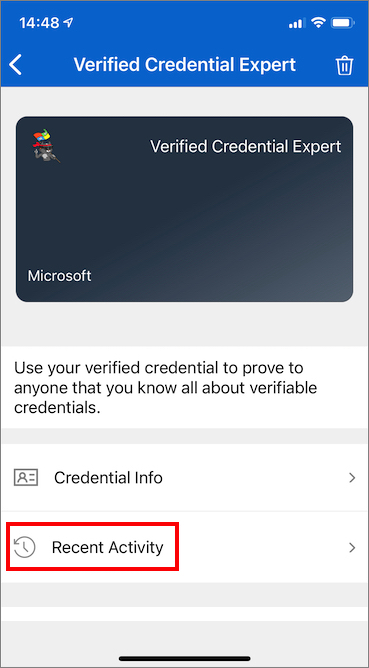
Aktivitas Terbaru menunjukkan aktivitas terbaru dari kredensial Anda yang dapat diverifikasi.
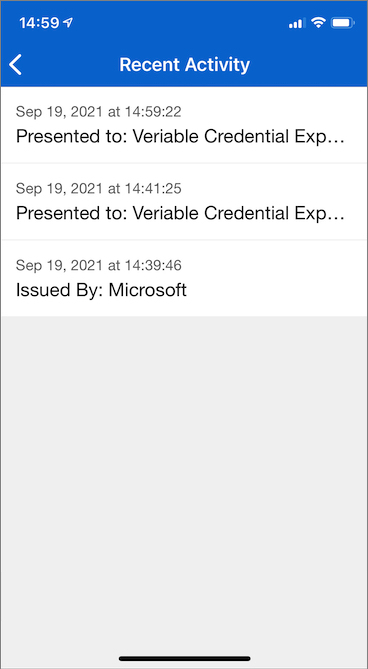
Kembali ke aplikasi sampel. Ini menunjukkan kepada Anda bahwa presentasi kredensial yang dapat diverifikasi diterima.
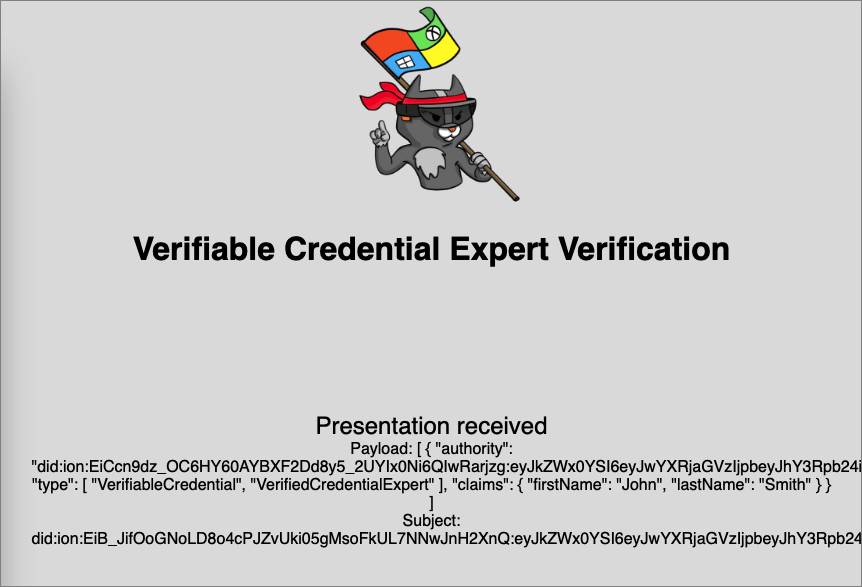
Langkah berikutnya
Lihat Cara mengkustomisasi kredensial yang dapat diverifikasi Anda